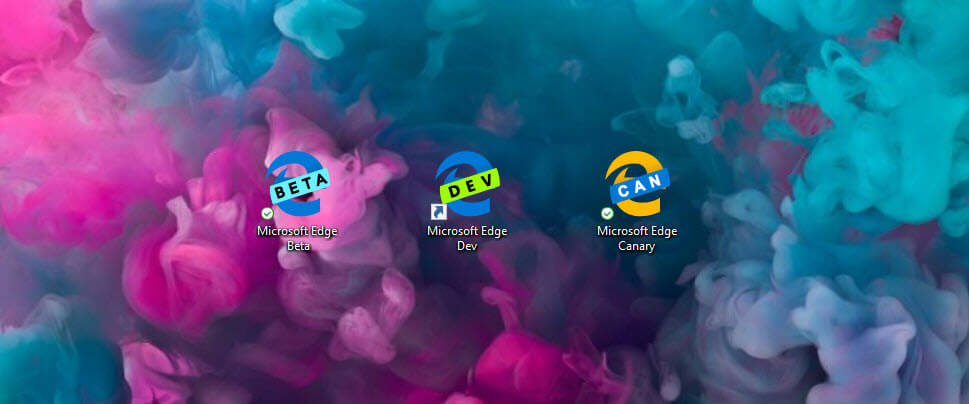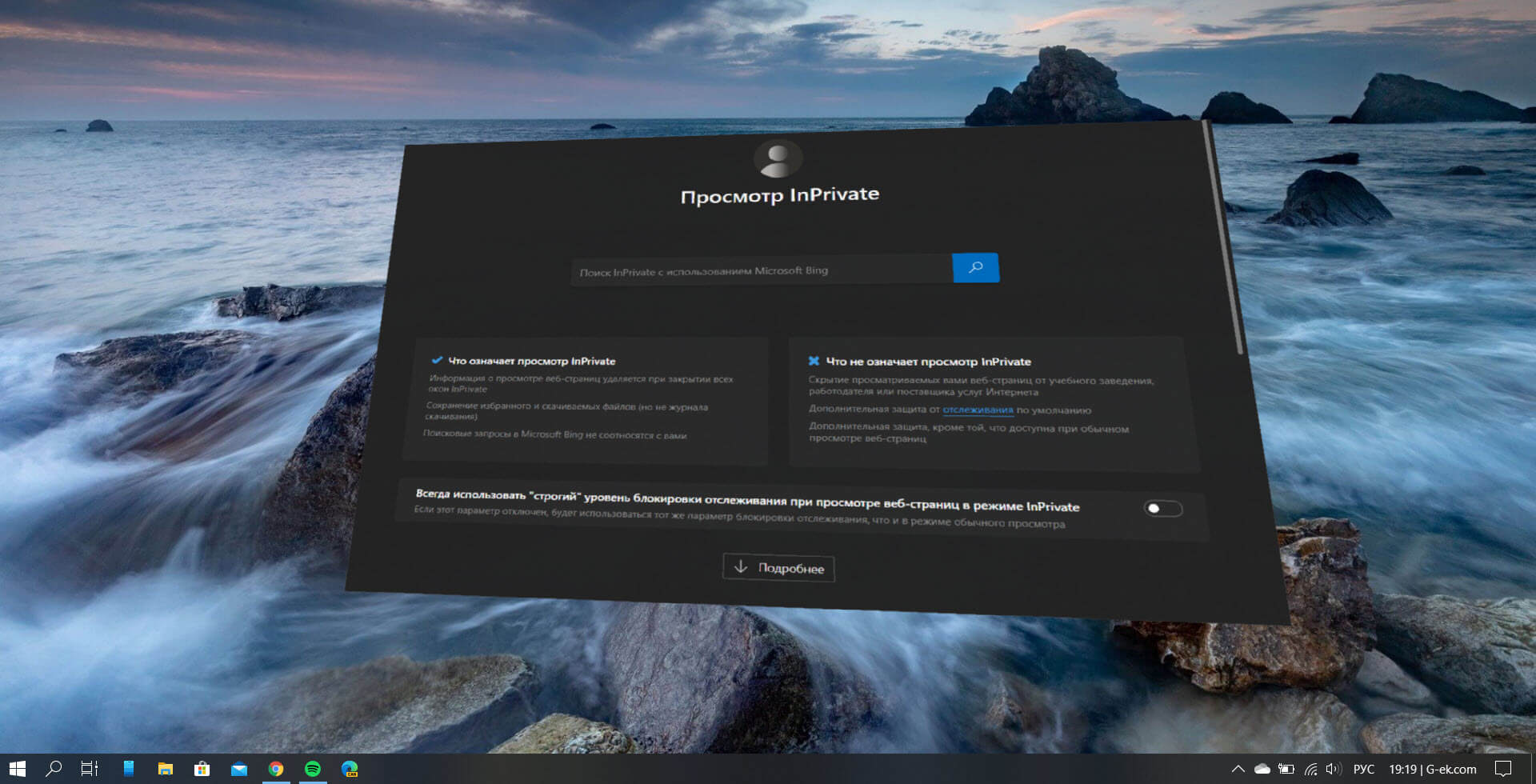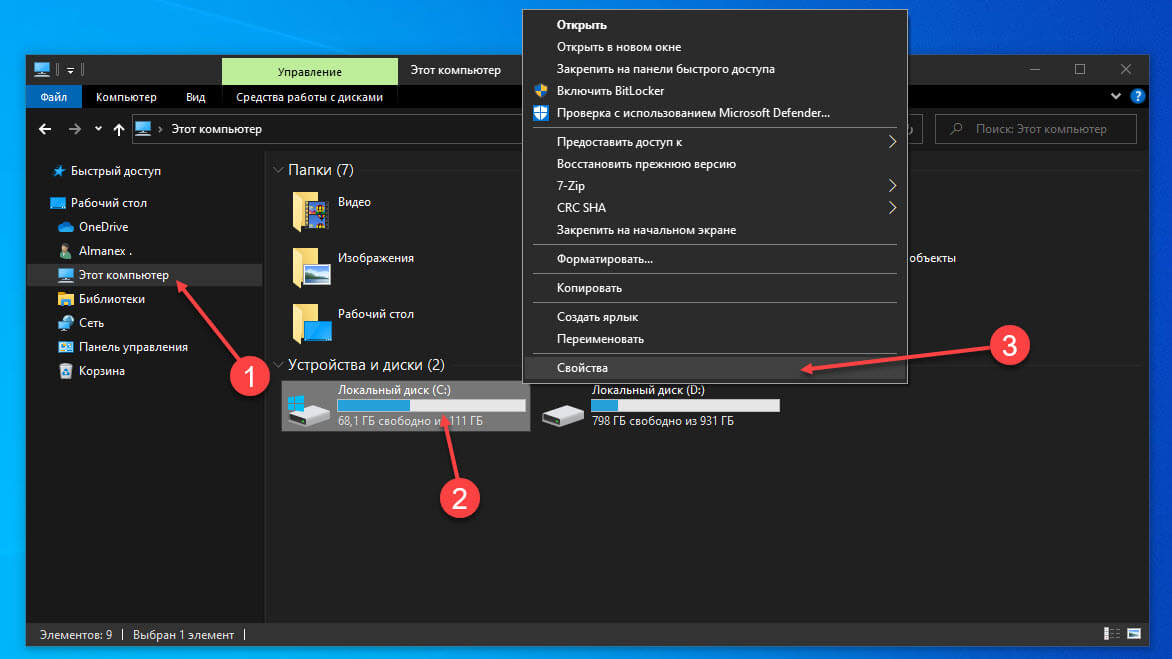Windows 10 умеет самостоятельно делать резервную копию реестра в папку RegBack, и вы можете использовать ее для восстановления вашего компьютера в рабочее состояние - вот как.
Часто в наших руководствах для Windows 10 необходимо редактирование реестра, поскольку реестр содержит параметры, необходимые для правильной работы операционной системы и некоторых приложений необходимо делать его резервную копию. Тем не менее, когда вам требуется внести правки в реестр, чтобы изменить определенные параметры системы, редко кто создает резервную копию, и даже если реестр будет поврежден, вы все равно сможете восстановить Windows 10 с помощью автоматической резервной копии реестра.
Возможно, вы этого не знали, но Windows 10 хранит резервную копию рабочего реестра для восстановления, которую вы можете использовать, чтобы вручную восстановить работоспособность компьютера, если вы самостоятельно не сделали ее.
Важно: Windows 10 больше не создает автоматические резервные копии разделов реестра, чтобы уменьшить нагрузку на систему. Если вы хотите вернуть эту функцию, вы должны повторно включить ее, подробнее в нашем руководстве: Как включить автоматическое резервное копирование реестра в Windows 10.
В этом руководстве вы узнаете, как вручную восстановить реестр из резервной копии в Windows 10.
Предполагается, что вы знаете, что делаете, и что ранее вы создали полную резервную копию своего компьютера. Действуйте с осторожностью и используйте это руководство на свой страх и риск.
Восстановление реестра вручную в Windows 10.
Если вы ранее включили создание автоматической копии реестра, вы можете восстановить реестр из автоматической копии в Windows 10, выполните следующие действия:
Шаг 1: Запустите ваш компьютер используя Дополнительные параметры запуска Windows 10.
Шаг 2: Нажмите на «Поиск и устранение неисправностей».

Шаг 3: Нажмите на «Дополнительные параметры».

Шаг 4: Нажмите на плитку «Командная строка».

В командной строке, доступ к вашему устройству запускается как X:\Windows\System32. Вам необходимо найти букву системного диска (где установлена Windows). Даже если операционная система установлена на диске C:\, при загрузке компьютера в режиме восстановления эта буква может измениться. Однако в большинстве случаев буква диска С:\ или D:\. 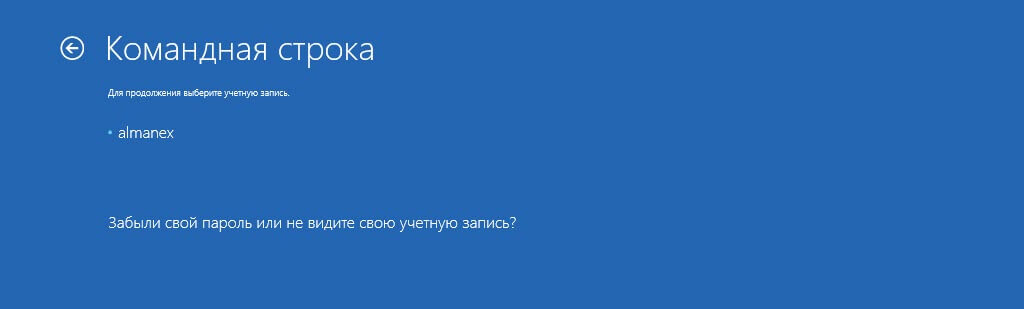
Далее выберите имя пользователя для входа и введите пароль, если вход в учетную запись не имеет пароля, оставьте строку чистой и нажмите «Продолжить».
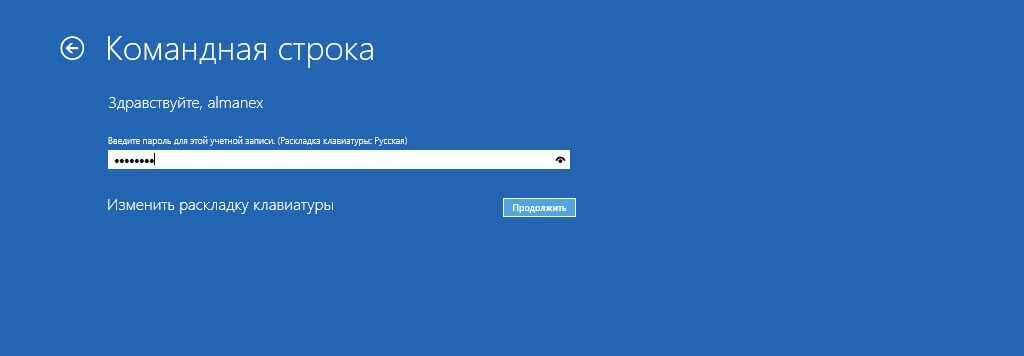
Шаг 5: Введите следующую команду и нажмите Enter, чтобы открыть системный диск, на котором установлена Windows:
C:
Шаг 6: Введите следующую команду, чтобы убедиться, что вы находитесь в системном диске и нажмите Enter:
dir
Если вы видите папку Windows, значит у вас правильная буква диска, если нет, вернитесь к шагу № 5 и попробуйте другую букву.
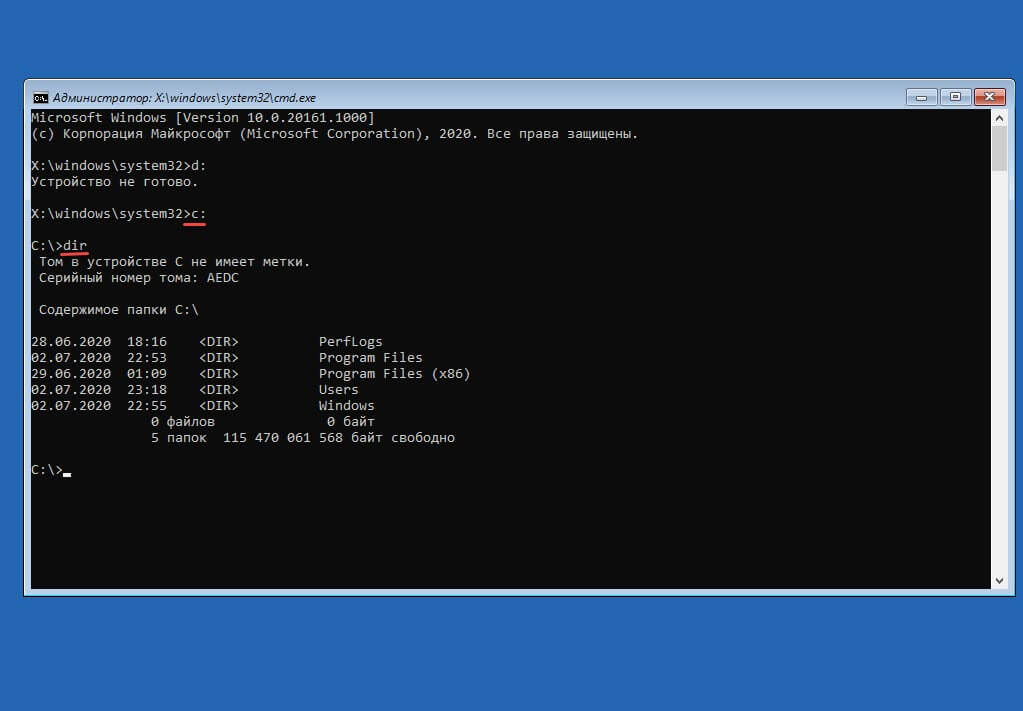
Шаг 7: Введите следующую команду чтобы перейти в папку System32 и нажмите Enter:
cd c:\windows\system32
Измените c в команде на букву диска для вашего сценария.
Шаг 8: Введите следующую команду, чтобы создать папку для временного резервного копирования файлов в папке config, в которой также хранится копия реестра, и нажмите Enter:
mkdir configBak
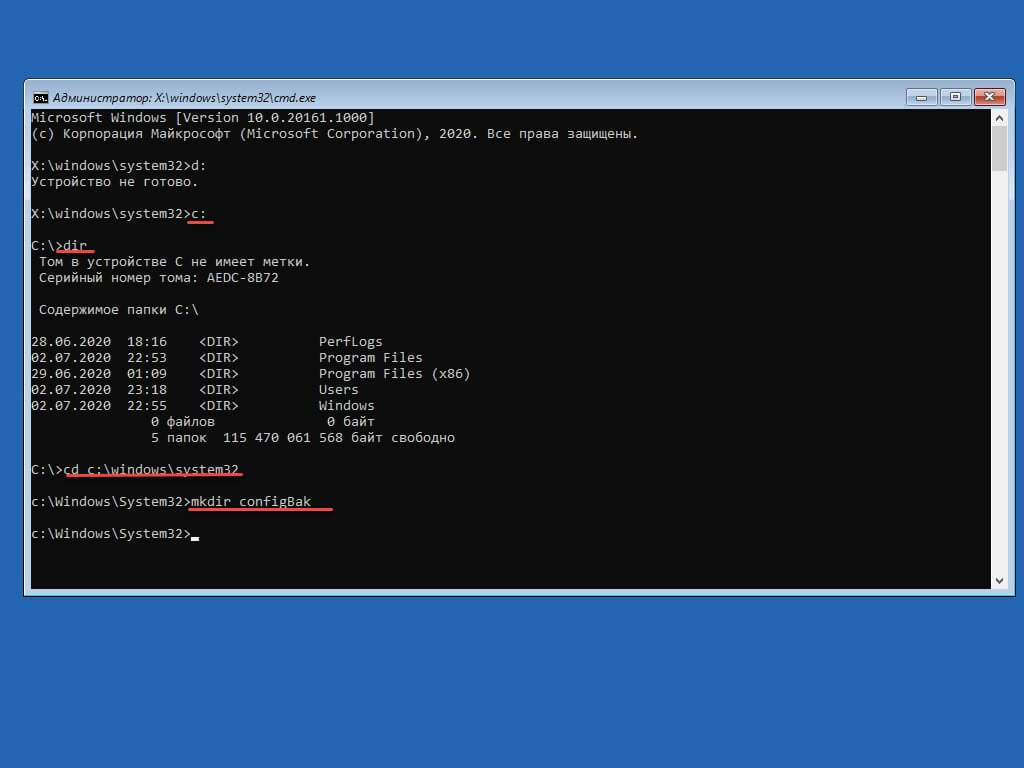
Шаг 9: Введите следующую команду, чтобы создать временную резервную копию файлов в папке config, и нажмите Enter:
copy config configBak
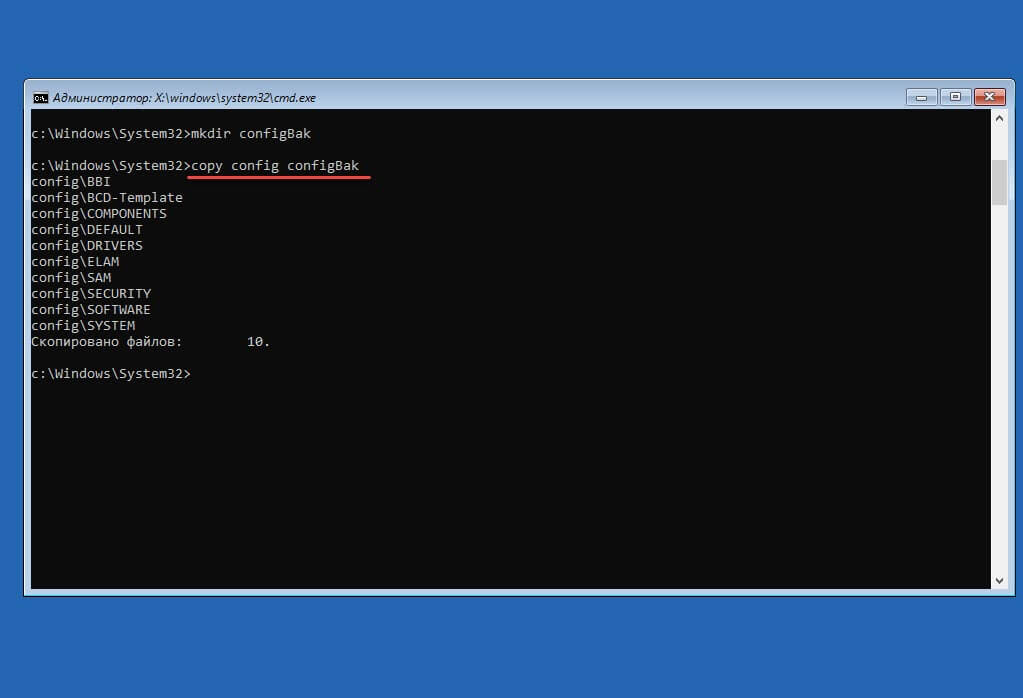
Шаг 10: Введите следующую команду чтобы перейти к папке RegBack, которая содержит резервную копию реестра, и нажмите Enter:
cd config\RegBack
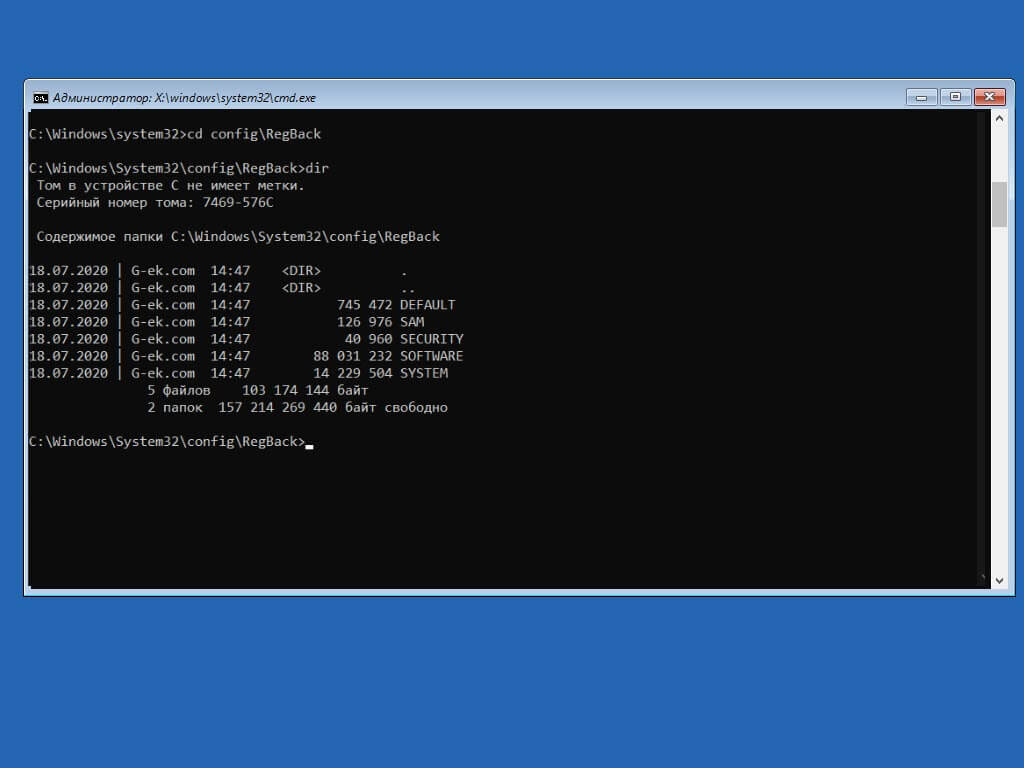
Шаг 11: Введите следующую команду, чтобы проверить содержимое папки RegBack, и нажмите Enter:
dir
Предупреждение: после запуска команды dir размер файлов (SYSTEM, SOFTWARE, SAM, SECURITY, DEFAULT) должен быть таким, как вы видите на скриншоте. Если размер какого-либо из файлов размер равен 0, НЕ продолжайте, так как вы не сможете восстановить Windows 10, и ваше устройство перестанет загружаться.
Шаг 12: Введите следующую команду, чтобы скопировать файлы из папки RegBack в папку config и нажмите Enter и Y на каждый вопрос для подтверждения:
copy * ..\*
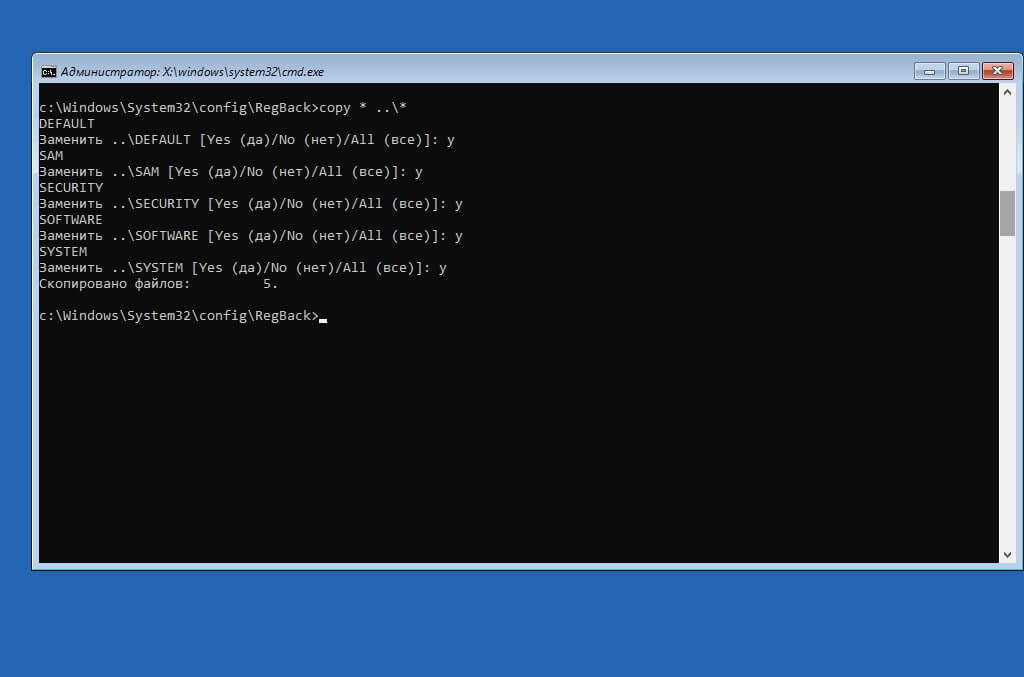
Шаг 13: Нажмите кнопку «Закрыть» в правом верхнем углу.
После того, как вы выполните эти шаги, ваш компьютер перезагрузится, и Windows 10 сможет правильно загрузиться.
Это руководство написано для Windows 10, но также должна работать в Windows 8.1 и Windows 7.