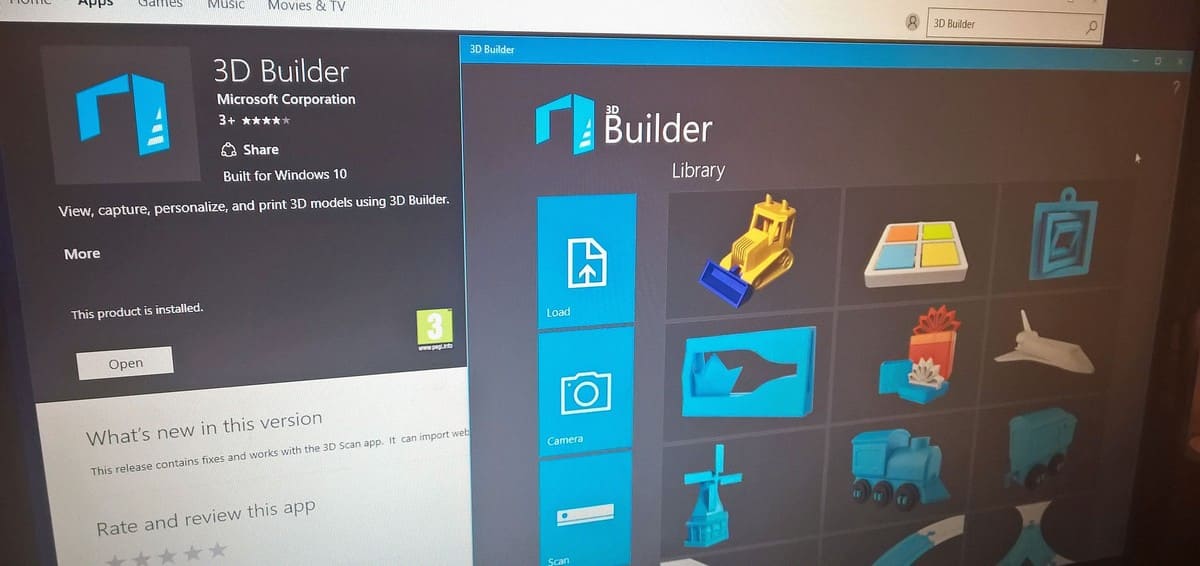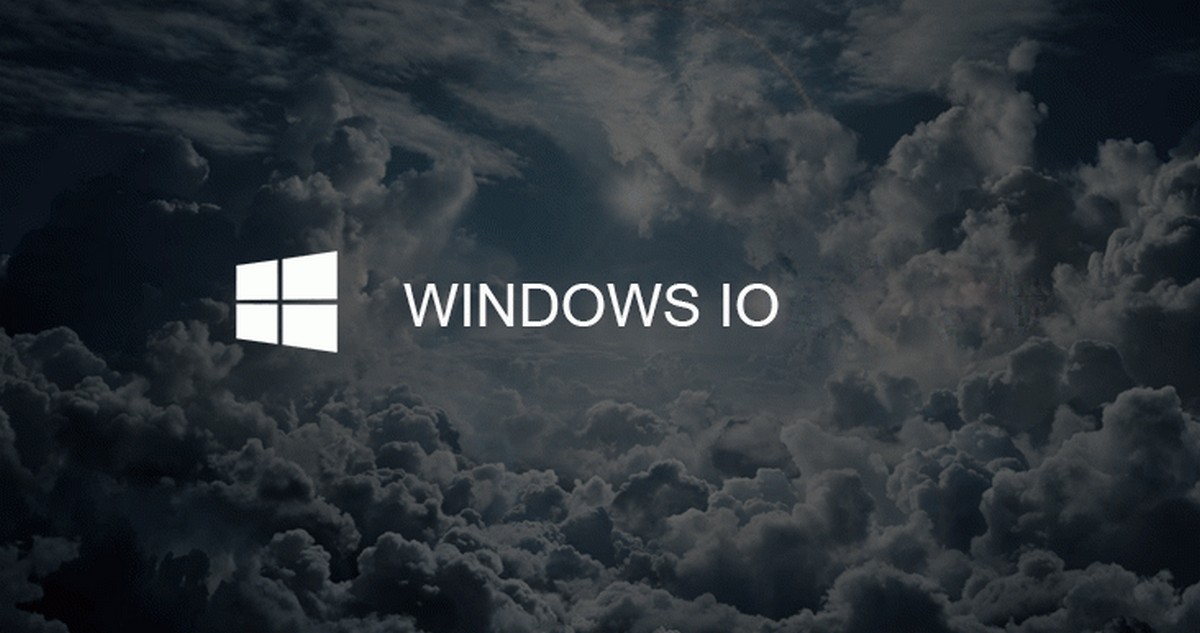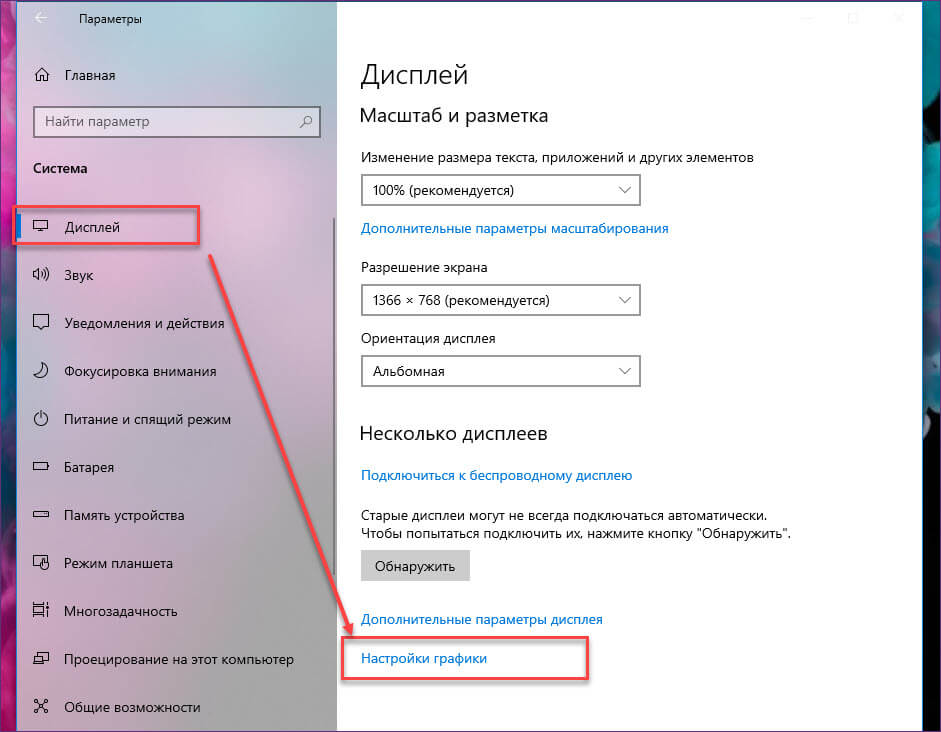В операционной системе Windows 10, Лента Проводника содержит большую часть доступных команд, распределенных по нескольким вкладкам. Microsoft впервые представила ленту в Windows 8. Windows 10 унаследовала так называемую ленту (Ribbon). Сегодня мы увидим все возможные способы, скрыть или показать ленту в проводнике в Windows 10.
Есть несколько способов, чтобы скрыть пользовательский интерфейс Ленты Ribbon в Проводнике Windows 10. Мы рассмотрим все способы.
Скрыть или показать ленту с помощью комбинации клавиш
Windows 10 обеспечивает встроенный способ минимизировать ленту в Проводнике Windows. Вы можете просто нажать сочетание клавиш Ctrl+ F1 в любом открытом окне Проводника, и лента будет скрыта:
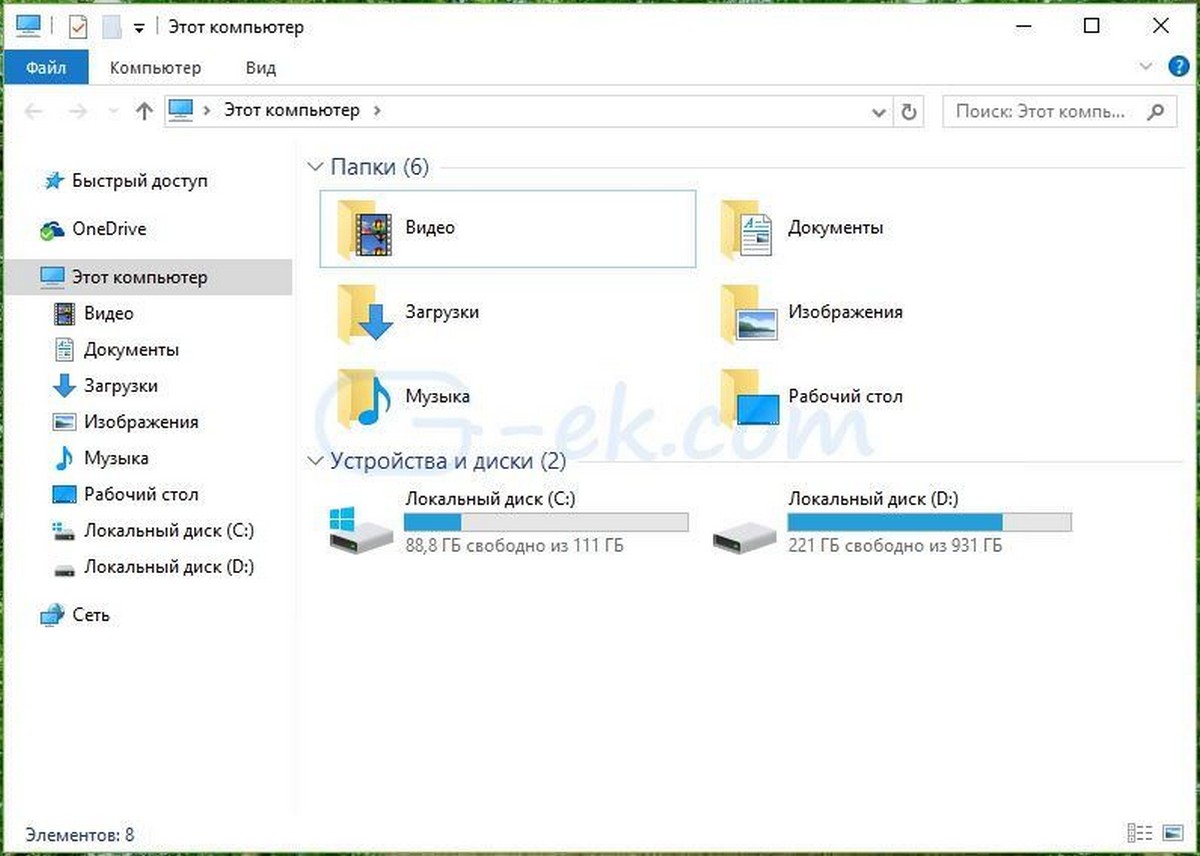
Если необходимо снова отобразить ленту, нажмите Ctrl+ F1 еще раз.
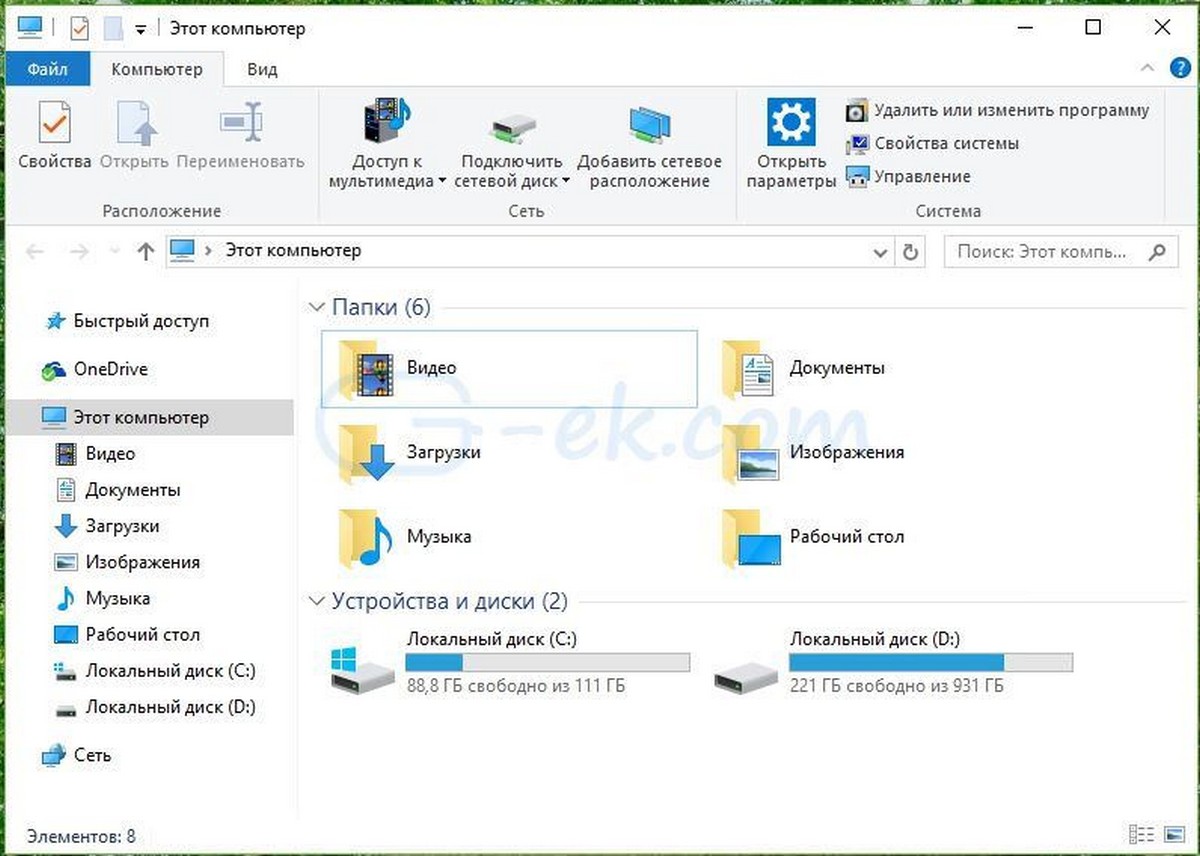
Скрыть или показать ленту Ribbon с помощью специальной кнопки
В качестве альтернативы, вы можете скрывать ленту с помощью мыши. Нажмите на маленькую стрелку в правом верхнем углу окна Проводника, чтобы включить или отключить показ ленты. Или вы можете просто дважды кликнуть мышью на любой из вкладок ленты, чтобы минимизировать ее, и дважды кликнуть еще раз, чтобы восстановить ее. В свернутом состоянии, вы можете использовать ленту как строки контекстного меню, при нажатии на любую вкладку.
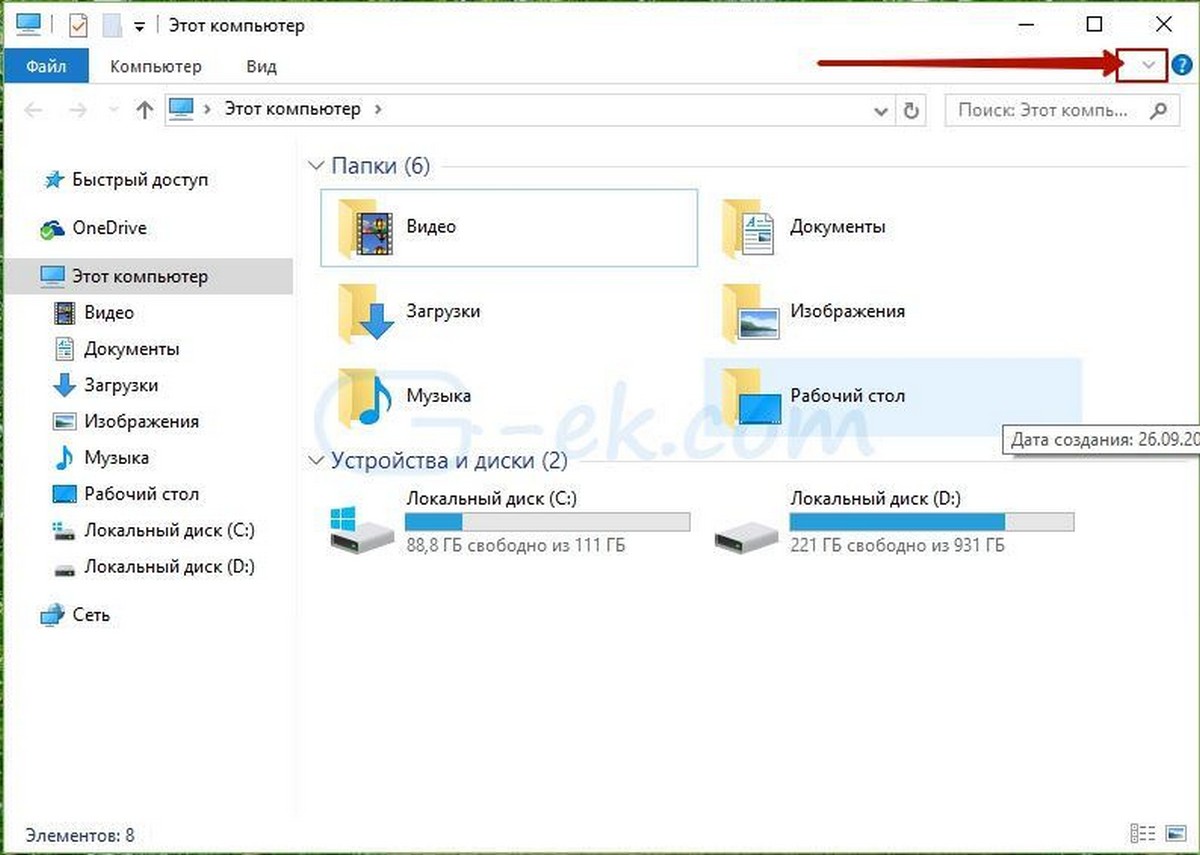
Скрыть или показать ленту с помощью твика групповой политики
Используя твик групповой политики, вы можете заставить Проводник всегда показывать ленту в свернутом состоянии.
Нажмите одновременно клавиши Win + R. В открывшимся диалоговом окне Выполнить. Введите следующую команду и нажмите клавишу ВВОД:
gpedit.msc
В левой панели редактора групповой политики перейдите по следующему пути:
Конфигурация пользователя \ Административные шаблоны \ Компоненты Windows \ Проводник
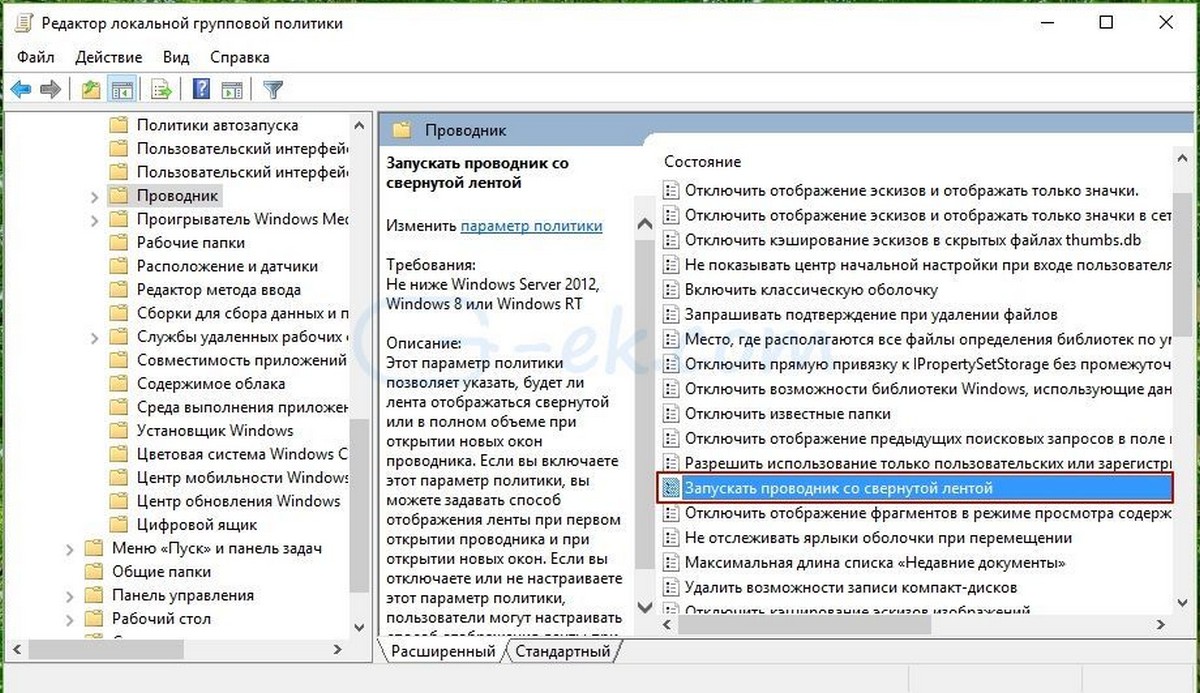 Теперь найдите настройку «Запускать Проводник со свернутой лентой» и дважды кликните по ней. Откроется окно конфигурации политики. Этот параметр политики позволяет указать, будет ли лента отображаться свернутой или в полном объеме при открытии новых окон проводника. Если вы включаете этот параметр политики, вы можете задавать способ отображения ленты при первом открытии проводника и при открытии новых окон.
Теперь найдите настройку «Запускать Проводник со свернутой лентой» и дважды кликните по ней. Откроется окно конфигурации политики. Этот параметр политики позволяет указать, будет ли лента отображаться свернутой или в полном объеме при открытии новых окон проводника. Если вы включаете этот параметр политики, вы можете задавать способ отображения ленты при первом открытии проводника и при открытии новых окон.
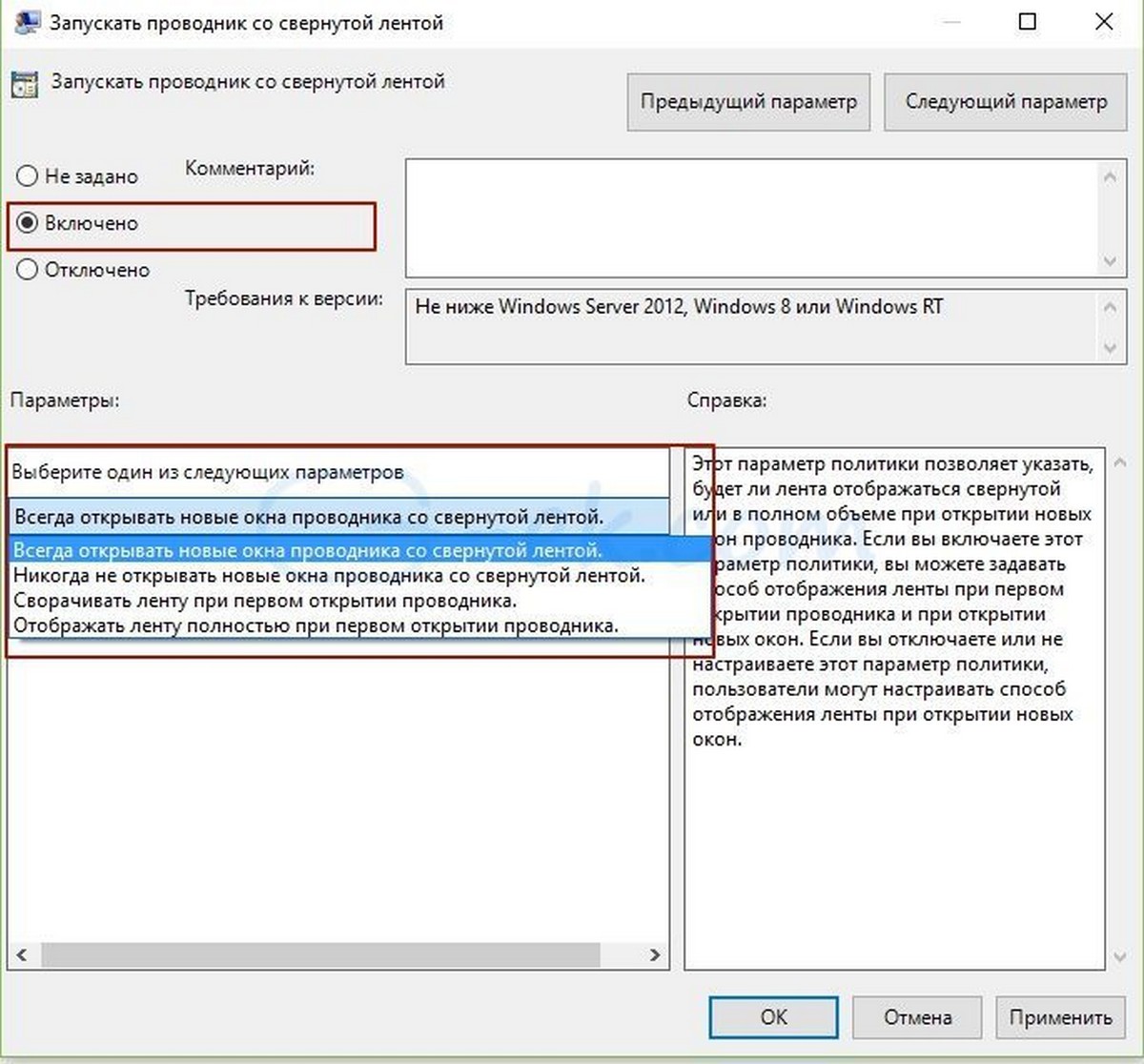
Установите состояние параметра в положение Включено и выберите вариант под ним, который подходит вам:
Скрыть или показать ленту Проводника с помощью твика реестра
Откройте редактор реестра
Перейдите к следующему разделу:
HKEY_CURRENT_USER\Software\Policies\Microsoft\Windows\Explorer
Если этот раздел не существует, просто создайте его.
Создайте или измените параметр DWORD 32-бит с именем ExplorerRibbonStartsMinimized.
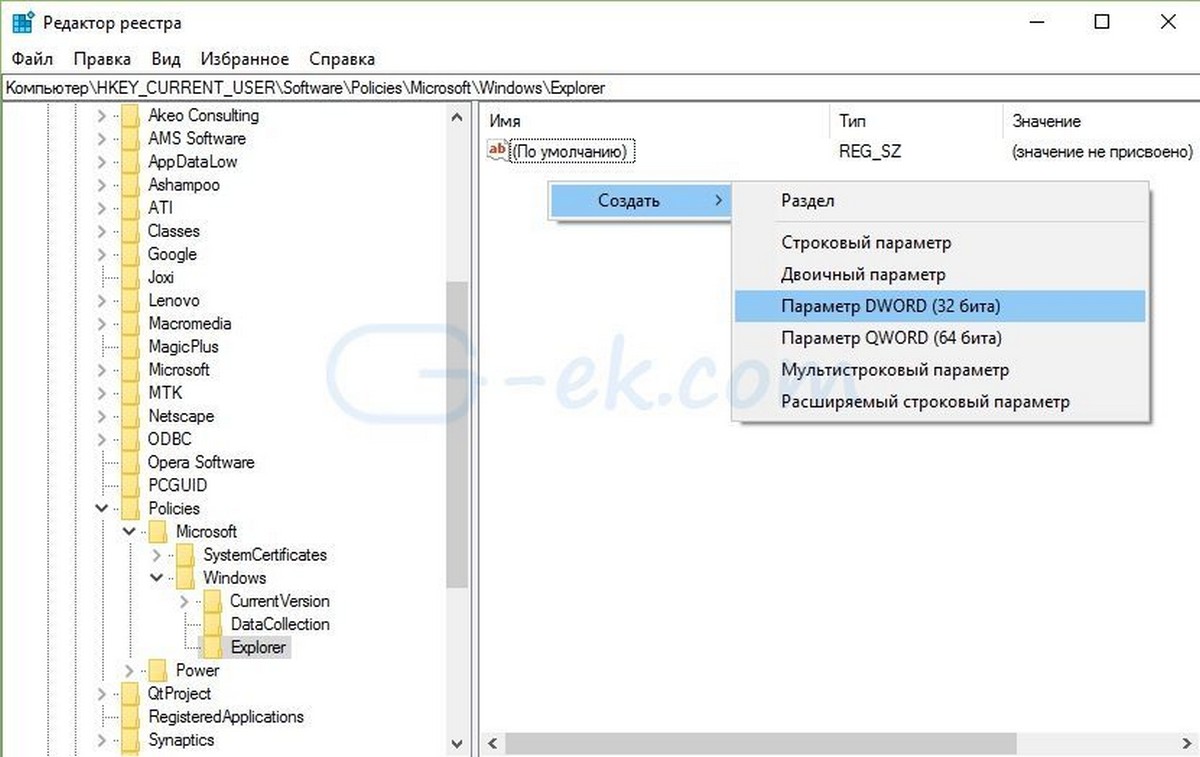
Чтобы запускать Проводник всегда со свернутой лентой, установите значение ExplorerRibbonStartsMinimized равным 3
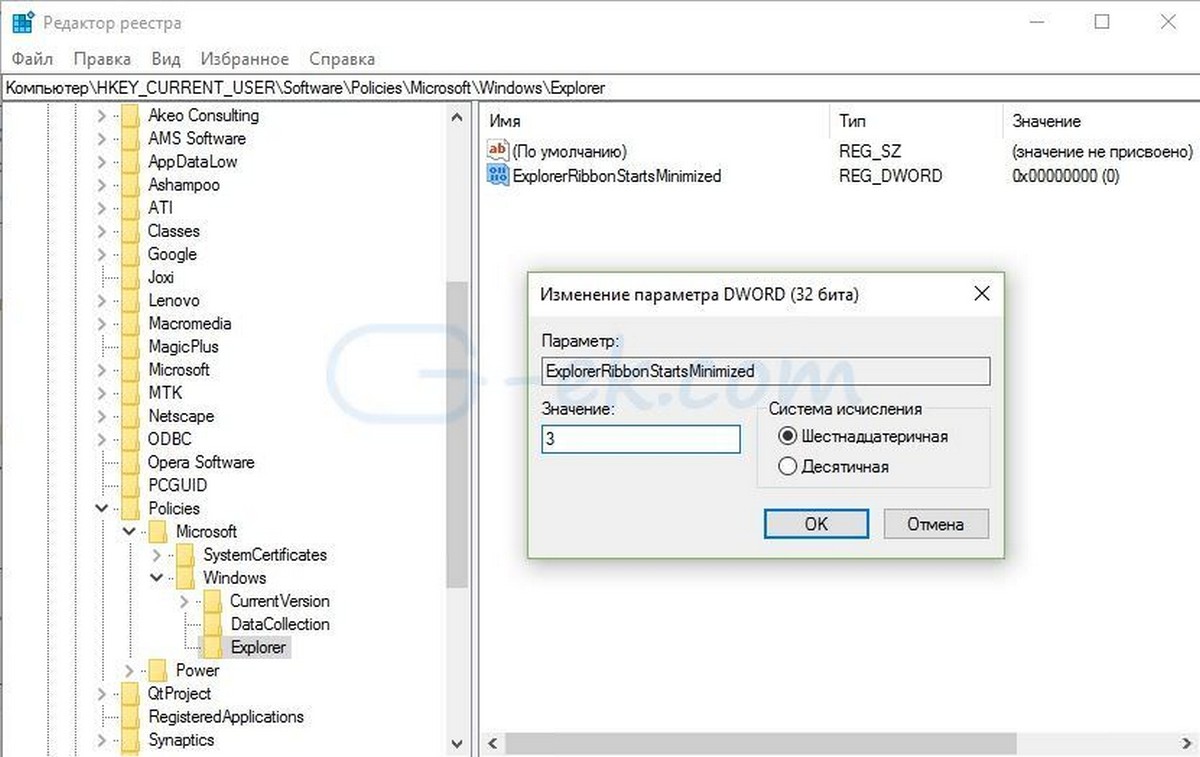
Чтобы Проводник всегда запускался с открытой лентой, установите его значение равным 4.
Удалите параметр ExplorerRibbonStartsMinimized чтобы восстановить поведение по умолчанию.
Все. Теперь вы можете настроить поведение Ленты Ribbon в соответствии с вашими личными предпочтениями. То же самое можно сделать в Windows 8 и Windows , 8.1 .