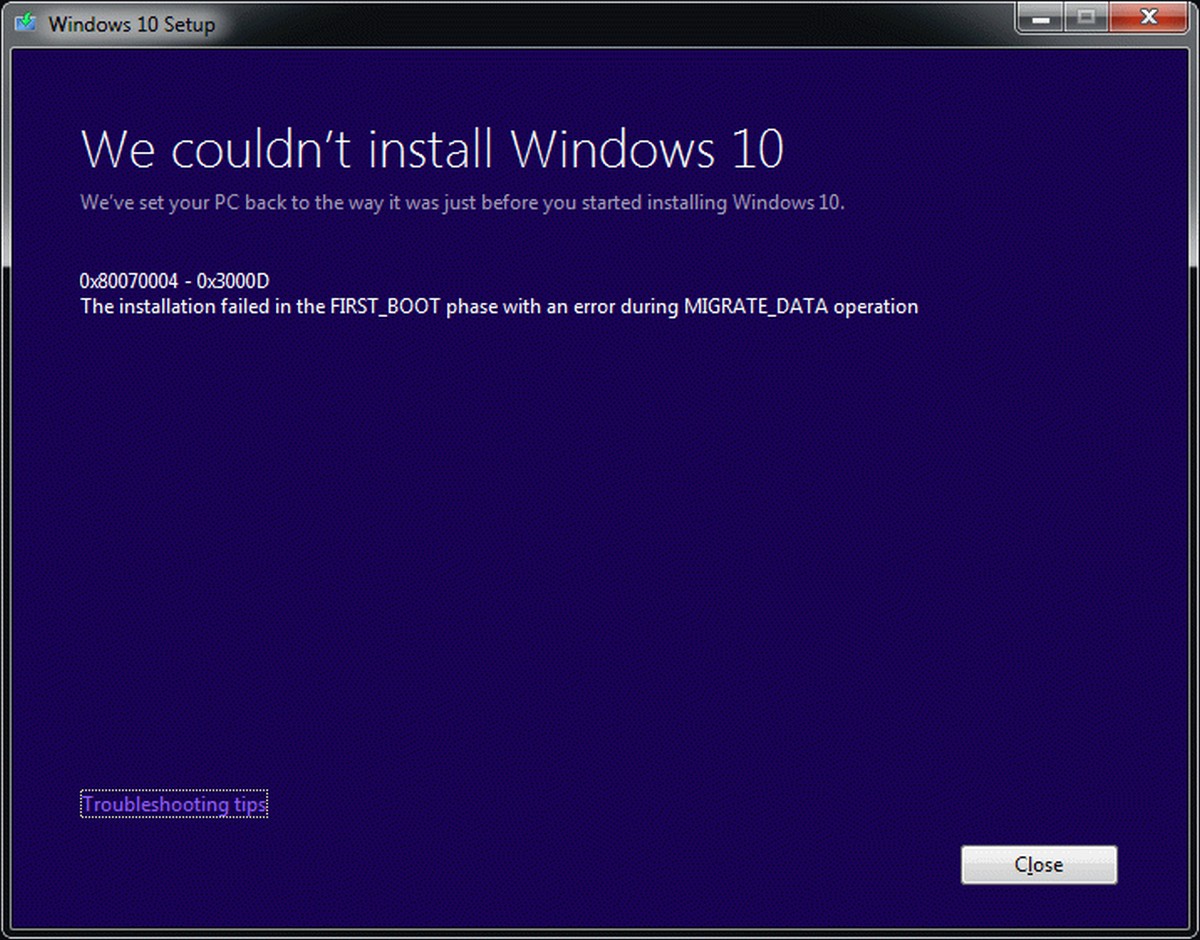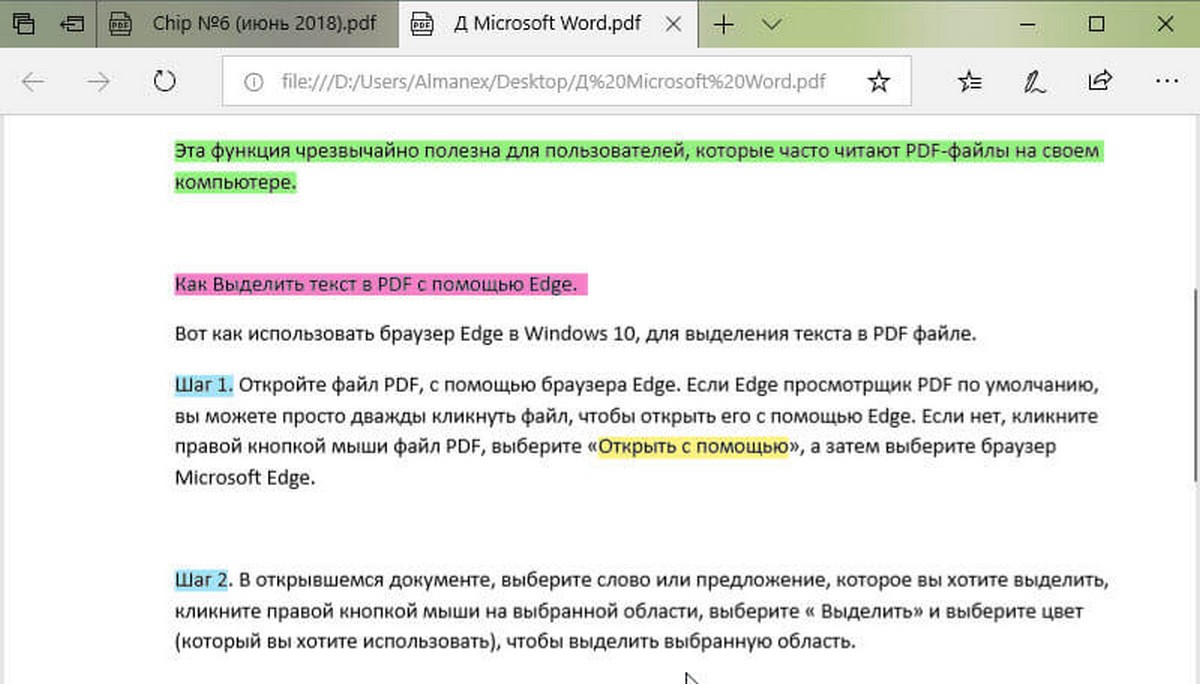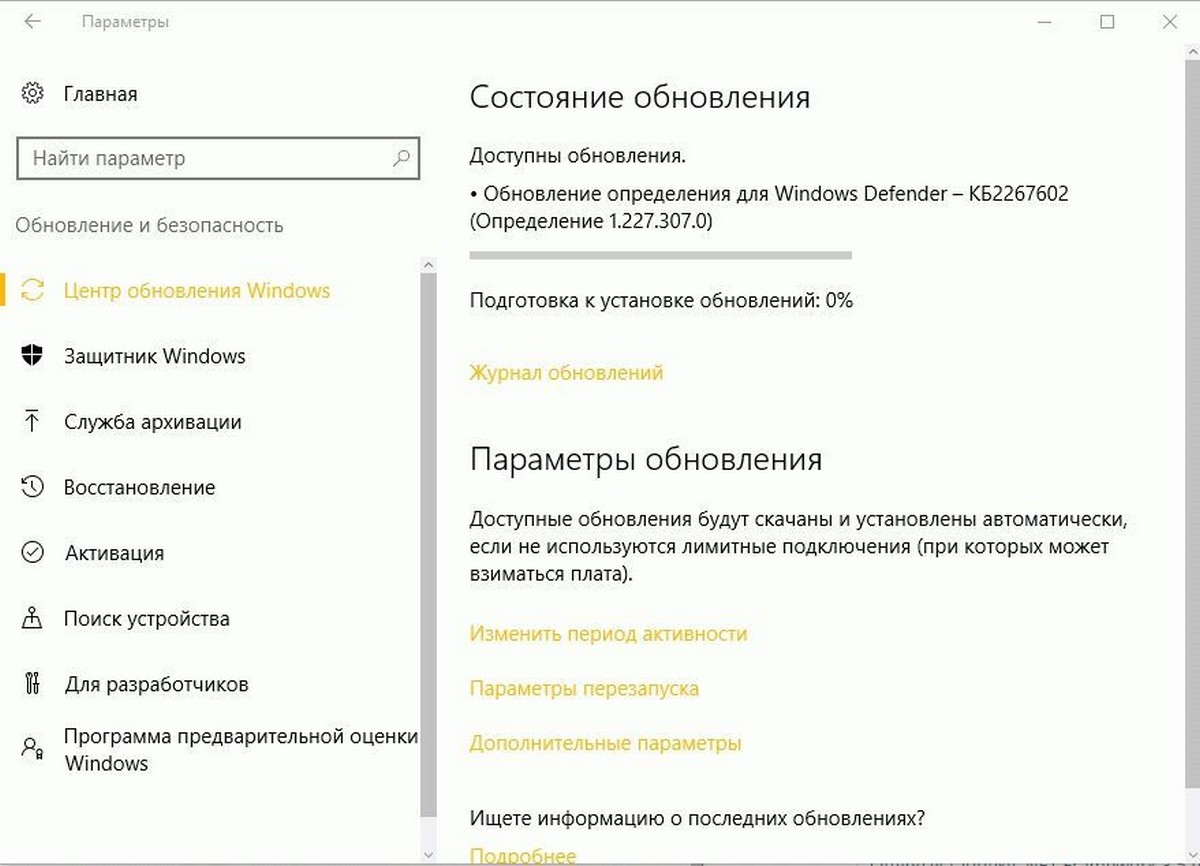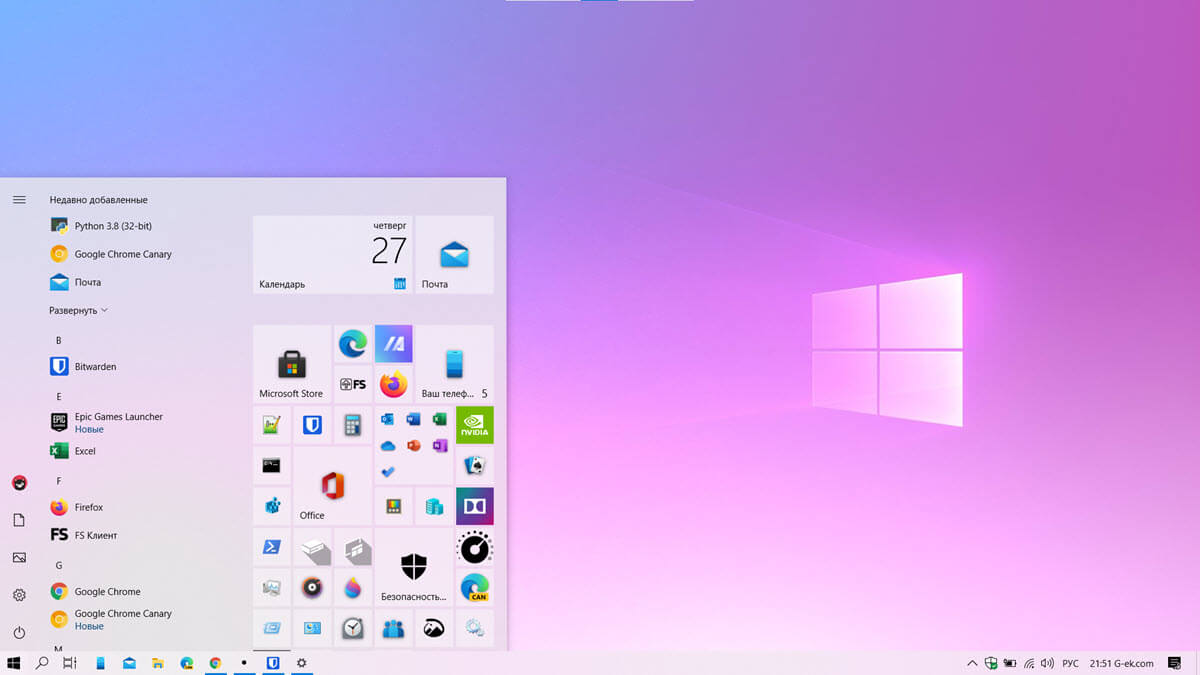Мы часто храним важные документы и файлы на Рабочем столе и в папке «Документы». Чаще всего мы не создаем резервные копии этих файлов.
Если вы часто сохраняете важные файлы в папках «Рабочий стол» и «Документы», рекомендуется создать резервную копию этих папок в OneDrive или любом другом облачном хранилище, которому вы доверяете. Если вы используете OneDrive, резервное копирование файлов в Windows 10 это легко.
OneDrive в Windows 10 предлагает автоматическое резервное копирование папок «Рабочий стол», «Документы» и «Изображения» это позволяет защитить файлы в этих папках, и они будут доступны с других компьютеров и устройств.
В этом руководстве мы рассмотрим, как настроить Windows 10 для автоматического резервного копирования папок «Рабочий стол», «Документы» и «Изображения».
Автоматическое резервное копирование рабочего стола, документов и изображений с помощью OneDrive.
ПРИМЕЧАНИЕ. Как вы, вероятно, знаете, OneDrive предлагает 5 ГБ дискового пространства бесплатно.
Шаг 1: Нажмите значок OneDrive на панели задач правой кнопкой мыши, а затем нажмите «Параметры», чтобы открыть диалоговое окно Microsoft OneDrive.
Шаг 2: В открывшимся окне, перейдите на вкладку «Резервное копирование». В разделе «Важные папки на компьютере» нажмите кнопку «Управление резервным копированием».
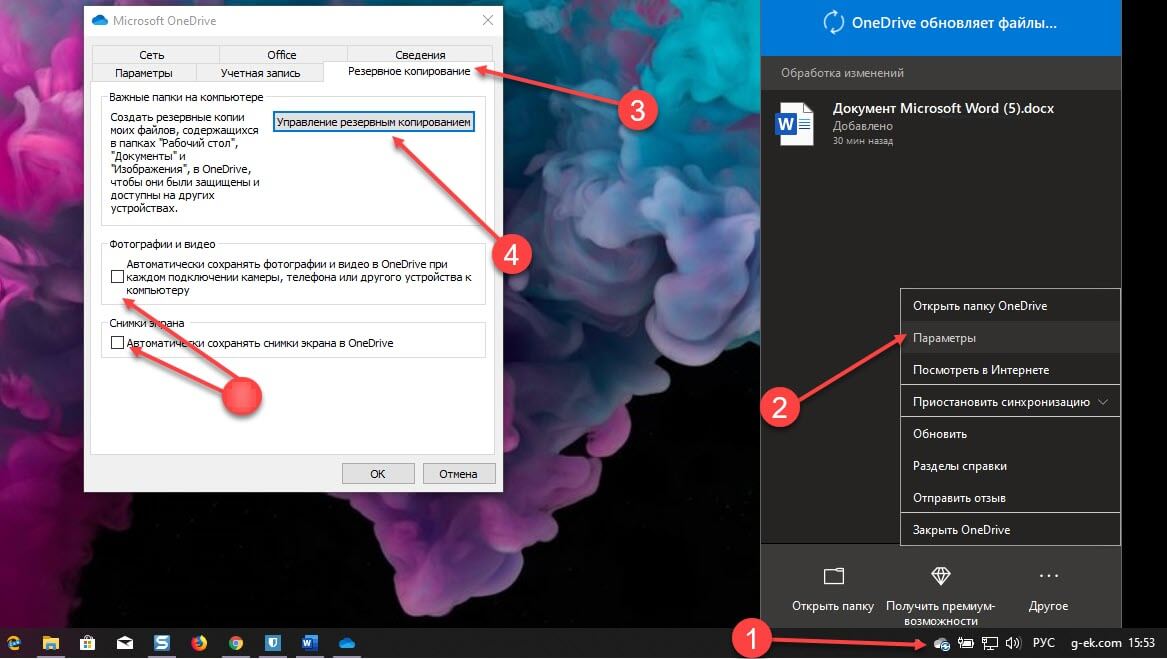
Дополнительно: на данном этапе вы можете задействовать еще одну полезную функцию, которая позволяет автоматически сохранять фотографии, видео и скриншоты в OneDrive и вы сможете получить доступ к этим файлам с других устройств. Просто поставьте флажки, напротив доступных настроек.
Шаг 3: В новом диалоговом окне, вы можете выбрать папки «Документы», «Изображения» и «Рабочий стол» или выбрать только папки, резервные копии которых необходимо создать в OneDrive.
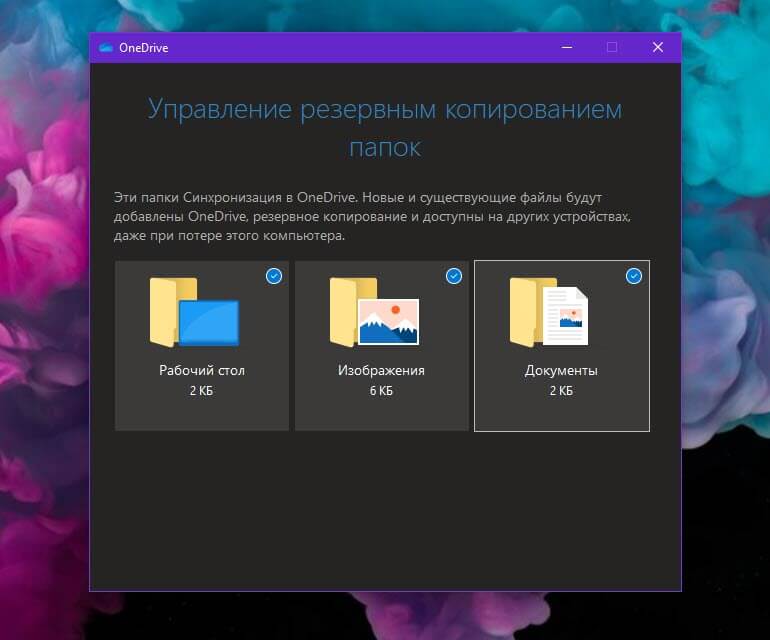
ПРИМЕЧАНИЕ. Если вы переместили папку «Рабочий стол» / «Документы» / «Изображения» на другой диск, вам потребуется восстановить ее исходное местоположение, чтобы использовать функцию автоматического резервного копирования. В противном случае вы получите сообщение «Все папки должны находиться на том же томе, что и OneDrive для запуска резервного копирования».
Шаг 4: Все, закройте окно, синхронизация файлов будет выполнена автоматически.
После синхронизации файлов вы можете получить к ним доступ с любого устройства. Новые файлы также будут автоматически сохранены.