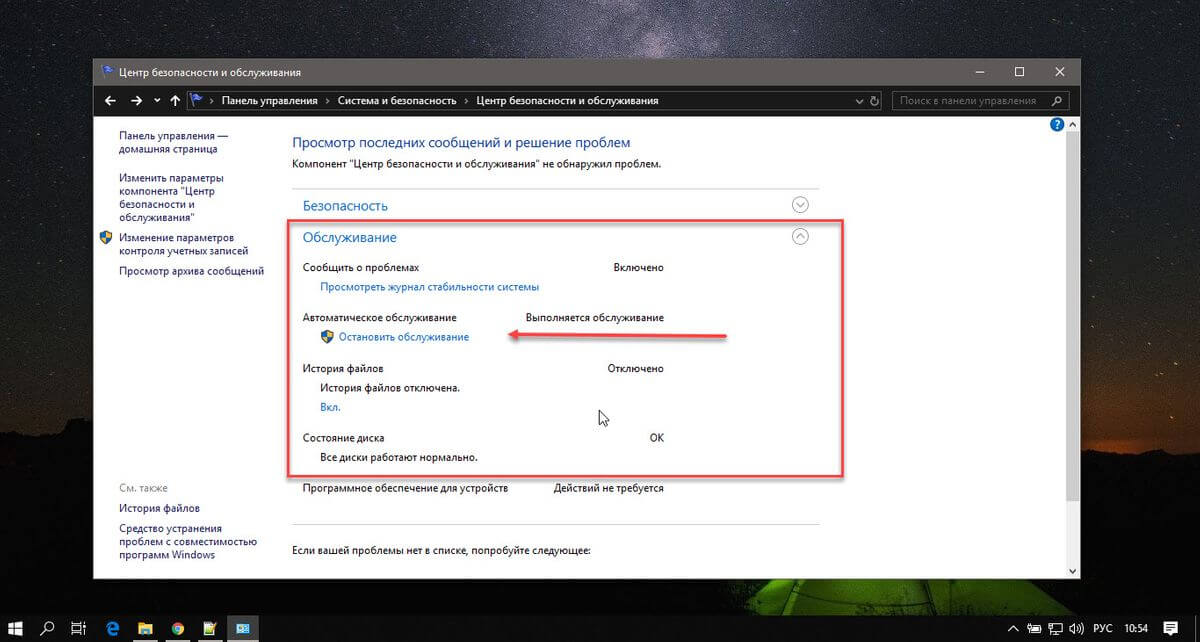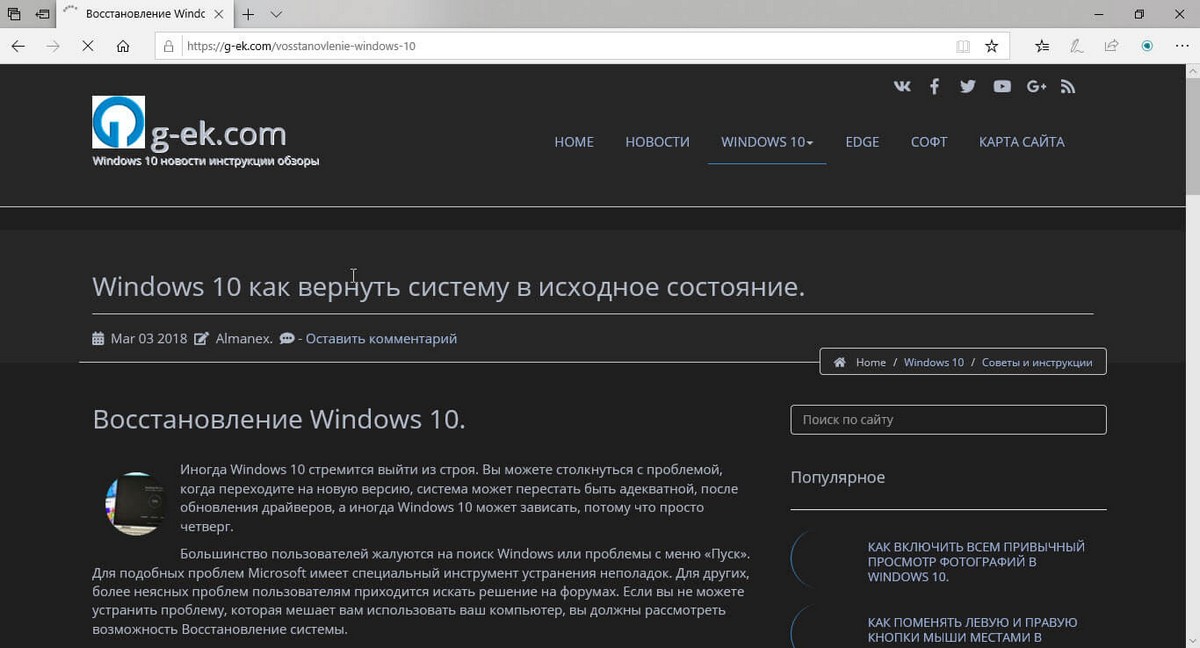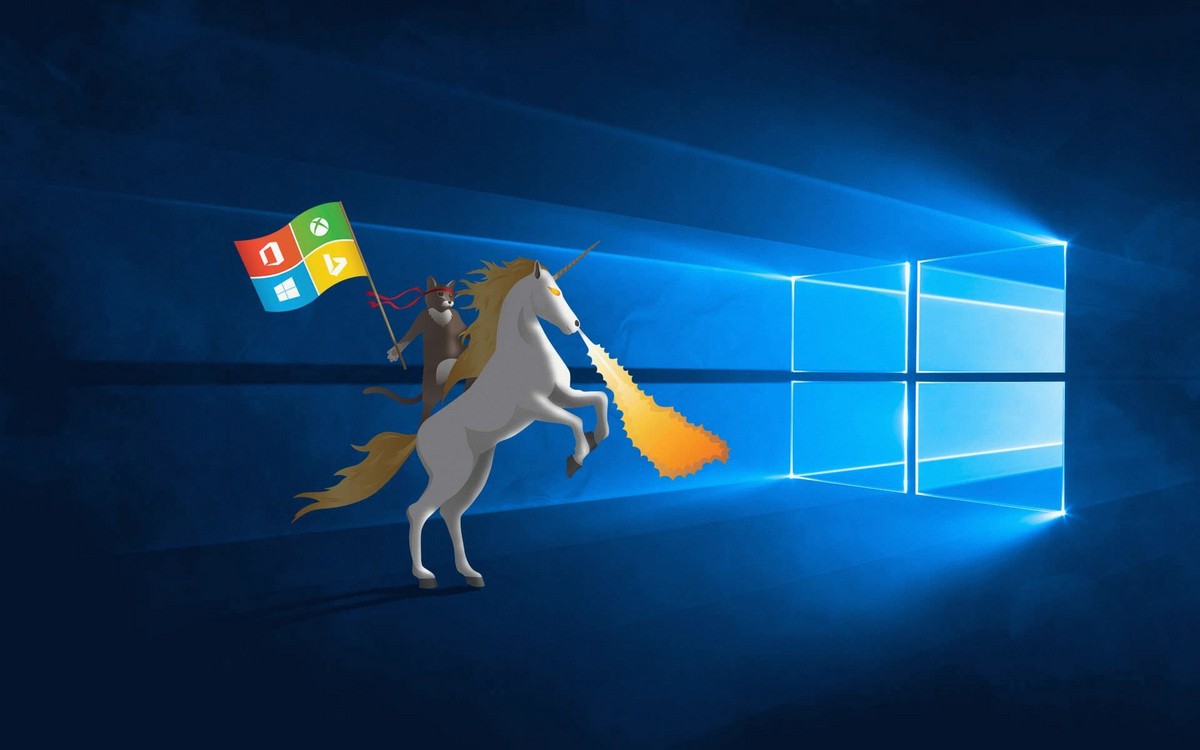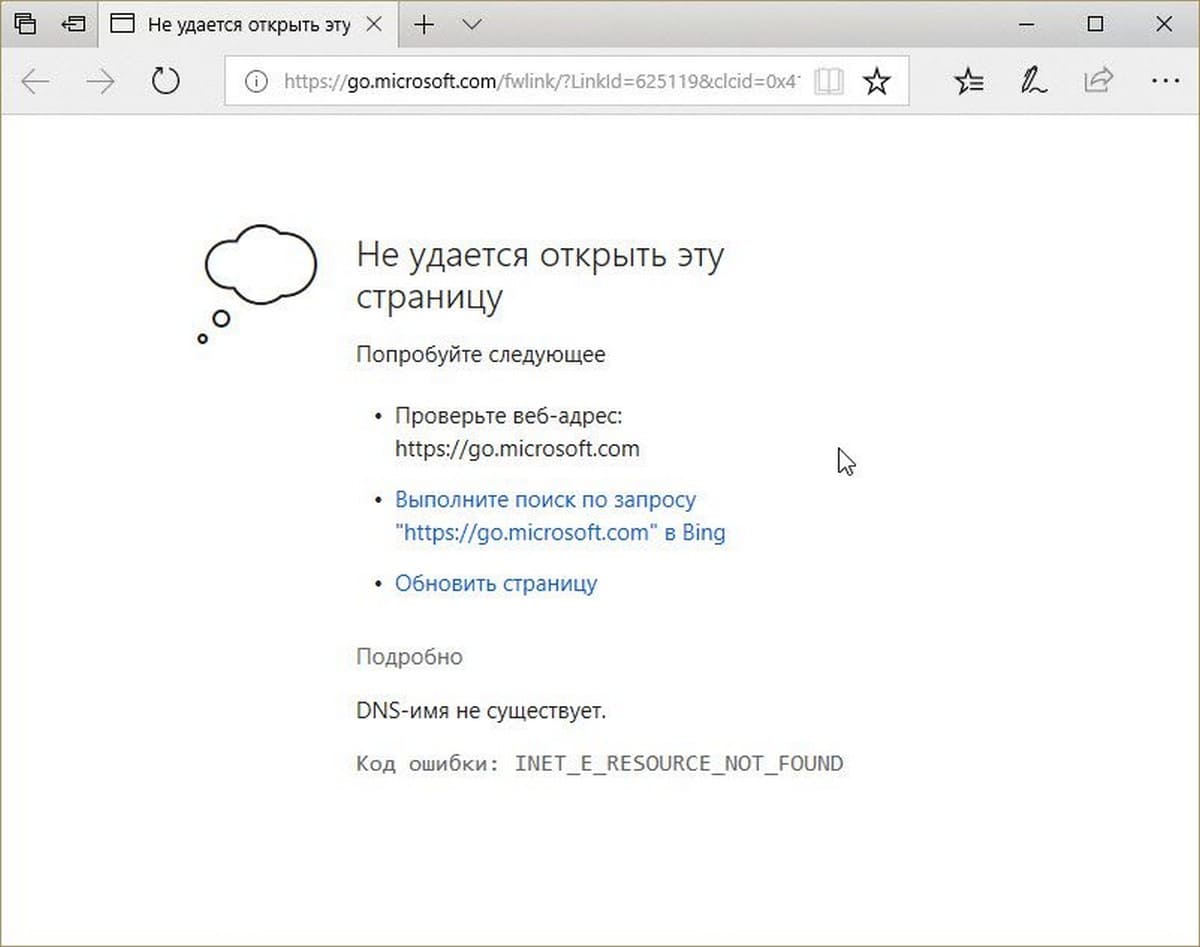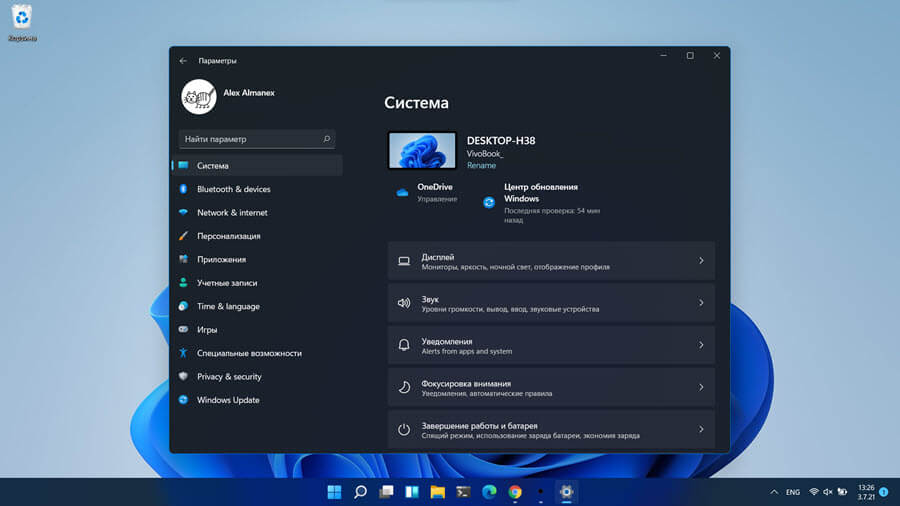Если вы используете ноутбук или ПК, предоставленную компанией, скорее всего, вы не сможете внести в нее определенные изменения. Обычно эти изменения вносятся, чтобы ограничить сетевую активность и доступ к критически важным файлам, например, файлу hosts, но некоторые идут дальше и не позволяют пользователям настраивать внешний вид своего рабочего стола. Если у вас Windows 10 и вы хотите запретить менять фон рабочего стола, вы можете сделать это, отредактировав реестр. Вот что нужно сделать.
Блокировка фона рабочего стола
Прежде чем начать, выберите изображение, которое вы хотите использовать в качестве обоев. Вы можете сохранить его в любом месте, но лучше сохранить его в корне диска C, поскольку для добавления или удаления изображения из этого места вам потребуются права администратора. Вам не нужно изменять его размер, чтобы он соответствовал вашему экрану, но предварительно примените его и убедитесь, что он хорошо выглядит на вашем рабочем столе.
Шаг 1: Вам потребуются права администратора для редактирования реестра. В поиске Windows введите «regedit» или откройте окно запуска с помощью сочетания клавиш Win + R и введите «regedit». Нажмите Enter чтобы открыть приложение редактор реестра.
Шаг 2: В редакторе реестра перейдите по следующему адресу.
HKEY_CURRENT_USER\Software\Microsoft\Windows\CurrentVersion\Policies
Шаг 3: Кликните правой кнопкой мыши раздел «Policies» и перейдите в контекстном меню в «Создать» → «Раздел». Назовите его «System».
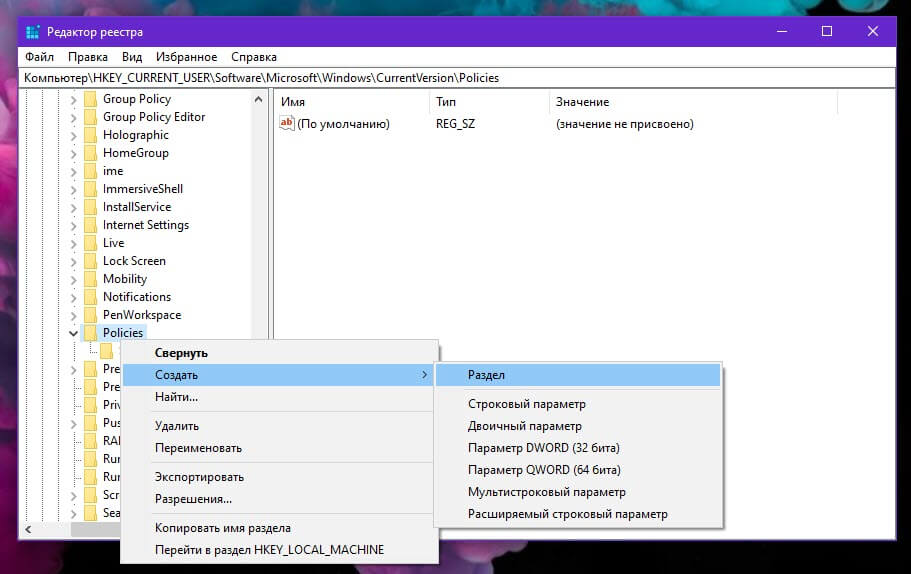
Шаг 4: Затем кликните правой кнопкой мыши на созданный раздел «System» и выберите «Создать» → «Строковый параметр». Назовите его «Wallpaper». Дважды кликните на нем и введите полный путь к картинке, которую вы хотите установить по умолчанию как обои для рабочего стола.
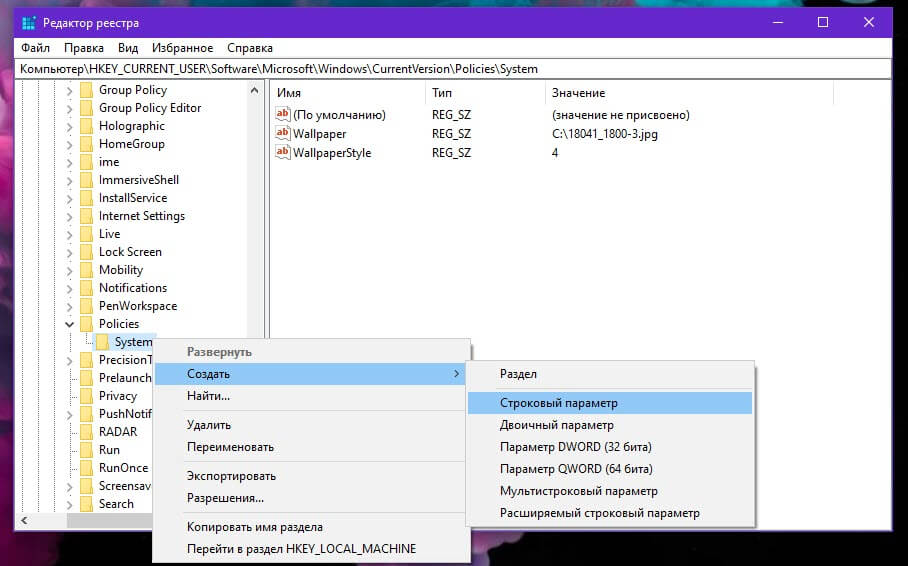
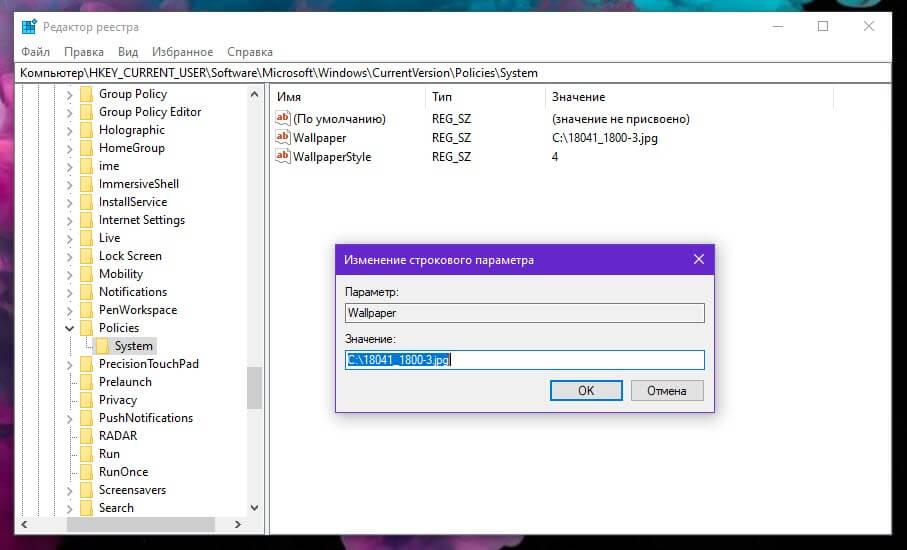
Шаг 5: Затем снова нажмите правой кнопкой мыши на разделе «System» и выберите «Создать» → «Строковый параметр» и назовите его «WallpaperStyle». Вам необходимо установить значение этого строкового параметра в зависимости от того, как вы хотите, чтобы обои были применены.
- По центру: 0
- Замостить: 1
- Растянуть: 2
- Расширение: 3
- Заполнение: 4
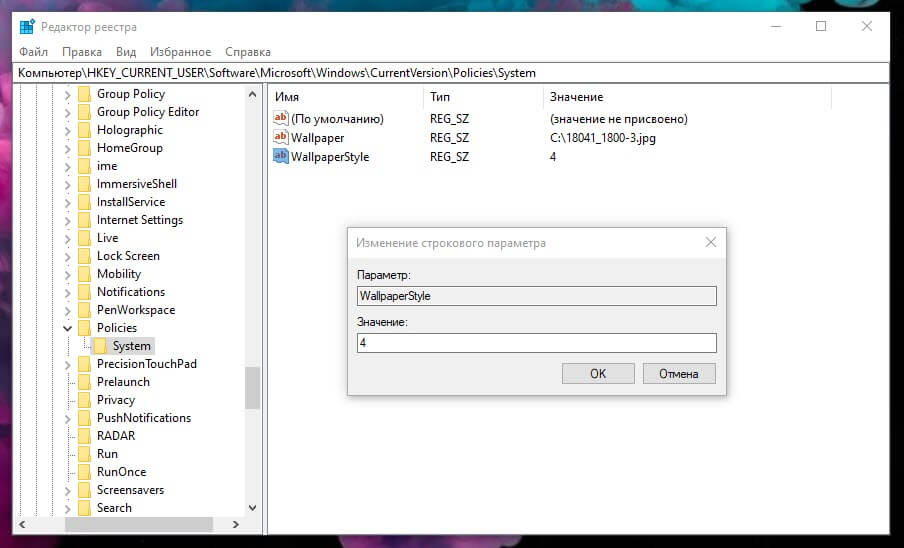
Шаг 6: Как только вы установите для него значение, вам нужно перезапустить проводник. Чтобы перезапустить проводник , откройте диспетчер задач и перейдите на вкладку «Процессы». Найдите Проводник, выберите его и нажмите кнопку «Перезагрузить» в правом нижнем углу.
После перезапуска изменения будут применены. Что еще более важно, когда вы откроете вкладку «Фон» в группе настроек «Персонализация» в приложении «Параметры», вы увидите сообщение «Некоторые из этих параметров скрыты или контролируются вашей организацией». Все элементы управления будут выделены серым цветом, и будут не активны, даже для учетной записи администратора.
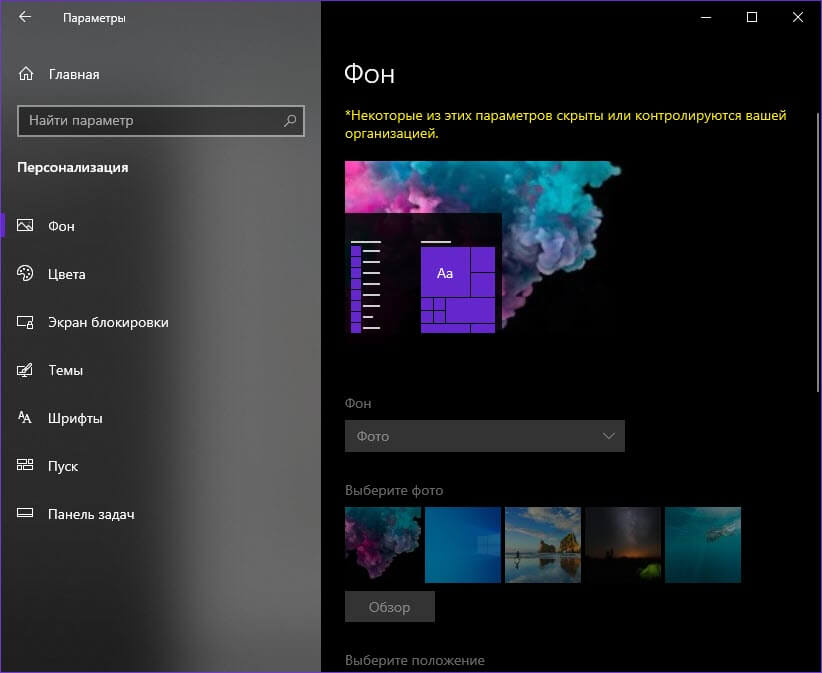
Чтобы изменить фон на другое изображение, но при этом сохранить ограничение, вы можете просто заменить изображение, указанное в реестре, на другое, но присвоить ему то же имя. Кроме того, вы можете присвоить образу другое имя и изменить его в реестре.
Чтобы удалить запрет на смену обоев рабочего стола, просто удалите созданный вами раздел «System».
Все!