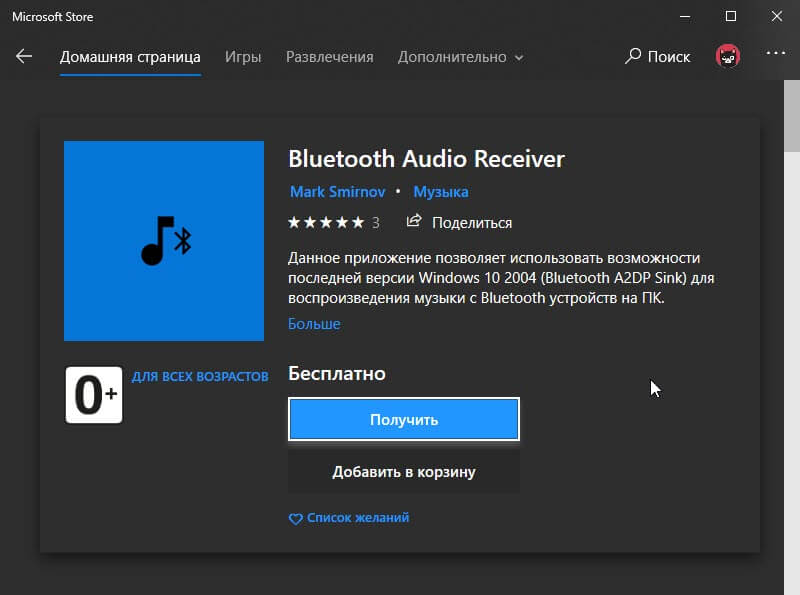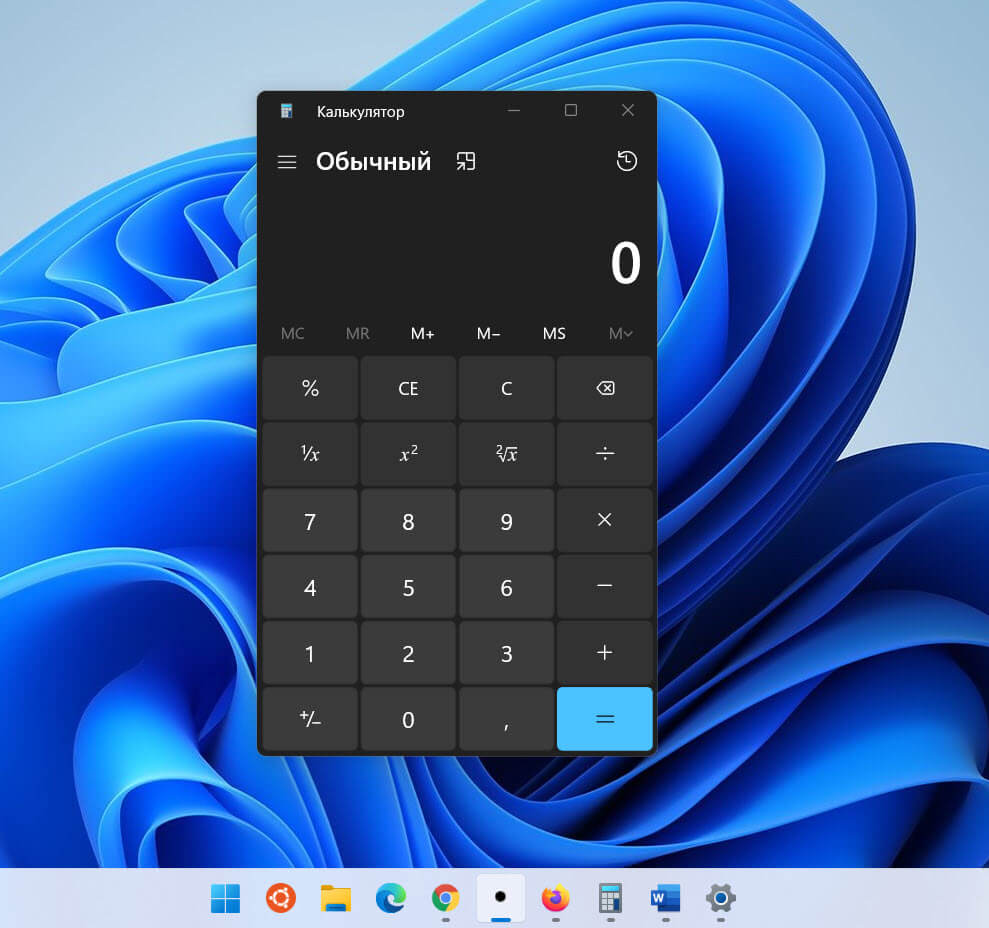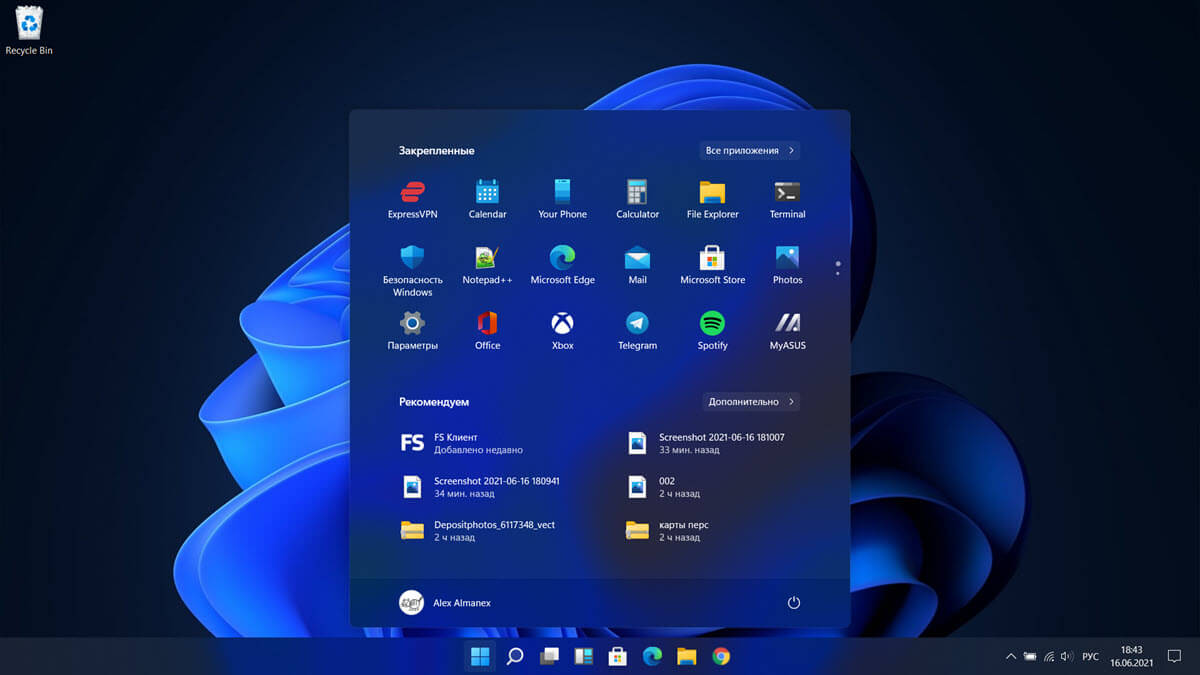Создайте точку восстановления системы на ПК с Windows 11 и используйте ее для восстановления Windows 11, если столкнетесь с критической ошибкой или другими проблемами.
Новая операционная система Windows 11 достаточно надежна, несмотря на это, вы все равно можете столкнуться с серьезными проблемами, которые решаются только новой установкой Windows. Таким образом, чтобы защитить пользователей от переустановки Windows и потери всех данных, Microsoft предлагает функцию, называемую «Точка восстановления».
Точка восстановления фиксирует текущее состояние вашего компьютера с Windows 11, включая системные настройки и личные файлы, поэтому вы можете вернуться к состоянию на момент ее создания, если у вас возникнут серьезные проблемы после обновления или повреждения системных файлов.
По умолчанию Windows не создает для вас точку восстановления, поскольку эта функция отключена в операционной системе, и это, вероятно, связано с тем, что точка восстановления системы занимает большой объем дискового пространства.
Какой бы ни была причина, если вы планируете обновить, выполнить критические изменения или просто хотите сохранить заведомо рабочее состояние вашего компьютера для возможности восстановления, если вы когда-либо столкнетесь с проблемой; это руководство вам пригодится.
Как открыть параметры восстановления системы Windows 11
Первым делом нужно получить доступ к настройкам «Восстановление системы».
- Для этого откройте приложение «Параметры» с помощью меню «Пуск» или любым другим способом.
- Перейдите в раздел «Система», прокрутите страницу вниз и найдите плитку и откройте вкладку «О Системе» из списка в правой части экрана.
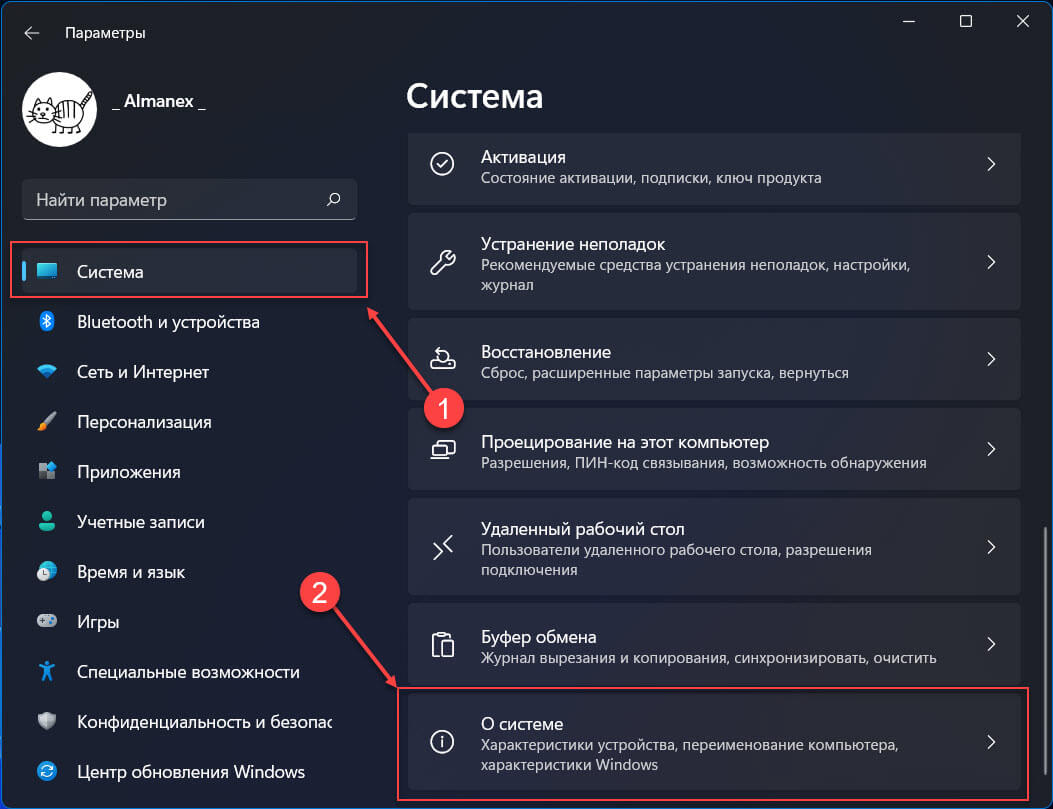
- Затем в разделе «Ссылки по теме» нажмите на опцию «Защита системы».
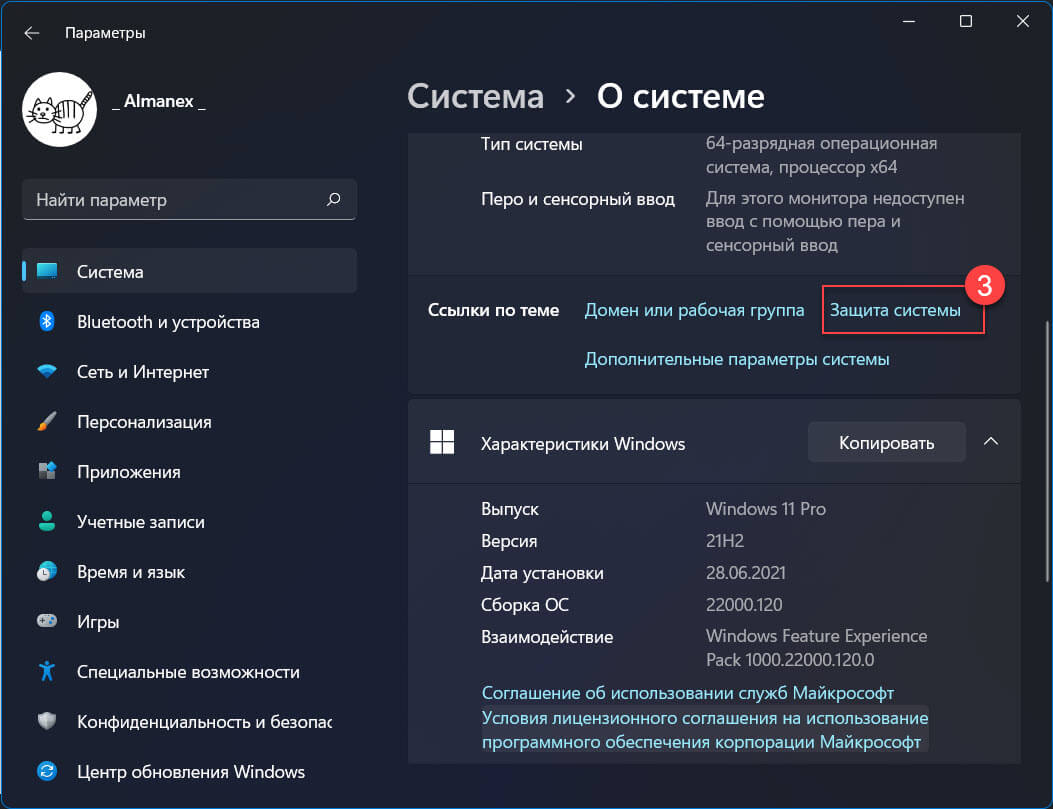
- Это действие откроет окно «Свойства системы» вашего ПК с Windows, здесь вы найдете настройку «Восстановление системы».
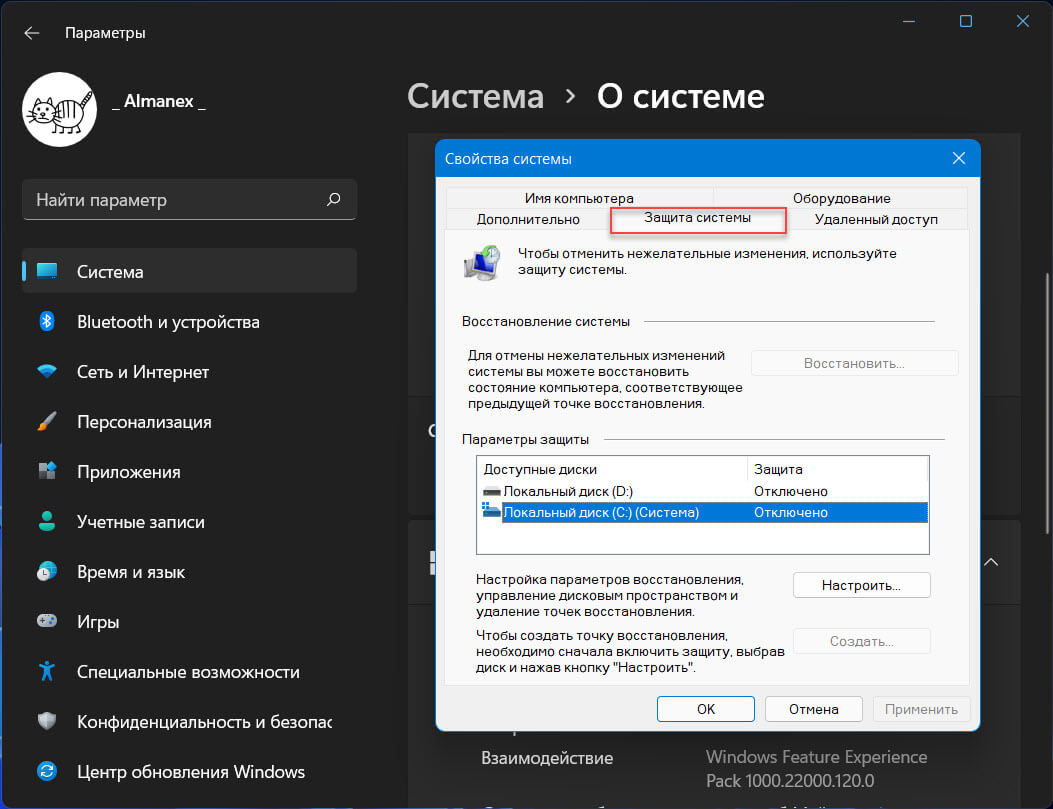
Включите восстановление системы на вашем ПК с Windows 11
Поскольку восстановление системы отключено по умолчанию, вам необходимо сначала включить его, прежде чем вы сможете создать контрольную точку восстановления системы.
В окне «Свойства системы» вы сможете увидеть текущий статус защиты ваших накопителей в разделе «Параметры защиты». Если для диска включена функция восстановления системы, в столбце «Защита» будет указано «Включено». В противном случае в строке с диском будет указан параметр «Отключено».
- Чтобы включить функцию «Восстановление системы», выберите нужный диск в разделе «Параметры защиты», а затем нажмите кнопку «Настроить».
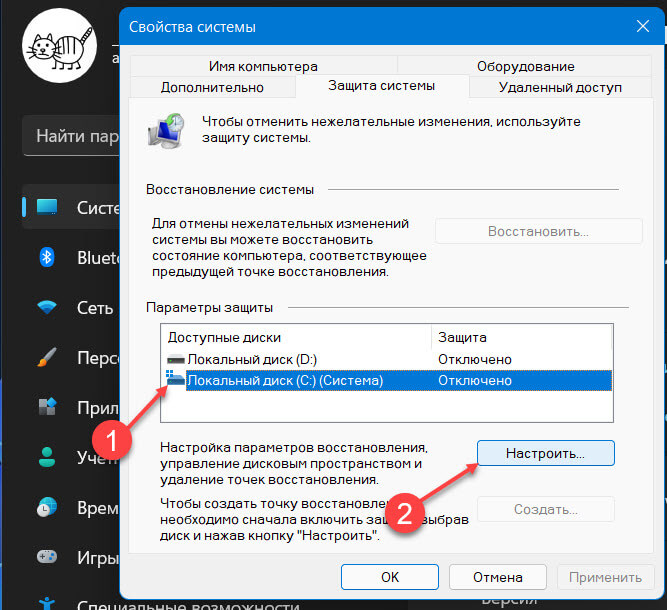
- На вашем экране откроется еще одно окно «Защита системы для Локального диска».
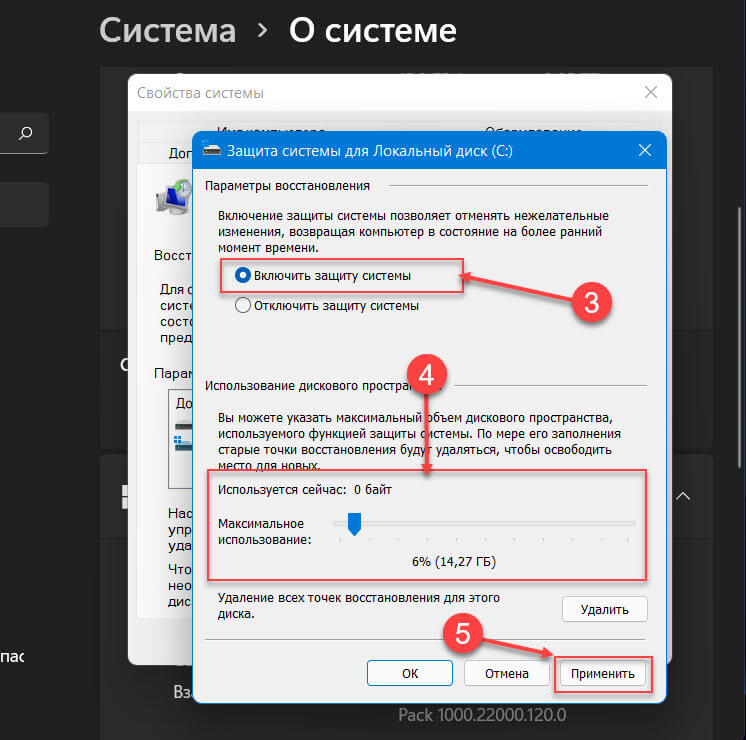
- Кликните на радиокнопку перед параметром «Включить защиту системы», чтобы включить функцию восстановления системы. Затем передвиньте ползунок под разделом «Использование дискового пространства», чтобы настроить дисковое пространство, которое вы хотите выделить для хранения контрольных точек восстановления системы.
- После этого нажмите кнопку «Применить», чтобы подтвердить изменения, и кнопку «ОК», чтобы закрыть окно.
Теперь на выбранном вами диске функция восстановления системы включена. В дальнейшем Windows будет автоматически создавать точку восстановления системы всякий раз, когда вы устанавливаете приложение или обновляете свой компьютер.
Примечание: Если вы хотите включить функциональность для всех дисков, вам придется повторить этот процесс для всех дисков соответственно.
Как создать точку восстановления Windows 11 вручную
Обычно Windows при обнаружении системных изменений автоматически создает контрольную точку восстановления системы. Несмотря на это, при необходимости вы можете создать ее вручную.
- Чтобы создать точку восстановления системы вручную, кликните нужный диск, в окне «Свойства системы» в разделе «Параметры защиты». Затем нажмите кнопку «Создать».
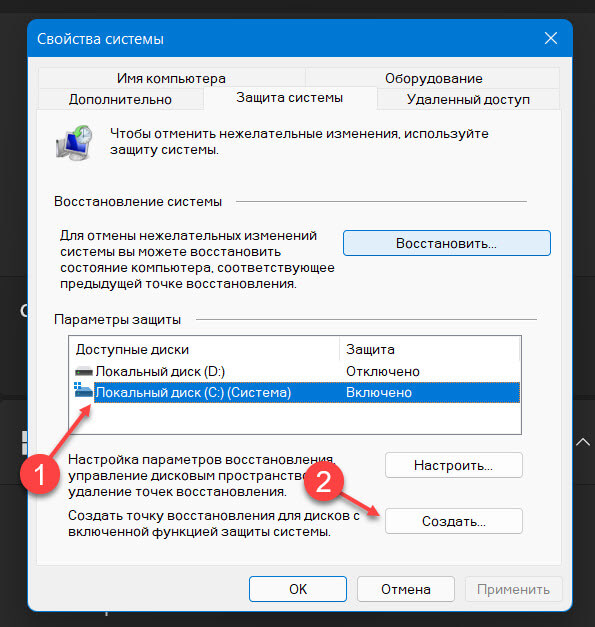
- После этого дайте имя новой точке восстановления; так как это поможет вам в дальнейшем найти точку с последней удачной конфигурацией, если их будет несколько. Затем снова нажмите кнопку «Создать».
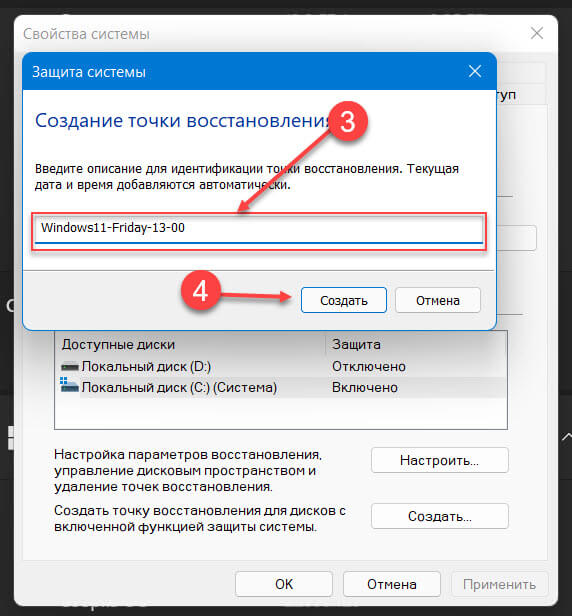
Вашей системе потребуется несколько минут, чтобы создать точку восстановления системы, подождите, процесс будет выполняться в фоновом режиме.
- После успешного создания точки восстановления системы Windows 11 уведомит вас об этом. Нажмите кнопку «Закрыть», чтобы закрыть окно.
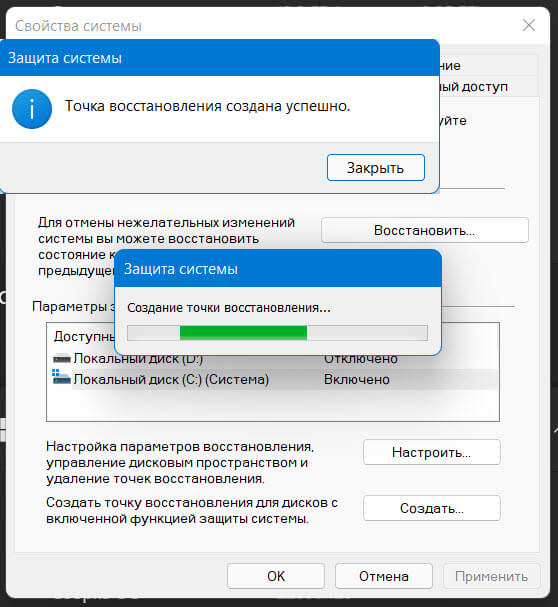
Теперь, если что-то пойдет не так с вашим ПК; вы можете вернуть рабочее состояние системы, используя только что созданную контрольную точку восстановления системы.
Как использовать контрольную точку для восстановления Windows 11
Теперь, когда вы создали точку восстановления системы для своего ПК, также важно знать, как к ней вернуться, если появилась такая необходимость в следствии ошибок. Вы можете восстановить свой компьютер с помощью контрольной точки двумя способами, так что приступим.
Восстановление с помощью параметра восстановления системы
Если вы по-прежнему можете загрузить систему и выполнять основные задачи, этот вариант подойдет вам лучше всего.
- Для этого сначала перейдите в окно настроек «Восстановление системы», открыв приложение «Параметры» → «Система» → «О системе» нажав ссылку «Защита системы»
- Теперь нажмите кнопку «Восстановить» в разделе «Восстановление системы». Это действие откроет новое окно «Восстановление системных файлов и параметров» на вашем ПК с Windows, нажмите кнопку «Далее».
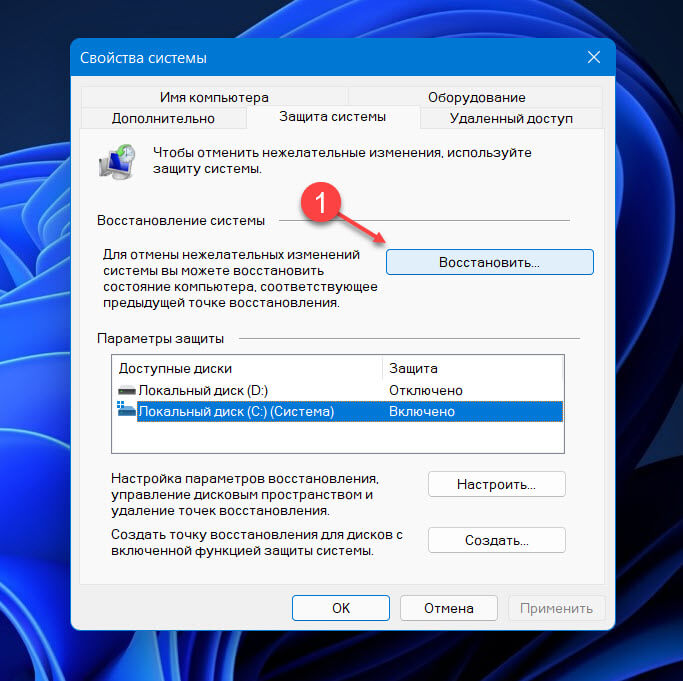
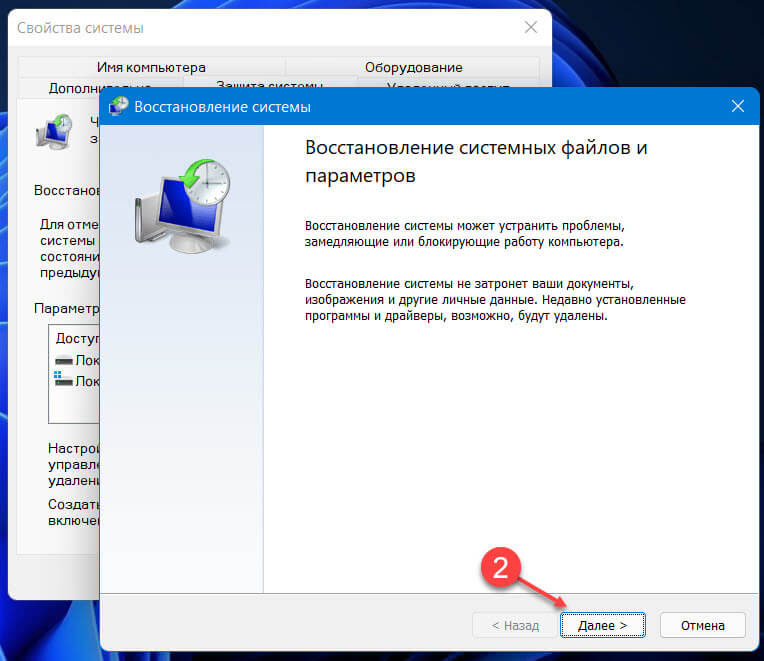
- Затем выберите нужную вам точку восстановления системы из списка и нажмите кнопку «Далее».
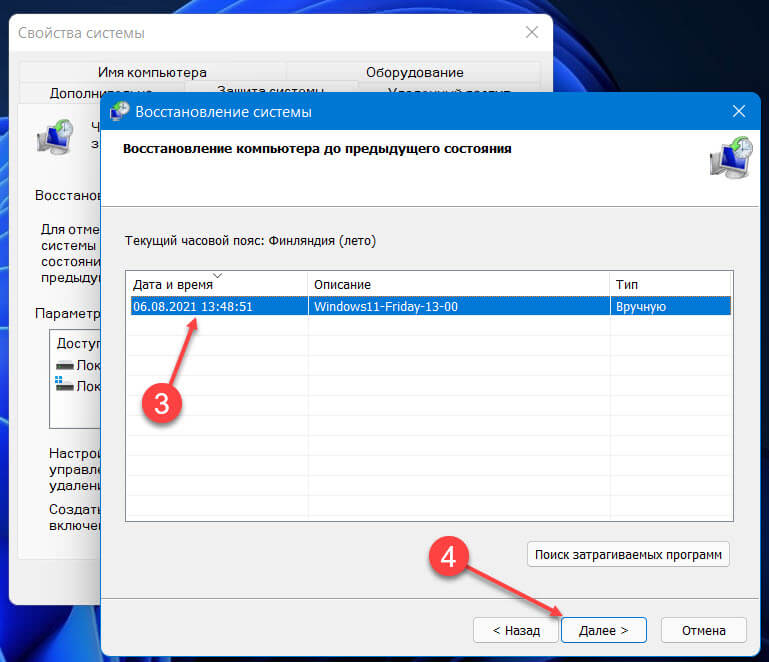
- Необязательно: После этого нажмите кнопку «Поиск затрагиваемых программ», если вы хотите посмотреть программы / приложения, для которых будет выполнен откат.
- В следующем окне «Подтверждение точки восстановления» внимательно прочтите информацию на экране и нажмите кнопку «Готово», чтобы запустить процесс «Восстановление системы».
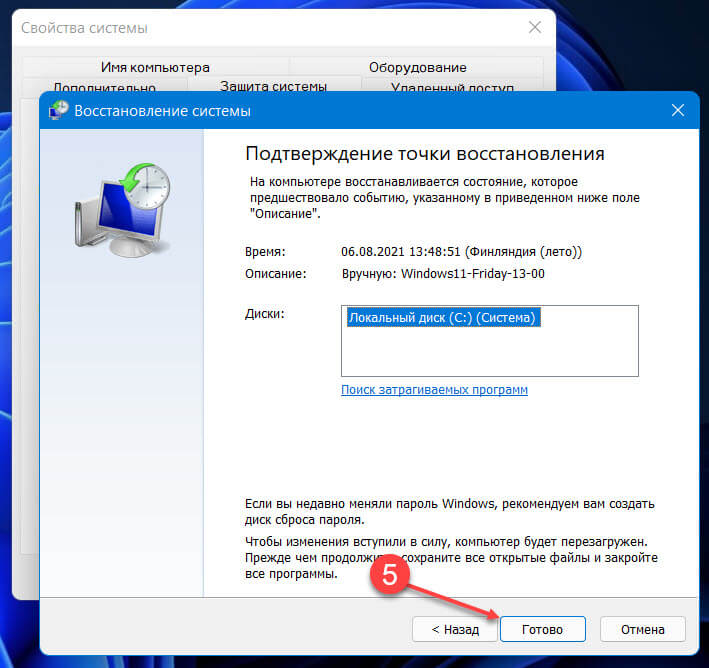
- Ваш компьютер перезагрузится и вернет Windows 11 в рабочее состояние.
Восстановление с помощью среды восстановления Windows (WinRE)
В случае, если Windows 11 не загружается, и вы не можете получить доступ к параметрам восстановления системы; есть еще один способ восстановить компьютер с помощью ранее созданной контрольной точки восстановления.
- Чтобы загрузить компьютер с Windows в режим восстановления, нажмите значок «Питание», расположенный в правом нижнем углу экрана. Теперь удерживая клавишу Shift на клавиатуре и выберите опцию «Перезагрузить» не отпуская клавишу Shift, чтобы загрузиться в WinRE.

- Когда загрузится экран среды восстановления Windows, нажмите на кнопку «Поиск и устранение неисправностей».
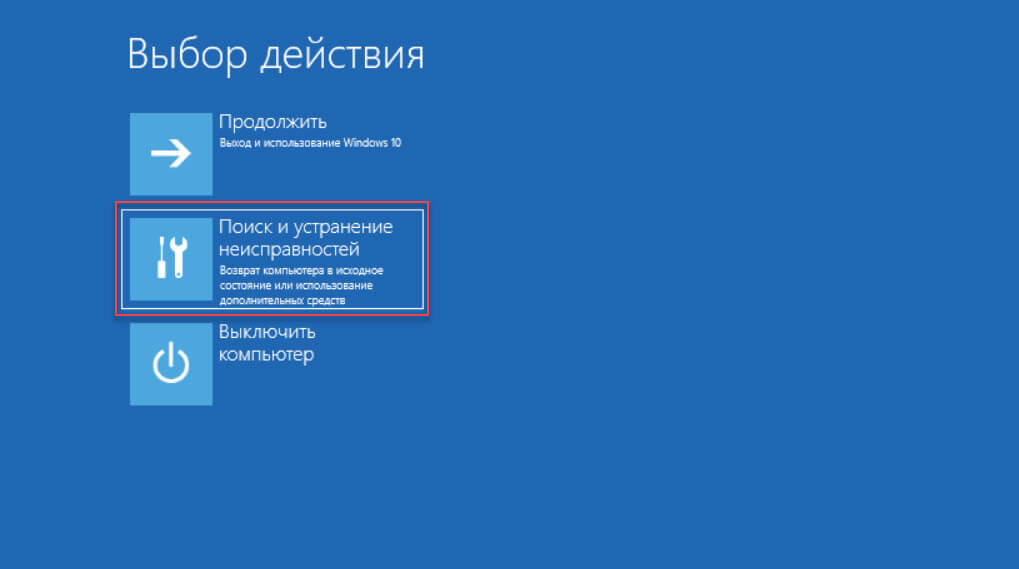
- После этого кликните плитку «Дополнительные параметры».
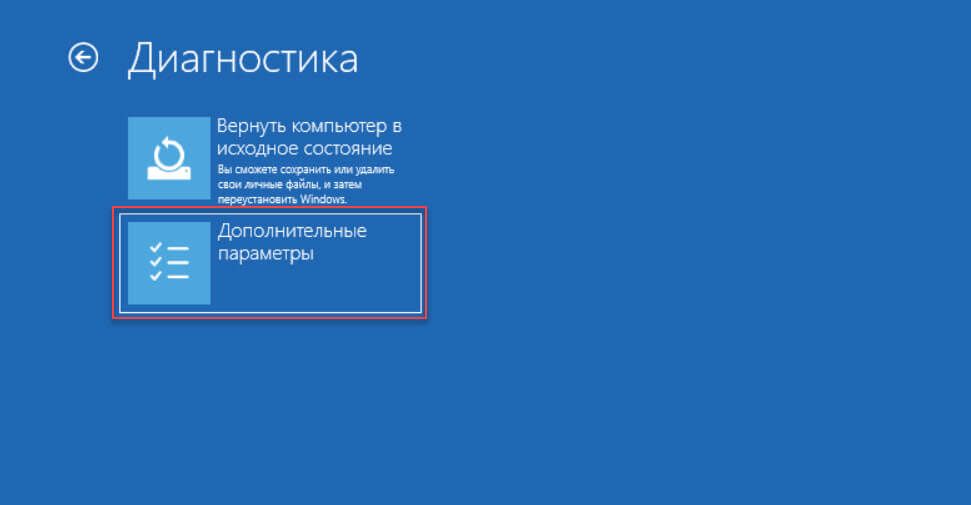
- Теперь выберите параметр «Восстановление системы»
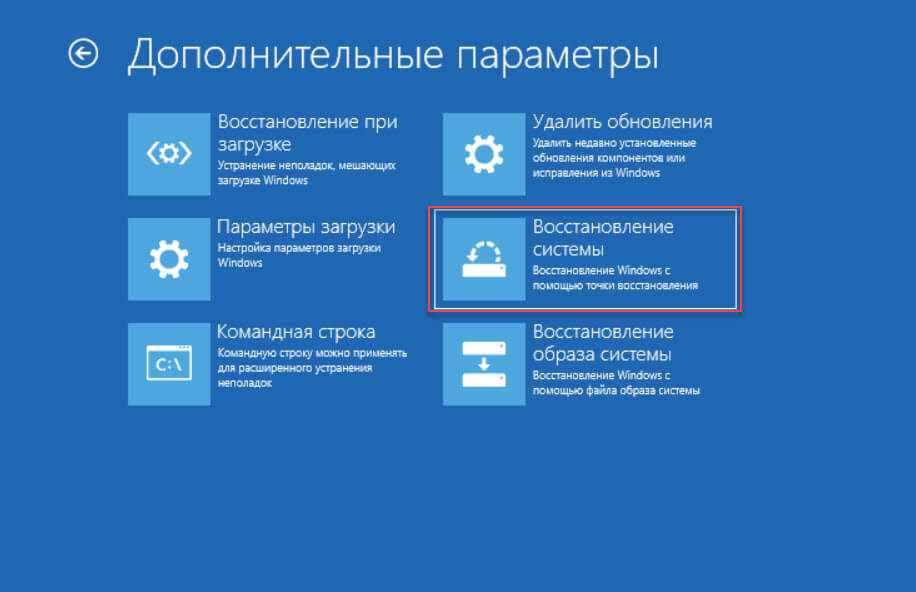
Если вы для входа в систему используете учетную запись Microsoft, выберите свою учетную запись и введите пароль и нажмите кнопку «Продолжить».
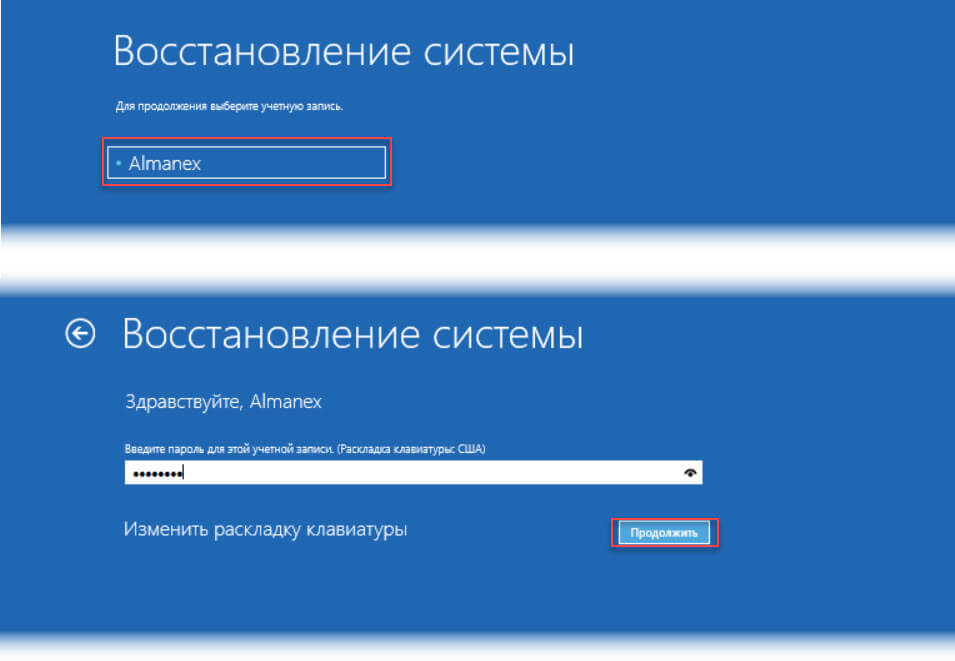
- В окне «Восстановление системных файлов и параметров» нажмите кнопку «Далее».
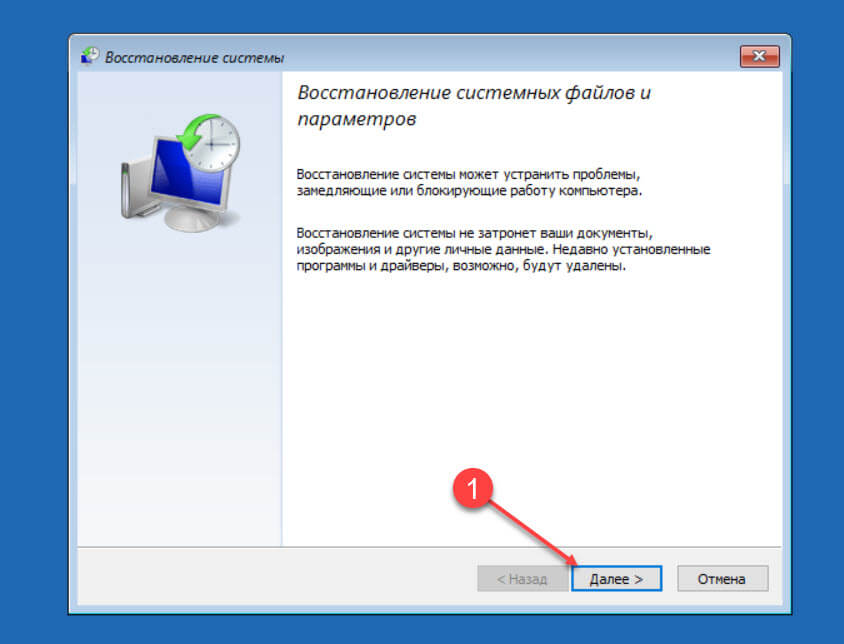
- Выберите нужную точку восстановления системы из списка и нажмите кнопку «Далее».
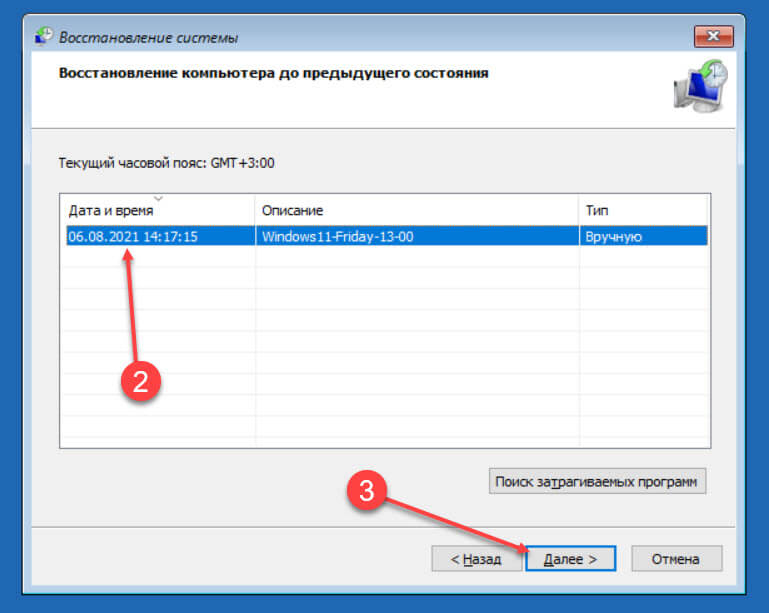
Примечание: Если у вас включено «Восстановление системы» для нескольких дисков, у вас будет возможность выбрать диск, установив флажок перед диском в списке. Однако восстановление любого другого диска, кроме диска на котором установлена Windows, необязательна.
- На следующем экране, нажмите кнопку «Готово», чтобы запустить процесс «Восстановление системы».
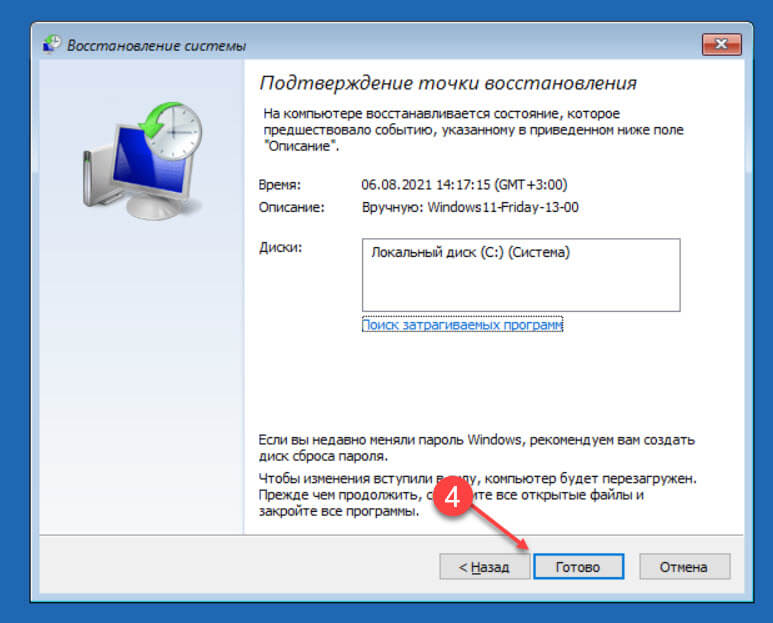
- Подтвердите свои действия.
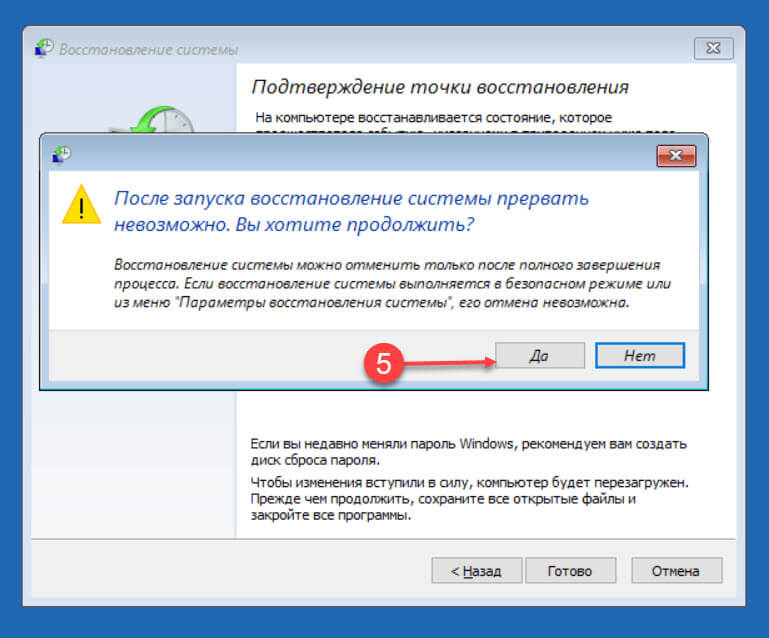
Все! Теперь ваша система будет восстановлена до состояния, в котором она находилась при создании выбранной вами контрольной точки.
Теперь Вы, поделитесь с нами в комментариях ниже, как часто вы используете контрольную точку восстановления в Windows 11?
Рекомендуем: