Операционная система Windows позволяет закрепить часто используемые программы на панели задач со времен Windows 7. Хотя Windows 10/8/7 не позволяет закрепить файлы и папки на панели задач, существуют разные хаки позволяющие это сделать .
Всем известно, что с помощью меню Пуск или меню поиска можно быстро найти и запустить необходимую программу или приложение. Но многие пользователи предпочитают закрепить свои любимые программы на панели задач, тем самым получить доступ к ним быстро и легко. Но что, если вы хотите запустить закрепленную программу на панели задач от имени администратора?
Запустить закрепленную программу на панели задач от имени администратора в Windows 10.
Например, вы закрепили Командную строку на панели задач и теперь хотите, запустить ее от имени администратора. Конечно, вы можете использовать поиск в меню Пуск, чтобы найти командную строку, и кликнув правой кнопкой мыши на командной строке (в результатах поиска), выбрать Запуск от имени администратора. Но было бы неплохо, запустить программу закрепленную на панели задач в качестве администратора без использования поиска?
Способ 1 из 3
Запустить закрепленную программу на панели задач от имени администратора
Windows, позволяет запускать закрепленные программы на панели задач от имени администратора. Все, что вам нужно сделать, это удерживая клавишу Ctrl и Shift, нажать на программу, закрепленную на панели задач, чтобы запустить ее от имени администратора. Если вы не отключили UAC, вы увидите подтверждение UAC, где нужно нажать кнопку Да, чтобы запустить программу с правами администратора.
Предположим, что вы закрепили Командную строку на панели задач. Для запуска ее от имени администратора, удерживайте нажатой клавишу Ctrl и Shift, а затем кликните на значок Командной строки на панели задач, чтобы запустить его от имени администратора.

Конечно, некоторые программы, такие как Проводник Windows (File Explorer) и Панель управления не могут быть запущены от имени администратора, Windows, не позволяет запускать эти программы от имени администратор.
Таким образом, вы можете запустить практически любую программу, прикрепленную на панели задач в качестве администратора удерживая Ctrl и Shift клавиши, а затем кликнуть на значок программы на панели задач.
Способ 2 из 3
Другой способ запуска программы закрепленной на панели задач, как администратор
В дополнение к упомянутому выше способу, есть еще один крутой способ запуска программы, закрепленной на панели задач в качестве администратора. Вот то, что вам нужно сделать:
Шаг 1: Кликните правой кнопкой мыши на значок программы на панели задач, чтобы открыть список переходов.
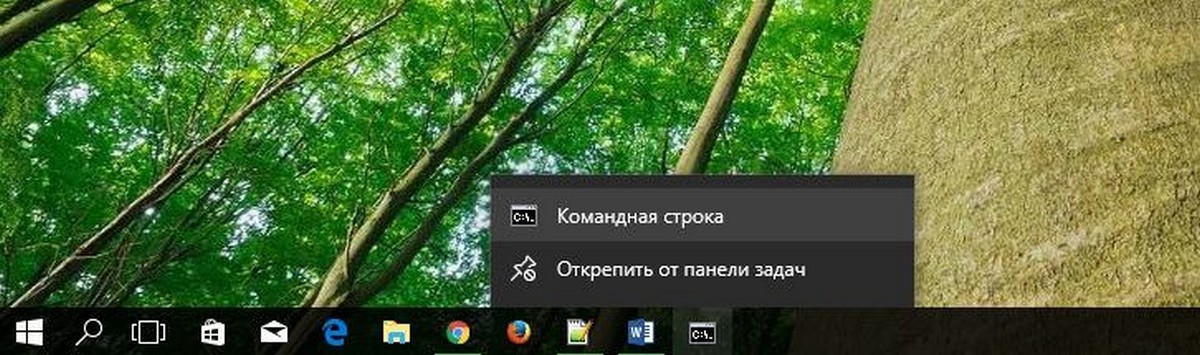
Шаг 2: В списке переходов, кликните правой кнопкой мыши на имени программы, чтобы открыть контекстное меню, в открывшимся контекстном меню нажмите на пункт - Запуск от имени администратора.

Способ 3 из 3
Всегда запускать программы закрепленные на панели задач от имени администратора
Если вы хотите всегда запускать программы или приложения, закрепленные на панели задач с правами администратора, есть простое решение. Вот как это сделать.
Шаг 1: Кликните правой кнопкой мыши на значок программы на панели задач, чтобы открыть список переходов для программы.
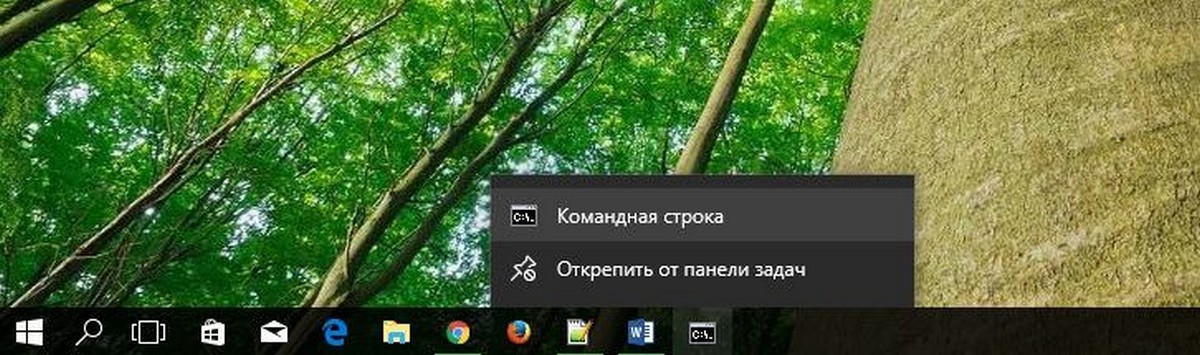
Шаг 2: Теперь в списке переходов, кликните правой кнопкой мыши на значок программы и нажмите кнопку Свойства.
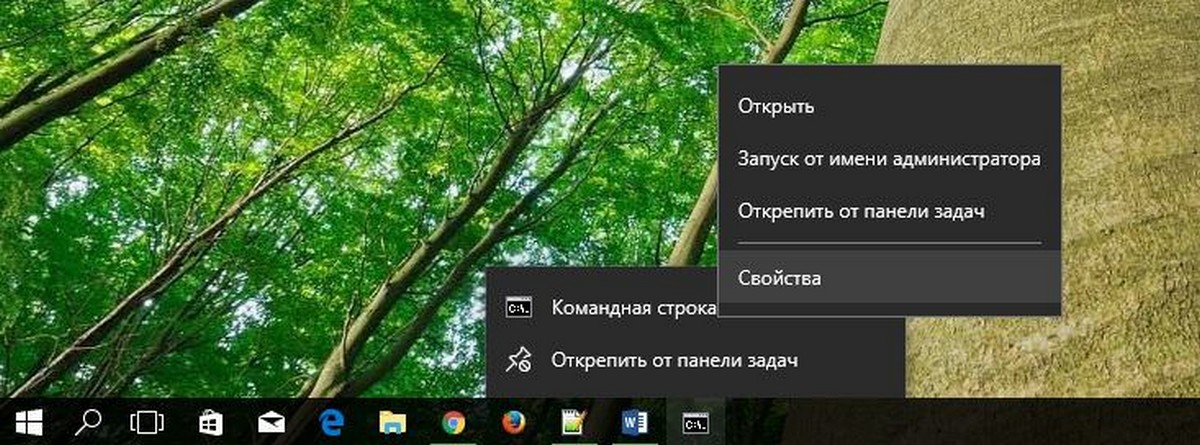
Шаг 3: В диалоговом окне Свойства перейдите на вкладку Ярлык. Нажмите кнопку Дополнительно.
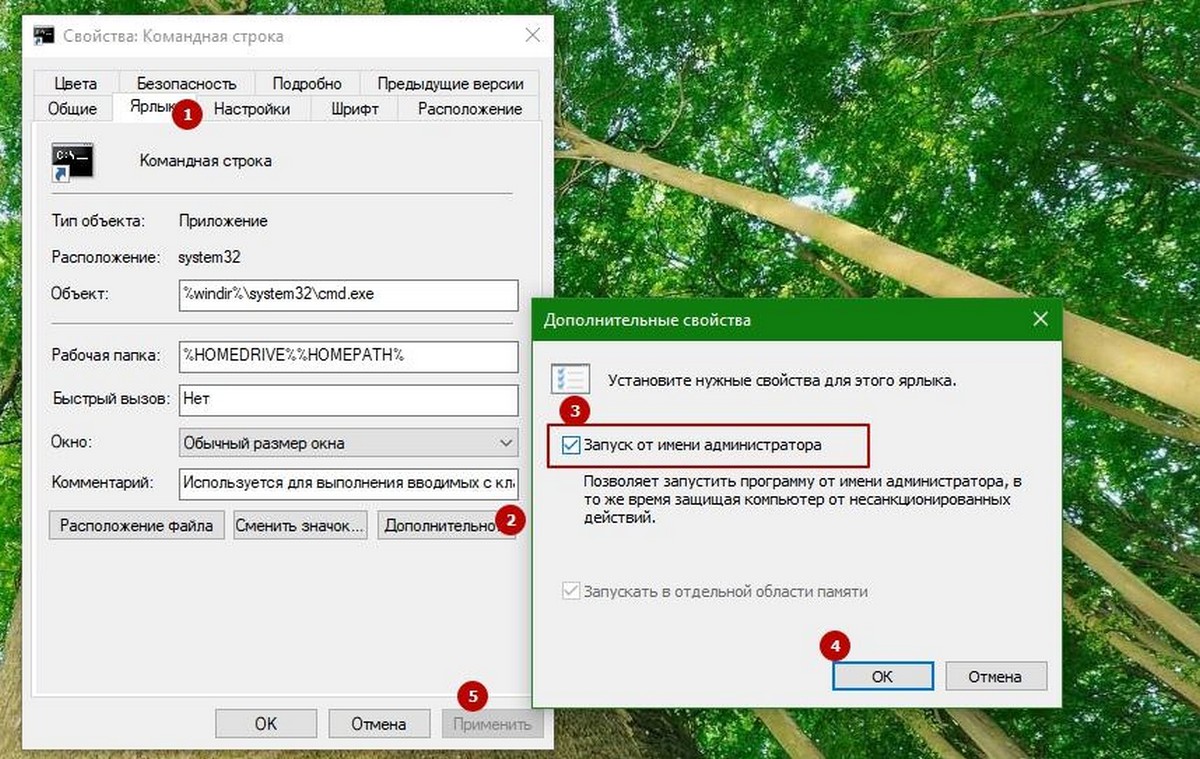
Шаг 4: Включите опцию Запуск от имени администратора. Нажмите кнопки OK и Применить. Все!
Теперь, каждый раз, когда вы нажимаете на значок программы на панели задач, программа будет запускаться от имени администратора.





