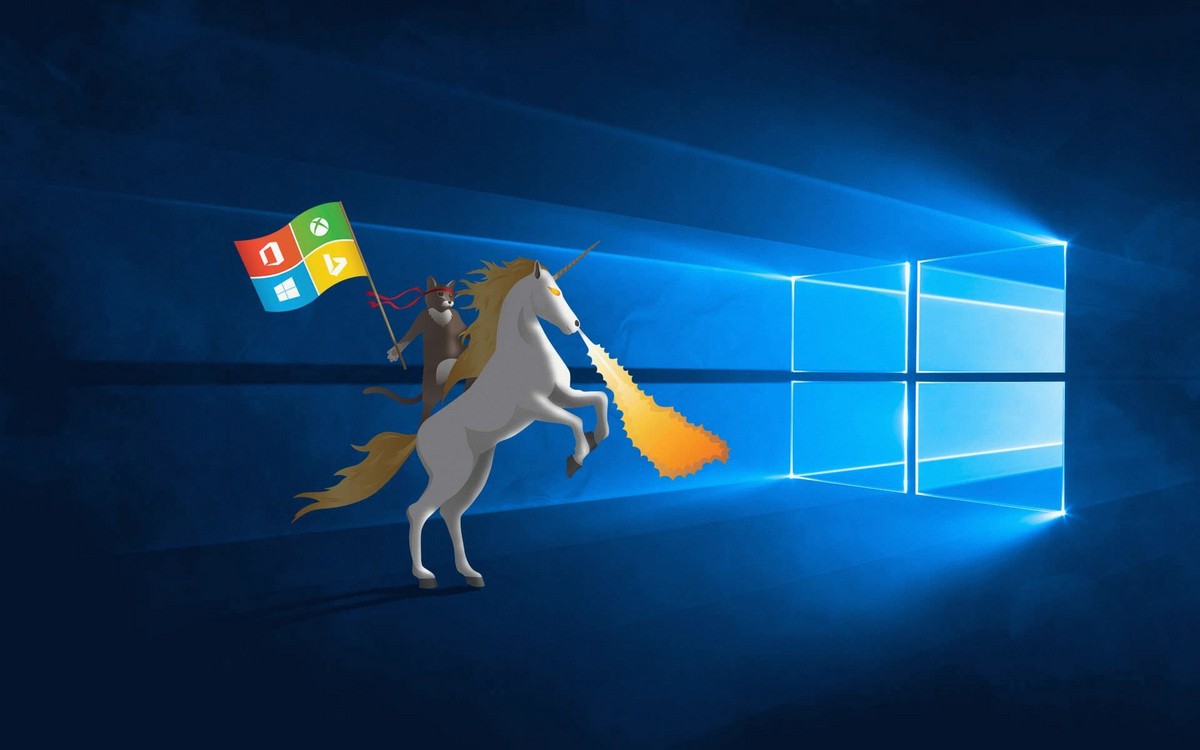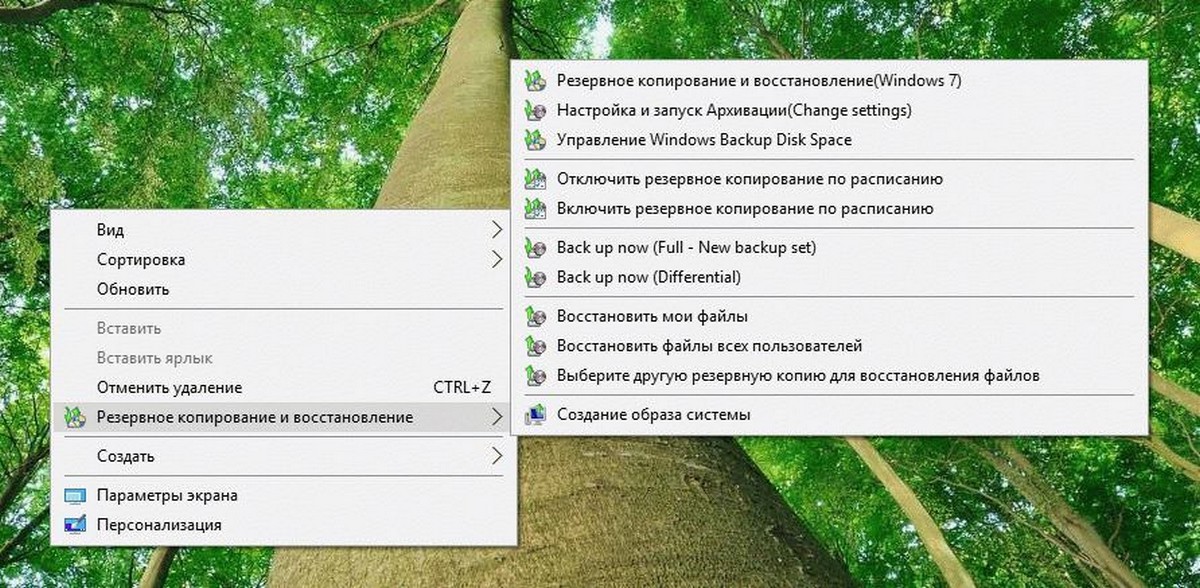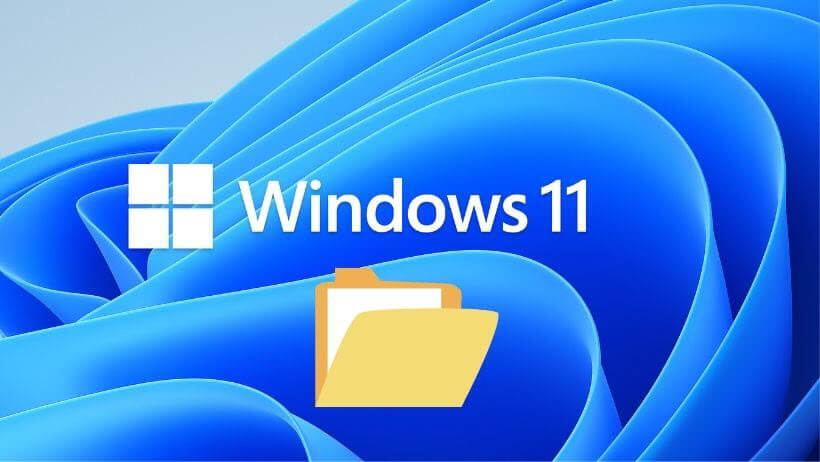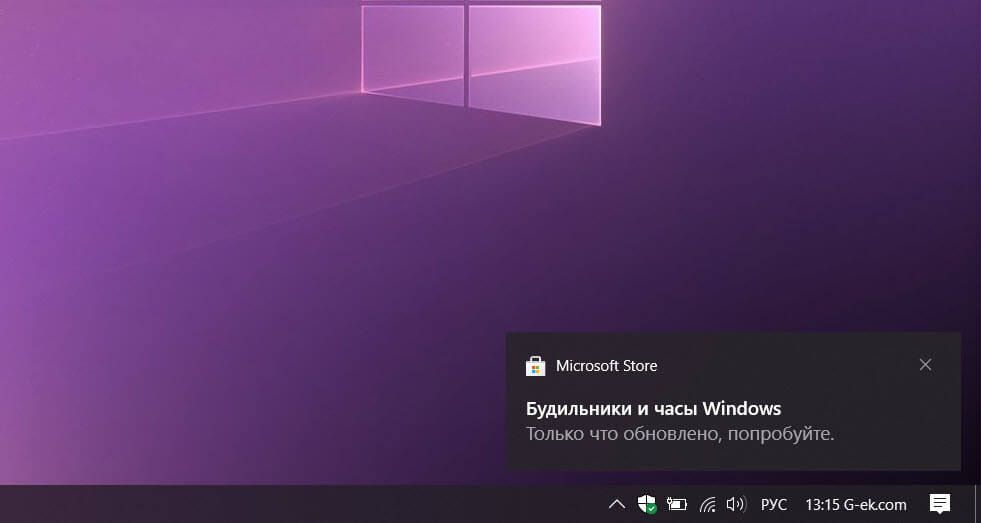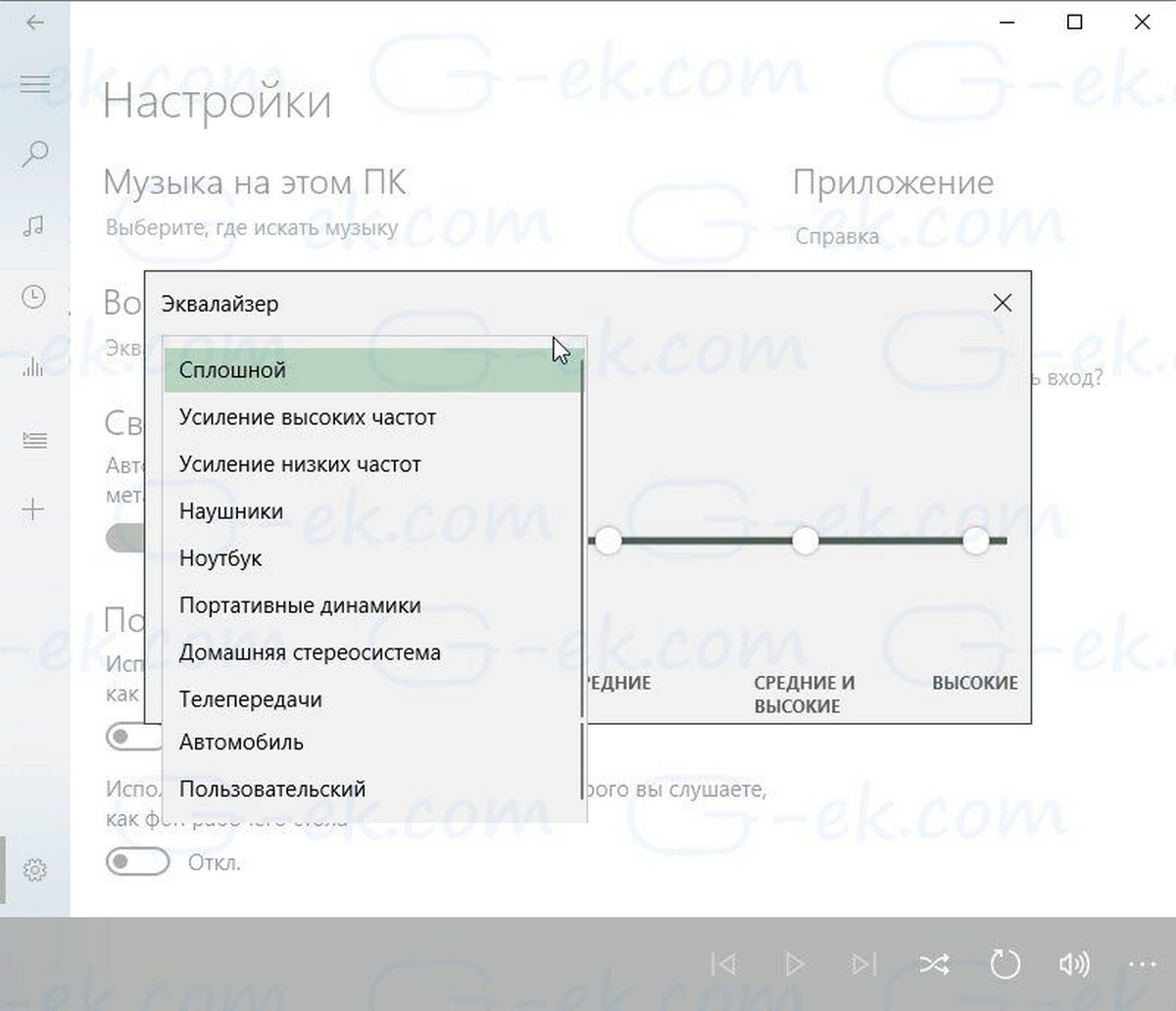Большинство из нас не хотят, чтобы нас прерывали во время игр и просмотра фильмов. Во время игр, просмотра фильмов или важных презентаций чаще всего мы получаем уведомления. «Фокусировка внимания» - стандартная функция для всех мобильных операционных систем, и конечно, она является частью Windows 10. Когда режим включен, уведомления не показывается. В этом руководстве мы рассмотрим, как изменить автоматические правила режима «Фокусировка внимания» в Windows 10.
Что такое «Фокусировка внимания»?
Это полезная функция, особенно когда вы пытаетесь сосредоточится над чем-то важным, вы должны уменьшить все внешние раздражители, чтобы убедиться, что вы можете работать, не отвлекаясь. Начиная с апрельского обновления Windows 10 вы найдете страницу настроек в параметрах «Фокусировка внимания». Цель данной функции - автоматически отключать уведомления, когда пользователи играют, работают над важным проектом и не хотят отвлекаться.
Функция «Фокусировка внимания» очень удобна в определенные моменты, когда вы не хотите отвлекаться на уведомления из приложений Windows, и вам нужно сосредоточиться на том, что вы делаете. Последние сборки Windows 10 позволяют автоматически выбирать время, когда вы не хотите, чтобы система показывала уведомления. Это возможно с помощью новой функции - автоматических правил режима «Фокусировка внимания».
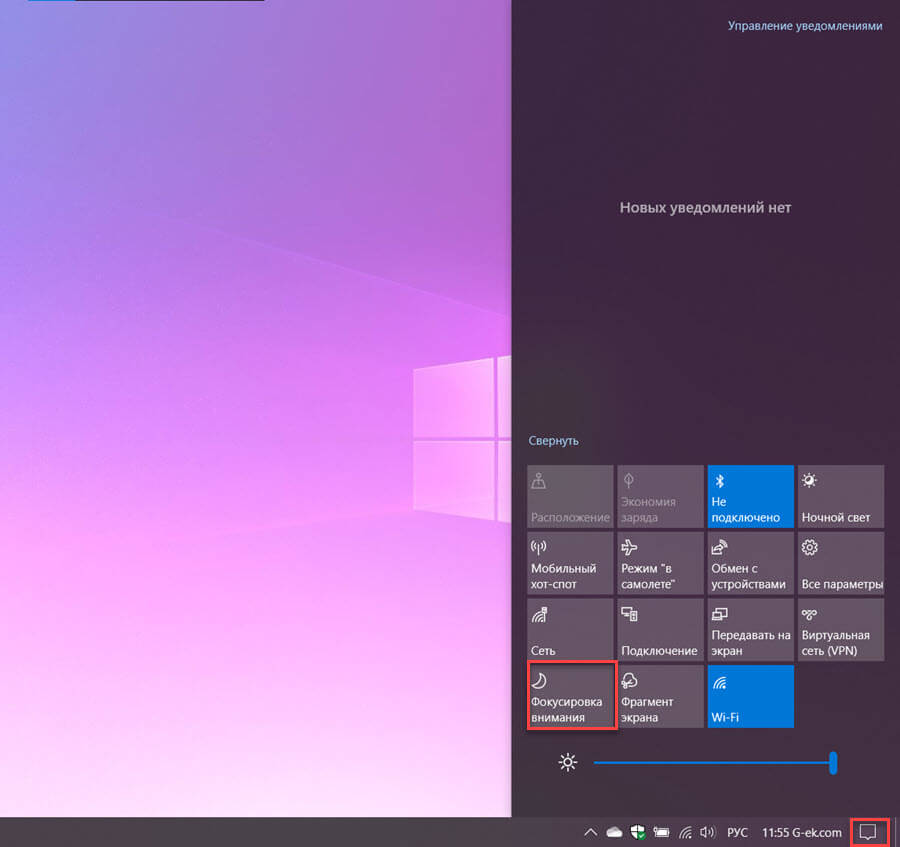
Как включить «Фокусировку внимания»?
Включить или переключатся между режимами фокусировки достаточно просто.
- Откройте «Центр действий и уведомлений» кликнув значок на панели задач или нажав сочетание клавиш Win A
- В центре действий нажмите «Развернуть» чтобы показать все кнопки быстрого доступа.
- Найдите и нажмите кнопку «Фокусировка внимания» это включит данную опцию в режиме «Только будильники», повторное нажатие переключит ее в режим «Только приоритет».
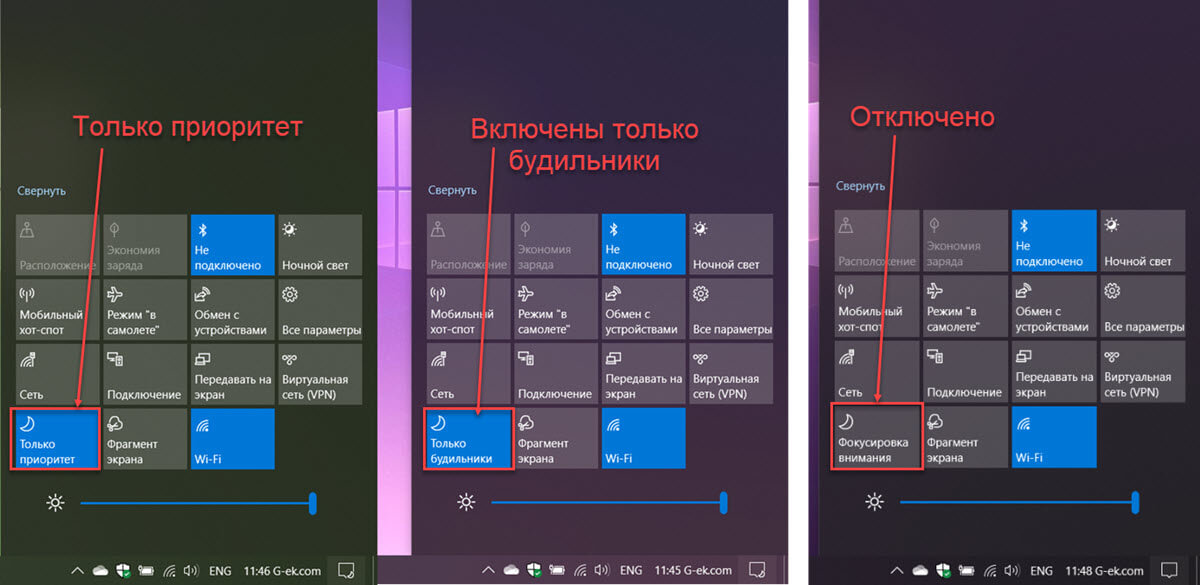
- «Фокусировка внимания» выключена — Вы получаете все уведомления от приложений и пользователей.
- Режим «Только будильники» — Все уведомления кроме будильников будут скрыты.
- Режим «Только приоритет» — Будут показаны уведомления из списка приоритетов (необходимо настроить вручную).
Изменение автоматических правил для функции «Фокусировка внимания» в Windows 10
Настройки параметра «Фокусировка внимания»
Шаг 1: Откройте приложение «Параметры».
Шаг 2: Перейдите, «Система» → «Фокусировка внимания».
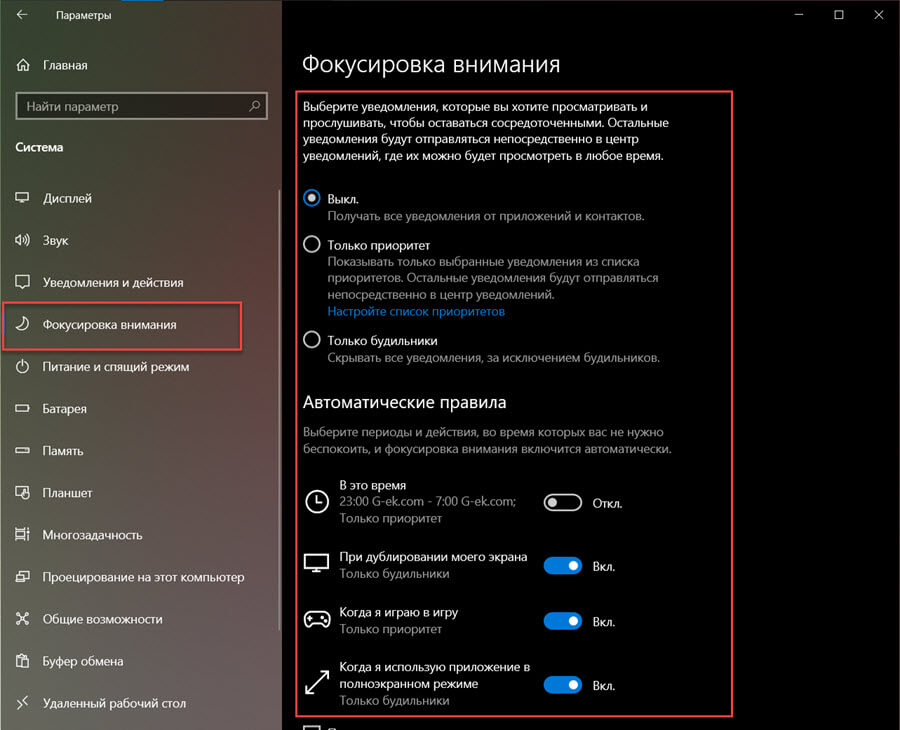
Шаг 3: В разделе «Автоматические правила» включите или отключите нужные вам правила в списке. Вы можете выбирать время и действия, при работе с которыми не хотите, чтобы вас беспокоили.
Шаг 4: Нажмите на нужное правило, чтобы задействовать список исключений для приложений с предупреждением или приоритетом.
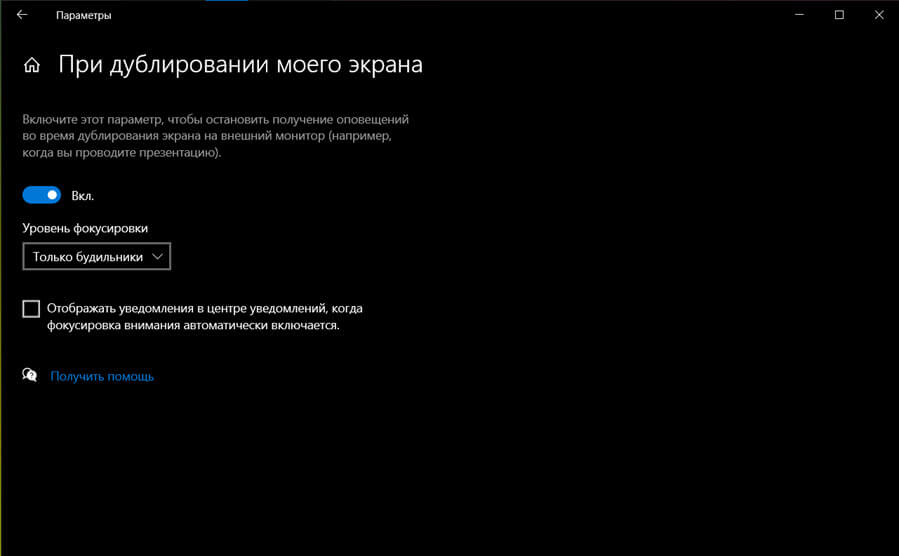
Шаг 5: Также, вы можете, задействовать параметр «Показывать сводные данные о том, что я пропустил во время включения режима «Фокусировки внимания».
На момент написания этой статьи Windows 10 позволяет включить следующие автоматические правила:
- В это время – можно указать отрезок времени.
- Когда я дублирую мой дисплей на внешний монитор- отключать уведомления в режиме презентации.
- Когда я играю в игру.
- Когда я использую приложение в полноэкранном режиме.
Последнее обновление Windows 10 улучшило функцию «Фокусировка внимания» (Focus Assist) и добавило новый параметр для отключения уведомлений, когда любое приложение или программа находится в полноэкранном режиме.
Microsoft заявляет, что обновление Windows 10 делает функцию более полезной благодаря новому параметру, который отключает уведомления, когда вы смотрите видео, изучаете или делаете что-либо в полноэкранном режиме.
Уведомления будут отключены при каждом запуске чего-либо в полноэкранном режиме, независимо от типа активности. Например, если вы включите опцию «Когда я использую приложение в полноэкранном режиме» в настройках Фокусировки, уведомления не будут отображаться, если вы смотрите видео, читаете документ, работаете над презентацией.
Если по какой-то причине вы не хотите использовать Фокусировку внимания вы все равно сможете отключить все уведомления вот как:
Отключить все уведомления в Windows 10
Чтобы отключить все уведомления, выполните следующие действия:
- Откройте приложение «Параметры» нажав значок шестеренки в меню «Пуск» или просто нажмите сочетание клавиш Win I.
- Перейдите в раздел «Система» → «Уведомления и действия».
- В разделе «Уведомления» отключите параметр «Получать уведомления от приложений и других отправителей».
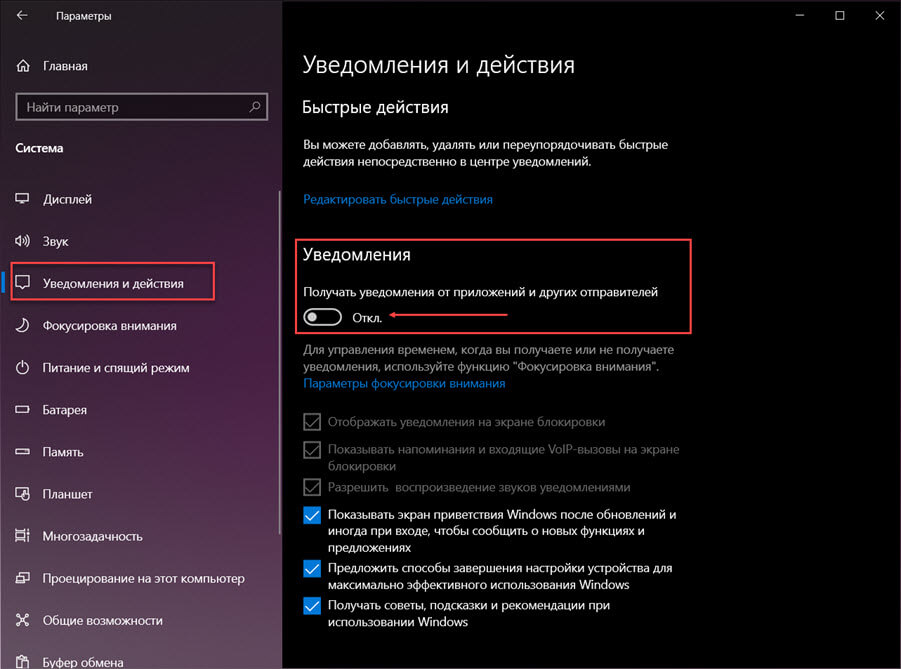
После того, как вы выполните эти шаги, приложения и др. больше не будут показывать уведомления в виде тостов на рабочем столе или в Центре уведомлений.
Вот и все.
Рекомендуем: Как отключить Центр Уведомлений в Windows 10