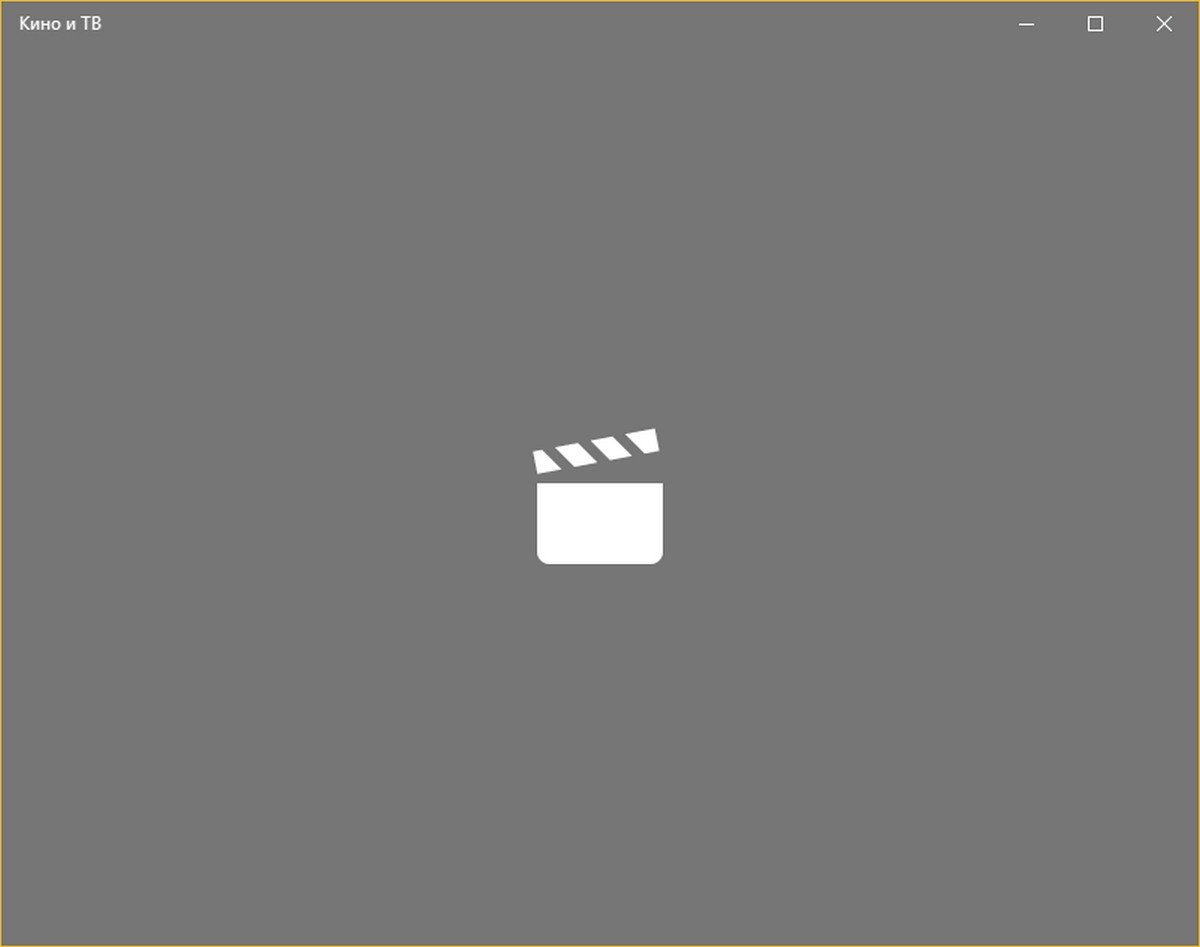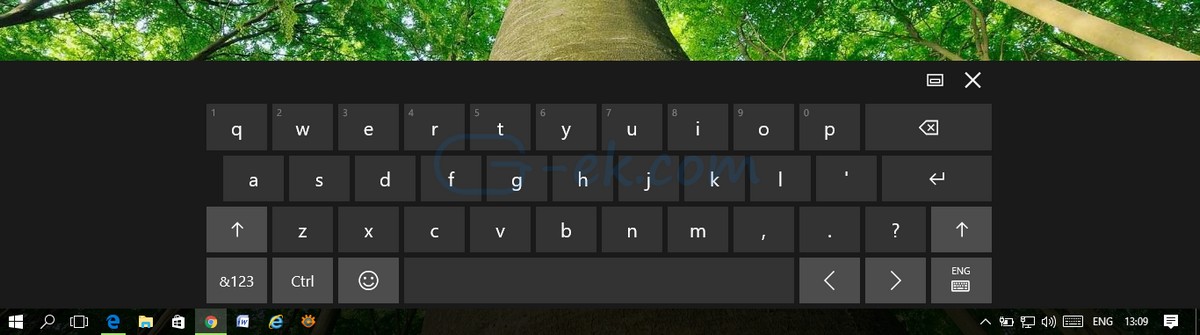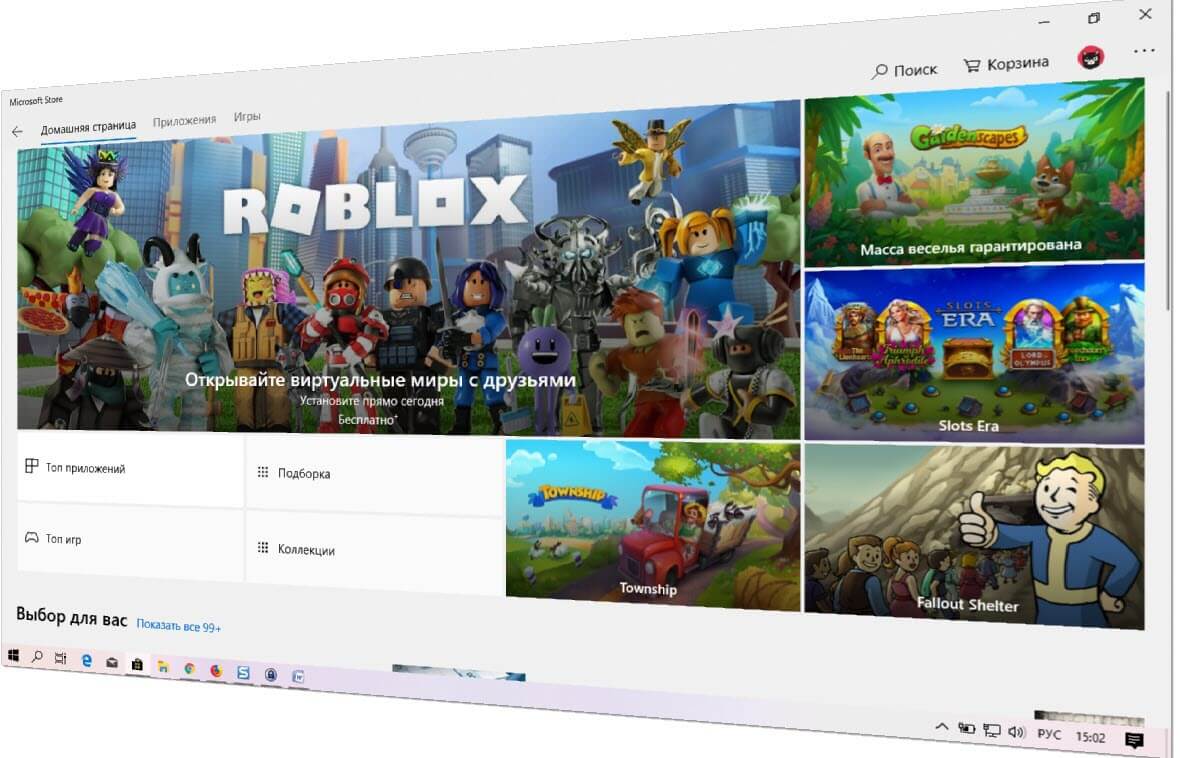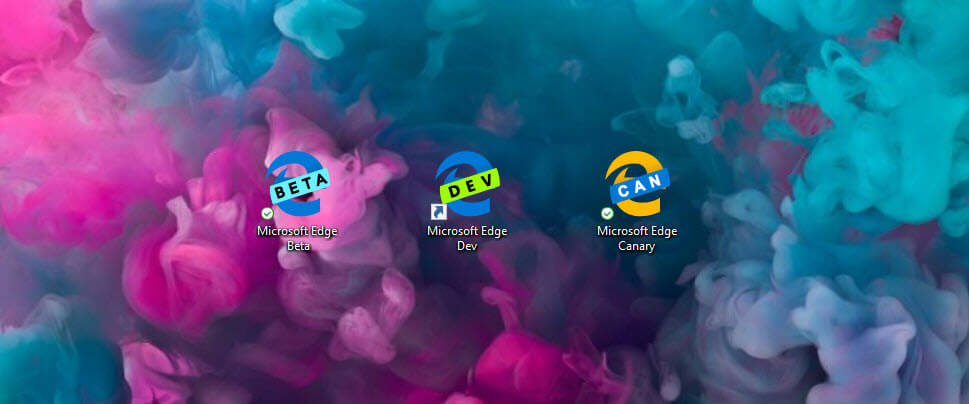Для продвинутых пользователей Windows чистая установка - это хорошая традиция, которая поможет избавиться от накопившегося мусора и вернуть компьютер к новой жизни.
Чистая установка Windows 11 — процесс установки новой копии ОС без возможности переноса пользовательских настроек, драйверов, приложений или соответственно старых файлов.
Например, если устройство долгое время имело одну и ту же установку, чистая установка Windows 11 может решить проблемы с загрузкой, производительностью, обновлениями, памятью и работой отдельных приложений. Кроме того, этот тип установки - лучший способ обновить более старую версию, например Windows 10, 7 или 8. Кроме того, вы можете использовать чистую установку, чтобы удалить вредоносное ПО, которое было загружено на ваше устройство.
Microsoft рекомендует использовать несколько способов для чистой установки Windows 11, включая USB-накопитель, Media Creation Tool. Также вы можете использовать функцию «Вернуть компьютер в исходное состояние», чтобы быстро очистить жесткий диск и переустановить систему без дополнительных инструментов. Если устройство не запускается, вы можете использовать дополнительные параметры запуска чтобы выполнить установку.
В этом руководстве рассмотрим несколько способов выполнить чистую установку Windows 11.
- Чистая установка Windows 11 с помощью USB накопителя
- Чистая установка Windows 11 с помощью Media Creation Tool
- Чистая установка Windows 11 с помощью Локальной переустановки Windows
- Чистая установка Windows 11 с помощью Загрузки из облака
- Чистая установка Windows 11 с помощью дополнительных параметров запуска
- Чистая установка Windows 11 с помощью файла ISO
Важно: процесс установки удалит все файлы на вашем устройстве. Перед продолжением рекомендуется сделать резервную копию нужных вам файлов на съемный носитель или в облако. Важно понимать, эти инструкция предназначена для того, чтобы помочь вам установить Windows 11, когда она будет официально доступна, а не ранее.
Чистая установка Windows 11 с помощью загрузочного USB
Использование USB-накопителя - самый распространённый способ выполнить чистую установку Windows 11. Вы можете создать загрузочную флешку с помощью Media Creation Tool (будет доступен позже), командной строки, Rufus и др.
Если вы выберете этот способ, вы должны убедиться, что ваше устройство может загружаться с USB, что означает, что вам придется изменить настройки BIOS или UEFI.
Чтобы выполнить чистую установку Windows 11 с USB, выполните следующие действия:
Шаг 1: Загрузите компьютер с подготовленного USB-накопителя Windows 11.
Шаг 2: В окне «Установка Windows 11» нажмите кнопку «Далее».
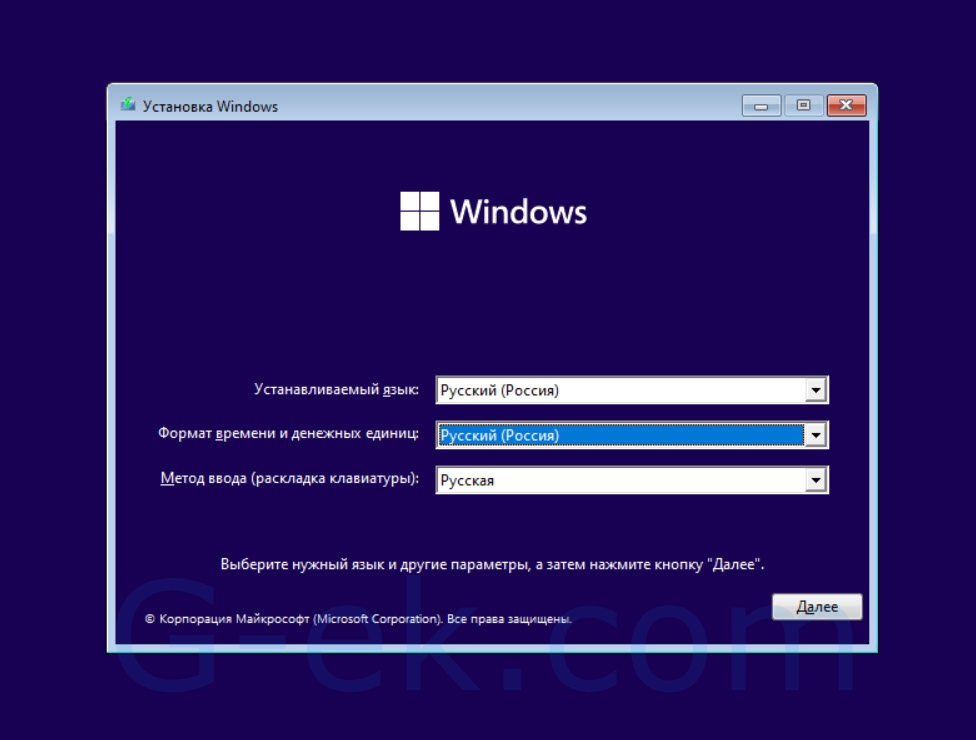
Шаг 3: Кликните кнопку «Установить».
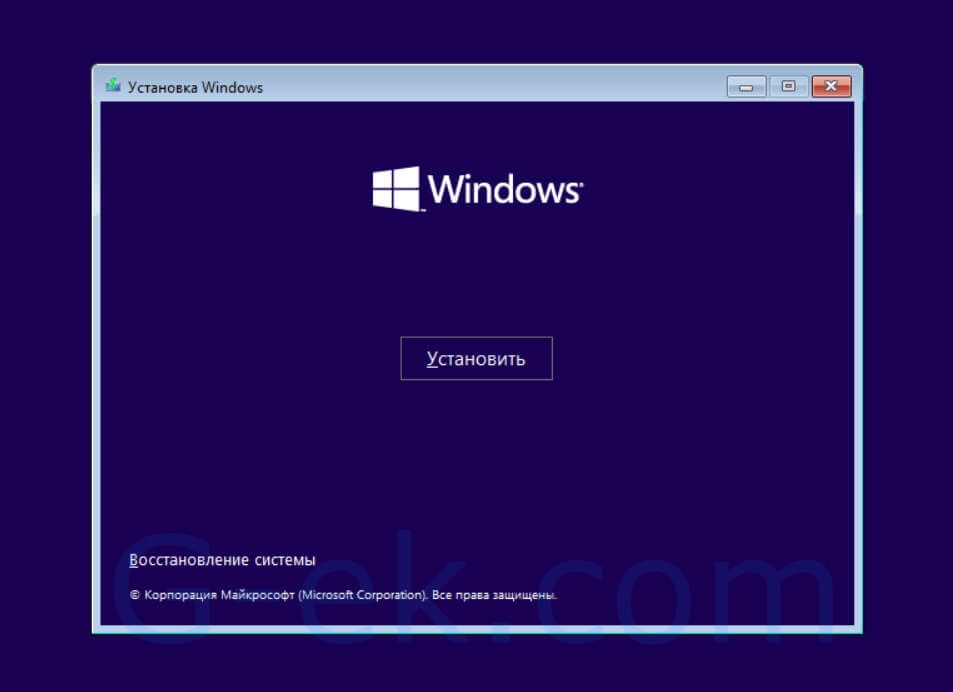
Шаг 4: Выберите параметр «У меня нет ключа продукта». Если ваша Windows уже была активирована после установки, повторная активация произойдет автоматически.
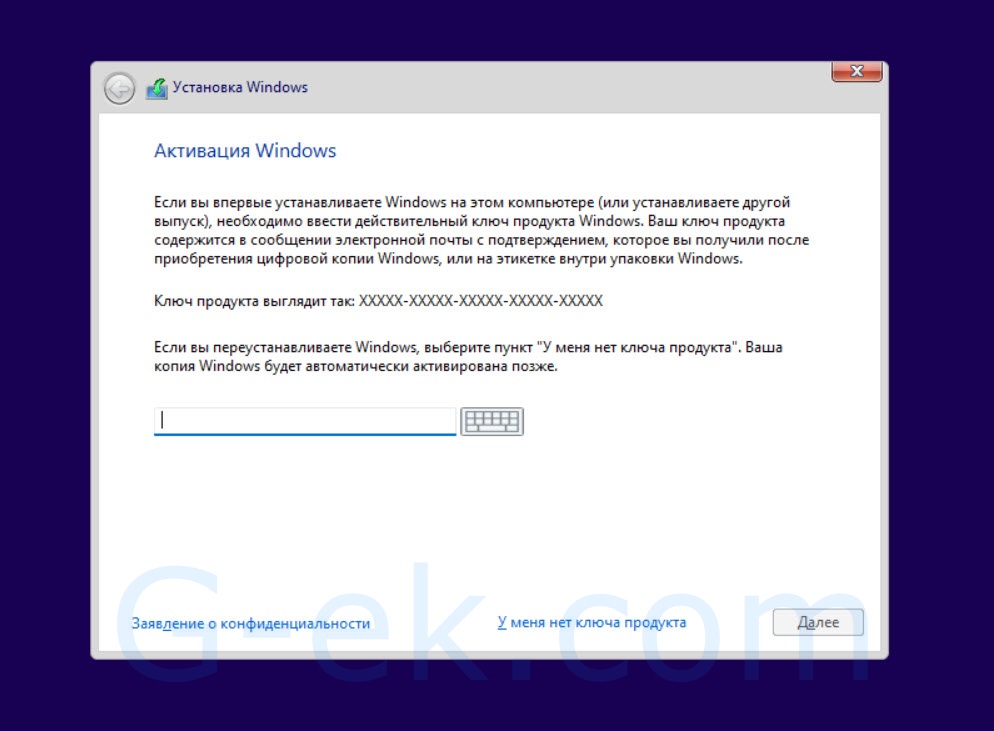
Шаг 5: Выберите выпуск «Windows 11», который сможет активировать ваш лицензионный ключ (если применимо).
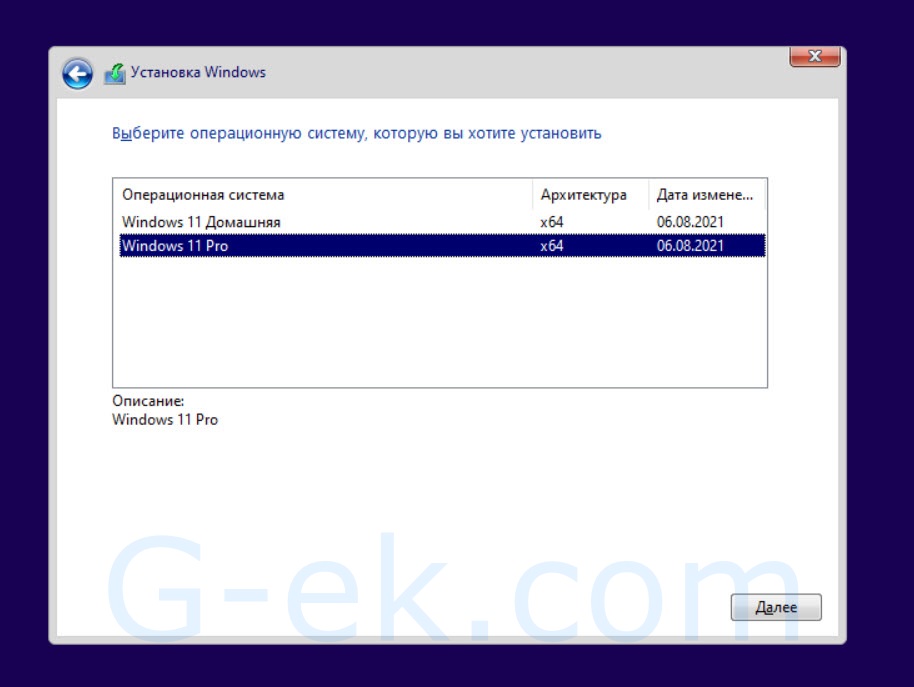
Шаг 6: Установите флажок «Я принимаю условия лицензионного соглашения» и нажмите кнопку «Далее».
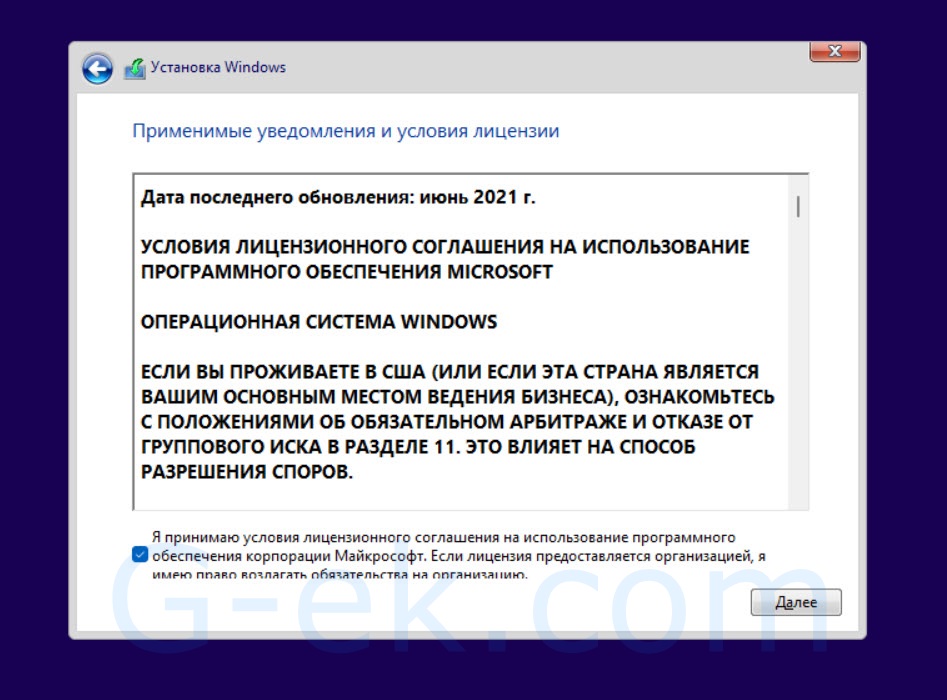
Шаг 7: Выберите тип установки «Выборочная: только установка Windows (для опытных пользователей)».
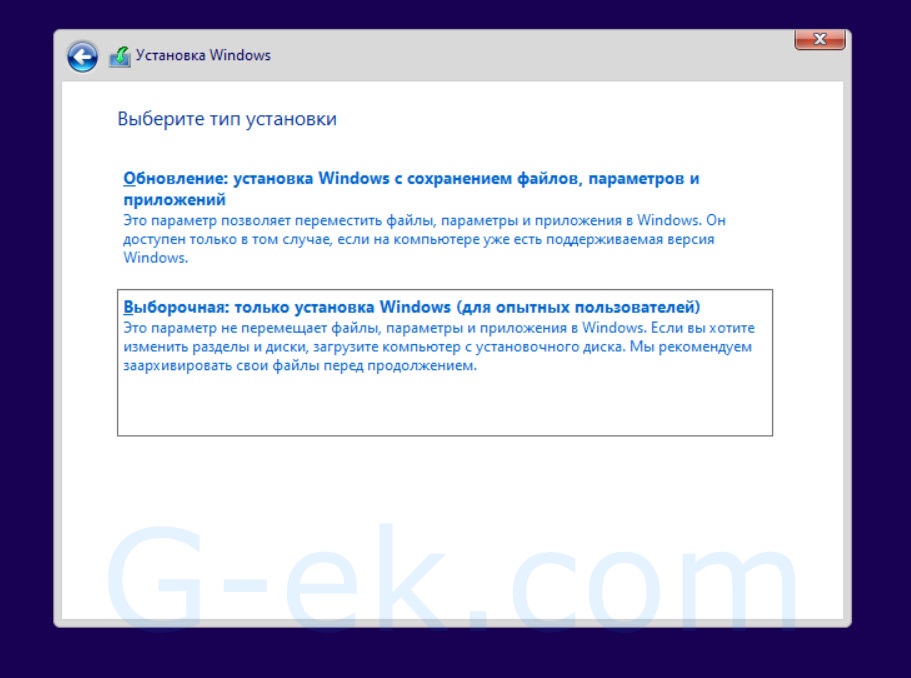
Если есть на диске есть старые разделы, на который вы хотите установить Windows 11, выберите их по одному, и нажмите кнопку «Удалить». (Обычно «Диск 0» — это диск, содержащий все установочные файлы.) После чего все разделы «Диск 0» будут объединены в один.
Предупреждение: когда вы удаляете раздел, он также удаляет все данные на диске. Также не требуется удалять разделы со второго жесткого диска.
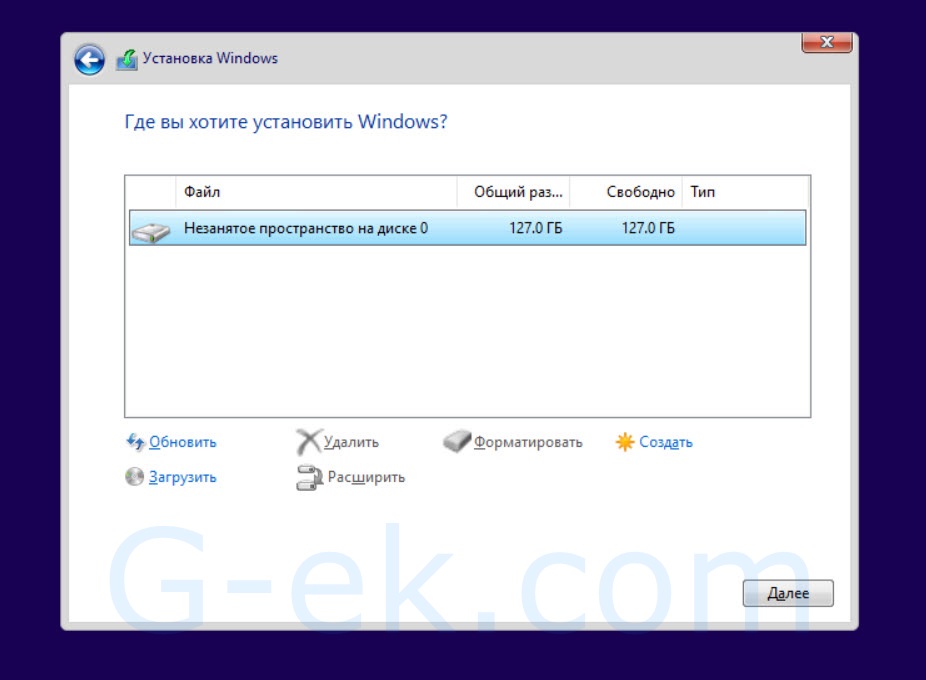
Шаг 8: Выберите жесткий диск (незанятое пространство на диске 0) для установки Windows 11 и нажмите кнопку «Далее».
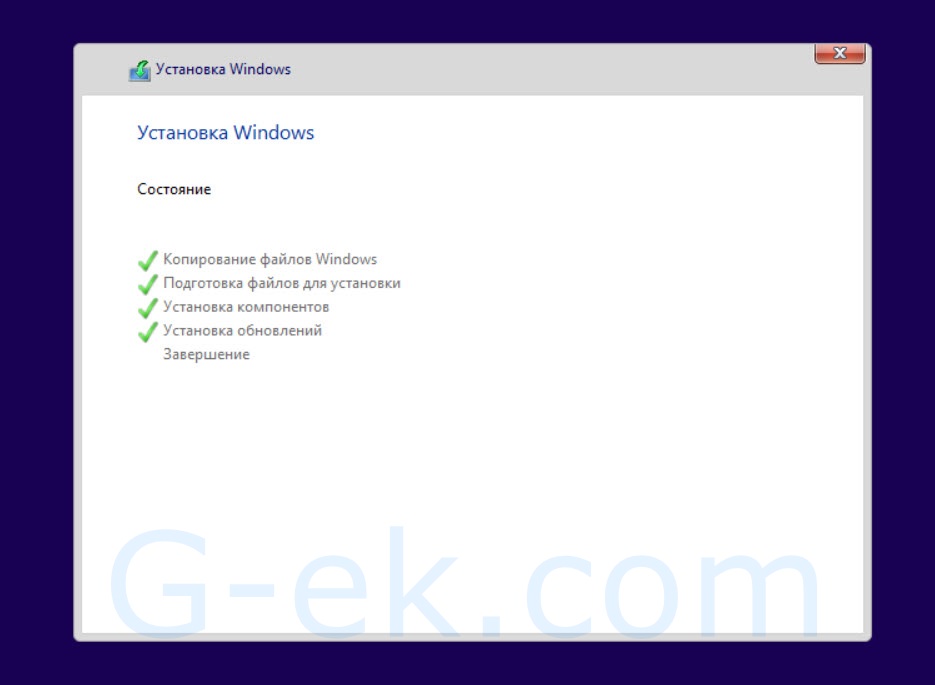
Шаг 9: После подготовки и установки выберите страну или регион на первой странице нового приложения (OOBE).

Нажмите кнопку «Да».
Шаг 10: Выберите предпочтительную настройку раскладки клавиатуры или метода ввода. Нажмите кнопку «Да»

Шаг 11: Нажмите кнопку «Пропустить», если вам не нужно настраивать вторую раскладку (английская раскладка будет добавлена автоматически).

Шаг 12: Если компьютер использует соединение «Ethernet», он автоматически подключится к сети. Если у вас есть беспроводное соединение, вам нужно будет настроить соединение вручную (может потребоваться ключ безопасности).

Шаг 13: Выберите параметр «Настроить для личного использования», если вы устанавливаете Windows 11 Pro. В «Домашней» версии такой возможности нет.

Нажмите кнопку «Далее».
Шаг 14: Введите свой адрес электронной почты учетной записи Microsoft, номер телефона или идентификатор Skype, чтобы создать учетную запись и нажмите кнопку «Далее».

Шаг 15: Введите пароль своей учетной записи Microsoft и нажмите «Вход».

Если хотите использовать «Локальную учетную запись» выберите опцию «Параметры ввода».

В следующем окне выберите «Автономная учетная запись» и введите желаемое имя пользователя и пароль.

Шаг 16: Нажмите кнопку «Создать ПИН-код».

Шаг 17: Создайте новый четырехзначный PIN-код и нажмите «ОК».

Шаг 18: Выберите параметр «Настроить как новое устройство». Или выберите восстановление настроек из предыдущей установки. Нажмите «Далее».

Шаг 19: Подтвердите настройки конфиденциальности, которые лучше всего подходят для вашей ситуации, включив или выключив отдельные настройки с помощью переключателя.

Нажмите кнопку «Далее» (несколько раз) после чего нажмите кнопку «Принять».
Шаг 20: (Необязательно) На странице «Настройка взаимодействия» выберите один или несколько способов, как вы планируете использовать устройство, чтобы программа установки предлагала настройку инструментов и служб во время этого процесса.

Нажмите кнопку «Принять», чтобы продолжить. Или нажмите кнопку «Пропустить», чтобы пропустить эту часть настройки.
Шаг 21: Выберите «Резервное копирование моих файлов с помощью OneDrive», чтобы автоматически загружать папки «Рабочий стол», «Изображения» и «Документы» в облако. Или выберите параметр «Не создавать резервную копию моих файлов».

Нажмите кнопку «Далее».

Все! После того, как вы выполните эти шаги, Windows 11 установится на компьютер.
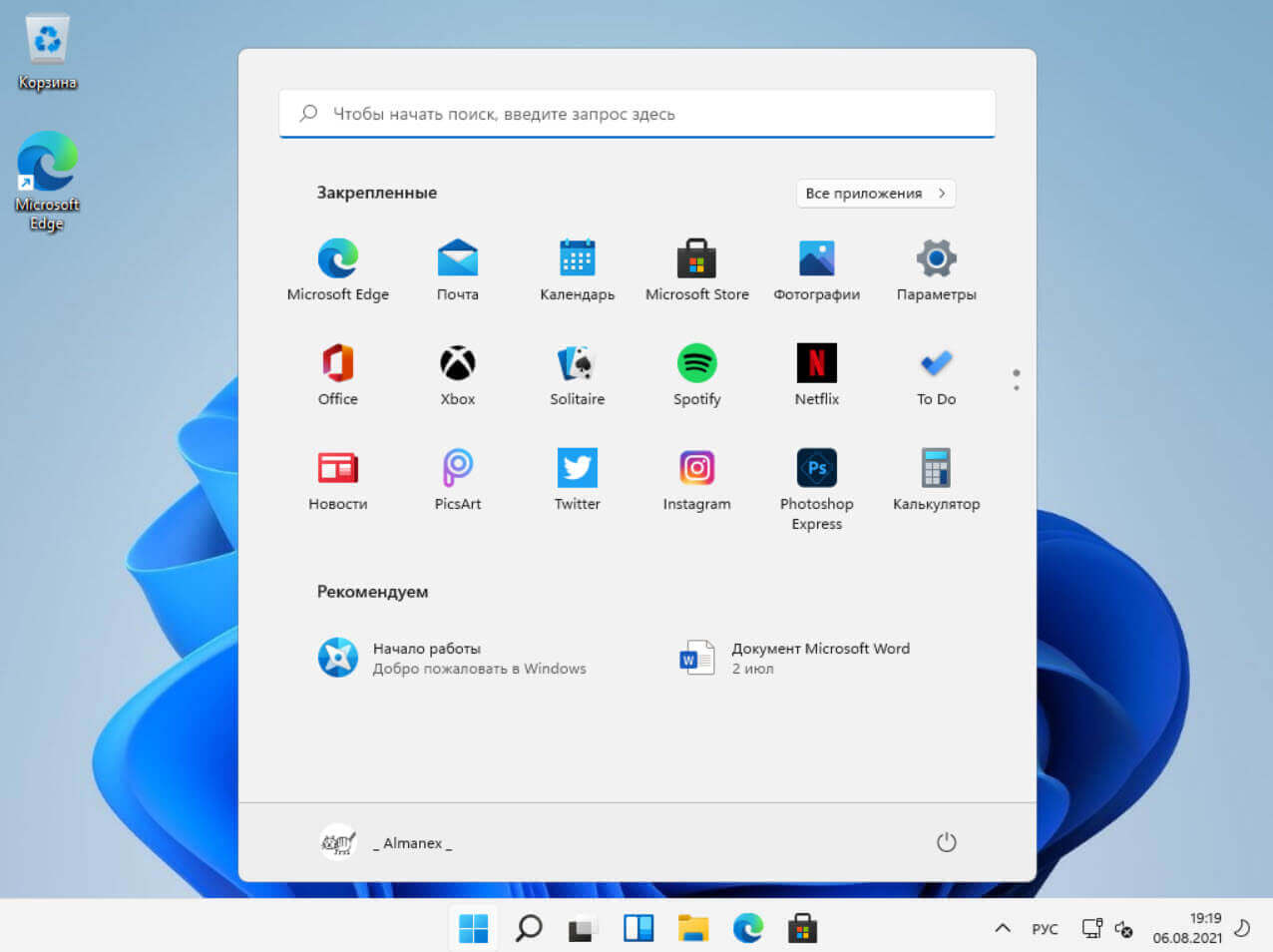
Чистая установка Windows 11 с помощью Media Creation Tool
Вы также можете выполнить чистую установку с помощью инструмента Media Creation Tool, выбрав опцию «ничего не сохранять». Этот параметр доступен для устройств, уже с установленной Windows 11, Windows 10, Windows 8.1 или Windows 7.
Чтобы выполнить чистую установку Windows 11 с помощью Media Creation Tool, выполните следующие действия:
Шаг 1: Откройте страницу поддержки Microsoft (пока недоступно).
Шаг 2: В разделе «Создать установочный носитель Windows 11» нажмите кнопку «Загрузить сейчас».
Шаг 3: Сохраните установщик инструмента на свое устройство.
Шаг 4: Дважды кликните файл MediaCreationTool.exe, чтобы запустить инструмент.
Шаг 5: Примите условия лицензионного соглашения, кнопка «Принять».
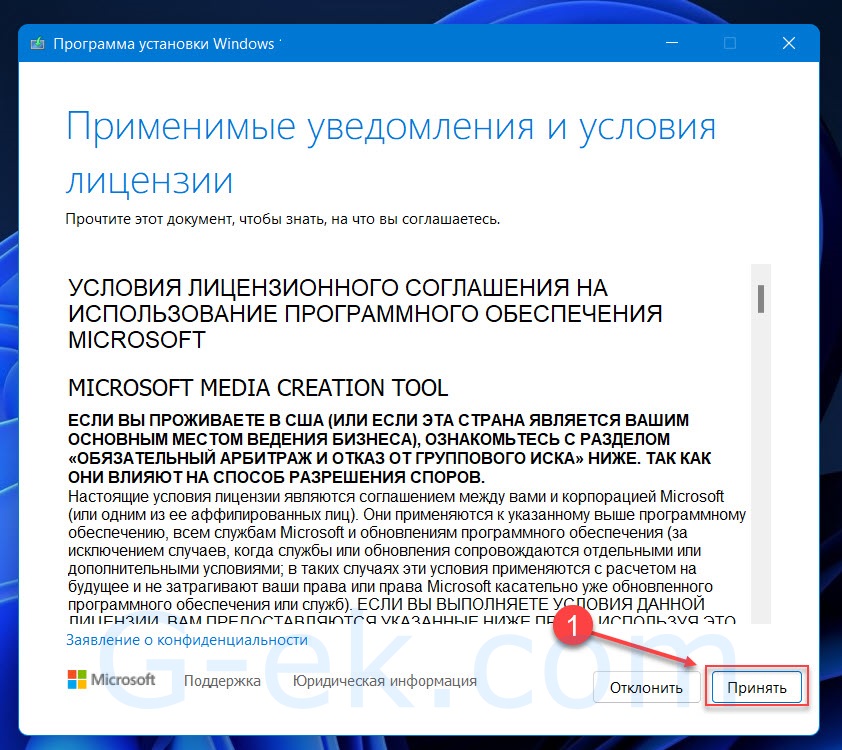
Шаг 6: Выберите опцию «Обновить этот компьютер сейчас» и нажмите кнопку «Далее».
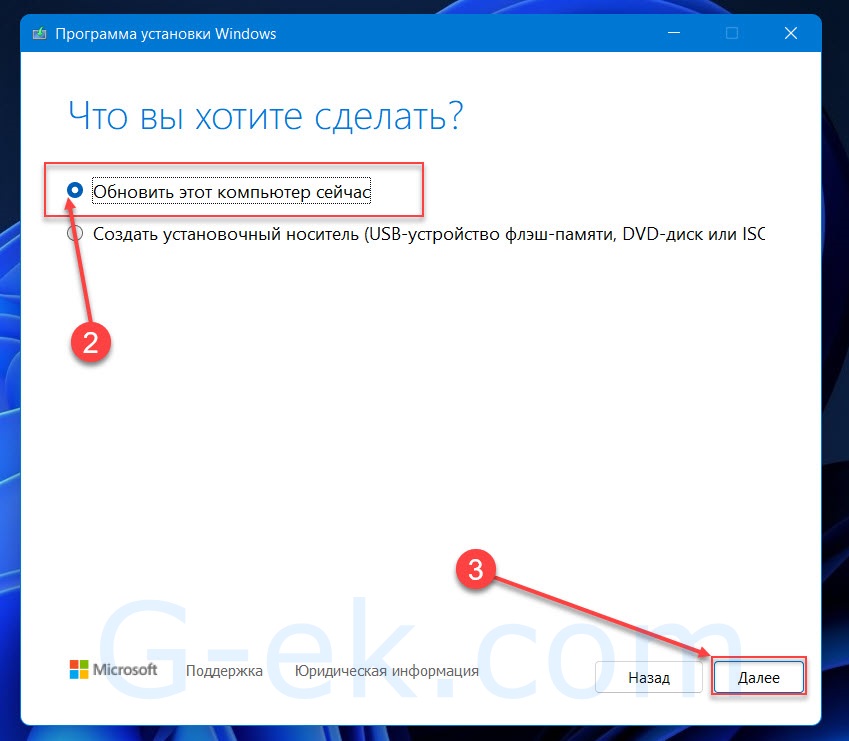
Будьте терпеливы инструмент загрузит файлы для установки Windows 11 с сервера Microsoft, вы можете продолжать пользоваться своим компьютером. В процессе Media Creation Tool может перезапустится, продолжайте, это не должно вызывать затруднений.
Шаг 7: После загрузки в окне «Выберите что вы хотите сохранить» выберите вариант «Ничего не сохранять» и нажмите кнопку «Далее».
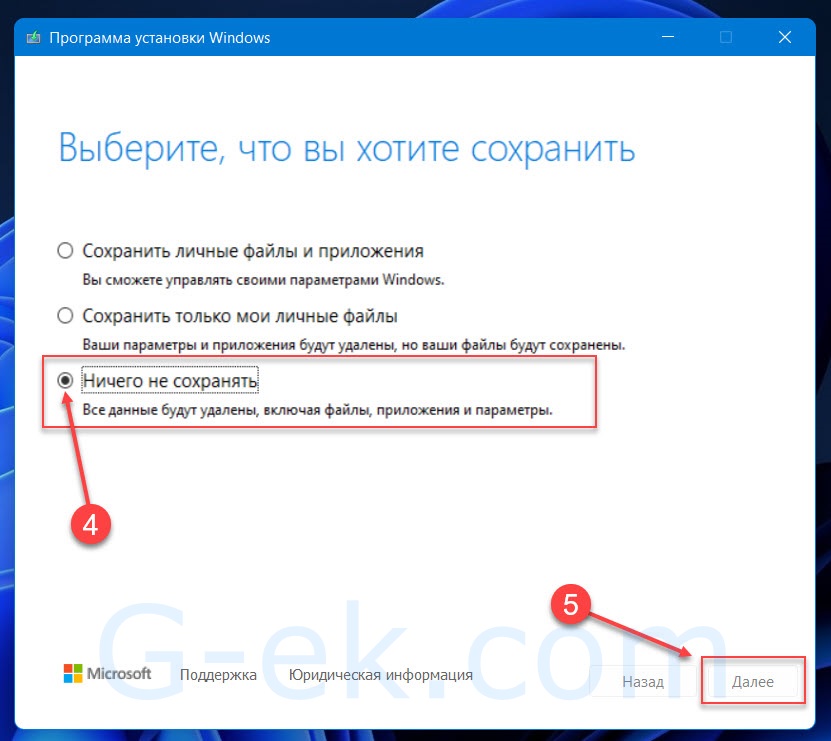
Система проверит и загрузит последние обновления.
Шаг 8: В окне «Готово к установке» нажмите кнопку «Установить».
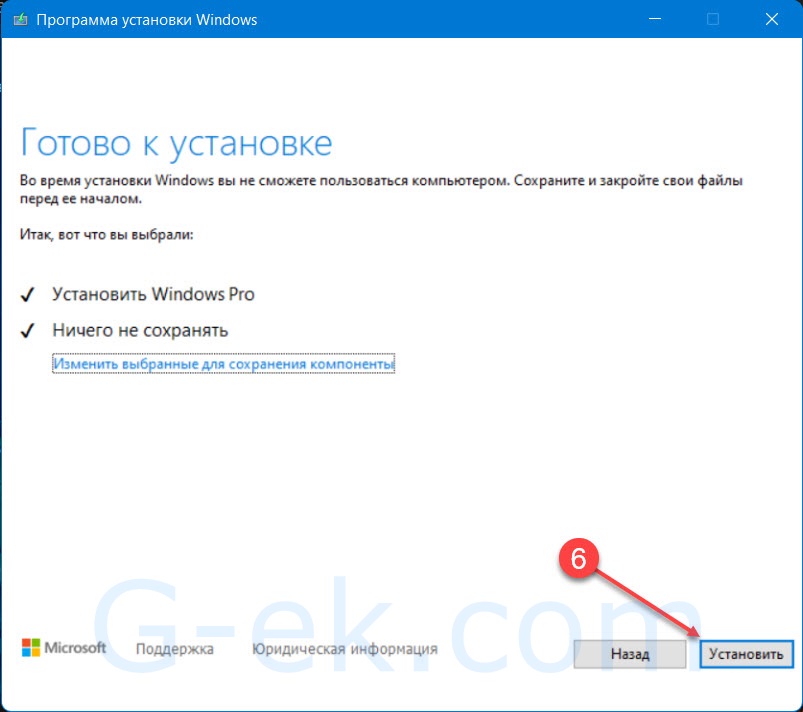
Шаг 9: Приложение установит файлы и перезагрузит компьютер, после чего инициализируется процесс настройки операционной системы (OOBE).

Нажмите кнопку «Да».
Шаг 10: Выберите предпочтительную настройку раскладки клавиатуры или метода ввода. Нажмите кнопку «Да»

Шаг 11: Нажмите кнопку «Пропустить», если вам не нужно настраивать вторую раскладку (английская раскладка будет добавлена автоматически).

Шаг 12: Если компьютер использует соединение «Ethernet», он автоматически подключится к сети. Если у вас есть беспроводное соединение, вам нужно будет настроить соединение вручную (может потребоваться ключ безопасности).

Шаг 13: Выберите параметр «Настроить для личного использования», если вы устанавливаете Windows 11 Pro. В «Домашней» версии такой возможности нет.

Нажмите кнопку «Далее».
Шаг 14: Введите свой адрес электронной почты учетной записи Microsoft, номер телефона или идентификатор Skype, чтобы создать учетную запись и нажмите кнопку «Далее».

Если хотите использовать «Локальную учетную запись» выберите опцию «Параметры ввода».

В следующем окне выберите «Автономная учетная запись» и введите желаемое имя пользователя и пароль.

Шаг 15: Введите пароль своей учетной записи Microsoft и нажмите «Вход».

Шаг 16: Нажмите кнопку «Создать ПИН-код».

Шаг 17: Создайте новый четырехзначный PIN-код и нажмите «ОК».

Шаг 18: Выберите параметр «Настроить как новое устройство». Или выберите восстановление настроек из предыдущей установки. Нажмите «Далее».

Шаг 19: Подтвердите настройки конфиденциальности, которые лучше всего подходят для вашей ситуации, включив или выключив отдельные настройки с помощью переключателя.

Нажмите кнопку «Далее» (несколько раз) после чего нажмите кнопку «Принять».
Шаг 20: (Необязательно) На странице «Настройка взаимодействия» выберите один или несколько способов, как вы планируете использовать устройство, чтобы программа установки предлагала настройку инструментов и служб во время этого процесса.

Нажмите кнопку «Принять», чтобы продолжить. Или нажмите кнопку «Пропустить», чтобы пропустить эту часть настройки.
Шаг 21: Выберите «Резервное копирование моих файлов с помощью OneDrive», чтобы автоматически загружать папки «Рабочий стол», «Изображения» и «Документы» в облако. Или выберите параметр «Не создавать резервную копию моих файлов».

Нажмите кнопку «Далее».
Все! После того, как вы выполните эти шаги, Windows 11 установится на компьютер и вы сможете войти в операционную систему.
Чистая установка Windows 11 с помощью функции «Вернуть компьютер в исходное состояние» используя локальную переустановку
Параметры восстановления предлагают способ вернуть компьютер Windows 11 в исходное состояние. В отличие от Media Creation Tool, загрузочной флешки и использования ISO образа, вы можете использовать этот способ только для переустановки Windows 11 на том компьютере, где она уже установлена .
Если вы планируете обновить компьютер под управлением Windows 10, Windows 8.1 или Windows 7, вам придется использовать один из двух способов выше.
Чтобы выполнить чистую установку Windows 11 с локальной переустановкой, выполните следующие действия:
Шаг 1: Откройте приложение «Параметры» в Windows 11.
Шаг 2: Перейдите в раздел «Система» → «Восстановление».

Шаг 3: В разделе «Параметры восстановления» на вкладке «Вернуть компьютер в исходное состояние» нажмите кнопку «Сбросить компьютер» или «Перезагрузка ПК».

Шаг 4: Выберите параметр «Удалить все», чтобы выполнить новую установку Windows 11.
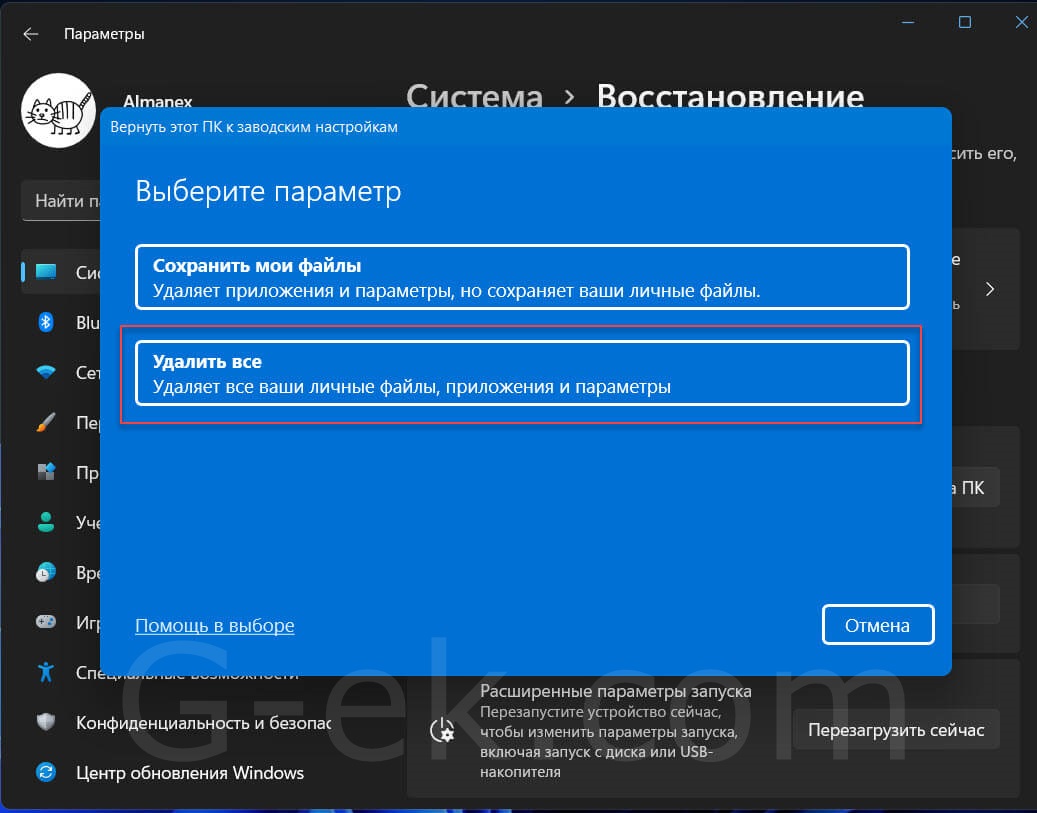
Шаг 5: Выберите вариант «Локальная переустановка».
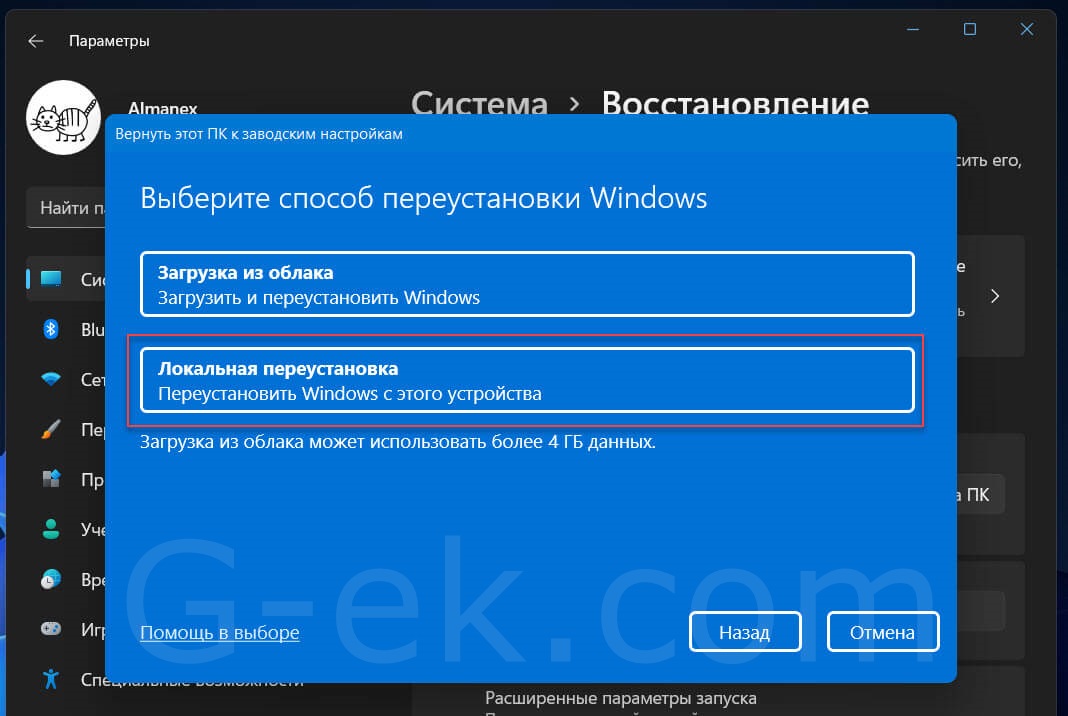
Шаг 6: Нажмите «Далее». (Необязательно) вы можете использовать опцию «Изменить параметры», но если вы следуете руководству в этом нет необходимости.
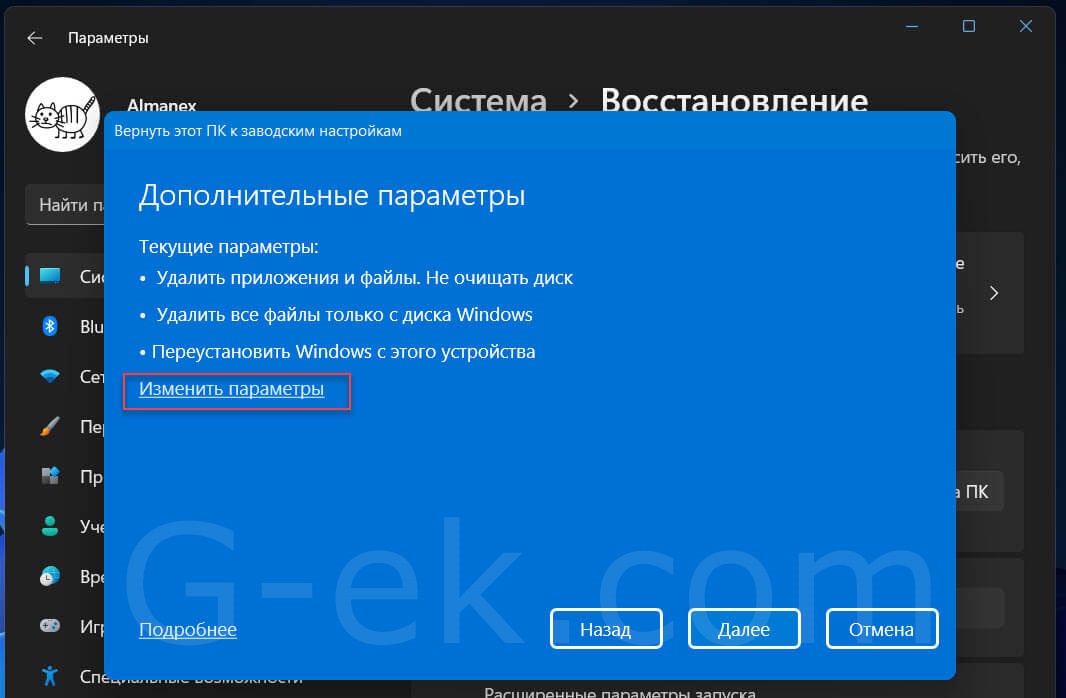
Настройте параметры переустановки:
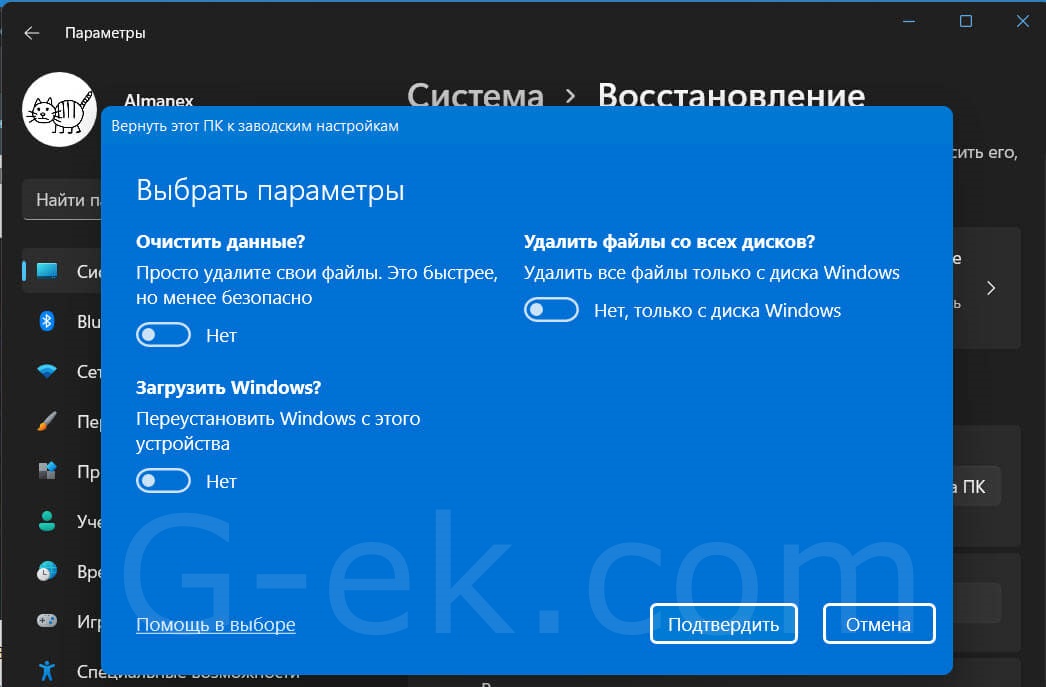
Очистить данные: если для этого параметра установлено значение «Нет» (рекомендуется), программа установки удалит только файлы, приложения и параметры. Если для параметра установлено значение «Да», программа установки безопасно очистит диск перед установкой операционной системы, но это займет больше времени.
Удалить файлы со всех дисков: если для параметра установлено значение «Нет» (рекомендуется), будет удален только установочный диск. В противном случае, если для этого параметра установлено значение «Да», данные на всех дисках будут удалены.
Загрузить Windows: если для этого параметра установлено значение «Нет» (рекомендуется), для установки будет использоваться локальный образ. Если для параметра установлено значение «Да», то будет активирована опция «Загрузка из облака».
Шаг 7: Нажмите кнопку «Подтвердить» → «Далее».
Шаг 8: Нажмите «Сбросить».
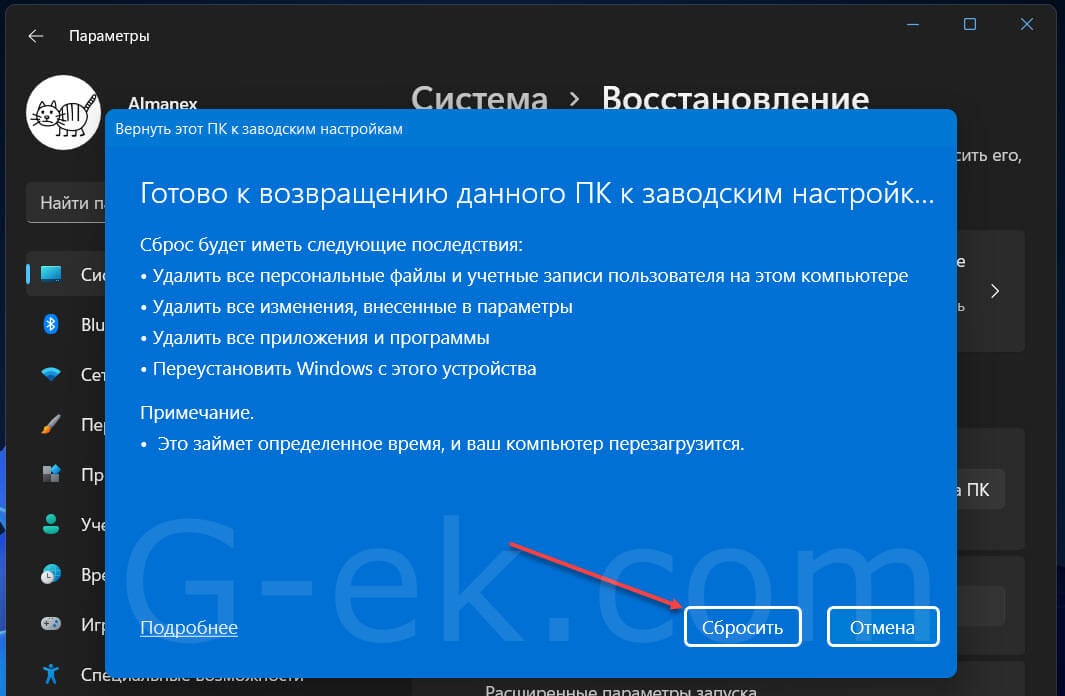
Шаг 9: После подготовки и установки выберите страну или регион на первой странице нового приложения (OOBE).

Нажмите кнопку «Да».
Шаг 10: Выберите предпочтительную настройку раскладки клавиатуры или метода ввода. Нажмите кнопку «Да»

Шаг 11: Нажмите кнопку «Пропустить», если вам не нужно настраивать вторую раскладку (английская раскладка будет добавлена автоматически).

Шаг 12: Если компьютер использует соединение «Ethernet», он автоматически подключится к сети. Если у вас есть беспроводное соединение, вам нужно будет настроить соединение вручную (может потребоваться ключ безопасности).

Шаг 13: Выберите параметр «Настроить для личного использования», если вы устанавливаете Windows 11 Pro. В «Домашней» версии такой возможности нет.

Нажмите кнопку «Далее».
Шаг 14: Введите свой адрес электронной почты учетной записи Microsoft, номер телефона или идентификатор Skype, чтобы создать учетную запись и нажмите кнопку «Далее».

Шаг 15: Введите пароль своей учетной записи Microsoft и нажмите «Вход».

Если хотите использовать «Локальную учетную запись» выберите опцию «Параметры ввода».

В следующем окне выберите «Автономная учетная запись» и введите желаемое имя пользователя и пароль.

Шаг 16: Нажмите кнопку «Создать ПИН-код».

Шаг 17: Создайте новый четырехзначный PIN-код и нажмите «ОК».

Шаг 18: Выберите параметр «Настроить как новое устройство». Или выберите восстановление настроек из предыдущей установки. Нажмите «Далее».

Шаг 19: Подтвердите настройки конфиденциальности, которые лучше всего подходят для вашей ситуации, включив или выключив отдельные настройки с помощью переключателя.

Нажмите кнопку «Далее» (несколько раз) после чего нажмите кнопку «Принять».
Шаг 20: (Необязательно) На странице «Настройка взаимодействия» выберите один или несколько способов, как вы планируете использовать устройство, чтобы программа установки предлагала настройку инструментов и служб во время этого процесса.

Нажмите кнопку «Принять», чтобы продолжить. Или нажмите кнопку «Пропустить», чтобы пропустить эту часть настройки.
Шаг 21: Выберите «Резервное копирование моих файлов с помощью OneDrive», чтобы автоматически загружать папки «Рабочий стол», «Изображения» и «Документы» в облако. Или выберите параметр «Не создавать резервную копию моих файлов».

Нажмите кнопку «Далее».
Все! После того, как вы выполните эти шаги, Windows 11 установится на компьютер.
Чистая установка Windows 11 с помощью функции «Загрузка из облака»
Функция «Вернуть компьютер в исходное состояние» также включает параметр «Загрузка из облака», который позволяет выполнить сброс компьютера с помощью чистой установки, удаления приложений, файлов и настроек, аналогичных параметру локального сброса. Единственное отличие состоит в том, что функция загрузит установочные файлы с сервера Microsoft.
Параметр доступен для переустановки Windows 11, если локальный сброс не работает или вы не хотите использовать те же параметры установки, которые предоставлены производителем. Если вы выберете вариант «Загрузка из облака», функция загрузит ту же версию, которая уже установлена на компьютере, что означает, что вы не можете использовать этот способ для обновления до более новой версии. Кроме того, если на устройстве был установлен образ Windows 11 от производителя, новая установка не будет включать настраиваемые параметры, драйверы или инструменты.
Чтобы переустановить Windows 11 с опцией «Загрузка из облака», выполните следующие действия:
Шаг 1: Откройте приложение «Параметры» в Windows 11.
Шаг 2: Перейдите в раздел «Система» → «Восстановление».

Шаг 3: В разделе «Параметры восстановления» на вкладке «Вернуть компьютер в исходное состояние» нажмите кнопку «Сбросить компьютер» или «Перезагрузка ПК».

Шаг 4: Выберите параметр «Удалить все», чтобы выполнить новую установку Windows 11.
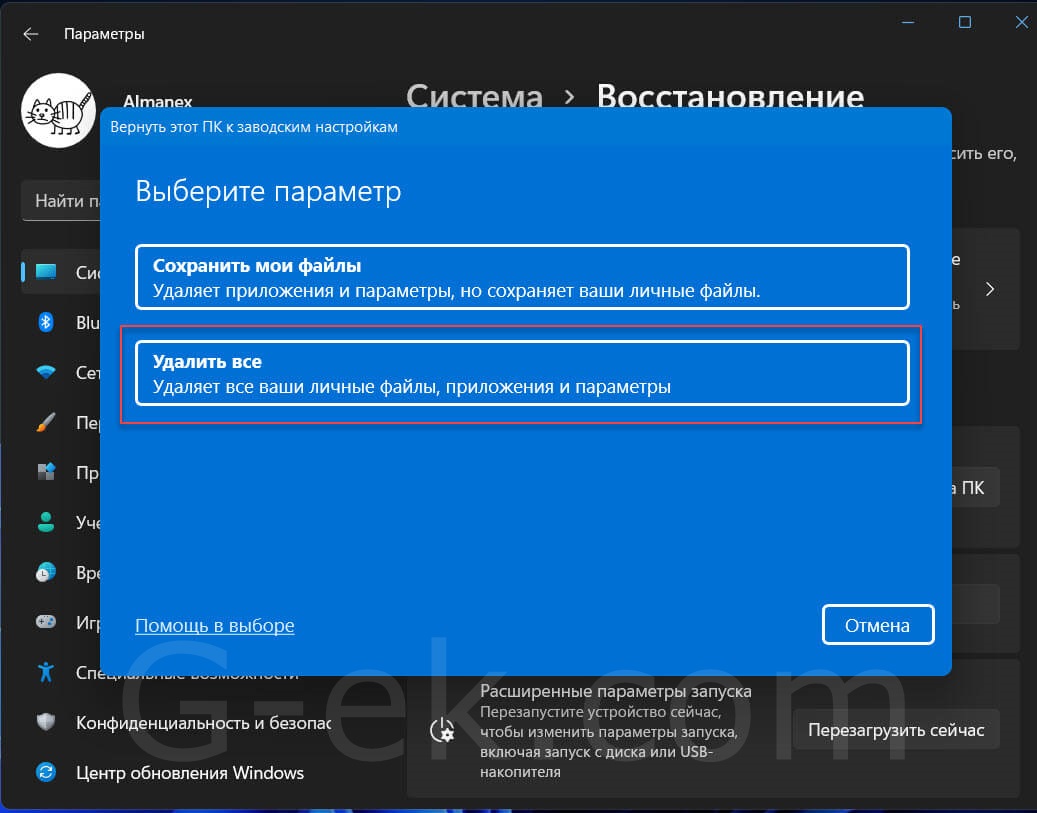
Шаг 5: Выберите вариант «Загрузка из облака».
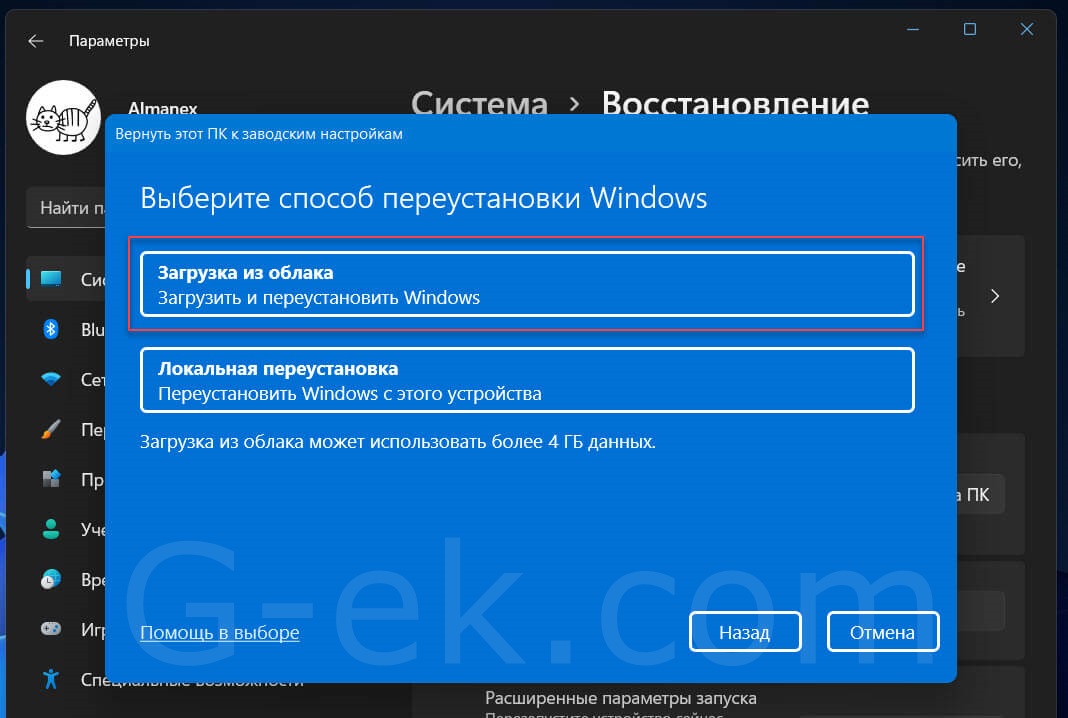
Шаг 6: Нажмите «Далее». (Необязательно) вы можете использовать опцию «Изменить параметры», но если вы следуете руководству в этом нет необходимости.
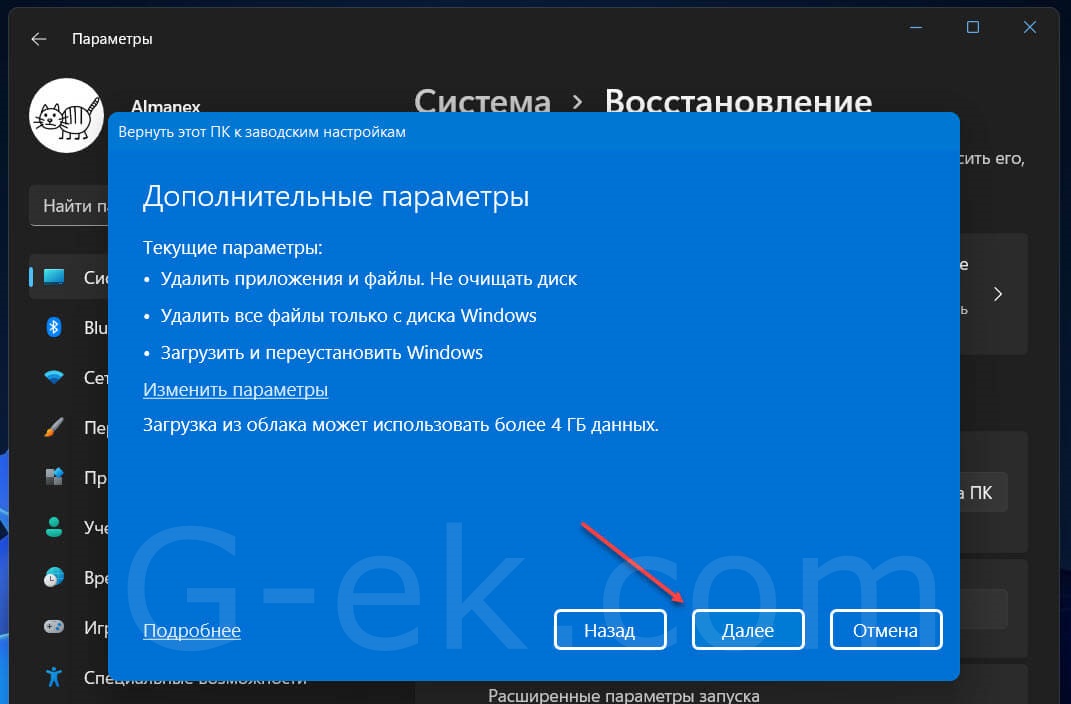
Настройте параметры переустановки:
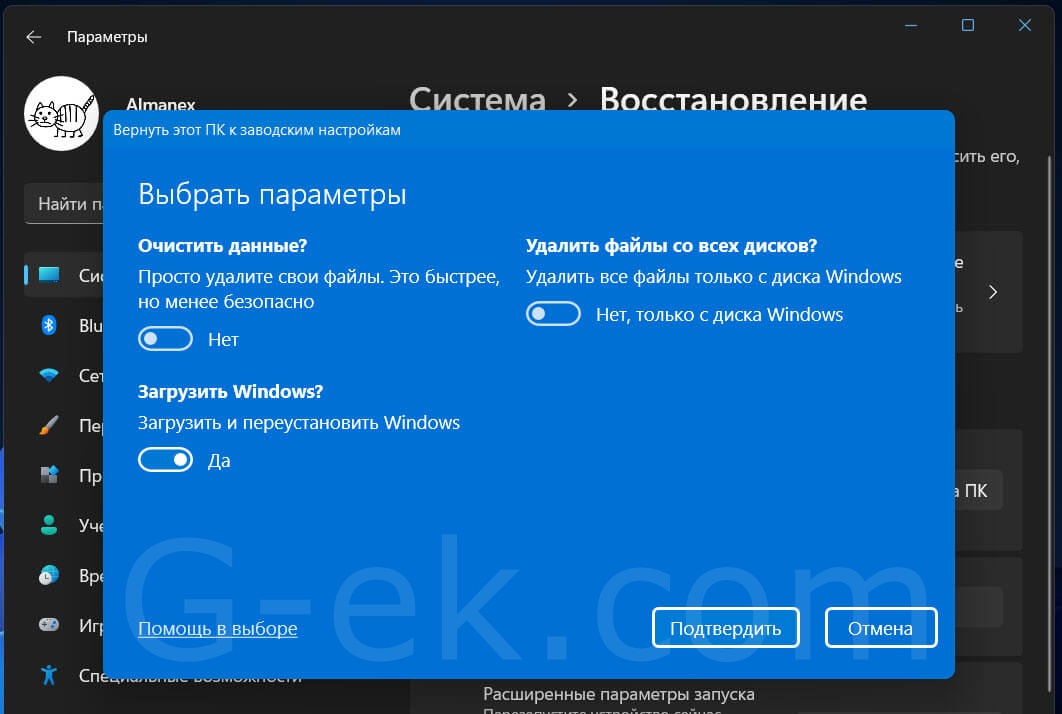
Очистить данные: если для этого параметра установлено значение «Нет» (рекомендуется), программа установки удалит только файлы, приложения и параметры. Если для параметра установлено значение «Да», программа установки безопасно очистит диск перед установкой операционной системы, но это займет больше времени.
Удалить файлы со всех дисков: если для параметра установлено значение «Нет» (рекомендуется), будет удален только установочный диск. В противном случае, если для этого параметра установлено значение «Да», данные на всех дисках будут удалены.
Загрузить Windows: если для этого параметра установлено значение «Нет», для установки будет использоваться локальный образ. Если для параметра установлено значение «Да» (рекомендуется), то будет активирована опция «Загрузка из облака».
Шаг 7: Нажмите кнопку «Подтвердить». Снова нажмите кнопку «Далее».
Шаг 8: Нажмите «Сбросить».
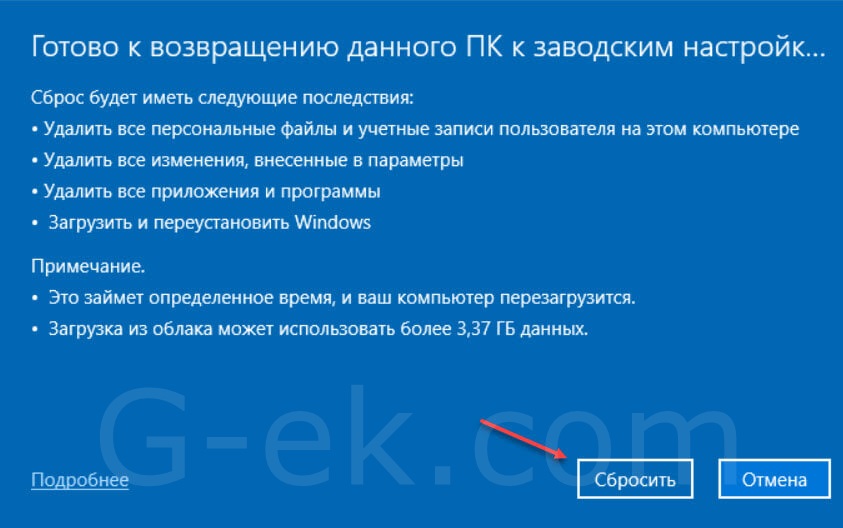
Шаг 9: После подготовки и установки выберите страну или регион на первой странице нового приложения (OOBE).

Нажмите кнопку «Да».
Шаг 10: Выберите предпочтительную настройку раскладки клавиатуры или метода ввода. Нажмите кнопку «Да»

Шаг 11: Нажмите кнопку «Пропустить», если вам не нужно настраивать вторую раскладку (английская раскладка будет добавлена автоматически).

Шаг 12: Если компьютер использует соединение «Ethernet», он автоматически подключится к сети. Если у вас есть беспроводное соединение, вам нужно будет настроить соединение вручную (может потребоваться ключ безопасности).

Шаг 13: Выберите параметр «Настроить для личного использования», если вы устанавливаете Windows 11 Pro. В «Домашней» версии такой возможности нет.

Нажмите кнопку «Далее».
Шаг 14: Введите свой адрес электронной почты учетной записи Microsoft, номер телефона или идентификатор Skype, чтобы создать учетную запись и нажмите кнопку «Далее».

Шаг 15: Введите пароль своей учетной записи Microsoft и нажмите «Вход».

Если предпочитаете использовать «Локальную учетную запись» выберите опцию «Параметры ввода».

В следующем окне выберите «Автономная учетная запись» и введите желаемое имя пользователя и пароль.

Шаг 16: Нажмите кнопку «Создать ПИН-код».

Шаг 17: Создайте новый четырехзначный PIN-код и нажмите «ОК».

Шаг 18: Выберите параметр «Настроить как новое устройство». Или выберите восстановление настроек из предыдущей установки. Нажмите «Далее».

Шаг 19: Подтвердите настройки конфиденциальности, которые лучше всего подходят для вашей ситуации, включив или выключив отдельные настройки с помощью переключателя.

Нажмите кнопку «Далее» (несколько раз) после чего нажмите кнопку «Принять».
Шаг 20: (Необязательно) На странице «Настройка взаимодействия» выберите один или несколько способов, как вы планируете использовать устройство, чтобы программа установки предлагала настройку инструментов и служб во время этого процесса.

Нажмите кнопку «Принять», чтобы продолжить. Или нажмите кнопку «Пропустить», чтобы пропустить эту часть настройки.
Шаг 21: Выберите «Резервное копирование моих файлов с помощью OneDrive», чтобы автоматически загружать папки «Рабочий стол», «Изображения» и «Документы» в облако. Или выберите параметр «Не создавать резервную копию моих файлов».

Нажмите кнопку «Далее».
Все! После того, как вы выполните эти шаги, Windows 11 будет установлена на компьютер.
Чистая установка Windows 11 с помощью дополнительных параметров запуска
Если устройство не загружается, среда дополнительных параметров запуска включает те же параметры, что и функция «Вернуть компьютер в исходное состояние».
Вы можете использовать эту опцию только для переустановки той же версии ОС, которая уже установлена на вашем компьютере. Если вы хотите выполнить обновление до последней версии, вам нужно будет использовать установку с помощью USB-накопителя, Media Creation Tool или с помощью файла ISO.
Чтобы выполнить чистую установку Windows 11 из дополнительных параметров запуска, выполните следующие действия:
Каждый раз, когда Windows не может загрузится три раза подряд, она автоматически переходит в режим автоматического восстановления, и вы сможете получить доступ к среде восстановления.
Шаг 1: Для этого включите компьютер и подождите, пока пройдет (POST) проверка аппаратного обеспечения компьютера, выполняемая при его включении. Как только это произойдет, нажмите и удерживайте кнопку питания, чтобы выключить компьютер. После того как вы выполните данную процедуру три раза подряд Windows 11 перейдет в дополнительные параметры запуска.
Примечание: В Windows 11 есть несколько способов открыть дополнительные параметры запуска.
Шаг 2: Выберите «Поиск и устранение неисправностей».

Шаг 3: Нажмите параметр «Вернуть компьютер в исходное состояние».

Шаг 4: Выберите «Удалить все», чтобы сбросить Windows 11 и инициализировать чистую установку.
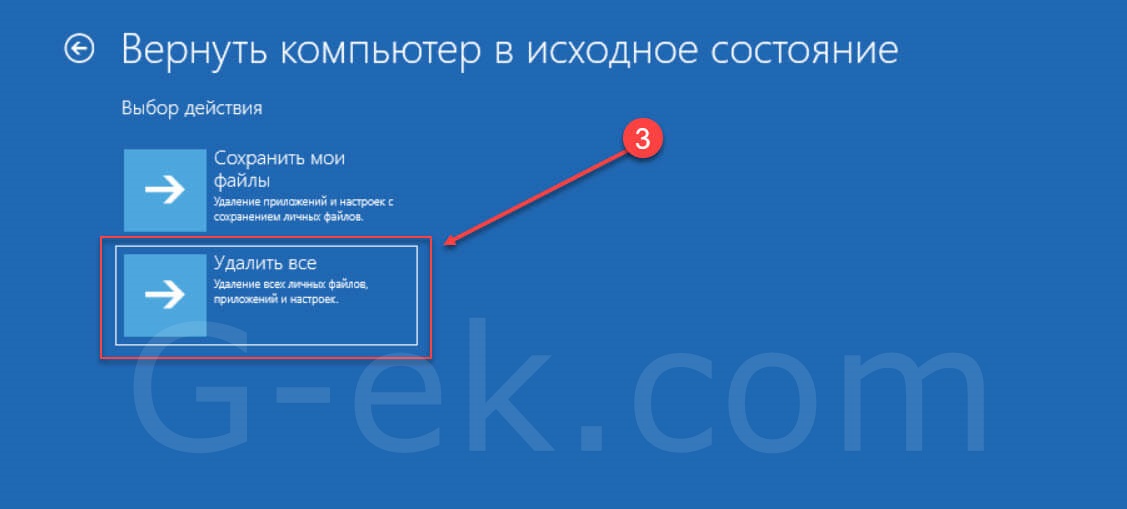
Шаг 5: Выберите вариант – «Загрузка из облака», чтобы загрузить новую копию Windows 11 вместо использования локально доступного образа. (Если вы предпочитаете использовать локальный образ, выберите вариант «Локальная переустановка»)

Выберите вариант «Просто удалить мои файлы» или «Полностью очистить диск».
- Просто удалить мои файлы: быстро удаляет содержимое диска.
- Полная очистка диска: также удаляет всю информацию на диске, но выполняется безопасное стирание, которое занимает несколько часов - этот вариант подходит если вы решили кому-то продать или подарить свой компьютер.
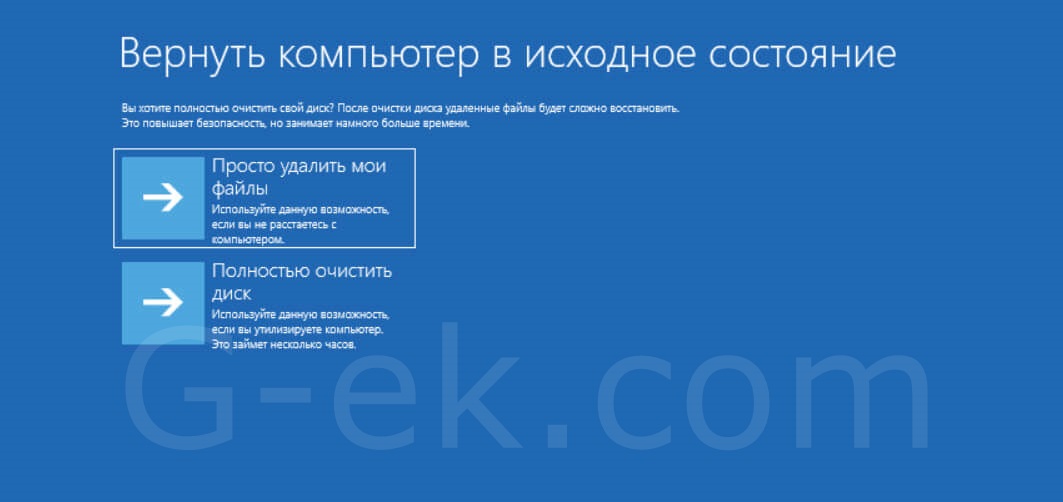
Шаг 6: Нажмите кнопку «Вернуть в исходное состояние».
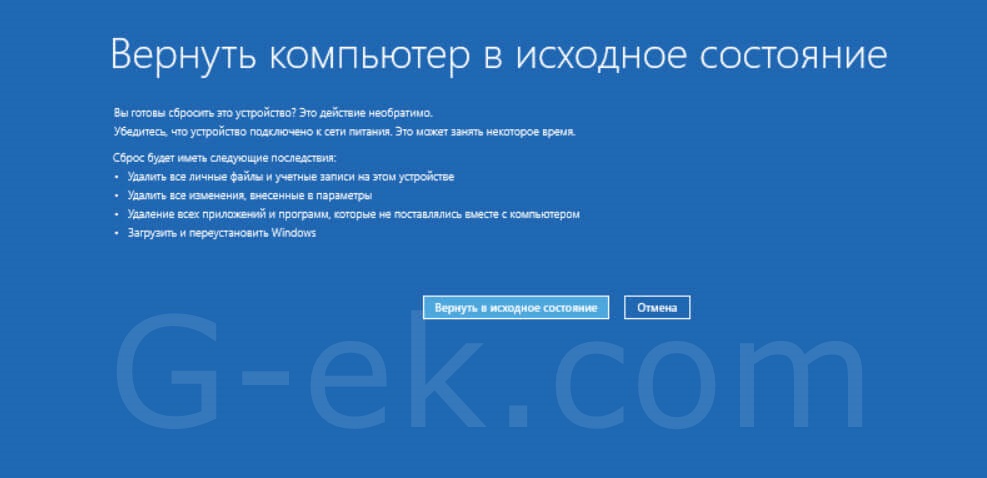
После того, как вы выполните эти шаги, функция сбросит настройки устройства до значений по умолчанию, установив новую копию Windows 11, загруженную с серверов Microsoft.
Чистая установка Windows 11 с помощью Проводника и файла ISO
Кроме того, вы можете смонтировать ISO образ в проводнике, чтобы запустить чистую установку или обновление на месте на устройстве с уже установленной операционной системой.
Чтобы выполнить чистую установку Windows 11 с помощью файла ISO, выполните следующие действия:
Шаг 1: Загрузите ISO образ Windows 11 (пока недоступен).
Шаг 2: Кликните правой кнопкой мыши файл ISO и выберите параметр «Подключить».
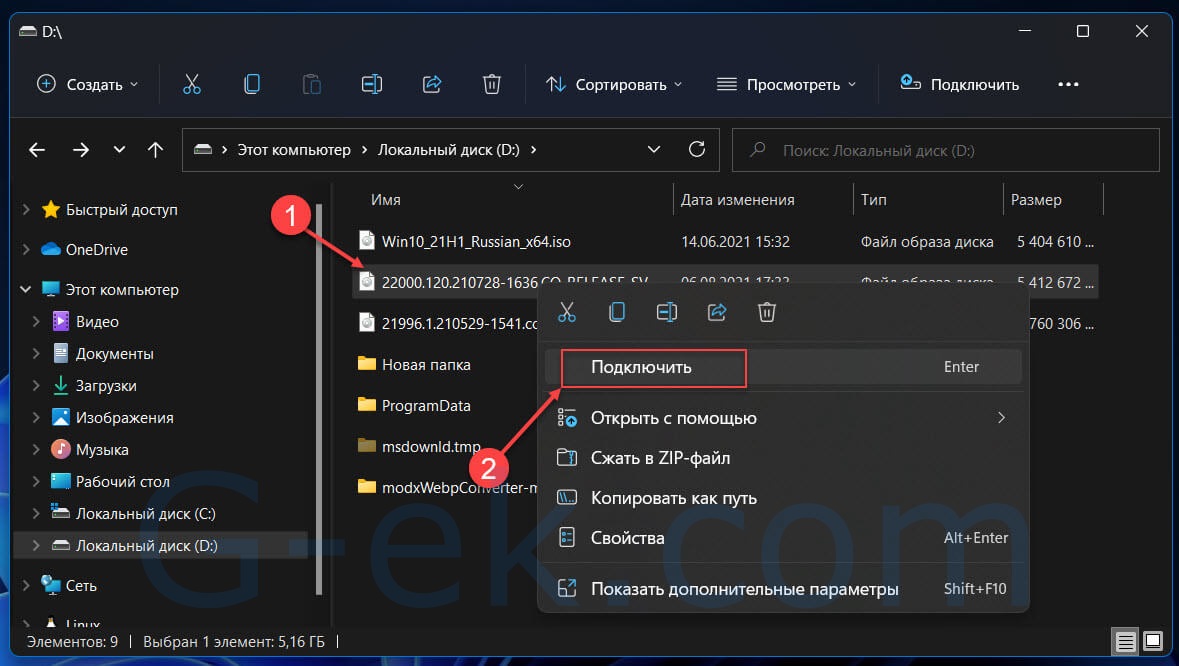
Шаг 3: Выберите виртуальный привод на левой панели навигации Проводника.
Шаг 4: Дважды кликните файл установки «setup.exe», чтобы начать установку Windows 11.
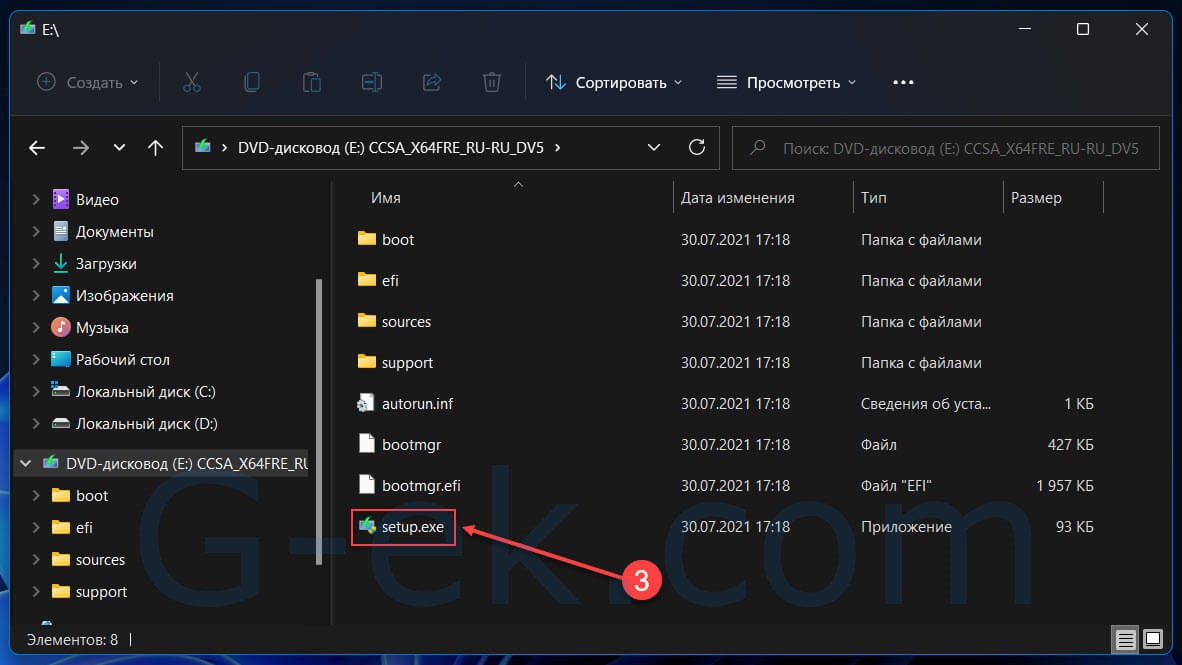
Шаг 5: (Необязательно) откройте параметр «Настройка скачивания обновлений программой установки».
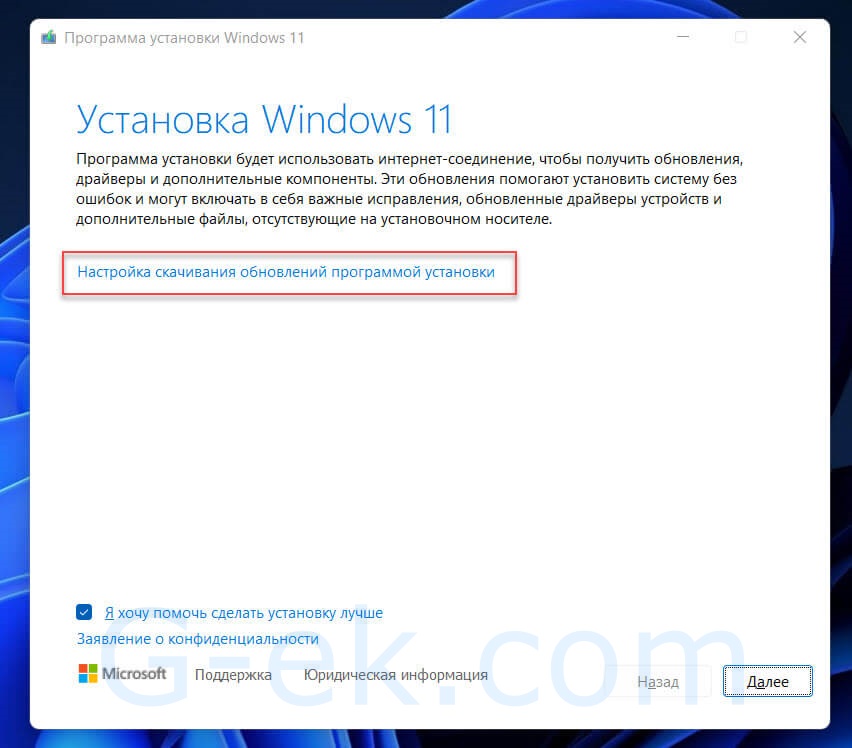
Шаг 6: Выберите вариант «Не сейчас» и нажмите кнопку «Далее».
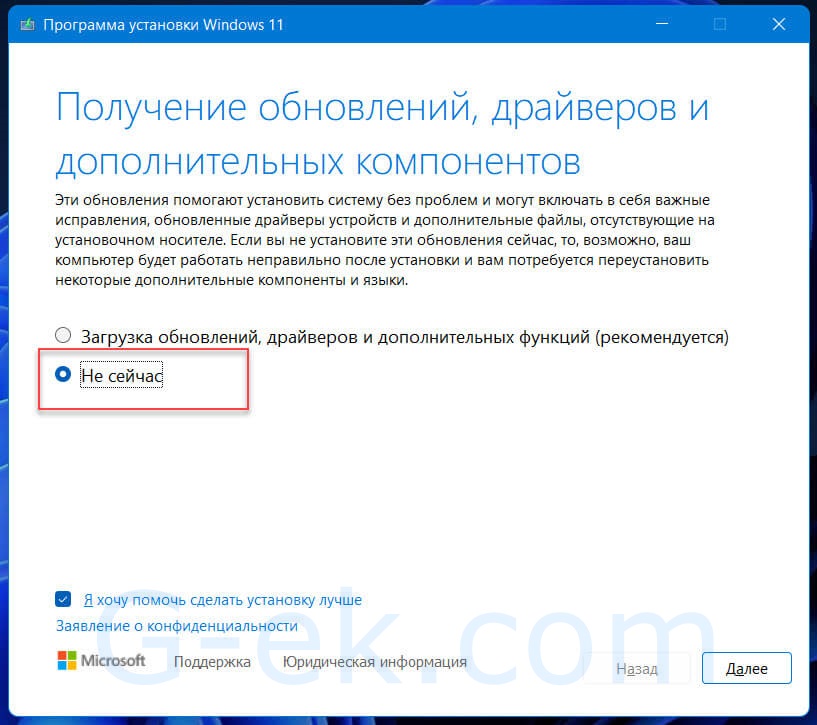
Шаг 7: В следующем окне чтобы принять условия, нажмите кнопку «Принять».
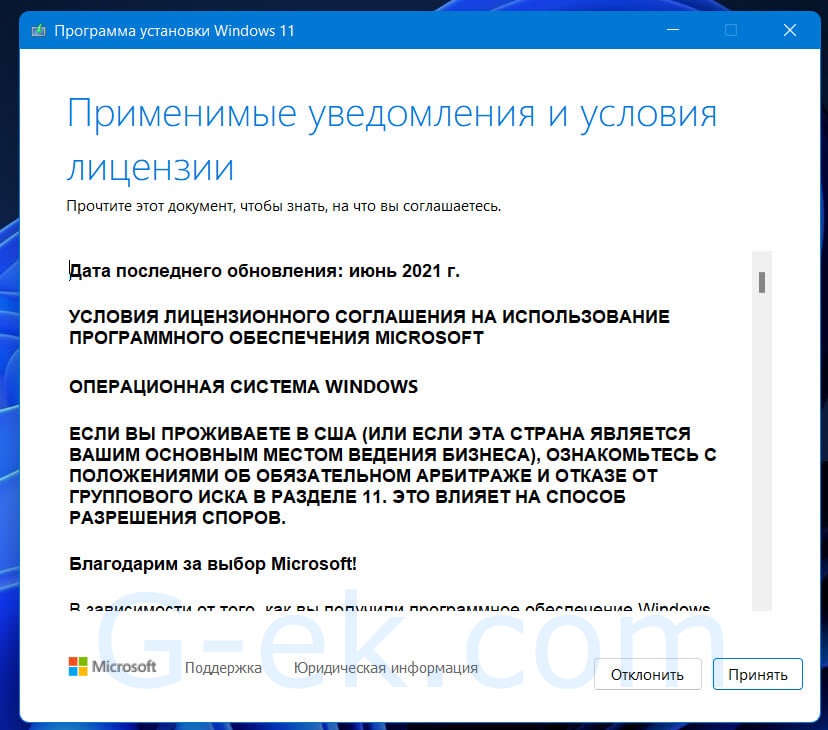
Шаг 8: Настройте опцию «Выберите, что вы хотите сохранить» выбрав вариант «Ничего не сохранять».
Шаг 9: Нажмите «Далее».
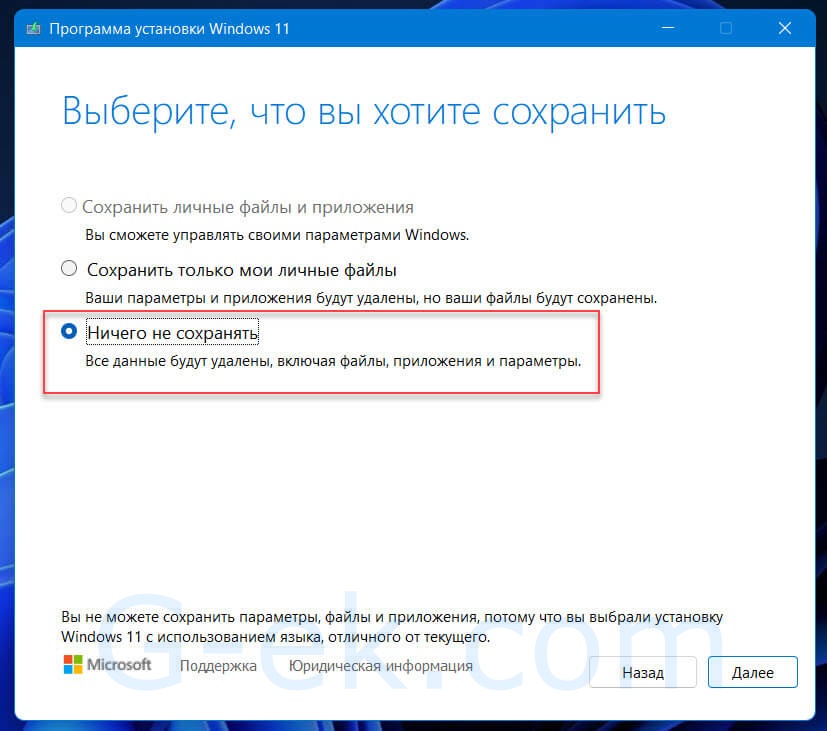
Шаг 10: Нажмите кнопку «Установить».
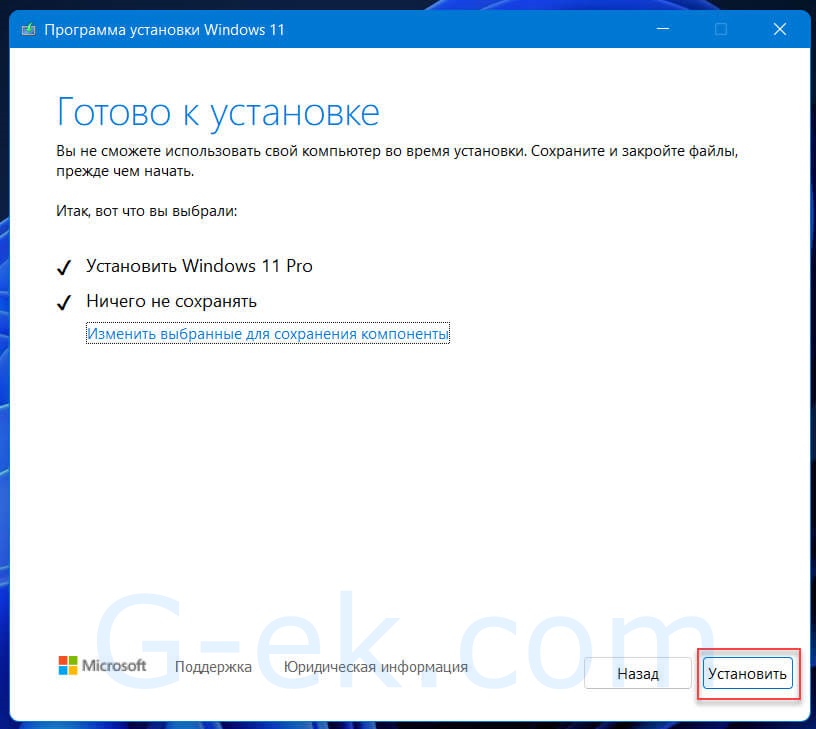
Шаг 11: После подготовки и установки выберите страну или регион на первой странице нового приложения (OOBE) и нажмите кнопку «Да».

Шаг 12: Выберите предпочтительную настройку раскладки клавиатуры или метода ввода. Нажмите кнопку «Да»

Шаг 13: Нажмите кнопку «Пропустить», если вам не нужно настраивать вторую раскладку (английская раскладка будет добавлена автоматически).

Шаг 14: Если компьютер использует соединение «Ethernet», он автоматически подключится к сети. Если у вас есть беспроводное соединение, вам нужно будет настроить соединение вручную (может потребоваться ключ безопасности).

Шаг 15: Выберите параметр «Настроить для личного использования», если вы устанавливаете Windows 11 Pro. В «Домашней» версии такой возможности нет.

Нажмите кнопку «Далее».
Шаг 16: Введите свой адрес электронной почты учетной записи Microsoft, номер телефона или идентификатор Skype, чтобы создать учетную запись и нажмите кнопку «Далее».

Шаг 17: Введите пароль своей учетной записи Microsoft и нажмите «Вход».

Шаг 18: Нажмите кнопку «Создать ПИН-код».

Шаг 19: Создайте новый четырехзначный PIN-код и нажмите «ОК».

Шаг 20: Выберите параметр «Настроить как новое устройство». Или выберите восстановление настроек из предыдущей установки. Нажмите «Далее».

Шаг 21: Подтвердите настройки конфиденциальности, которые лучше всего подходят для вашей ситуации, включив или выключив отдельные настройки с помощью переключателя.

Шаг 22: Нажмите кнопку «Далее» (несколько раз) после чего нажмите кнопку «Принять».
Шаг 23: (Необязательно) На странице «Настройка взаимодействия» выберите один или несколько способов, как вы планируете использовать устройство, чтобы программа установки предлагала настройку инструментов и служб во время этого процесса.

Нажмите кнопку «Принять», чтобы продолжить. Или нажмите кнопку «Пропустить», чтобы пропустить эту часть настройки.
Шаг 24: Выберите «Резервное копирование моих файлов с помощью OneDrive», чтобы автоматически загружать папки «Рабочий стол», «Изображения» и «Документы» в облако. Или выберите параметр «Не создавать резервную копию моих файлов».

Шаг 25: Нажмите кнопку «Далее».
Все! После того, как вы выполните эти шаги, будет выполнена чистая установка Windows 11 на ваше устройство.
Решение проблем
Если в процессе установки вы столкнётесь с ошибкой процедуры установки OOBE: OOBEMSANGCENROLL, попробуйте выполнить следующее:
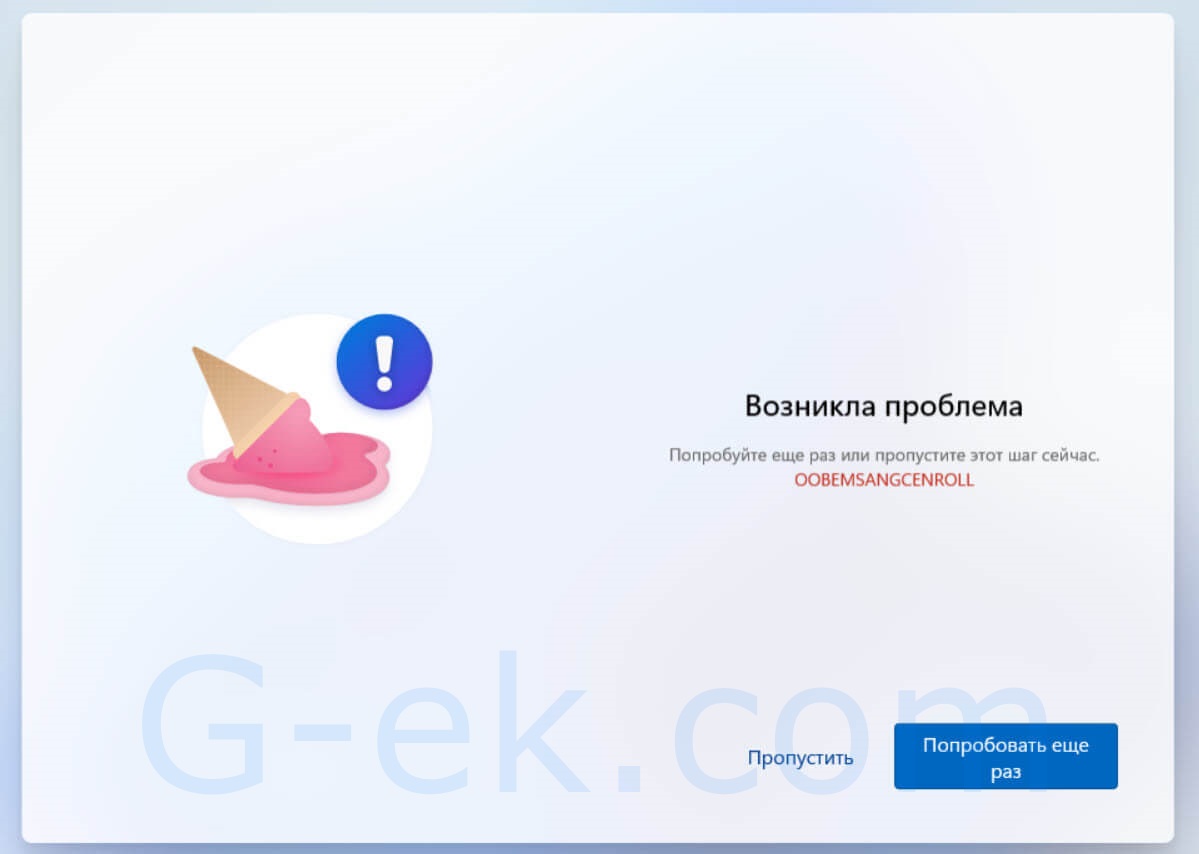
Шаг 1: Отключите компьютер от Интернета (отключите кабель Ethernet и / или выключите Wi-Fi) на несколько секунд и подключите его снова.
Шаг 2: Нажмите кнопку «Попробовать еще раз» и посмотрите, решит ли это проблему.
По своему опыту, иногда может потребоваться несколько попыток, чтобы избавится от ошибки.
Все! Надеюсь информация пригодится.