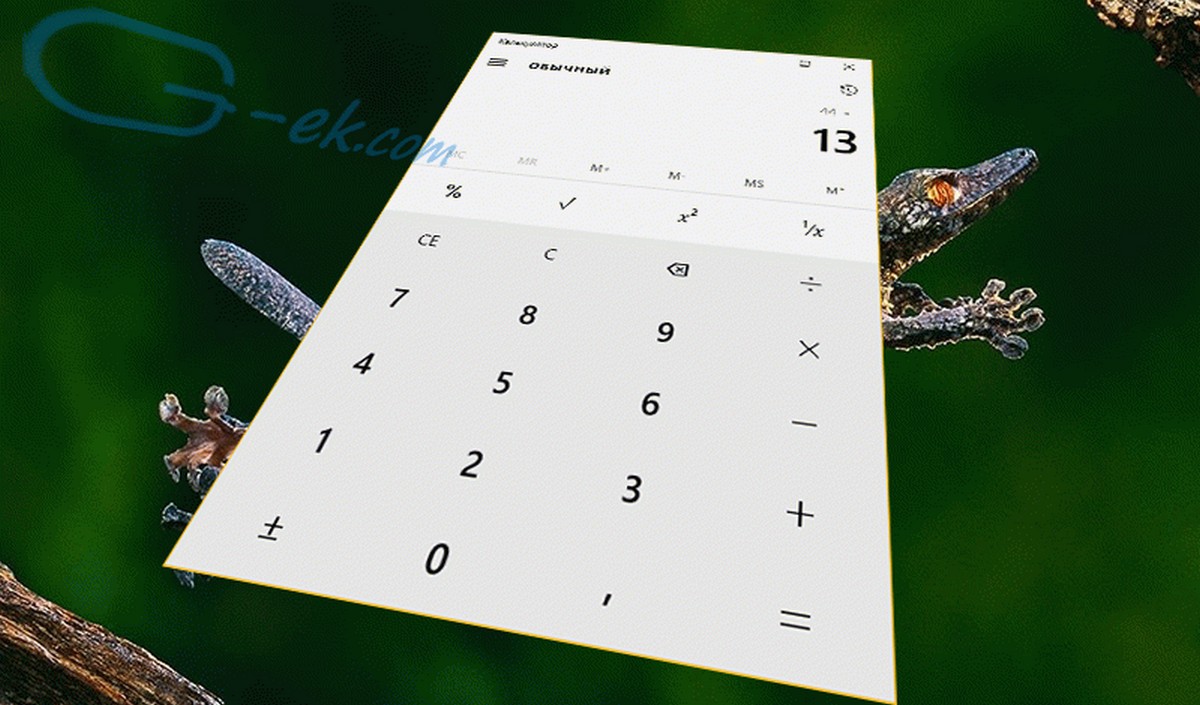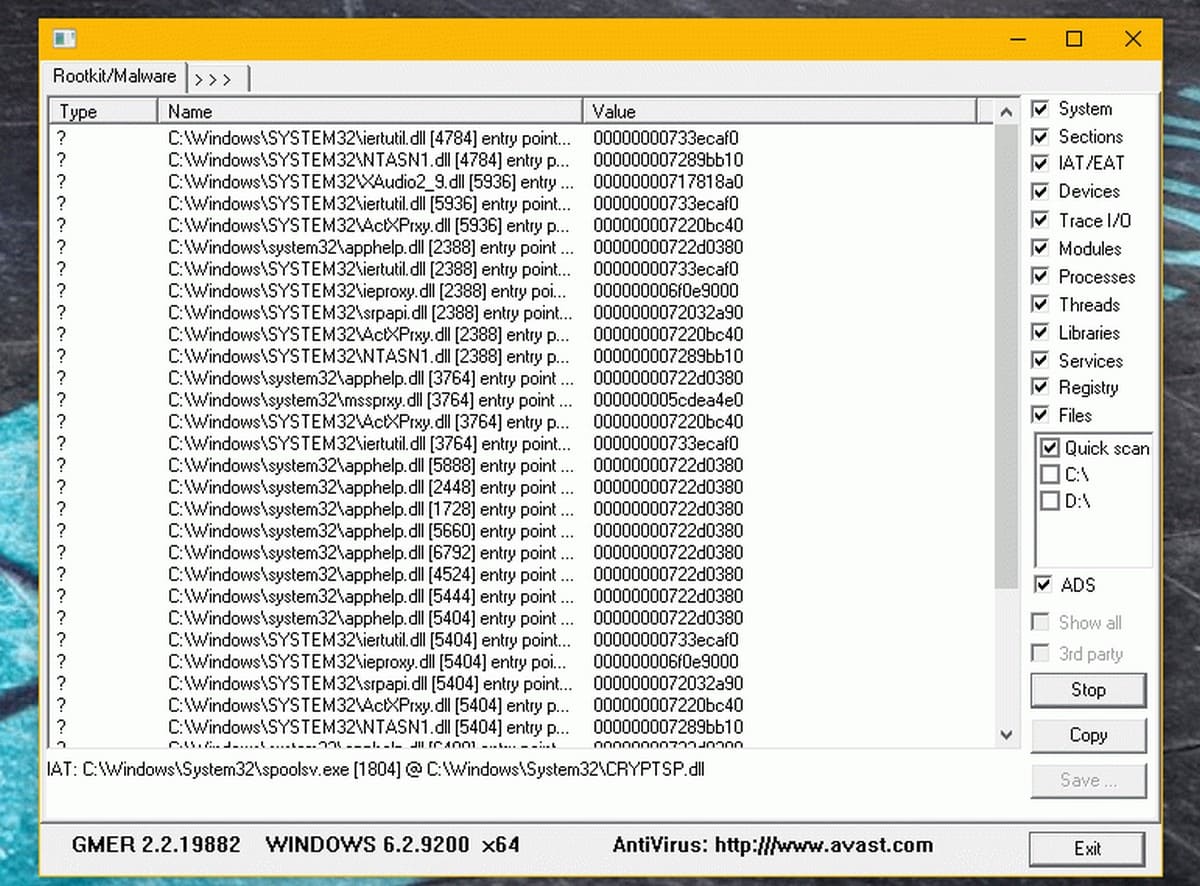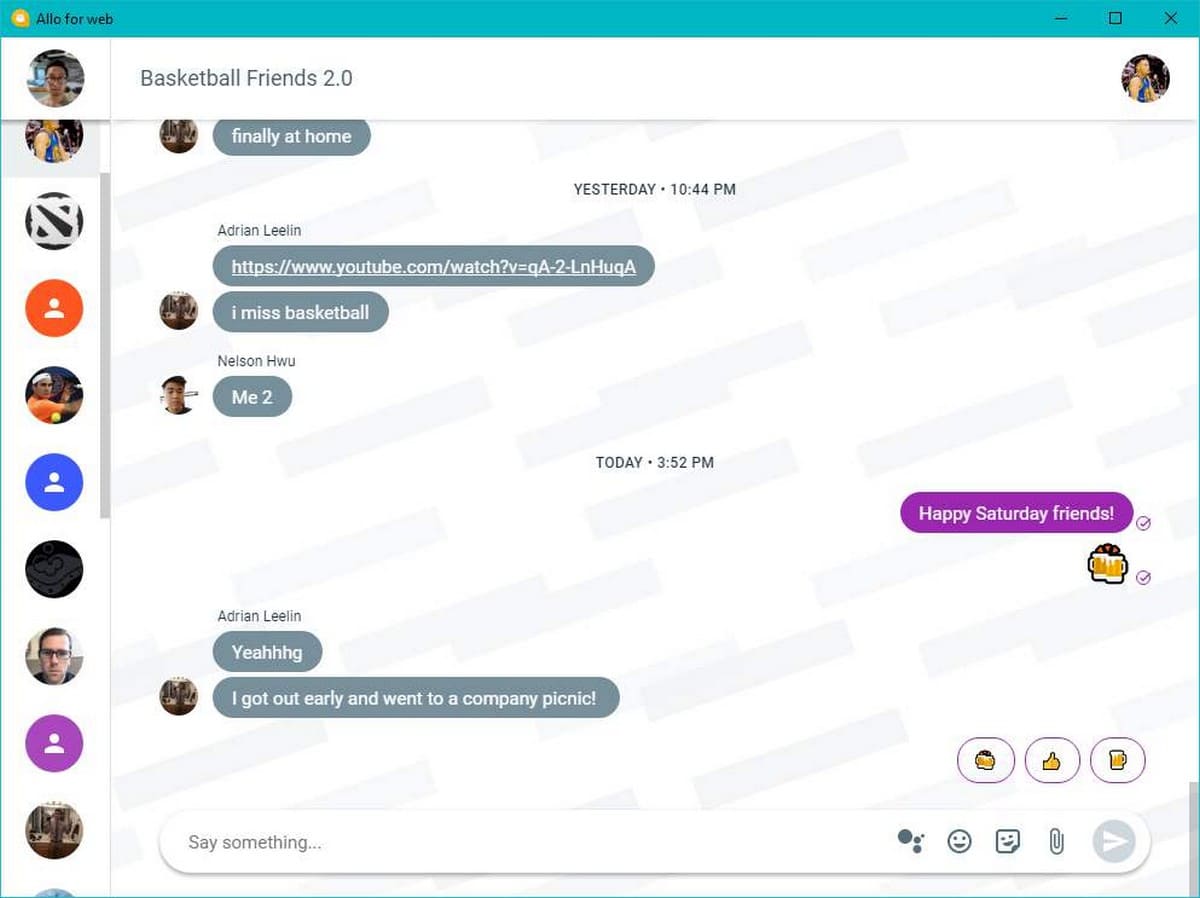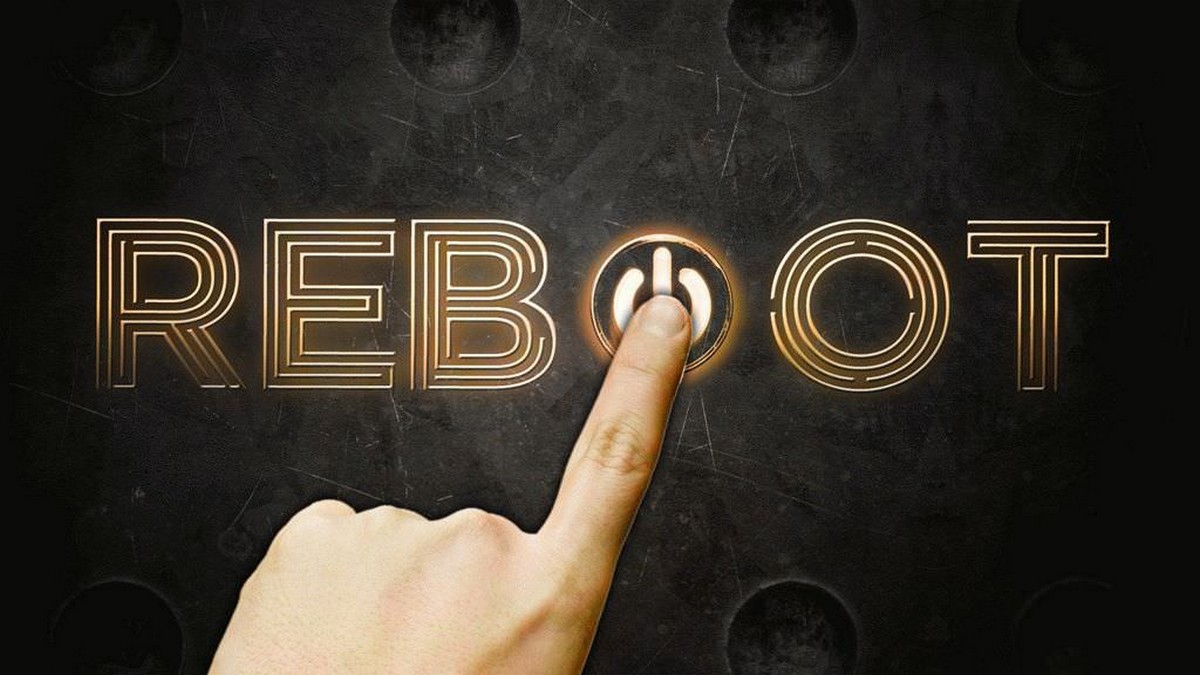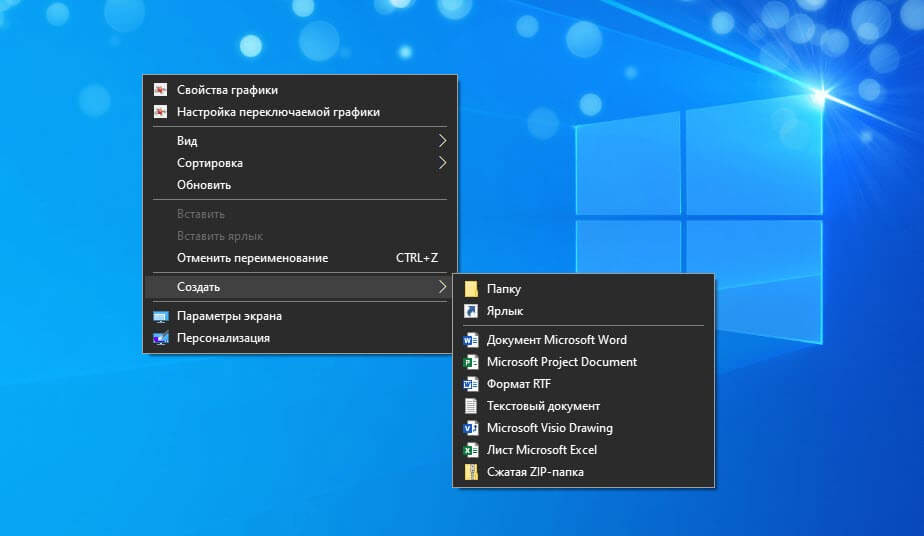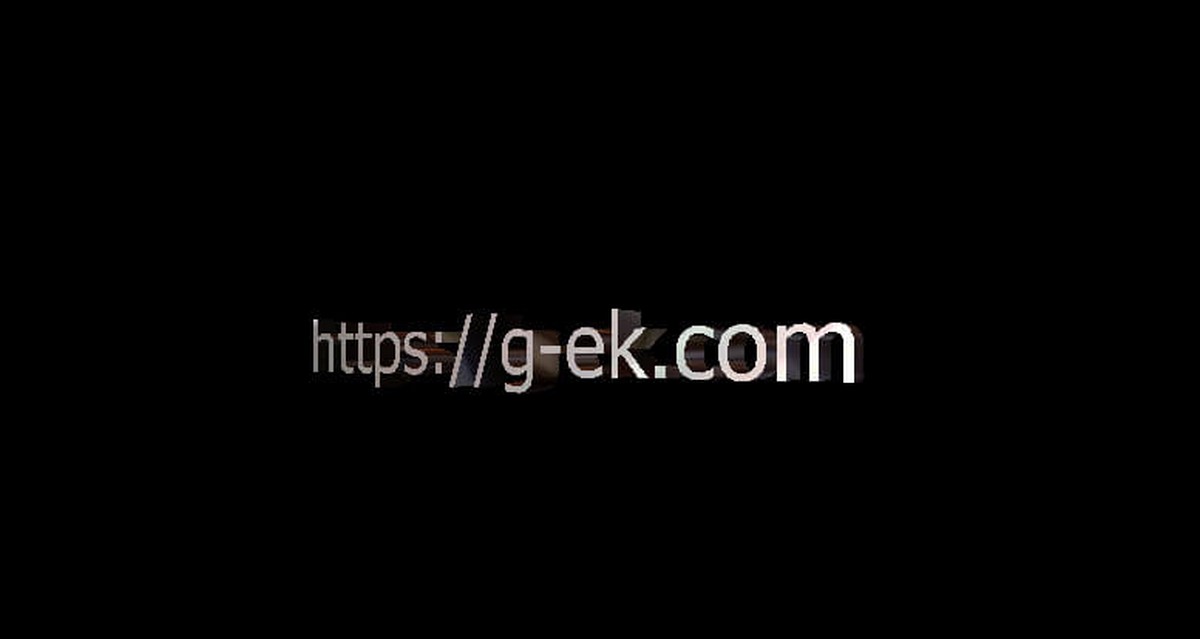Дополнительные параметры запуска в Windows 10 позволяют получить доступ к различным параметры загрузки а также к параметрам восстановления системы. С их помощью, вы можете, восстановить Windows 10 на более раннюю дату, восстановить Windows 10 с помощью образа системы, исправить проблемы при загрузке, открыть окно командной строки для выполнения различных типов заданий, изменить настройки UEFI и вернуться к предыдущей сборке Windows 10.
Это руководство предназначено для Windows 10 1607, 1703, 1709, 1803, 1809, 1903 и выше.
Есть несколько способов, получить доступ к дополнительным параметрам запуска в операционной системе Windows 10. Ниже перечислены 7 способов, которые позволят получить доступ к дополнительным параметрам загрузки Windows 10.
Способ 1 из 7
Открыть дополнительные параметры запуска с помощью приложения Параметры Windows.
Шаг 1: Откройте приложение «Параметры». Это можно сделать, нажав на значок шестеренки в меню «Пуск» или с помощью сочетания клавиш Win+I.

Шаг 2: В «Параметрах», перейдите в группу настроек «Обновление и безопасность».
Шаг 3: В левой части окна выберите «Восстановление». В правой части перейдите к разделу «Особые варианты загрузки» и нажмите кнопку «Перезагрузить сейчас». Это позволит немедленно перезагрузить ваше устройство.

Шаг 4: Когда компьютер перезагрузится, вы увидите экран «Выбора действия»
Шаг 5: В окне «Выбор действия», нажмите кнопку «Поиск и устранение неисправностей».

Шаг 6: В открывшемся окне «Диагностика» нажмите на плитку «Дополнительные параметры».


Способ 2 из 7
Открыть Дополнительные параметры запуска с помощью окна входа в систему.
Шаг 1: В окне входа в операционную систему Windows 10, нажмите кнопку питания, удерживая клавишу Shift нажмите кнопку перезагрузки.

Шаг 2: Компьютер перезагрузится, и вы увидите экран «Выбор действия»
Шаг 3: Нажмите кнопку «Поиск и устранение неисправности».
Шаг 4: В открывшемся окне «Диагностика» нажмите на плитку «Дополнительные параметры».
Способ 3 из 7
Открыть дополнительные параметры запуска с рабочего стола Windows 10.
Шаг 1: Откройте меню «Пуск». Нажмите на кнопку Питания.
Шаг 2: Удерживая клавишу Shift, выберите и нажмите вариант «Перезагрузка» не отпуская клавишу Shift.

Шаг 3: Когда компьютер перезагрузиться, вы увидите экран «Выбор действия».
Способ 4 из 7
Создание ярлыка для дополнительных параметров запуска.
Это тоже возможно.
- Кликните правой кнопкой мыши на рабочем столе / Создать / Ярлык
- Введите путь: %windir%\system32\shutdown.exe -r -o -f -t 0
- Присвойте ярлыку имя.
Готово. Теперь ярлык для дополнительных параметров запуска готов к использованию.
Способ 5 из 7
Запустите Windows 10 в среде UEFI
Если у вас установлена Windows 10 в режиме EFI (UEFI), вы можете открыть Дополнительные параметры загрузки с помощью команды
- Кликните правой кнопкой мыши на меню «Пуск», выберите пункт «Выполнить».
- Введите Команду и нажмите Enter:
- shutdown.exe -r -fw (с задержкой) или
- create shutdown.exe -r -fw -t 0 (без задержки)
Способ 6 из 7
Открыть дополнительные параметры запуска с помощью DVD или USB-накопителя
Сейчас:
- Загрузитесь диска DVD / USB
- Вместо «Установить» нажмите на «Восстановление системы» в левом нижнем углу.

Windows 10 запустится с дополнительными параметрами запуска.
Способ 7 из 7
Windows 10 автоматический вход в дополнительные параметры загрузки.
Если, примерно 3 раза подряд ПК не может загрузить систему в обычном режиме, Windows 10 автоматически запускается в расширенных параметрами загрузки.
Ноутбук:
- Извлеките аккумулятор
- Подключите кабель питания и отсоедините кабель питания 3 раза подряд при загрузке.
- Ваш ноутбук должен запустится с дополнительными параметрами загрузки.