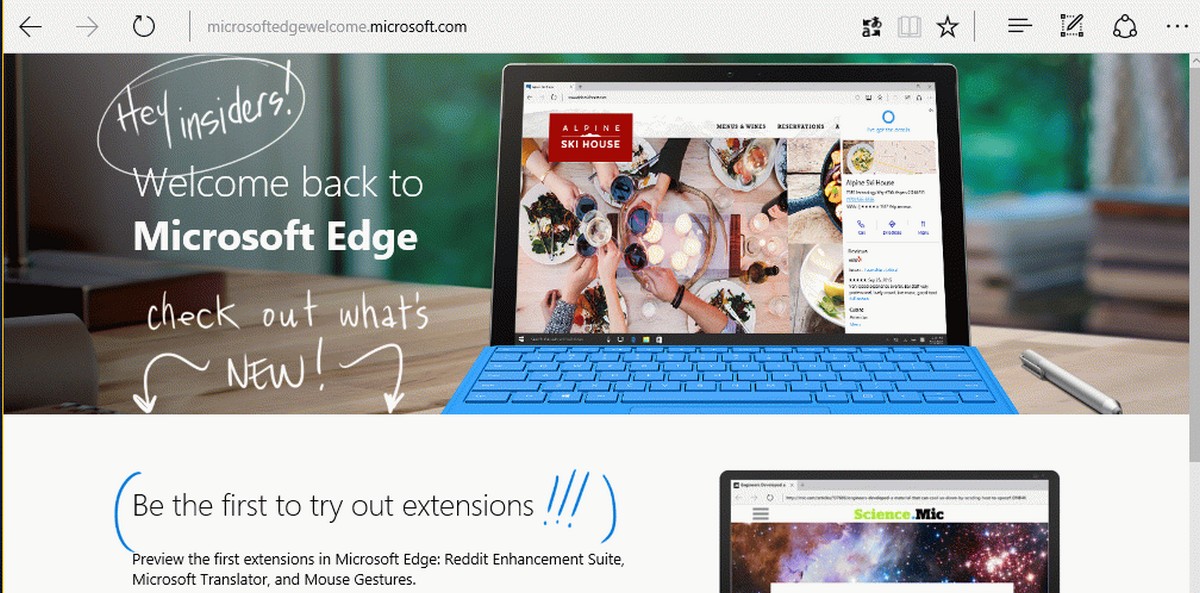Если вы установили Google Диск на свой компьютер, вы можете добавить «Google Диск» в панель навигации Проводника Windows 10. Это позволит легко получать к нему доступ и работать с ним, как с обычной папкой на вашем устройстве.
Как добавить Google Диск в Проводник.
Ранее Google Диск автоматически добавлялся на панель навигации в проводнике сразу после установки. Однако с сейчас ситуация изменилась, и теперь это нужно сделать в вручную. Поскольку вы собираетесь изменить некоторые параметры в редакторе реестра, рекомендуется сначала создать точку восстановления системы или создать резервную копию файла реестра.
Чтобы добавить Google Диск в панель навигации Проводника Windows 10, выполните следующие действия.
- Откройте Блокнот на вашем устройстве.
- Скопируйте и вставьте необходимый код и сохраните его как файл .reg
- Затем дважды кликните по файлу .reg, чтобы внести изменения
- Перезапустите проводник Windows.
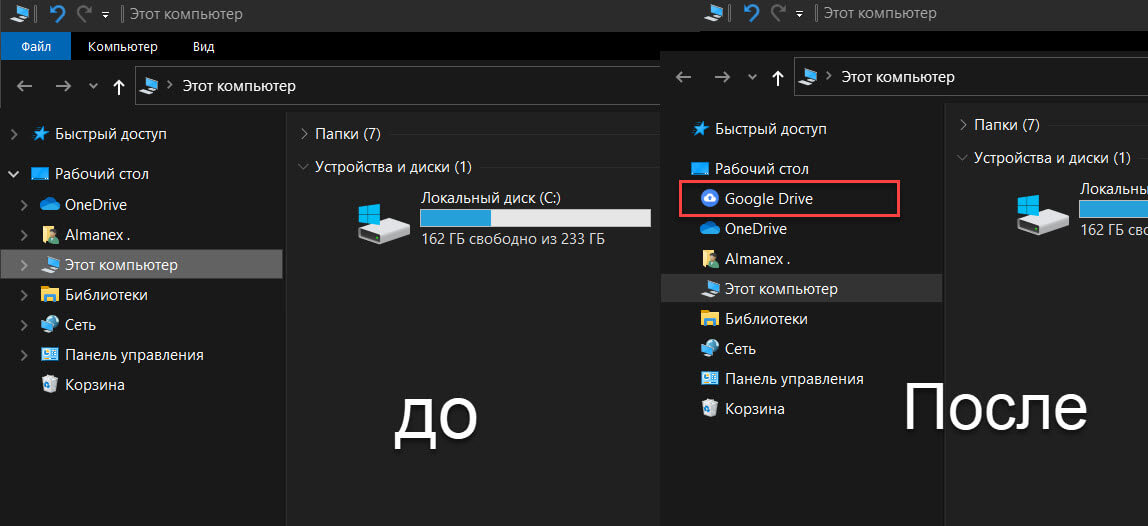
Шаг 1: Сначала вам нужно открыть Блокнот и вставить следующий код:
Windows Registry Editor Version 5.00
[HKEY_CURRENT_USER\Software\Classes\CLSID\{3935ea0f-5756-4db1-8078-d2baf2f7b7b2}]
@="Google Drive"
"System.IsPinnedToNamespaceTree"=dword:00000001
"SortOrderIndex"=dword:00000042
[HKEY_CURRENT_USER\Software\Classes\CLSID\{3935ea0f-5756-4db1-8078-d2baf2f7b7b2}\DefaultIcon]
@=hex(2):43,00,3a,00,5c,00,50,00,72,00,6f,00,67,00,72,00,61,00,6d,00,20,00,46,\
00,69,00,6c,00,65,00,73,00,5c,00,47,00,6f,00,6f,00,67,00,6c,00,65,00,5c,00,\
44,00,72,00,69,00,76,00,65,00,5c,00,67,00,6f,00,6f,00,67,00,6c,00,65,00,64,\
00,72,00,69,00,76,00,65,00,73,00,79,00,6e,00,63,00,2e,00,65,00,78,00,65,00,\
2c,00,30,00,00,00
[HKEY_CURRENT_USER\Software\Classes\CLSID\{3935ea0f-5756-4db1-8078-d2baf2f7b7b2}\InProcServer32]
@=hex(2):43,00,3a,00,5c,00,57,00,49,00,4e,00,44,00,4f,00,57,00,53,00,5c,00,73,\
00,79,00,73,00,74,00,65,00,6d,00,33,00,32,00,5c,00,73,00,68,00,65,00,6c,00,\
6c,00,33,00,32,00,2e,00,64,00,6c,00,6c,00,00,00
[HKEY_CURRENT_USER\Software\Classes\CLSID\{3935ea0f-5756-4db1-8078-d2baf2f7b7b2}\Instance]
"CLSID"="{0E5AAE11-A475-4c5b-AB00-C66DE400274E}"
[HKEY_CURRENT_USER\Software\Classes\CLSID\{3935ea0f-5756-4db1-8078-d2baf2f7b7b2}\Instance\InitPropertyBag]
"Attributes"=dword:00000011
"TargetFolderPath"=hex(2):25,00,55,00,73,00,65,00,72,00,50,00,72,00,6f,00,66,\
00,69,00,6c,00,65,00,25,00,5c,00,47,00,6f,00,6f,00,67,00,6c,00,65,00,20,00,\
34,04,38,04,41,04,3a,04,00,00
[HKEY_CURRENT_USER\Software\Classes\CLSID\{3935ea0f-5756-4db1-8078-d2baf2f7b7b2}\ShellFolder]
"FolderValueFlags"=dword:00000028
"Attributes"=dword:f080004d
[HKEY_CURRENT_USER\SOFTWARE\Microsoft\Windows\CurrentVersion\Explorer\HideDesktopIcons\NewStartPanel]
"{3935ea0f-5756-4db1-8078-d2baf2f7b7b2}"=dword:00000001
[HKEY_CURRENT_USER\SOFTWARE\Microsoft\Windows\CurrentVersion\Explorer\Desktop\NameSpace\{3935ea0f-5756-4db1-8078-d2baf2f7b7b2}]
@="Google Drive"
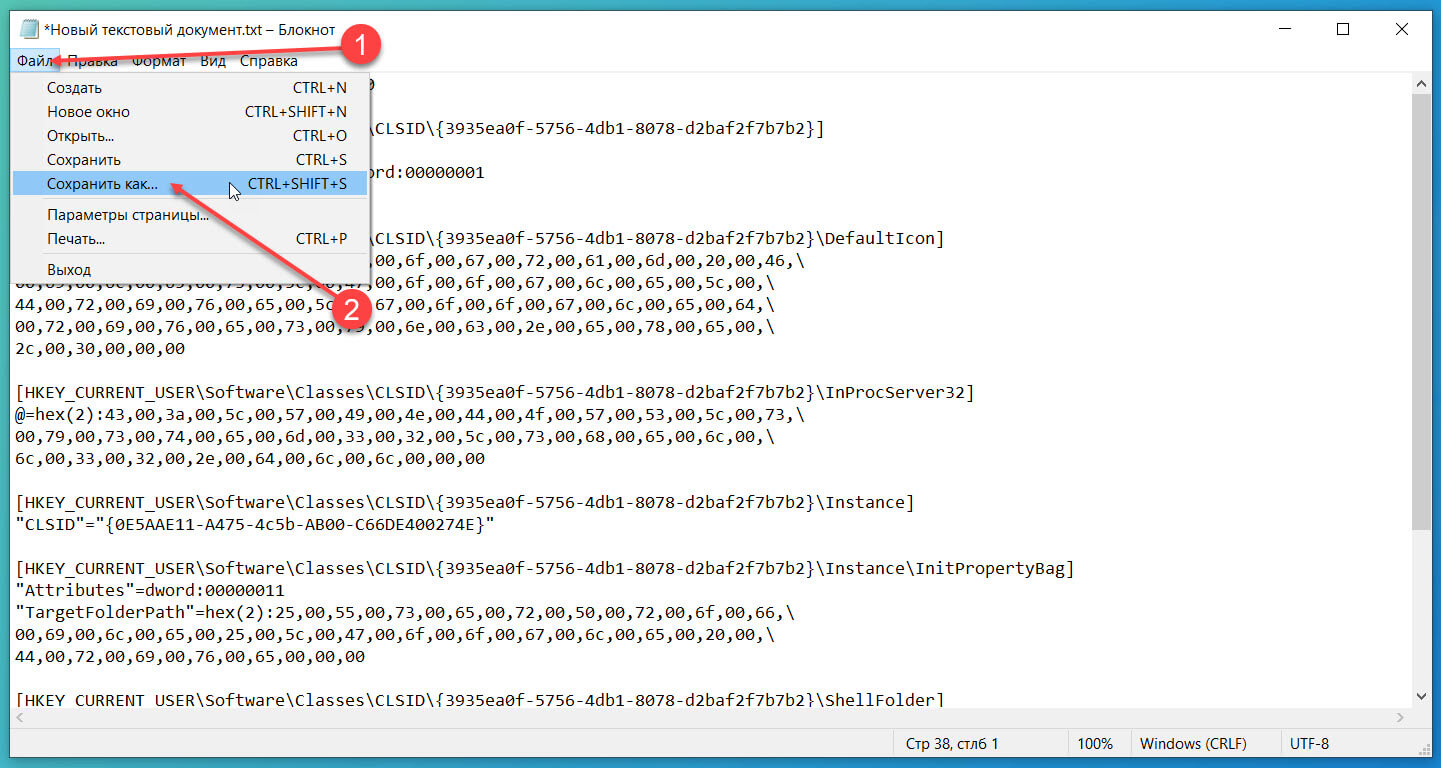
Шаг 2: Затем нажмите меню «Файл» и выберите «Сохранить как» и выбрать место, где вы хотите сохранить файл. Кроме того, вы можете нажать одновременно клавиши Ctrl + Shift + S.
Шаг 3: Затем дайте вашему файлу имя с расширением .reg. Например, если имя файла - gdrive, должен получится файл gdrive.reg, разверните выпадающий список «Тип файла» и выберите «Все файлы». Теперь вы можете нажать кнопку «Сохранить».
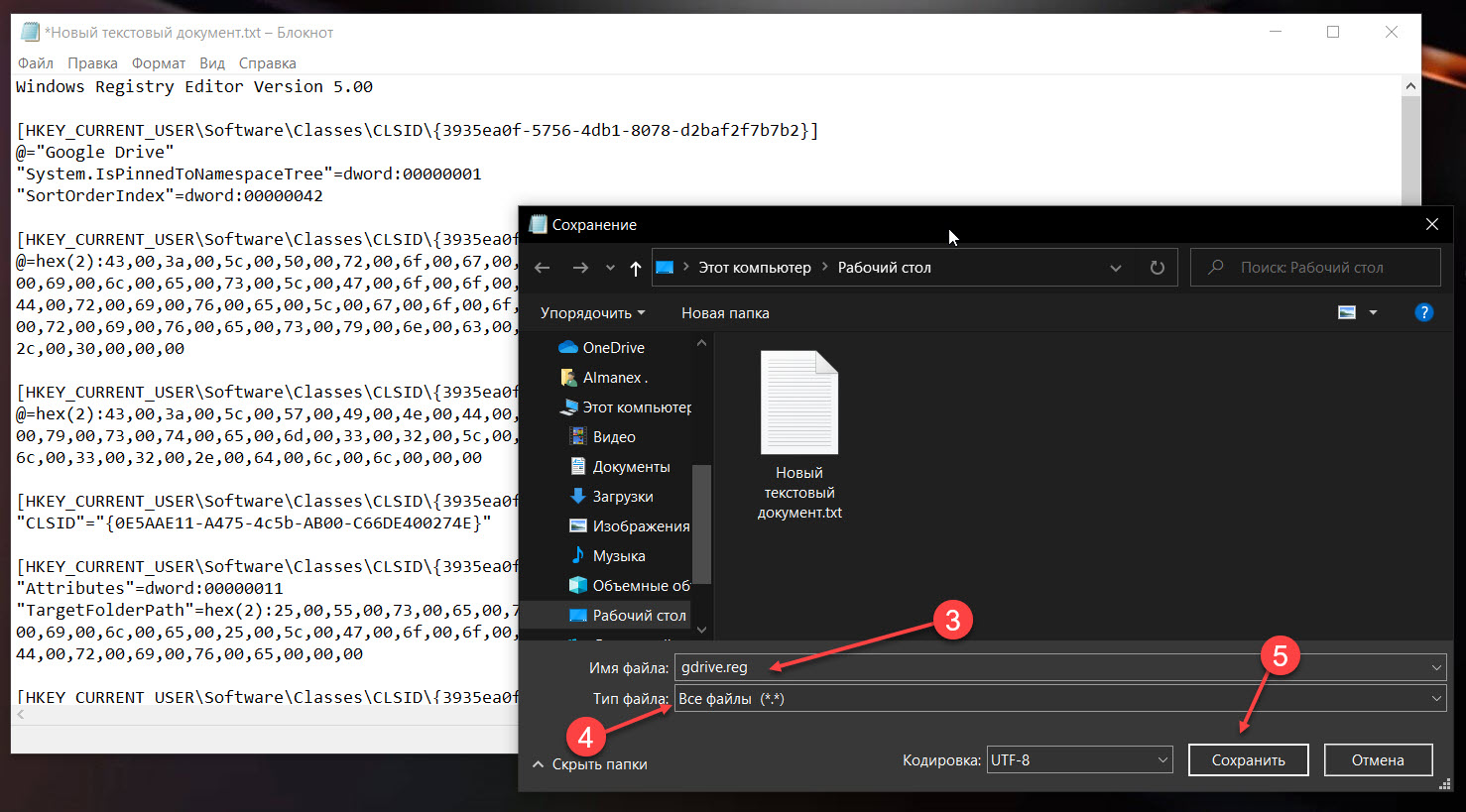
Шаг 4: После сохранения файла дважды кликните на нем. В запросе UAC вам нужно нажать кнопку «Да».
Сразу после этого должно появиться окно подтверждения, где вы найдете кнопку «Да». Как обычно, вам нужно нажать на эту кнопку.
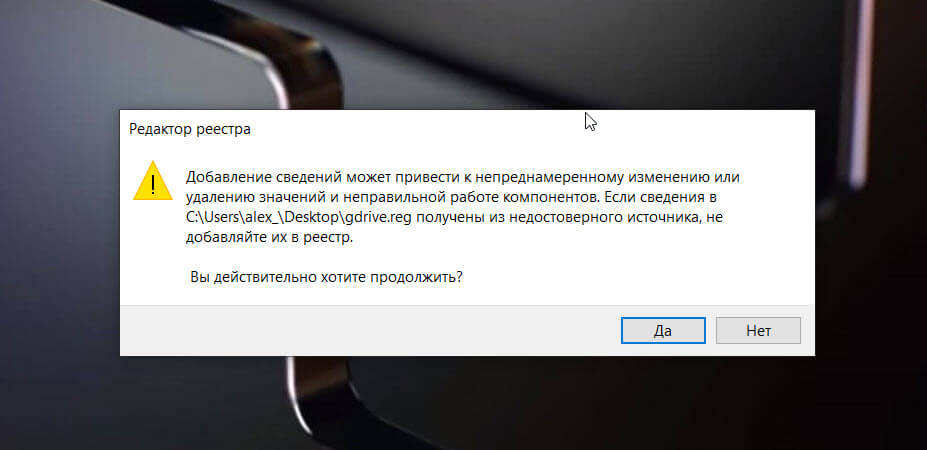
Если все идет как надо, вы увидите сообщение об успехе. Нажмите кнопку «ОК», чтобы закрыть окно, и перезапустите Проводник Windows, чтобы Google Диск появился на панели навигации.
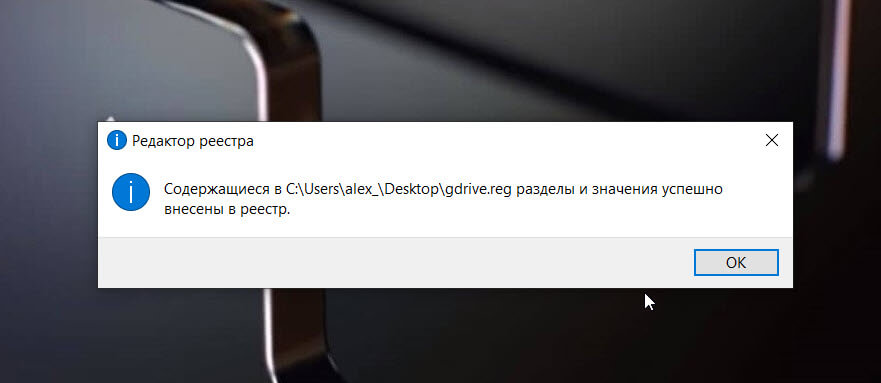
Все! Процесс добавления и удаления практически одинаков, но в есть небольшие изменения. Чтобы скрыть Google Диск с боковой панели, вам необходимо удалить или изменить некоторые разделы реестра. Вот как это сделать.
Как удалить Google Диск из Проводника
Чтобы удалить Google Диск из области навигации Проводника, выполните следующие действия.
Шаг 1: Откройте редактор реестра и перейдите по следующему пути:
HKEY_CURRENT_USER\Software\Classes\CLSID\
Здесь вы можете найти раздел с именем {3935ea0f-5756-4db1-8078-d2baf2f7b7b2}.
Кликните на нем правой кнопкой мыши и выберите «Удалить», подтвердите изменение.
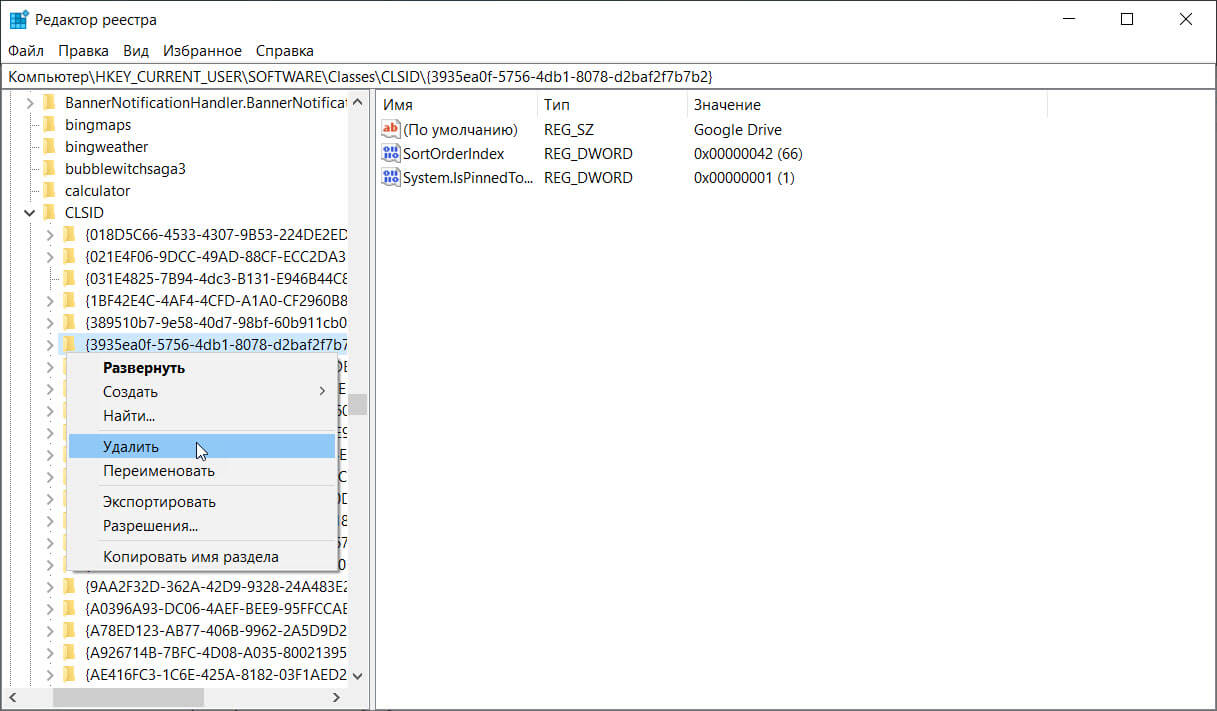
Шаг 2: Затем перейдите к:
HKEY_CURRENT_USER\Software\Microsoft\Windows\CurrentVersion\Explorer\Desktop\NameSpace\
Найдите раздел {3935ea0f-5756-4db1-8078-d2baf2f7b7b2} и выполните те же шаги, что и выше, чтобы удалить его.
Шаг 3: Теперь перейдите к этому пути:
HKEY_CURRENT_USER\SOFTWARE\Microsoft\Windows\CurrentVersion\Explorer\HideDesktopIcons\NewStartPanel
Найдите раздел {3935ea0f-5756-4db1-8078-d2baf2f7b7b2} и выполните те же шаги, чтобы удалить его.
Google Диск будет немедленно удален из области навигации Проводника.
Кроме того, вы можете создать файл .reg со следующим кодом, сохранить его как файл .reg и запустить его:
Windows Registry Editor Version 5.00
[-HKEY_CURRENT_USER\Software\Classes\CLSID\{3935ea0f-5756-4db1-8078-d2baf2f7b7b2}]
[-HKEY_CURRENT_USER\SOFTWARE\Microsoft\Windows\CurrentVersion\Explorer\Desktop\NameSpace\{3935ea0f-5756-4db1-8078-d2baf2f7b7b2}]
[HKEY_CURRENT_USER\SOFTWARE\Microsoft\Windows\CurrentVersion\Explorer\HideDesktopIcons\NewStartPanel]
"{3935ea0f-5756-4db1-8078-d2baf2f7b7b2}"=-
Я надеюсь, что информация будет полезной.