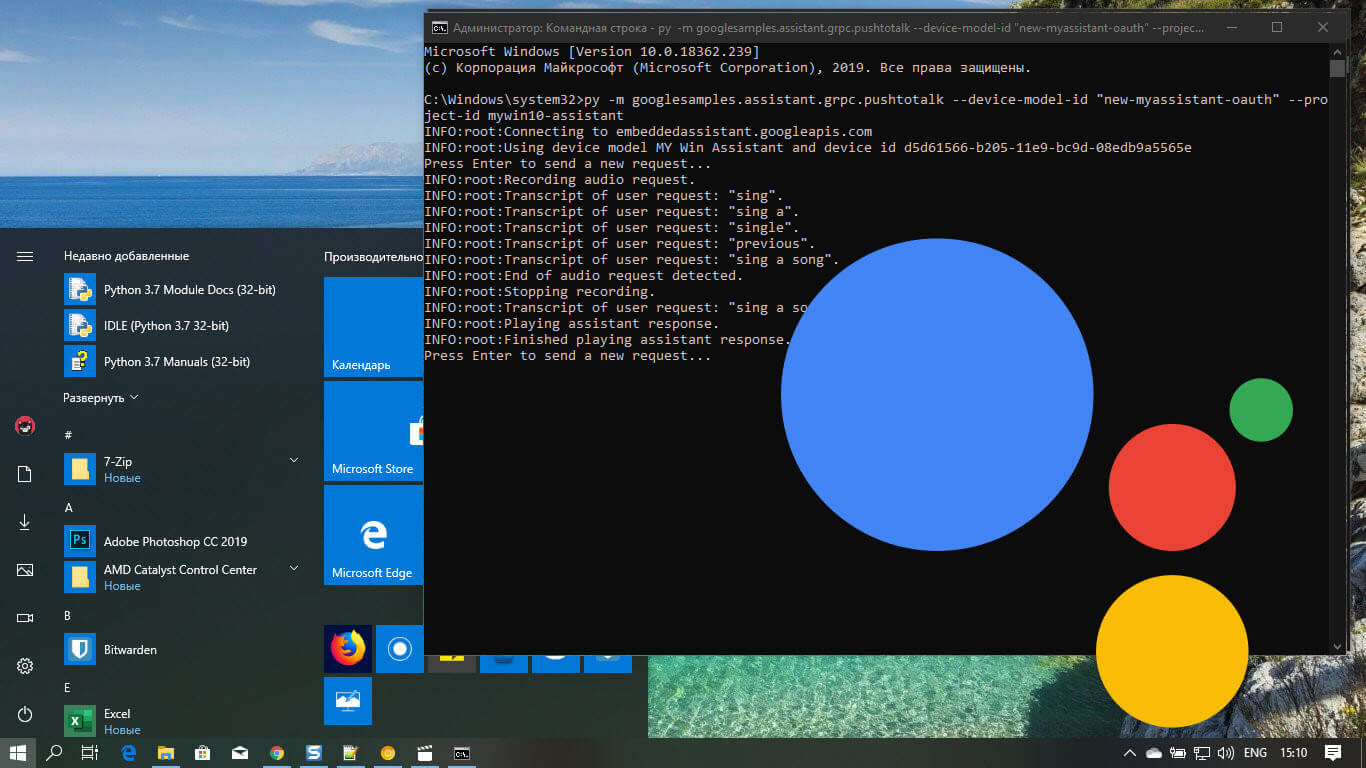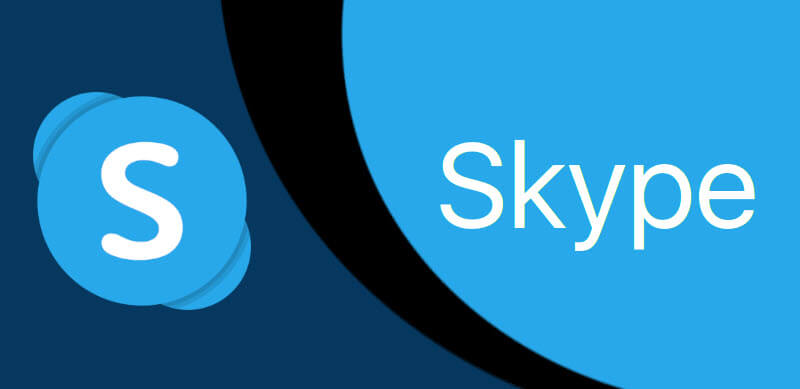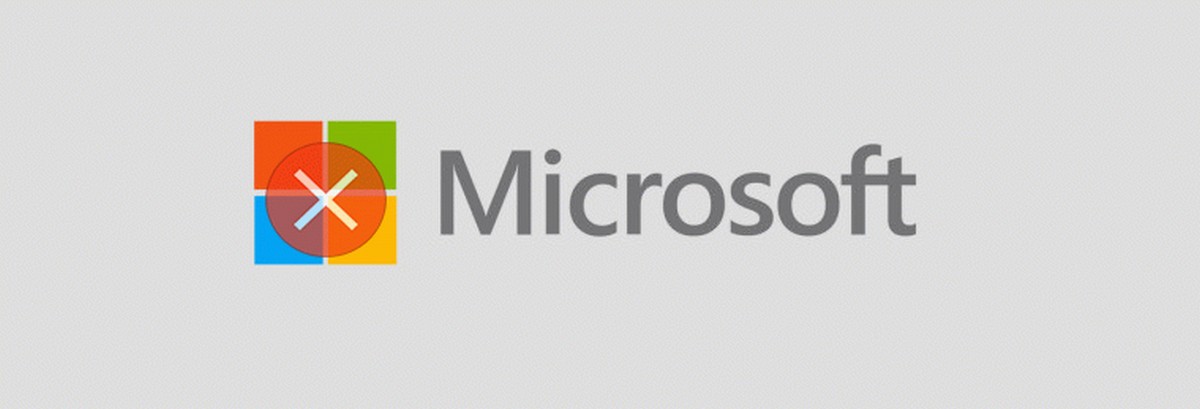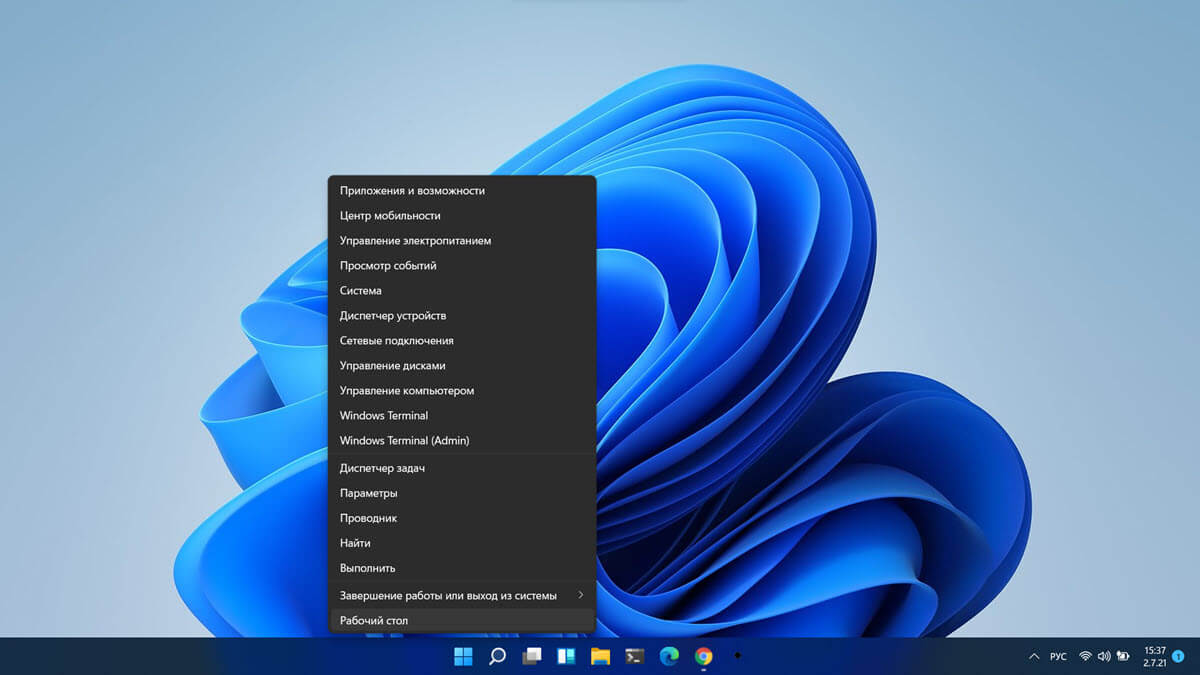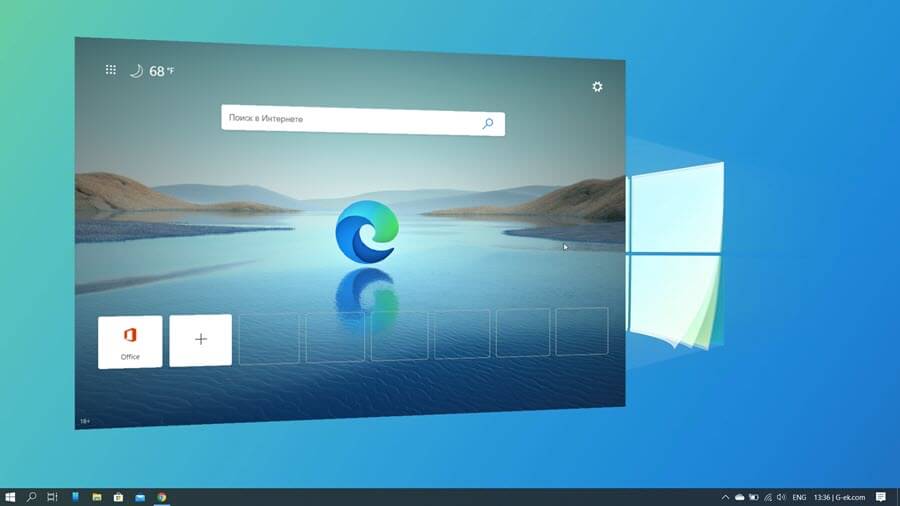Если у вас есть файлы .tar.gz, .tgz или .gz, вы можете использовать шаги ниже, чтобы использовать инструмент командной строки tar для извлечения его содержимого в Windows 10.
Файл в формате.tar.gz — это файл, который был создан с использованием tar -архива приложения на основе Unix, а затем сжат с использованием сжатия gzip. Эти файлы часто вы можете найти с двойным расширением (.tar .gz), расширение также можно сократить до.tgz или.gz.
Обычно tar-файлы используются пользователями Ubuntu и macOS для архивирования данных и резервного копирования, но иногда пользователи Windows 10 также могут столкнуться с этими типами файлов и могут нуждаться в извлечении их содержимого.
Хотя вы можете использовать ряд сторонних приложений, таких как 7-Zip, иногда эти приложения плохо работают с файлами, созданными на другой платформе, и медленно распаковывают большое количество файлов. К счастью Windows 10 включает встроенную поддержку tar, вы можете использовать командную строку (CMD) для распаковки этих файлов. Кроме того, вы даже можете использовать подсистему Windows для Linux (WSL), которая обеспечивает встроенную поддержку Ubuntu, Fedora и SUSE, следовательно, вы также можете получить доступ ко многим инструментам Linux, включая tar, для быстрого извлечения содержимого из tar-архивов.
В этом руководстве вы узнаете, как использовать собственные команды tar в Windows 10 с помощью командной строки и Ubuntu для извлечения содержимого файла .tar.gz.
- Содержание
- Как извлечь tar-архивы .tar.gz, .tgz или .gz, используя tar в Windows 10
- Как извлечь tar-архивы .tar.gz, .tgz или .gz, используя tar в Linux на Windows 10
Как извлечь tar-архивы .tar.gz, .tgz или .gz, используя tar в Windows 10
Используйте эти шаги для извлечения .tar.gz, .tgz, .gz и .zip файлов с использованием tar в Windows 10 без необходимости установки подсистемы Windows для Linux:
Шаг 1: Откройте меню «Пуск». Начните набирать Командная строка, кликните правой кнопкой мыши первый результат в поиске и выберите параметр «Запуск от имени администратора».

Шаг 2: Введите следующую команду, чтобы использовать tar для распаковки файлов, и нажмите Enter :
tar -xvzf C:\путь_к_архиву\имя_архива.tar.gz -C C:\путь_к_папке\где_будет_распакован_архив

*Встроенная поддержка tar в Windows 10
Совет: поскольку вы используете tar в Windows 10, вам не нужно указывать путь, как если бы вы работали в Linux. Вы можете просто использовать формат пути, используемый Windows.
После того, как вы выполните эти шаги, через несколько секунд все файлы и папки будут извлечены по указанному вами пути назначения.
Предполагается, что вы распаковываете архив, созданный в другой системе, поэтому пропускаем некоторые аргументы, обычно необходимые для сохранения разрешений, которые в Windows 10 не нужны для доступа к файлам.
Как извлечь tar-архивы .tar.gz, .tgz или .gz, используя tar в Linux на Windows 10
Чтобы использовать tar в Linux, вам нужно включить подсистему Windows для Linux (WSL), а затем установить Ubuntu из магазина Microsoft Store.
После того, как вы установили Ubuntu в Windows 10, выполните следующие шаги, чтобы извлечь файл .tar.gz :
Важное замечание: Начиная с версии 1803, инструмент управления командами tar входит в состав Windows 10, что означает, что для использования средства больше не требуется использование подсистемы Windows для Linux.
Шаг 1: Откройте меню «Пуск». Найдите Ubuntu и откройте приложение.
Шаг 2: Введите следующую команду, чтобы извлечь содержимое файла.tar.gz, и нажмите Enter :
sudo tar -xvzf /mnt/c/PATH/TO/TAR-FILE/Downloads/FILE-NAME.tar.gz -C /mnt/c/PATH/TO/DESTINATION/FOLDER

*Команда tar в Windows 10
Замените «c/PATH/TO/TAR-FILE/Downloads/FILE-NAME.tar.gz» — на путь и имя вашего архива
Замените «c/PATH/TO/DESTINATION/FOLDER» — на путь куда будет распакован архив
В приведенной выше команде мы набираем sudo для запуска приложения от имени администратора, tar для вызова приложения, а затем передаем ему несколько аргументов, в том числе:
- x - указывает tar, что вы хотите извлечь содержимое.
- v - Это необязательный аргумент для отображения процесса извлечения. В противном случае вы увидите только мигающий курсор, пока процесс не будет завершен.
- z - указывает tar распаковать содержимое файла.tar.gz с помощью gzip.
- f - указывает tar имя файла, который вы собираетесь извлечь.
Затем вам нужно указать путь к архивному файлу, который вы хотите извлечь. Вы заметите, что путь начинается /mnt/c/, а не c:\ потому, что мы на самом деле работаем в Linux.
- -C - (дефис и заглавная C ) используется, чтобы указать tar сменить папку.
Когда вы выполняете команду, вы начинаете с исходной папки, а затем вам нужно указать папку назначения куда будет распакован архив. Вы можете извлекать файлы в любую папку, которую хотите, но не забудьте начать путь, /mnt/
Очень важно обращать внимание на прописные и строчные буквы при вводе команды в Linux, так как Downloads отличается от downloads
В этом руководстве мы рассмотрели основные шаги для выполнения конкретной задачи. Если вы не являетесь пользователем Linux, и хотите узнать больше о инструменте WSL ознакомьтесь с нашими руководствами:
- (WSL2) Что такое подсистема Windows для Linux 2?
- Как установить подсистему Windows для Linux 2 в Windows 10
- Установите Linux из Магазина Microsoft в Windows 10.
- Доступ к файлам WSL Linux с помощью Проводника Windows 10
- Как запустить Ubuntu Bash в Windows 10.
- Как запускать приложения Linux GUI в Windows 10.
- Как Выполнить команды Linux из Командной строки Windows 10.
- Проверьте погоду в Windows 10 с помощью Linux Bash
- Новый Windows Terminal в магазине Microsoft.