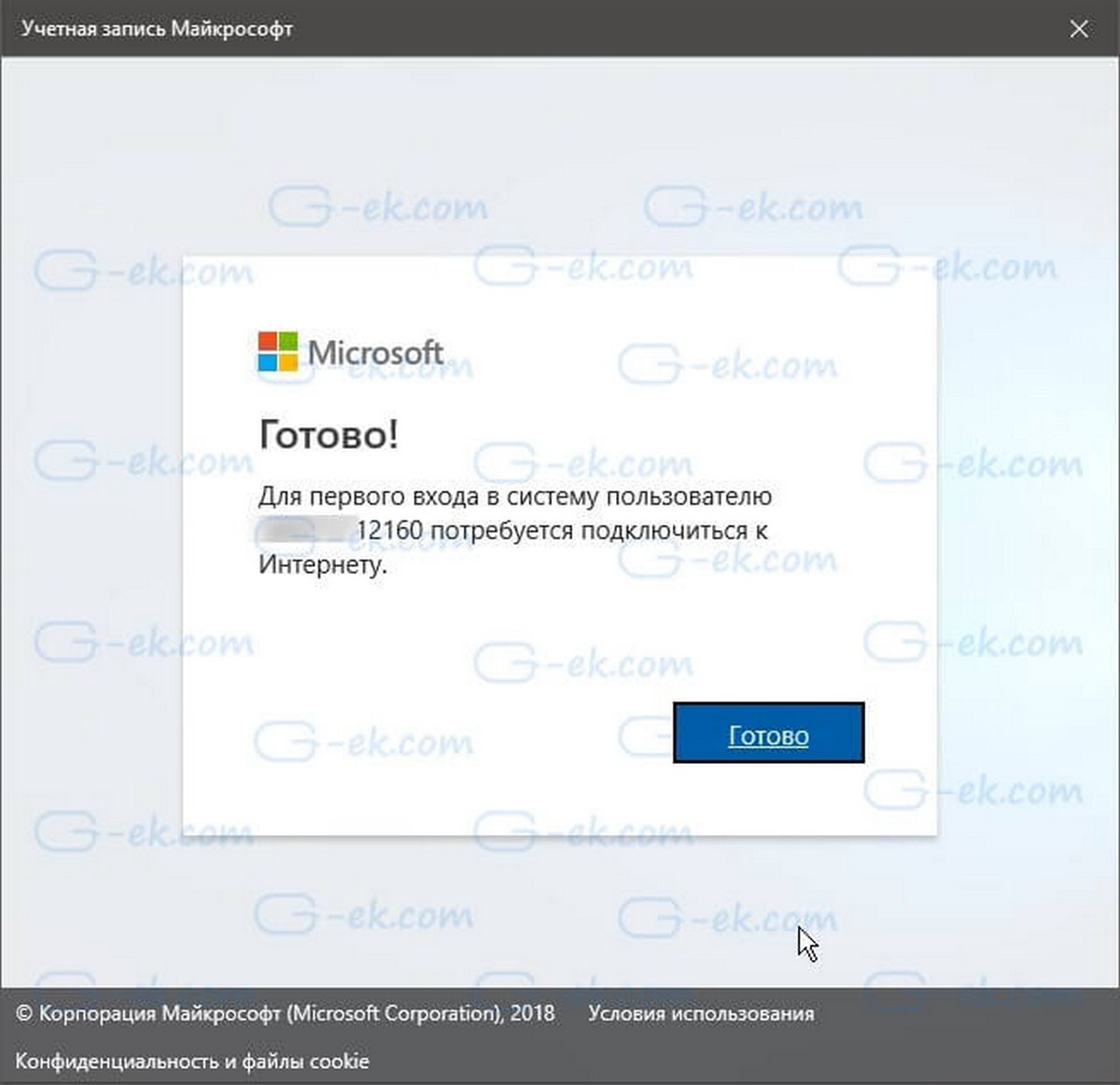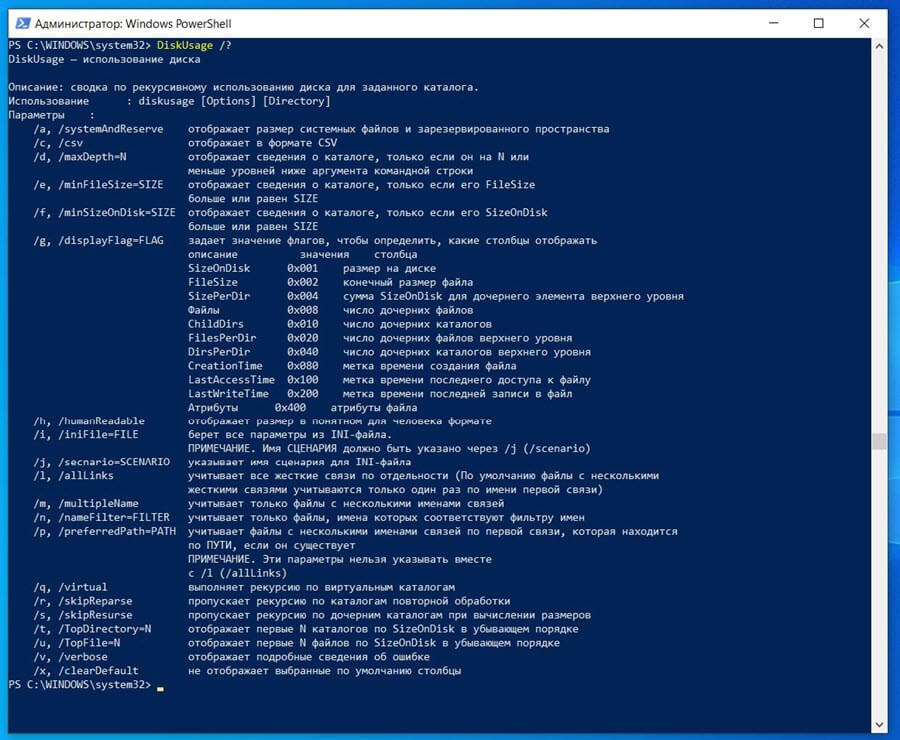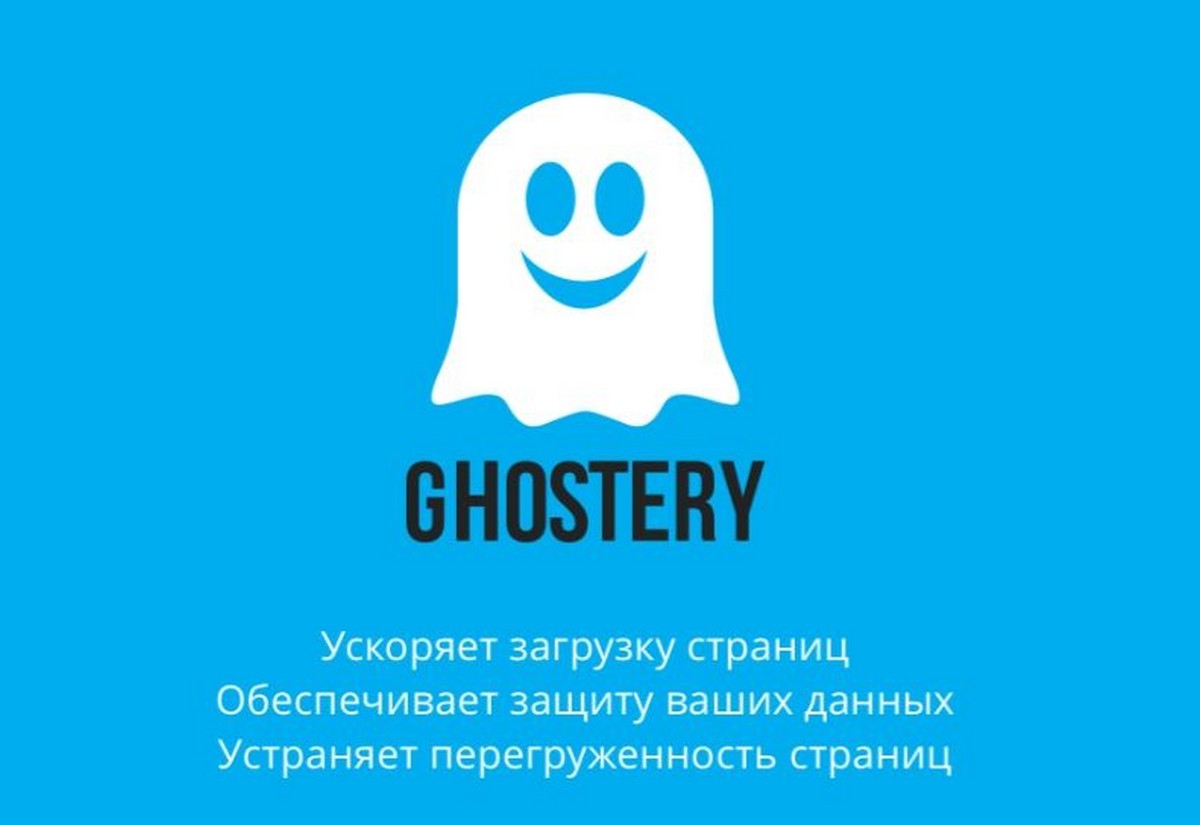Настройка автоматического резервного копирования важных данных
Как и в любой операционной системе Windows 10 не исключение, чтобы не потерять важные данные, необходимо систематически выполнять резервное копирование. Вовремя выполненный Бэкап - это гарантия, которая выручит Вас в самый неожиданный момент.
Ранее мы рассмотрели, как вручную создавать резервные копии важных данных в Windows 10. Сегодня рассмотрим специализированное ПО для автоматизации резервного копирования, это сэкономит Вам время и значительно упростит весь процесс.
Effector saver - мощный инструмент для создания бэкапов. Программа позволяет сохранять как отдельные файлы (Документы, фотографии, музыку), так и базы данных (Microsoft SQL, PostgreSQL). Поскольку процесс автоматический, вам нужно один раз указать какие файлы должны иметь резервные копии и программа регулярно будет делать автоматических архив важных для вас файлов. Хранить резервные копии можно на внешних, сетевых и локальных дисках или на FTP сервере.
Подробное руководство настройки автоматического резервного копирования в Windows 10 с помощью Effector saver.
Автоматическое создание резервных копий.
Первым делом перейдите на оф. сайт и загрузите последний дистрибутив программы Effector saver:
https://efsaver.ru/download.html
После загрузки и распаковки архива - запустите файл инсталляции и следуйте рекомендациям Мастера установки. После первого запуска выберите язык интерфейса и редакцию программы. Возможностей бесплатной версии для обычного пользователя более чем достаточно.
Интерфейс программы Effector saver, довольно-таки прост.
Шаг 1. Настройте параметры автозапуска «Агента». Для этого в Панели инструментов выберете «Сервис» → «Параметры программы» → «Параметры запуска».
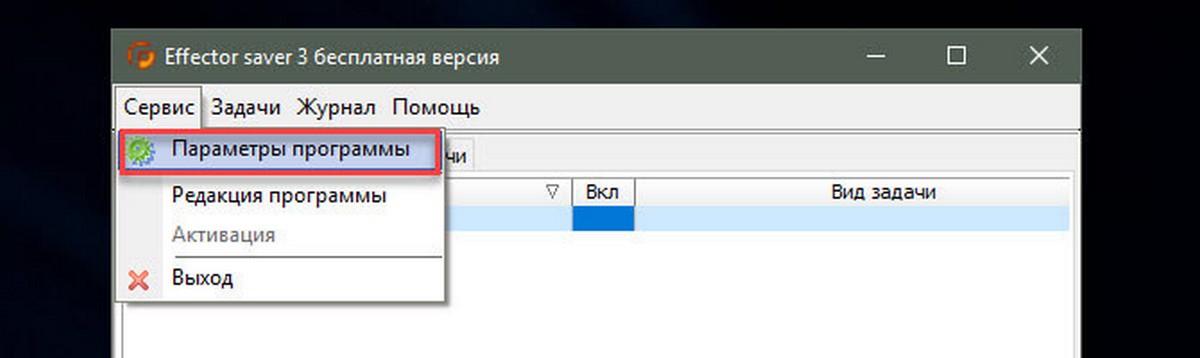
Выберете «Запускать агент как приложение» (выбор зависит от установки программы на рабочую станцию или на сервер).
Нажмите кнопку «Запустить агента» → «Сохранить».
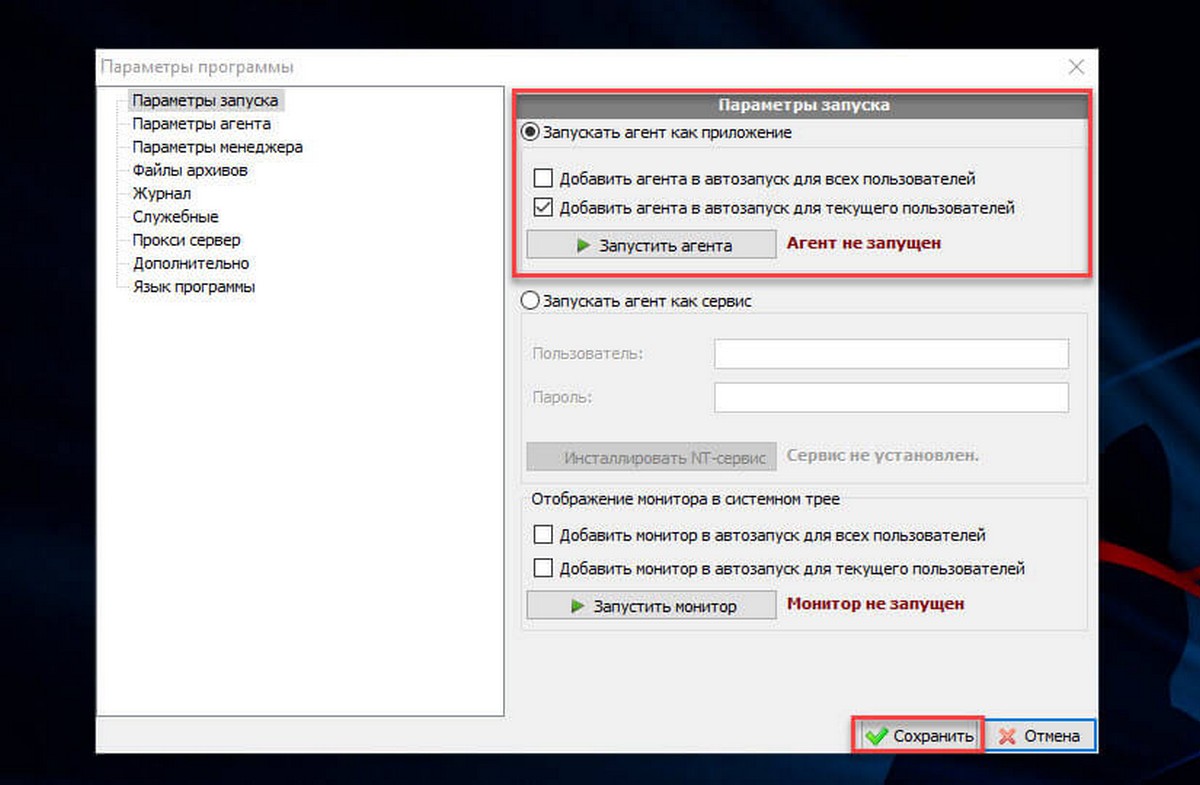
Шаг 2. Для создания резервной копии файлов, в главном окне программы нажмите «Задачи» → «Добавить задачу» и из выпадающего меню выберите, тот вид задачи, который хотите выполнить, в нашем случае это будет «Архивирование произвольных данных».
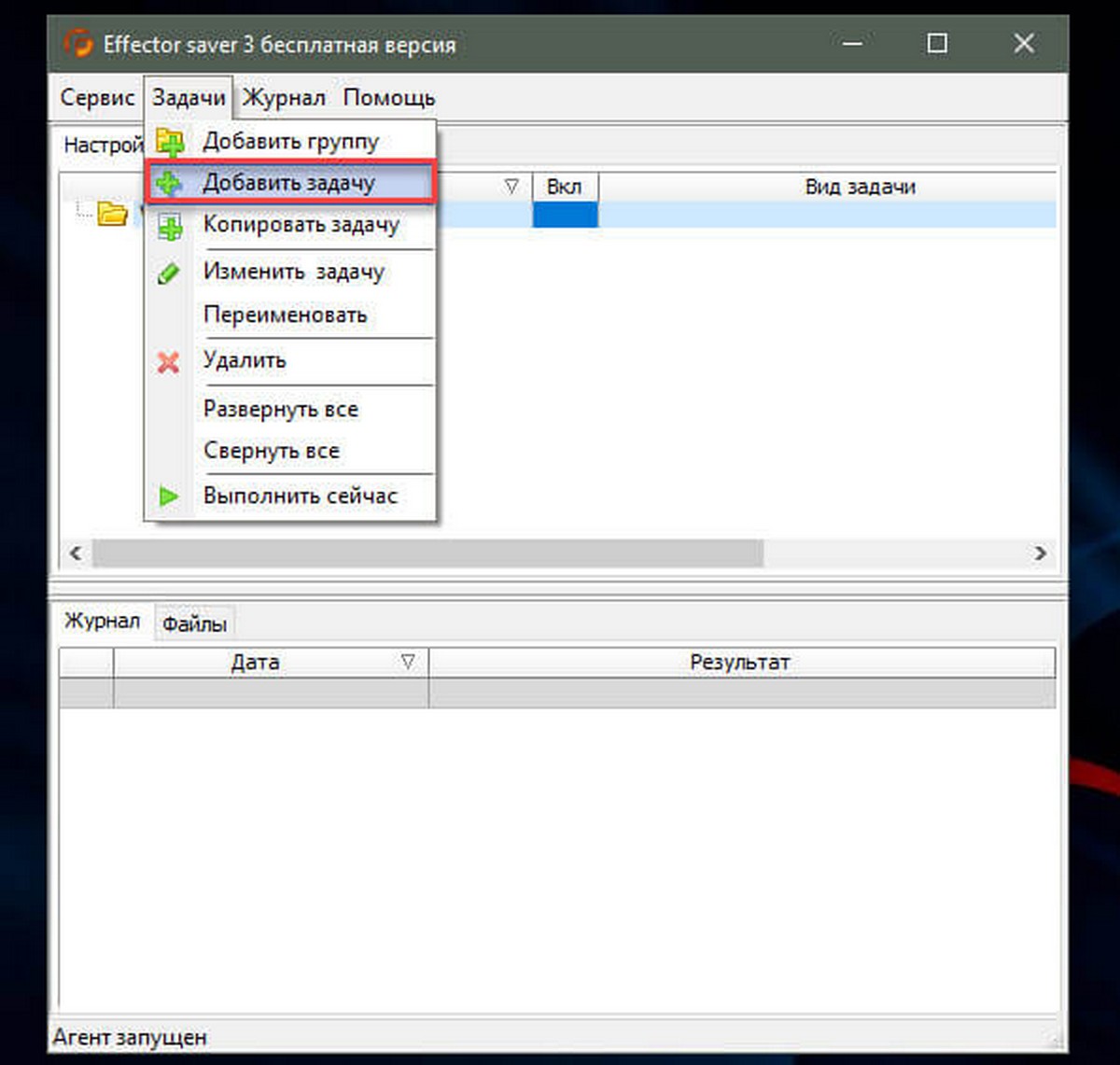
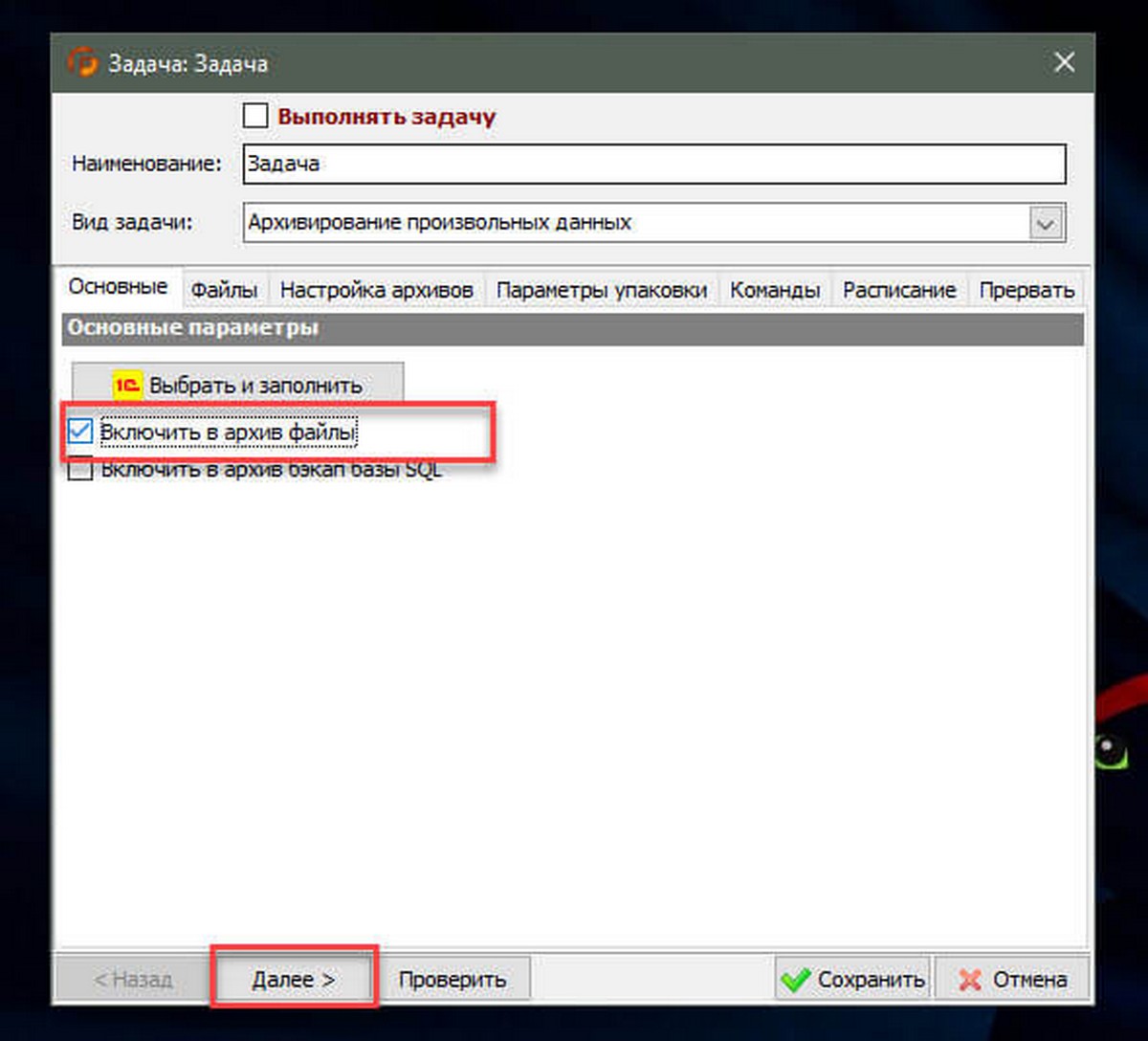
После установки галочки «Включить в архив файлы», добавиться вкладка «Файлы», нажмите кнопку «Далее».
Шаг 3. В строке «Путь к файлам» укажите данные для сохранения (это может быть Папка с файлами или определенный файл), если папка, которую нужно архивировать имеет множество подпапок установите галочку «Включая подкаталоги (рекурсивно)» и нажмите «Далее».
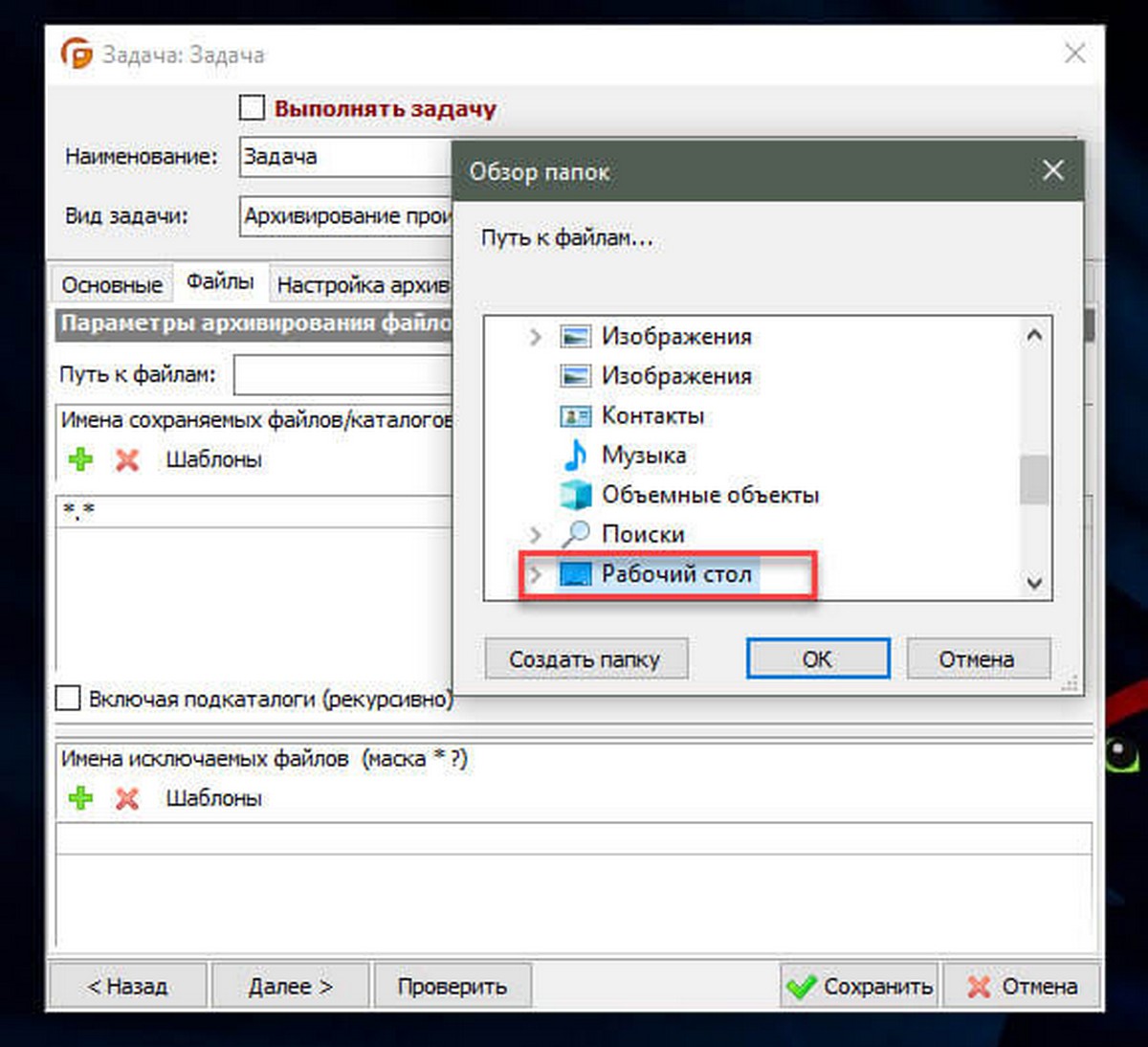
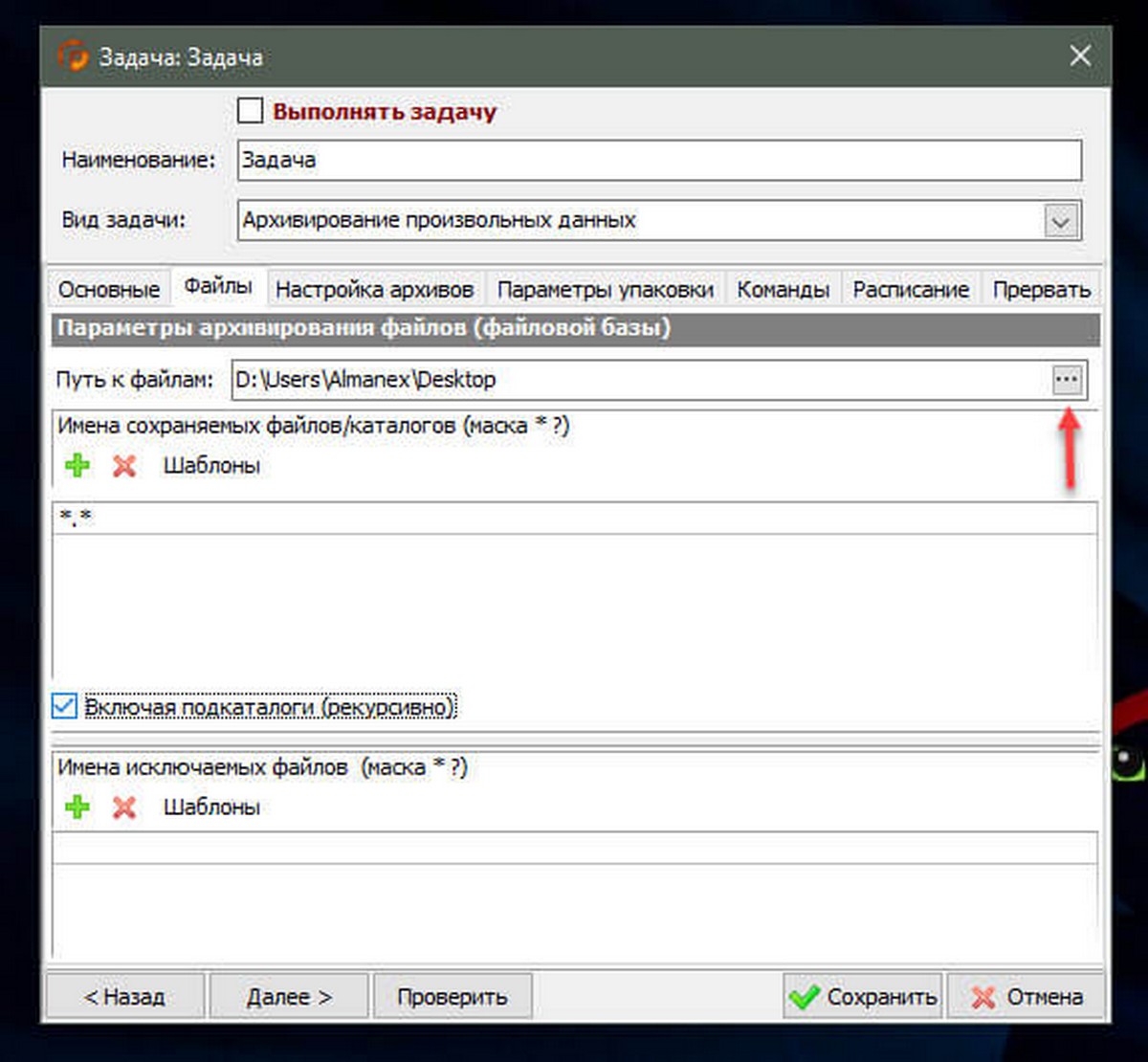
Шаг 4. В следующем диалоговом окне, укажите каталог для сохранения будущего архива. В целях экономии пространства, можете задать количество одновременно хранимых архивов. Теперь Effector saver будет удалять старые копии автоматически. В строке «Префикс имени архива» укажите символы которые будут использованы для создания имени будущего архива. Нажмите «Далее».
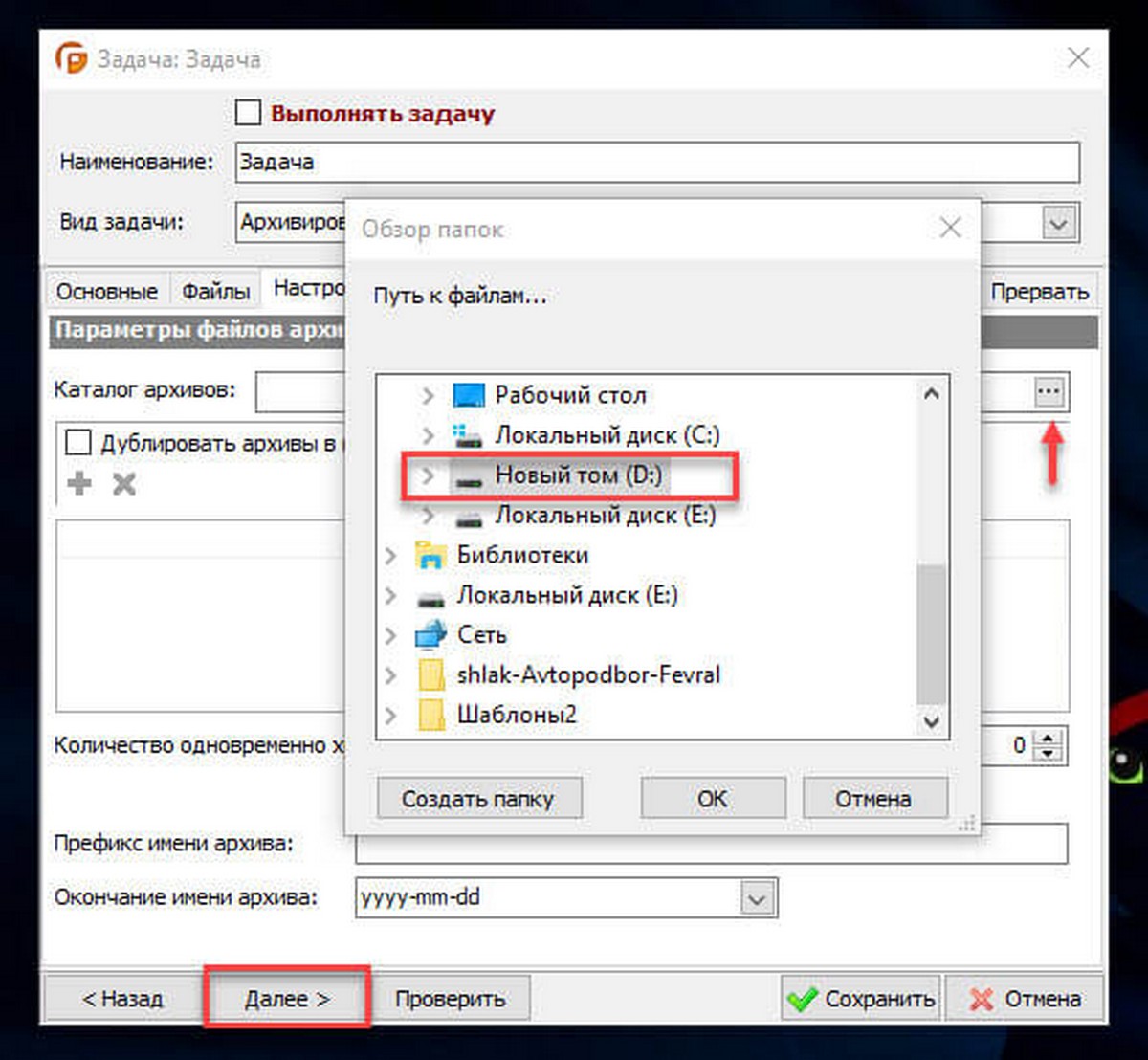
Шаг 5. Укажите формат архива. По желанию, установите флажок «Шифровать архивы» и задайте пароль и снова нажмите кнопку «Далее».

Шаг 6. На вкладке «Расписание», установите, когда созданная задача будет выполнятся.
В выпадающем списке доступны варианты:
- Ежедневно
- Еженедельно
- Ежемесячно
- Ежедневно после загрузки системы
Например, на скриншоте ниже, мы будем, автоматически архивировать папку «Рабочий стол» ежемесячно в 01:00.
Шаг 7. В завершение установите флажок «Выполнять задачу» и присвойте задаче имя, нажмите кнопку «Сохранить».
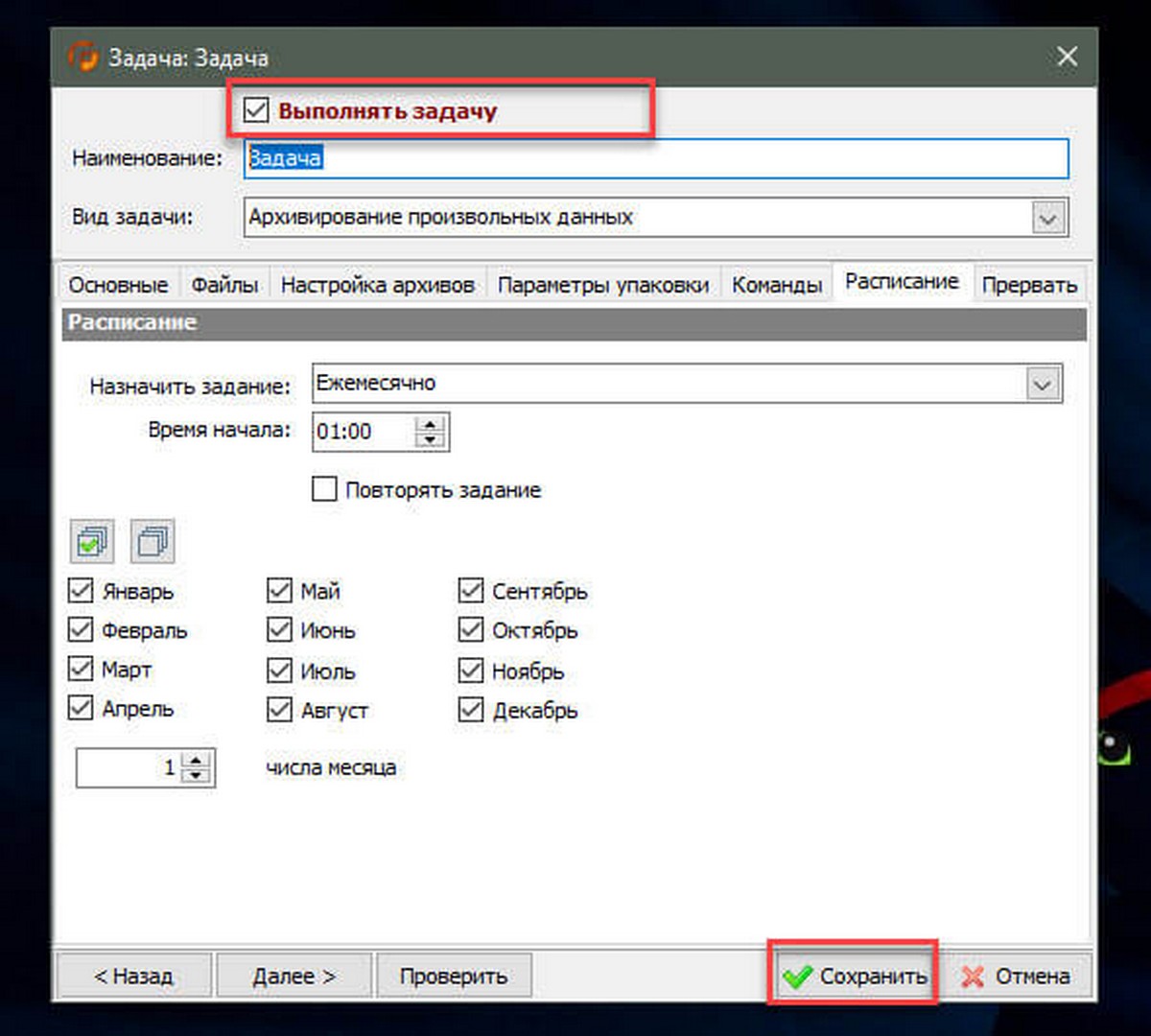
Настройка задачи «Архивирование произвольных данных» завершена.
Чтобы проверить работоспособность созданной задачи, для этого в окне «Менеджера» кликните правой кнопкой мыши на нашей задаче и выберите в контекстном меню «Выполнить сейчас».
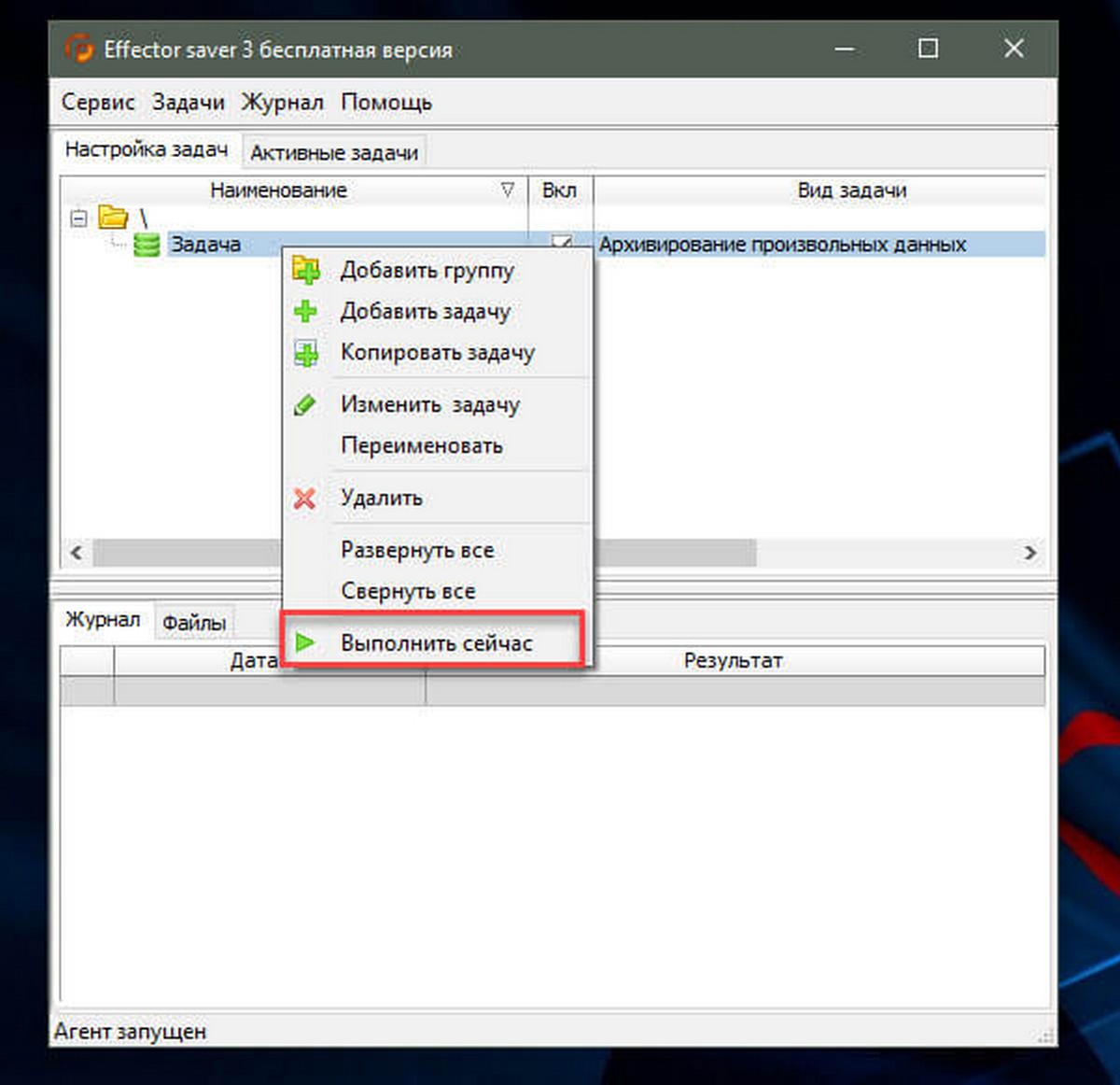
После выполнения задачи, чтобы проверить файлы бэкапа, перейдите на вкладку «Файлы», правой кнопкой мыши кликните на один из файлов и выберите «Открыть файл» → «Путь к файлам» или перейдите с помощью проводника Windows.
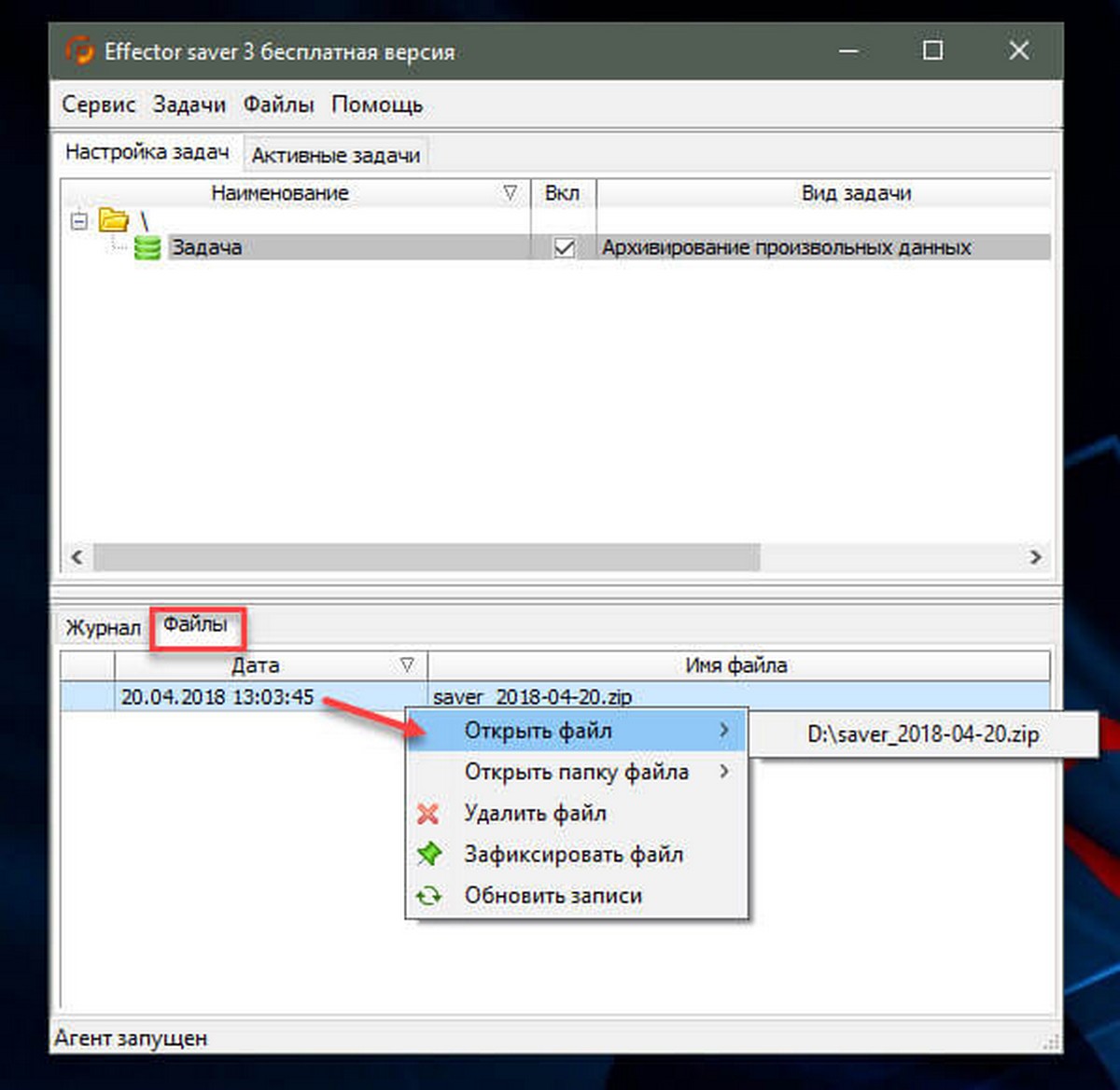
Все! Вы справились.
Есть у Effector saver и другие полезные функции.
К примеру:
- вариант автозапуска программы как сервиса NT;
- поддержка формата архива резервных копий Zip, 7-zip;
- удаление устаревших файлов архивов;
- повторение выполнения задач в течение дня;
- выполнение команд системы перед и после выполнения задачи;
- отправка уведомлений на email.
Основных возможностей программы вполне достаточно для Сохранения домашних файлов любого пользователя, один раз настроив инструмент можно не переживать о сохранности важных данных в операционной системе Windows 10.