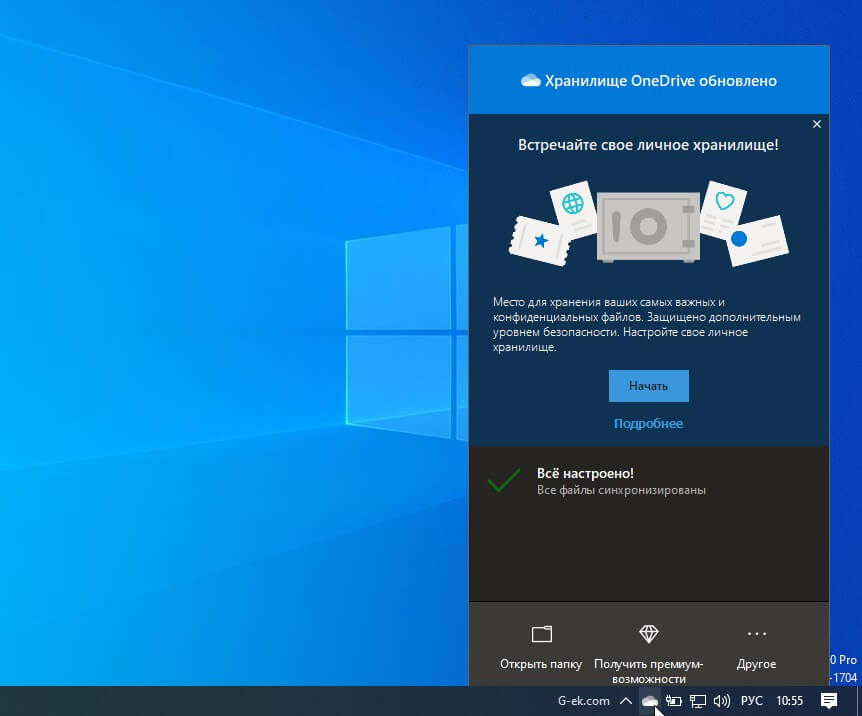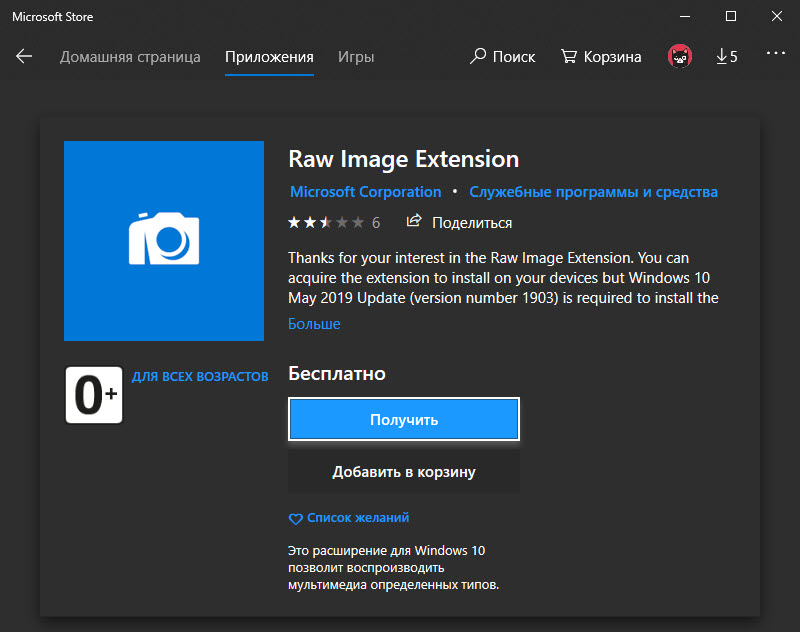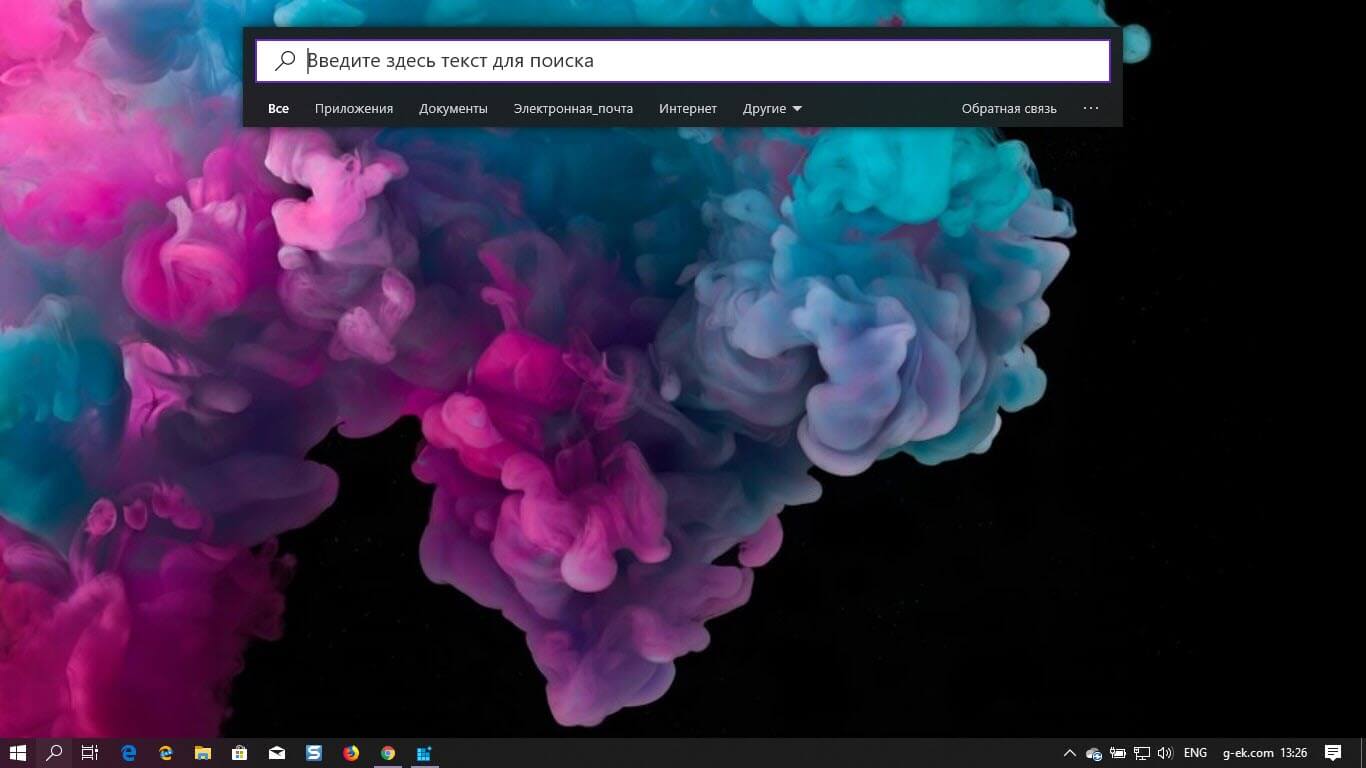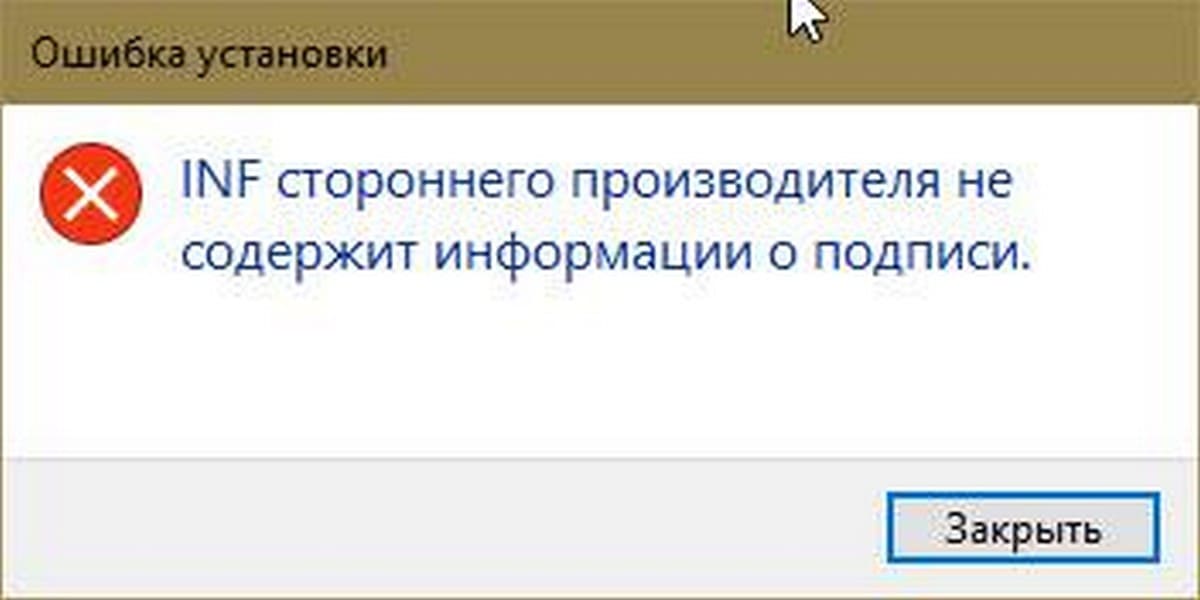Новый диспетчер пакетов Windows от Microsoft упрощает установку приложений, все что надо сделать это выполнить одну команду. Вот как можно попробовать новую команду «winget» и почему этот менеджер пакетов в стиле Linux так нужен для будущего Windows 10.
Что такое диспетчер пакетов Windows?
Менеджеры пакетов распространены в Linux. Вместо того, чтобы искать приложение в Интернете, загружать установщик и нажимать кнопки в мастере установки, вы можете просто выполнить быструю команду для поиска и установки приложения по его имени.
Например, чтобы установить торрент клиент, вы можете открыть окно терминала и выполнить «winget install qBittorrent». Команда автоматически найдет, загрузит и установит программное обеспечение без каких-либо дополнительных действий с вашей стороны. Это так просто.
Под капотом Microsoft размещает свой собственный репозиторий программного обеспечения, а другие организации и частные лица могут размещать свои собственные репозитории. Это важная функция, которая повышает производительность, особенно для разработчиков и системных администраторов.
Прямо сейчас этот инструмент предназначен для разработчиков, но Microsoft или энтузиасты могут однажды создать простой графический инструмент, который будет быстро находить и устанавливать приложения. Это может быть похоже на магазин Windows Store, но с доступом к целой вселенной классических программ Windows, которые действительно используют. Другими словами, это как Chocolatey, но встроено в Windows.
Подробнее о том, как работает диспетчер пакетов Windows, и о том, как Microsoft видит будущее управления пакетами в Windows, читайте в официальной документации Диспетчер пакетов Windows. Диспетчер пакетов Windows - это проект с открытым исходным кодом, доступный и на GitHub.
Установите клиент winget в Windows 10
Если вы используете Windows 10 21H1, есть вероятность, что клиент уже доступен. Вы можете проверить это, выполнив «winget» в командной строке или PowerShell. Кроме того, на данный момент существует несколько способов получить его:
Способ 1:
Установите обновление для Windows Package Manager - пакета установщика приложений из Магазина Microsoft.
Способ 2:
Загрузите диспетчер пакетов Windows .appxbundle с GitHub. Установите его, дважды кликнув файл и нажав «Обновить». Вам придется устанавливать будущие обновления вручную с этой же страницы загрузки, но вы будете использовать стабильную версию Windows 10.
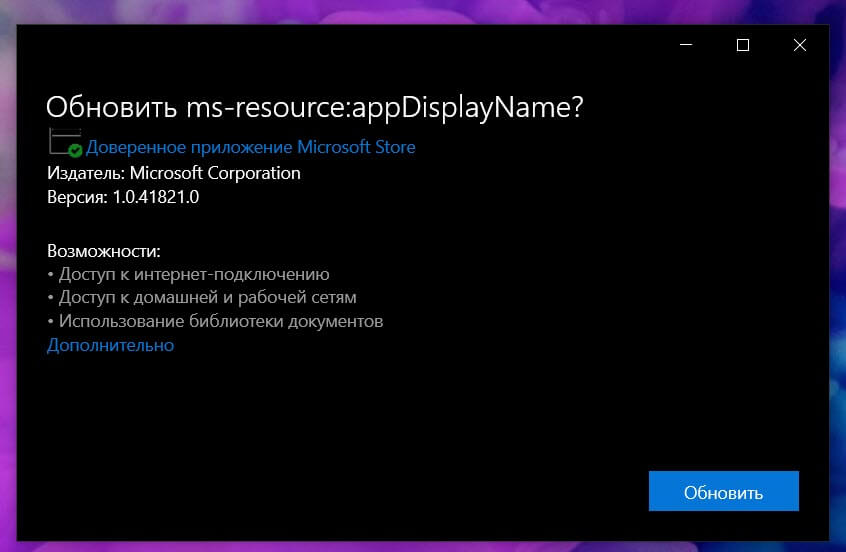
Способ 3:
Вы также можете собрать клиент самостоятельно. Хотя он должен быть полностью функциональным, Microsoft еще не готова предоставить полную поддержку клиентам, работающим за пределами официальных механизмов распространения. Не стесняйтесь подавать проблему, но знайте, что она может получить более низкий приоритет.
В будущем ничего из этого не потребуется, и winget будет встроен во все стабильные версии Windows 10. По состоянию на сегодняшний день, Microsoft тестирует его и исправляет ошибки.
Как использовать winget, менеджер пакетов Windows.
Вы можете запустить winget из Windows PowerShell, или из классической Командной строки. Мы рекомендуем установить новый терминал Windows, если вы еще этого не сделали.
Из командной строки выполните команду: winget -help, чтобы просмотреть дополнительную информацию об использовании инструмента.
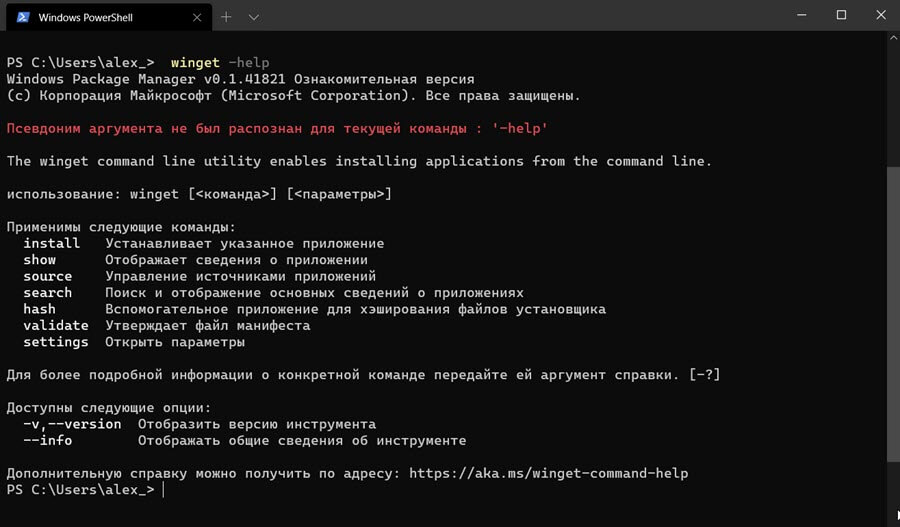
Чтобы найти приложение, выполните следующую команду, заменив «name» поисковой фразой:
winget search name
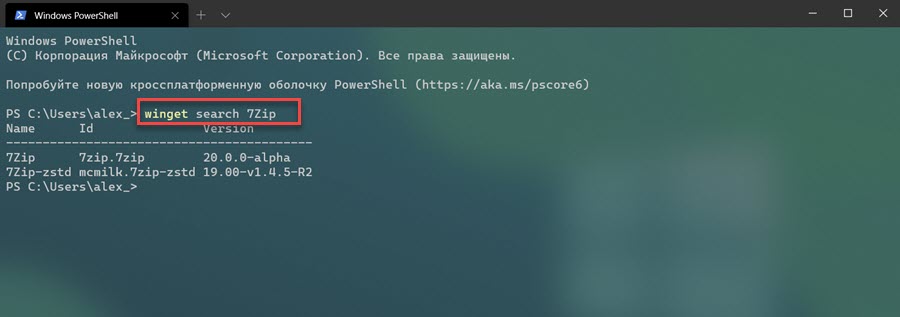
Чтобы установить приложение, выполните следующую команду, заменив «name» на имя приложения или id:
winget install name
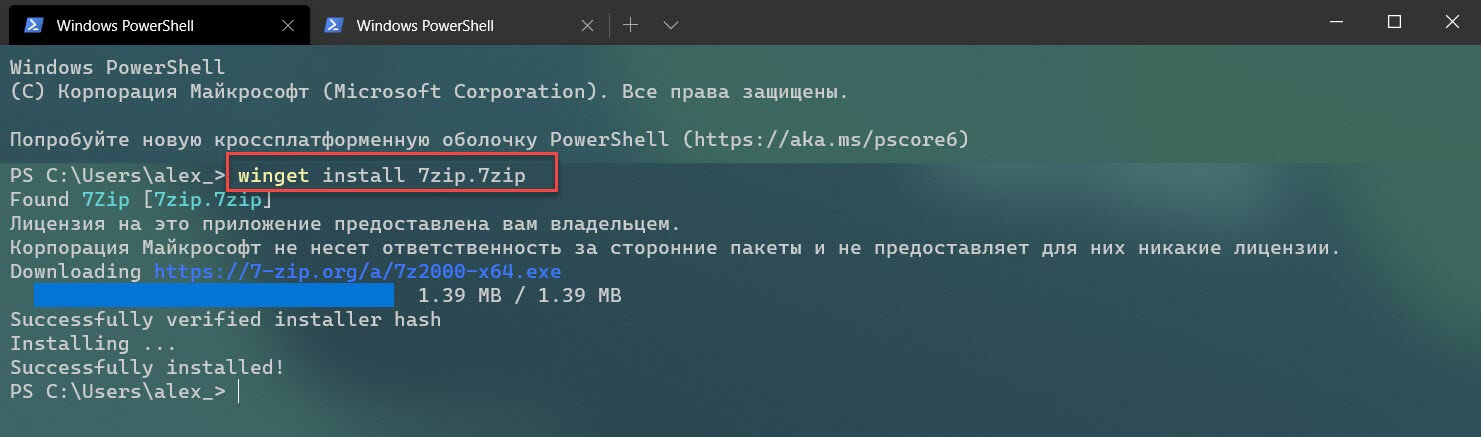
Для просмотра дополнительной информации о приложении выполните следующую команду, заменив «name» именем приложения или поисковой фразой:
winget show name
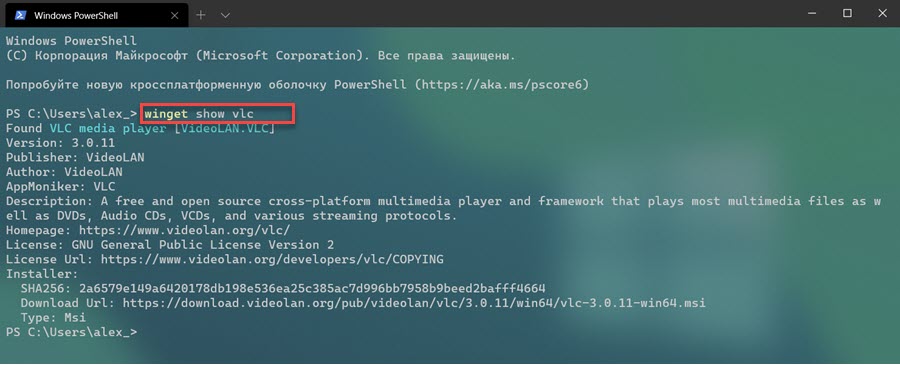
Чтобы просмотреть полный список доступных приложений, выполните следующую команду:
winget install
Малая часть списка программ на снимке ниже:
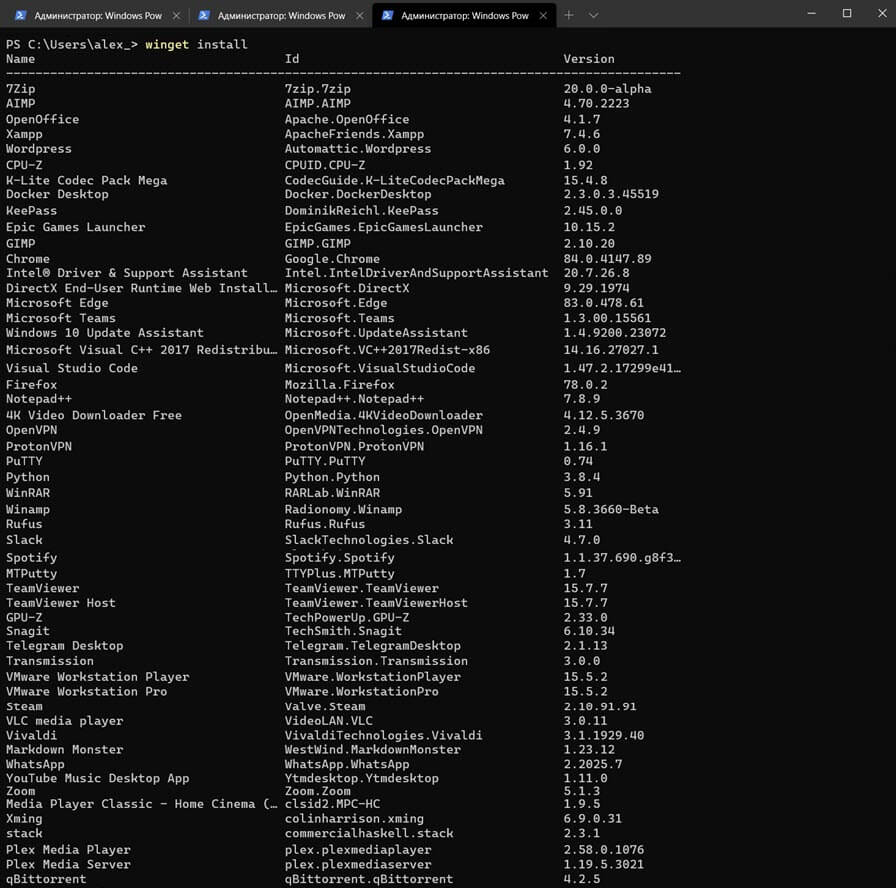
Вы можете сразу, устанавливать группу необходимых вам программ, просто создайте сценарий PowerShell *.ps1 или *.bat файл и добавьте в него id программ.
Как создать скрипт winget для установки нескольких программ.
В данном примере будет подготовлен пакетный скрипт для установки 3 программ: AIMP, Chrome, Notepad++
Вы можете самостоятельно добавить нужные приложения добавив в конец строки: winget install --id= <id приложения> -e ;
ID приложения можно посмотреть выполнив команду: winget install
Шаг 1: Откройте текстовый редактор
Шаг 2: Скопируйте и вставьте следующий код для PowerShell:
winget install --id=AIMP.AIMP -e ; winget install --id=Google.Chrome -e ; winget install --id=Notepad++.Notepad++ -e ;
Или если вы предпочитаете cmd скопируйте и вставьте следующий код для Командной строки:
winget install --id=AIMP.AIMP -e && winget install --id=Google.Chrome -e && winget install --id=Notepad++.Notepad++ -e &&
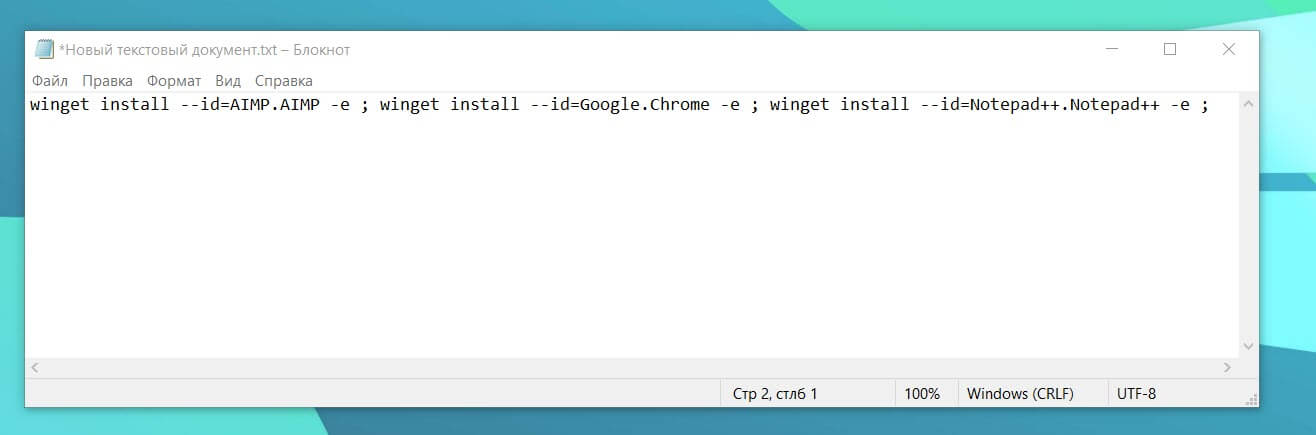
Шаг 3: Не забудьте поставить .bat или .ps1 в конце имени файла в зависимости от выбранного синтаксиса.
Шаг 4: Выберите опцию «Сохранить как тип» как «Все файлы» и нажмите «Сохранить».
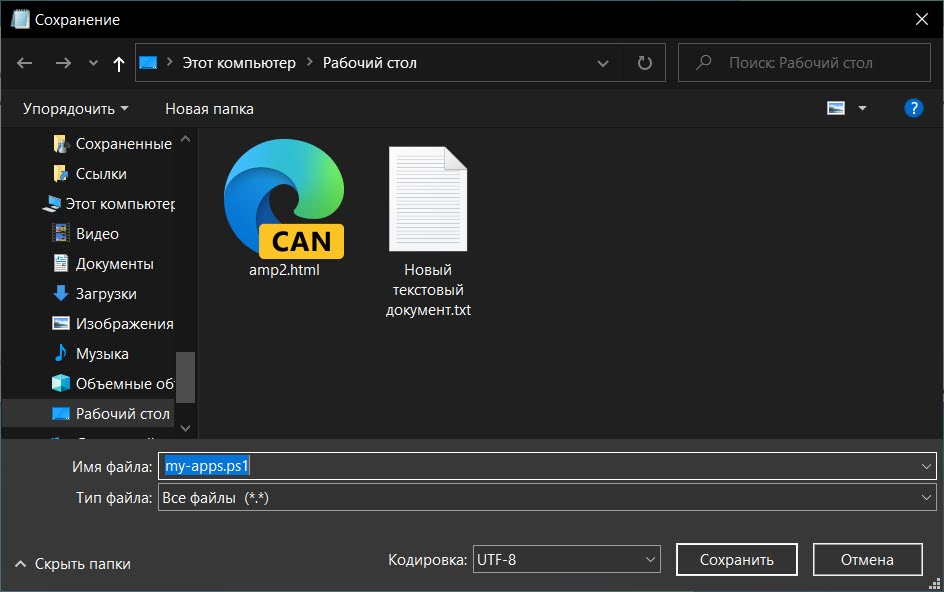
Шаг 5: Запустите созданный файл и дождитесь завершения для установки выбранных вами программ.
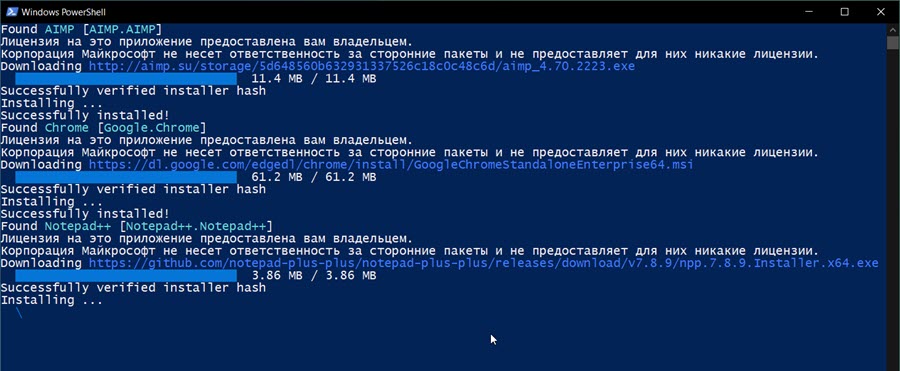
В своем первоначальном выпуске репозитории winget уже были заполнены приличным объемом популярных классических программ. Вы найдете все, от обычных приложений до инструментов для разработчиков. Список включает в себя Google Chrome, Mozilla Firefox, Zoom, Steam, медиаплеер VLC, Spotify, терминал Windows, код Visual Studio, Ruby, Microsoft PowerToys и многие другие.
Просмотр списка доступных приложений winget
Чтобы управлять источниками, выполните winget source. Вы увидите список команд. Например, чтобы просмотреть текущие источники, выполните:
winget source list
В начальной версии winget есть только встроенный источник winget, управляемый Microsoft, расположенный по адресу https://winget.azureedge.net/cache. В будущем вы сможете добавлять сторонние источники с помощью winget source add.
Вы можете увидеть больше информации о том, как использовать одну из встроенных команд winget, добавив к ней -?. Например, чтобы увидеть различные опции, которые вы можете использовать с winget, выполните следующую команду:
winget search -?
Microsoft наверняка добавит дополнительные функции в диспетчер пакетов Windows в будущем. В Windows 10 вполне удобно получать приложения из Магазина Microsoft, но даже через несколько лет после выпуска, система чувствует себя незаконченной. Диспетчер пакетов Windows должен это исправить упростив процесс быстрого получения программ и приложений.