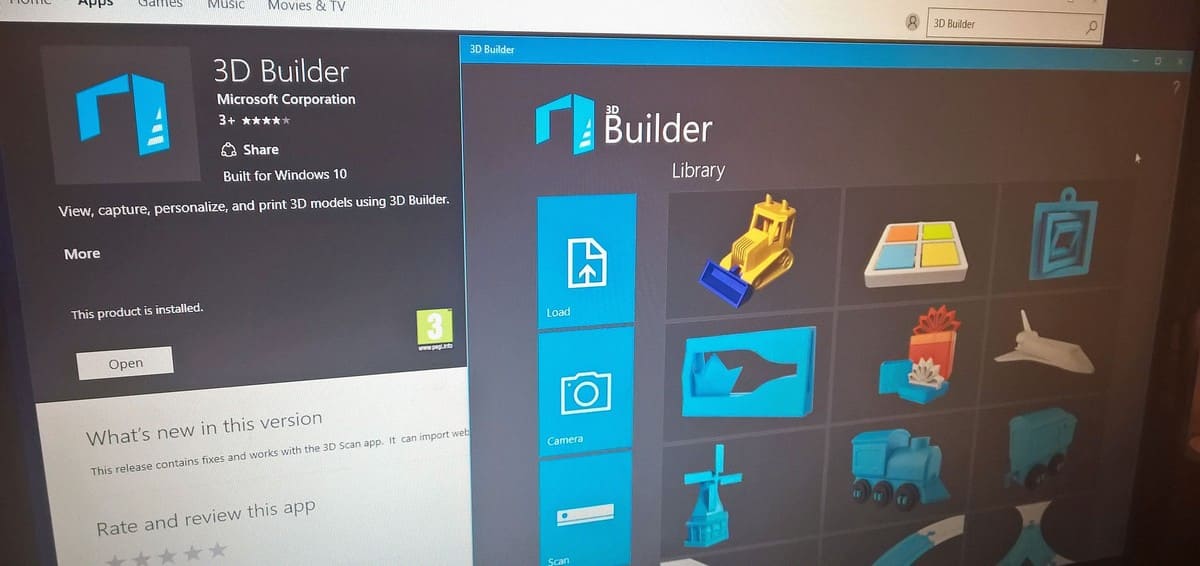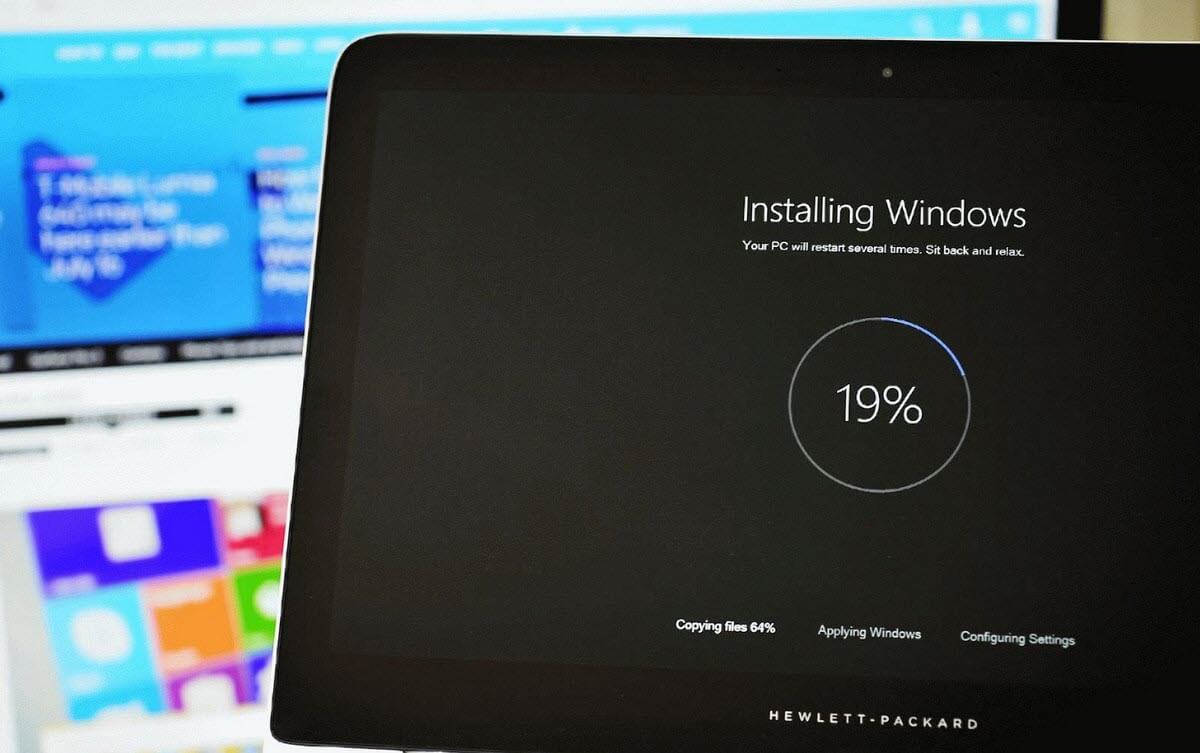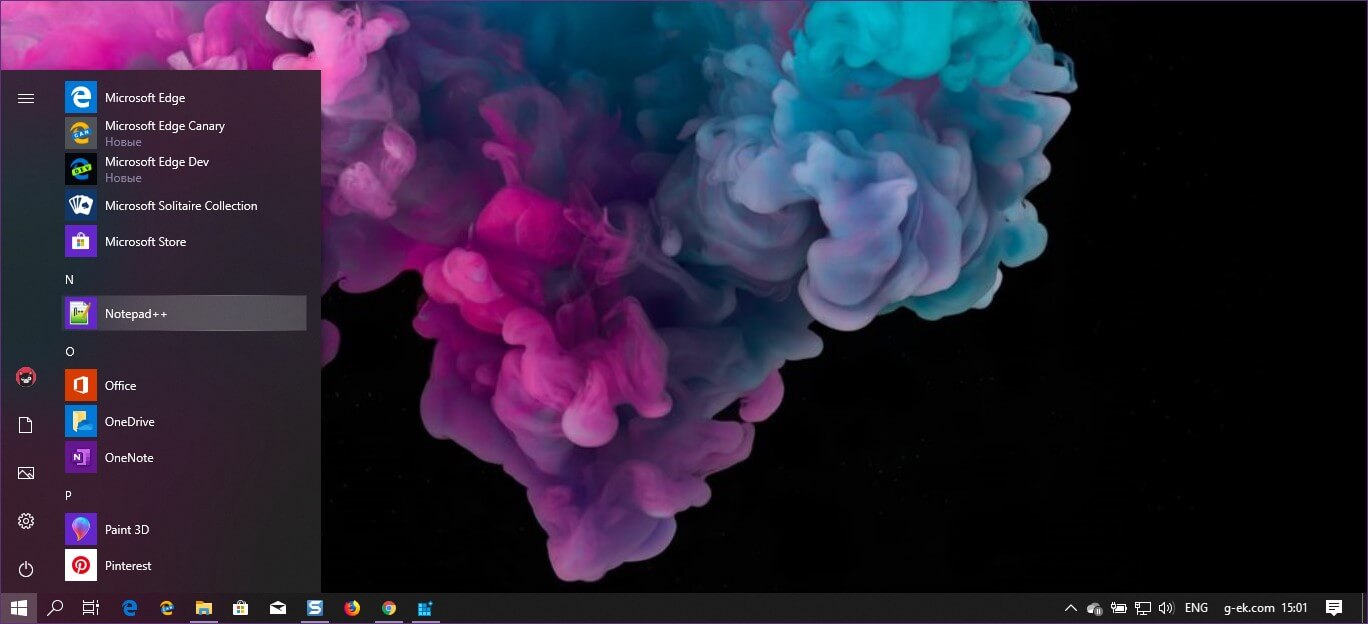Рекомендуем: Как настроить новое приложение Windows Terminal
Забудьте командную строку. Microsoft запускает новое приложение командной строки с именем «Windows Terminal». Он содержит вкладки и темы с доступом к PowerShell, классической командной строке Cmd и Bash с помощью подсистемы Windows для Linux (WSL) и может похвастаться новыми функциями, вкладки, разделенные панели, несколько типов сеансов и настройки, которые позволяют настраивать все, от сочетаний клавиш до анимированных фонов GIF.
В Windows по сравнению с другими операционными системами была слабая среда командной строки. Windows 10 WSL, который позволяет запускать Bash и другие оболочки Linux, великолепен. Но он основан на старой консоли Windows. Окна старой командной консоли не имеют вкладок, особенность окон терминала Linux и Mac, теперь все должно изменится.
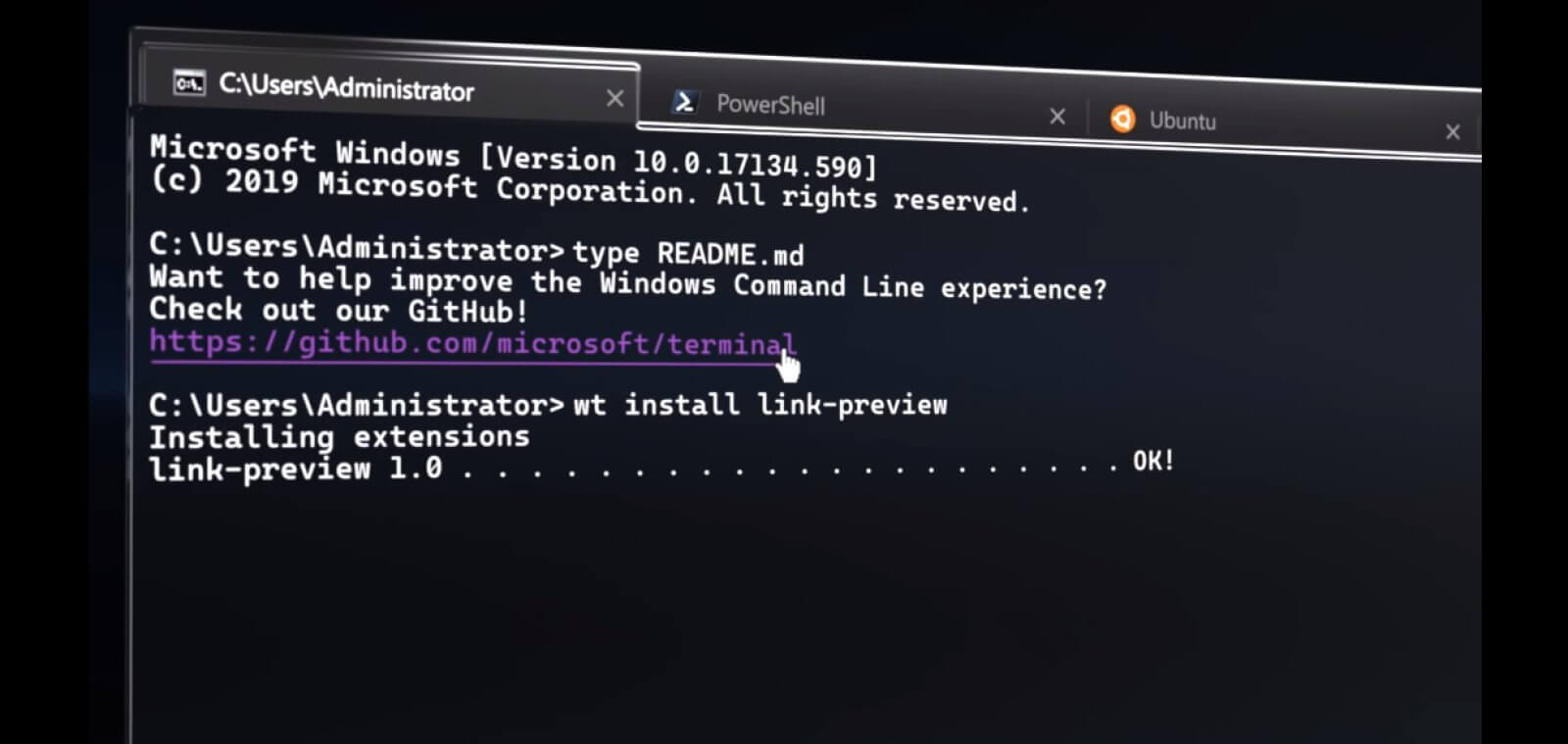
Microsoft работала над улучшением старой консоли Windows. Добавив множество «экспериментальных функций», таких как Ctrl + C для копирования и Ctrl + V для вставки, которые по умолчанию отключены. Microsoft даже сменила цветовую схему консоли на новую, более читаемую, усердно работала над добавлением поддержки юникода в существующую консольную среду, а также добавила поддержку кодов VT, чтобы можно было использовать такие сложные приложения для Linux, как tmux.
Наконец, современный терминал для Windows 10
На Build 2020 19 мая 2020 года Microsoft объявила, что новый Windows Terminal является стабильным и «готовым для корпоративного использования». Терминал Windows версии 1.0 включает современный текстовый макет, движок рендеринга с ускорением графического процессора и поддержкой текста Unicode - вы даже можете использовать emoji в терминале. Скопируйте и вставьте, когда вы нажимаете Ctrl + C и Ctrl + V. Так же, присутствует новый шрифт, Cascadia Code. Терминал включает вкладки, позволяющие открывать консоли Cmd, PowerShell и WSL и др. в одном окне.

Терминал Windows доступен в Microsoft Store Windows 10 и будет регулярно обновляться, гарантируя, что вы всегда будете в курсе последних событий и сможете пользоваться новейшими функциями и последними улучшениями с минимальными усилиями.
На данный момент это выглядит как разрыв с прошлым и позволит вносить большие изменения без необходимости поддерживать идеальную совместимость со старыми бизнес-приложениями, которые используют старую консоль Windows.
Ключевые функции Windows Terminal
Несколько вкладок
Теперь вы сможете открывать любое количество вкладок, каждая из которых подключена к командной оболочке или приложению по вашему выбору, например, Командная строка, PowerShell, Ubuntu на WSL, Raspberry Pi через SSH и т. Д. Вы можете использовать знакомые сочетания клавиш для перемещения по вкладкам, например, Ctrl + Tab для переключения на вкладку справа и Ctrl + Shift + Tab для переключения на вкладку слева. Ctrl + Shift + W закроет текущую вкладку.
Вы также можете перетаскивать вкладки мышкой, чтобы изменить их порядок на панели.
PowerShell и Linux в одном окне
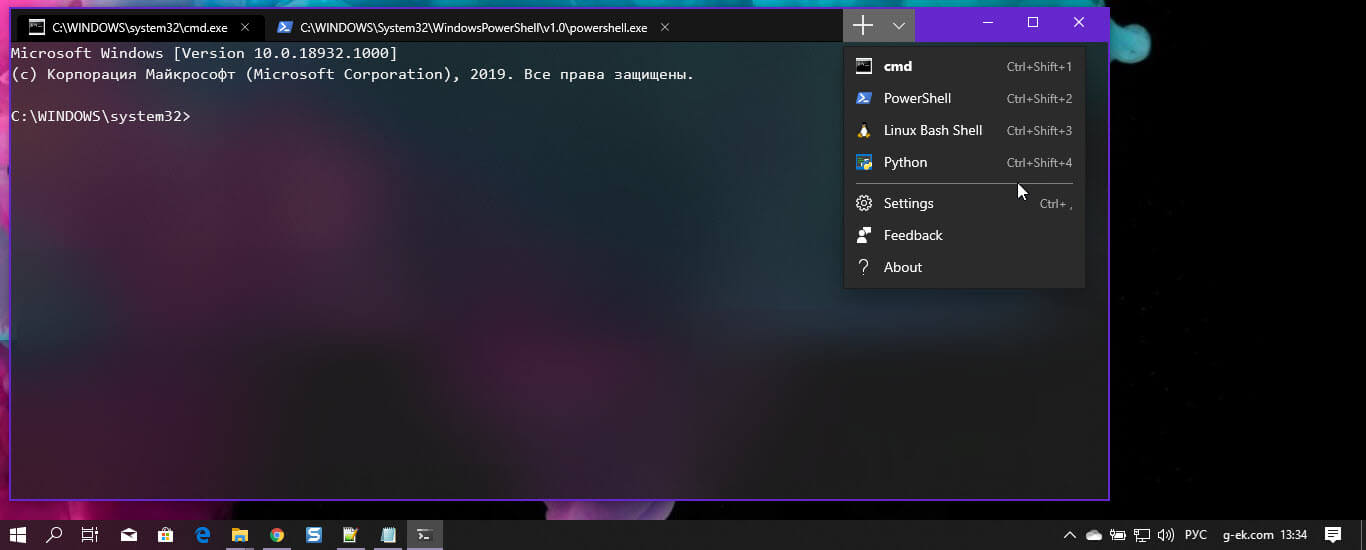
По умолчанию Терминал открывает вкладки PowerShell. Но он поддерживает другие типы оболочек. Если кликнуть стрелку справа от кнопки «Новая вкладка», вы увидите список сеансов, которые можете открыть: Windows PowerShell, Командная строка, дистрибутивы Linux, такие как Ubuntu (если они установлены с подсистемой Windows для Linux ), и Microsoft Azure Cloud Shell.
Благодаря встроенному SSH-клиенту в Windows 10 вы также можете легко запускать SSH-сеансы из терминала Windows.
Разделенные панели для нескольких оболочек одновременно.
Вкладки хороши, но что если вы хотите увидеть несколько оболочек одновременно? Вот где появляется функция «Панели» в терминале Windows.
Чтобы создать новую панель, нажмите Alt + Shift + D. Терминал разделит текущую панель на две части. Нажмите на панель, чтобы выбрать ее. Вы можете кликнуть панель и нажать Alt + Shift + D, чтобы разделить ее.
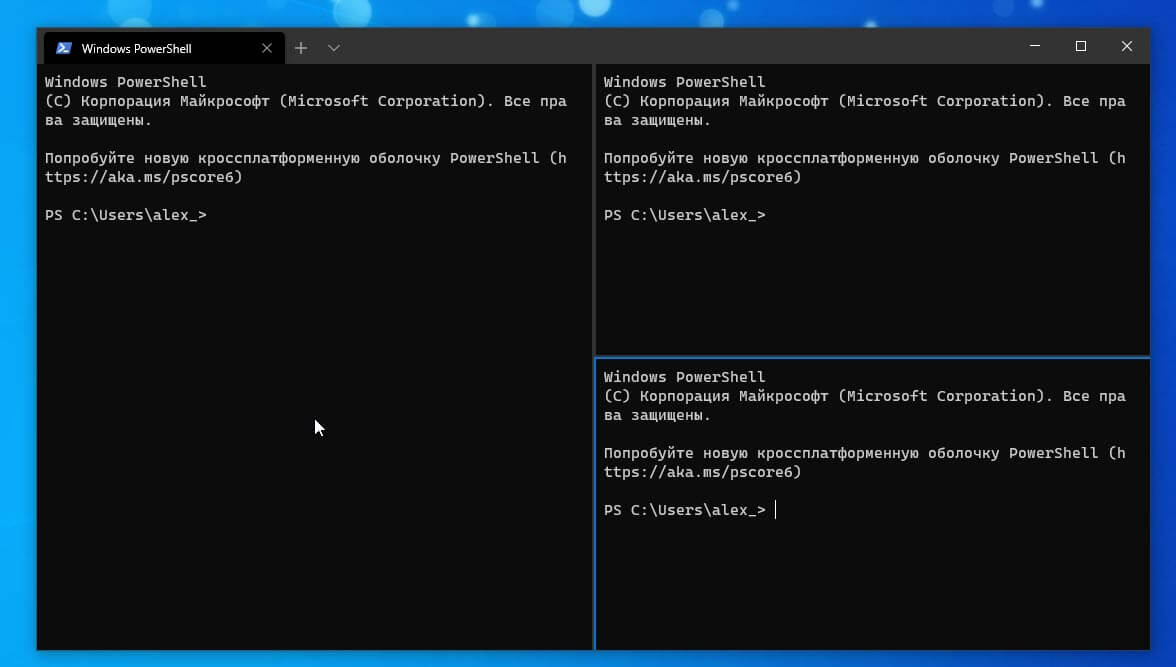
Эти панели связаны с вкладками, поэтому вы можете легко иметь несколько сред с несколькими панелями в одном окне терминала Windows и переключаться между ними на панели вкладок.
Вот некоторые сочетания клавиш для работы с панелями:
- Создайте новую панель с горизонтальным разделением: Alt + Shift + - (Alt, Shift и знак минус)
- Создайте новую панель, разделив ее по вертикали: Alt + Shift + + (Alt, Shift и знак плюс)
- Перемещение фокуса панели: Alt + Left, Alt + Right, Alt + Down, Alt + Up
- Изменение размера панели: Alt + Shift + Left, Alt + Shift + Right, Alt + Shift + Down, Alt + Shift + Up
- Закрыть панель: Ctrl + Shift + W
Это горячие клавиши по умолчанию, и вы можете изменить их, если хотите.
Пользовательский фон и прозрачность.
Новый терминал Windows также обеспечивает прозрачность фона. Удерживая Ctrl + Shift, прокрутите колесико мыши, чтобы сделать окно более прозрачным. Цвета фона вашего рабочего стола - или что-то позади Терминала - будет выглядеть с эффектом размытия.
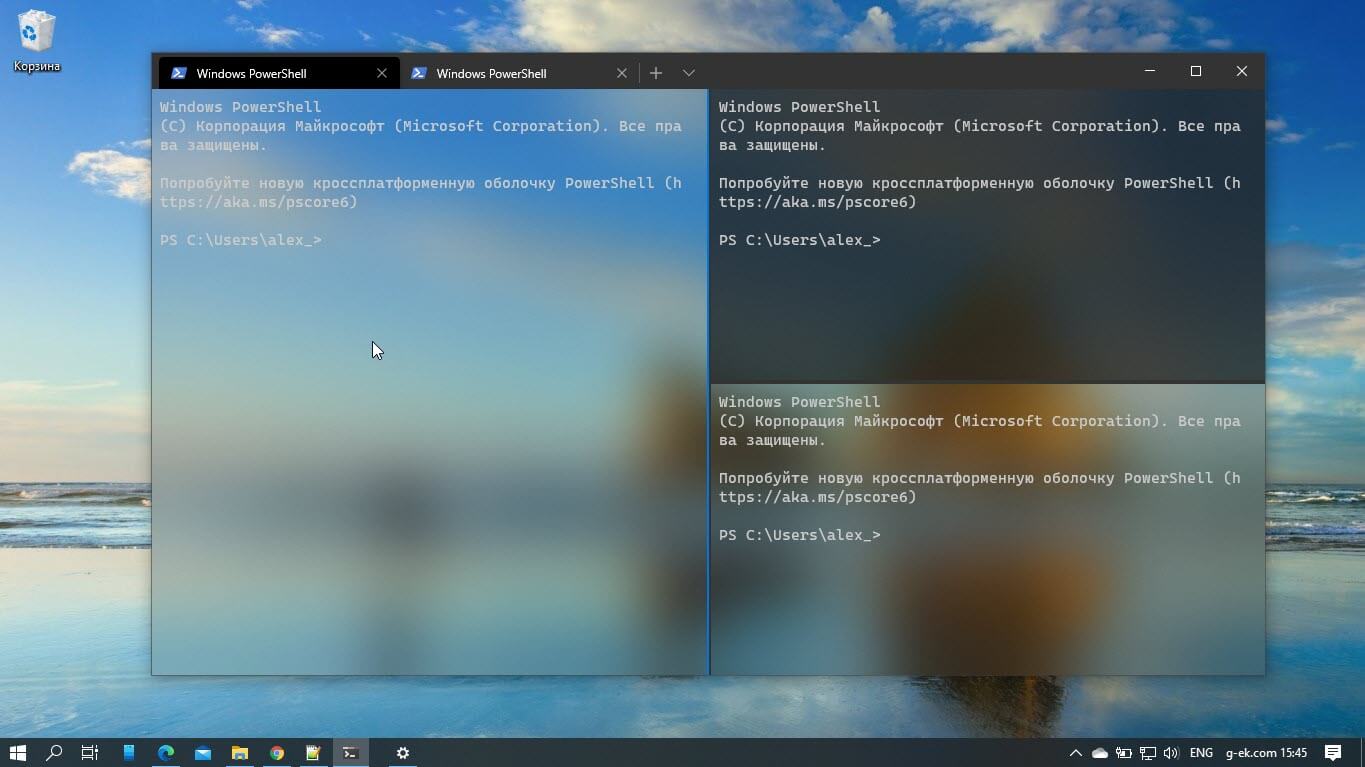
Это работает только тогда, когда приложение находится в фокусе, поэтому, когда вы переместите фокус на другое окно, у терминала снова будет сплошной фон, пока вы не нажмете Alt + Tab.
Лучшее масштабирование.
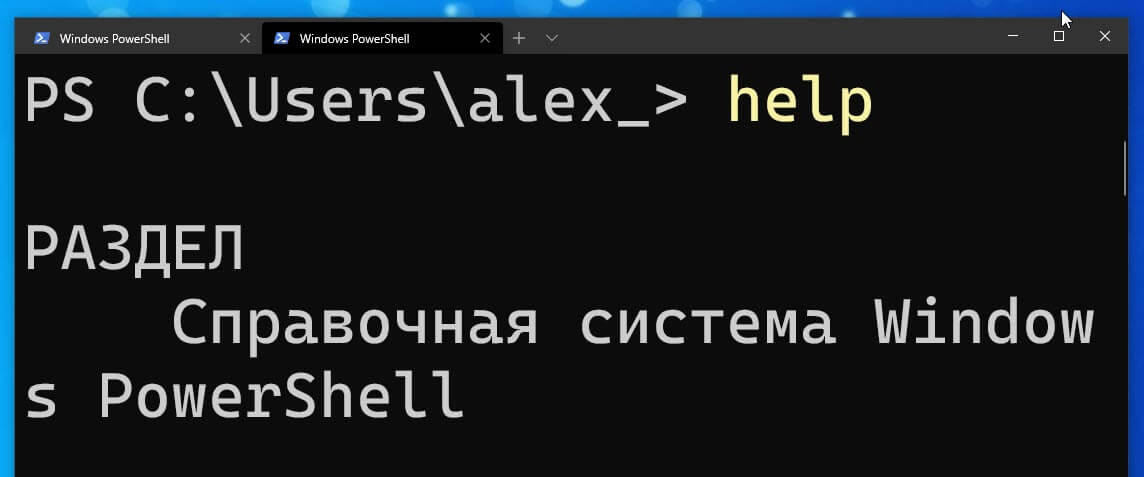
Новая система рендеринга текста означает более плавное и лучшее масштабирование. Чтобы увеличить или уменьшить текст в терминале, удерживайте клавишу Ctrl и вращайте колесико мыши, это изменит размер текста. В новом терминале он изменяет только размер текста и оставляет размер окна в покое.
Красивый текст
В Windows Terminal используется графический процессор с ускорением DirectWrite / DirectX. Этот новый механизм рендеринга текста будет отображать текстовые символы, глифы и символы, присутствующие в шрифтах на вашем ПК, включая идеограммы CJK, эмодзи, символы Powerline, значки, лигатуры программирования и т. Д. Этот механизм также визуализирует текст намного быстрее, чем предыдущий механизм GDI консоли.
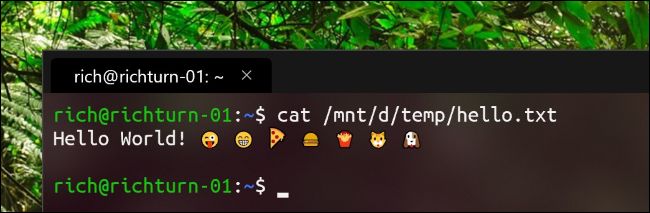
Множество настроек: сочетания клавиш, цветовые схемы, фон и многое другое
Настройки и конфигурируемость
Вы увидите текстовый файл JSON, полный опций. В настоящее время Windows Terminal, как инструмент разработчика, позволяет настраивать эти параметры, изменяя текстовый файл, а не используя графический интерфейс.
Доступные параметры, которые вы можете изменить в файле Settings.json:
- Настраиваемые сочетания клавиш: вы можете привязать сочетания клавиш к действиям или изменить сочетания клавиш по умолчанию.
- Цветовые схемы: изменение цветовой схемы (темы) среды терминала.
- Профили: создайте различные профили, которые будут отображаться под кнопкой «Новая вкладка». Вы можете настроить команду, выполняемую при запуске среды командной строки, и установить пользовательские шрифты и цветовые схемы для каждого сеанса.
- Пользовательские фоны: вы можете установить пользовательское фоновое изображение для сеанса. Например, вы можете изменить сеанс Ubuntu так, чтобы он имел пользовательское фоновое изображение на тему Ubuntu.
- Анимированные фоны GIF: Вы даже можете установить анимированный GIF в качестве собственного фона.
- Выбор профиля по умолчанию: Выберите профиль, который вы хотите запустить по умолчанию при запуске терминала Windows или нажмите кнопку «Новая вкладка». Например, вы можете выбрать сеанс Linux вместо PowerShell.
В отличие от стандартных сред командной строки, PowerShell и Linux Bash для Windows 10, в Windows Terminal наконец-то появилось множество опций, которые хотят разработчики - те, которые годами присутствуют в других операционных системах, таких как Mac и Linux.
На сегодняшний день Windows Terminal и Windows Console стали открытыми, и вы можете клонировать, собирать, запускать и тестировать код из репозитория на GitHub: https://github.com/Microsoft/Terminal.
Помимо визуальных изменений, Microsoft также анонсировала «Подсистему Windows для Linux 2.». Она, как сообщается, будет иметь вдвое большую производительность по сравнению с текущей версией WSL для операций с файловой системой. Windows 10 будет включать ядро Linux, чтобы сделать это возможным.
Загрузить Windows Terminal с помощью магазина Microsoft.
Теперь вы можете скачать Windows Terminal из Магазина Microsoft. Приложение имеет значок, который напоминает новые значки Office и OneDrive, отражая представление современного дизайна Microsoft, известное как «Свободный дизайн».
Загрузить Windows Terminal в Магазине Майкрософт