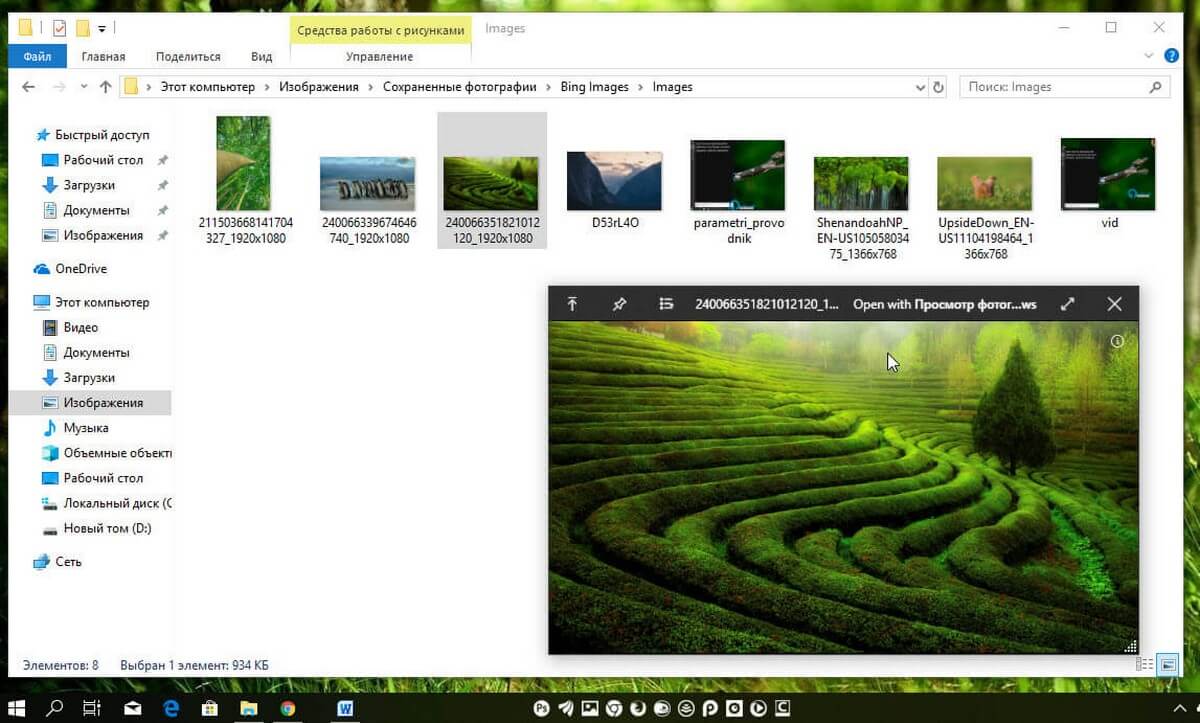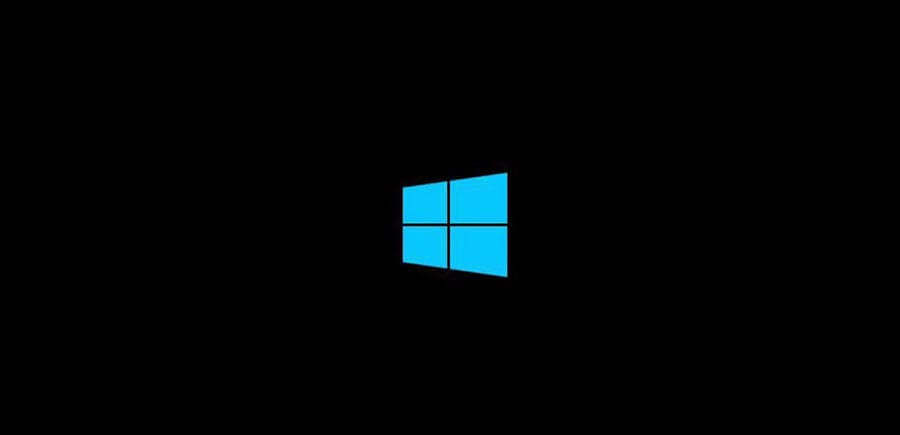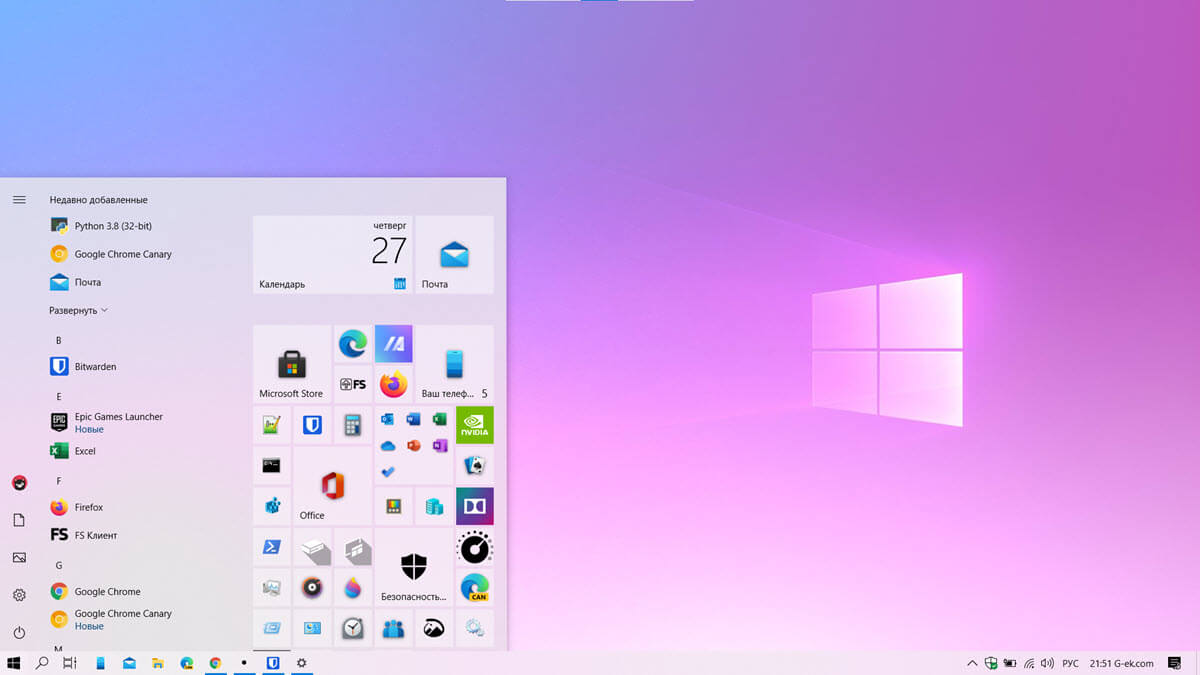Chrome, как и другие приложения в Windows 10, при установке, вносит изменения в реестр Windows. Они необходимы для нормальной работы Chrome. Если вы заметили, что браузер плохо работает, в настройках есть аккуратная функция сброса, которая может восстановить Chrome. Тем не менее, сброс, похоже, не исправляет все проблемы.
Если вы постоянно получаете ошибки ERR_TIMED_OUT в Chrome, хотя другие браузеры работают нормально, вот что вам нужно сделать.
Прежде чем применять это конкретное исправление, вам нужно проверить, будет ли оно работать для вас. Откройте диспетчер задач и перейдите на вкладку «Службы». Сортируйте службу по имени, то есть в алфавитном порядке, и найдите службу CryptSvc. Кликните ее правой кнопкой мыши и выберите в контекстном меню «Перезапустить». После этого проверьте, работает Хром. Если это так, то это исправление исправит Chrome надолго.
Как исправить Chrome, не работающий в Windows 10.
Шаг 1: Откройте редактор реестра Windows, нажав сочетание клавиш Win + R. В диалоговом окне «Выполнить». Введите regedit и нажмите Enter. Вам понадобятся права администратора для редактирования реестра.
Шаг 2: Перейдите в следующий раздел реестра:
HKEY_CURRENT_USER\Software\Microsoft\SystemCertificates\Root
Шаг 3: Прежде чем что-либо сделать, создайте резервную копию ключа «Root». Затем кликните правой кнопкой мыши на раздел «ProtectedRoots» и выберите в контекстном меню «Разрешения».
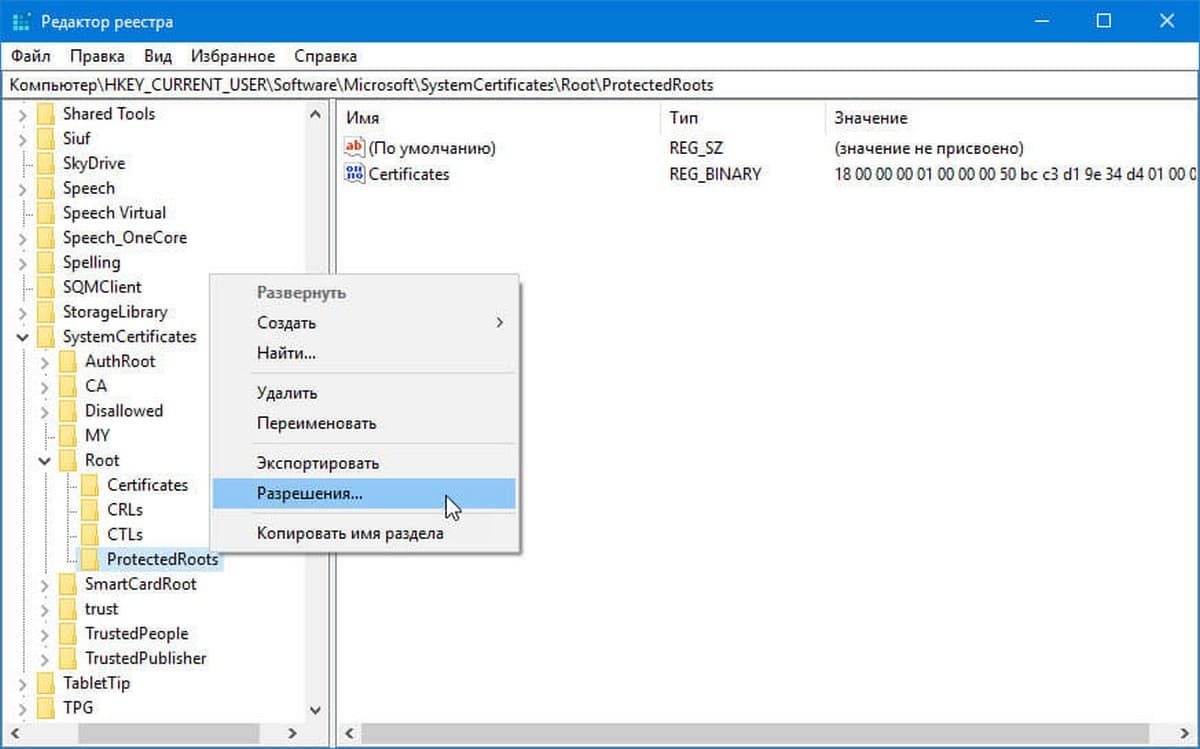
В открывшемся окне выберите своего пользователя и включите для него «Полный доступ». Повторите это для раздела «Roots».
Подробнее в нашей статье: Windows 10 - Как получить полный доступ к конкретной записи реестра для редактирования или удаления.
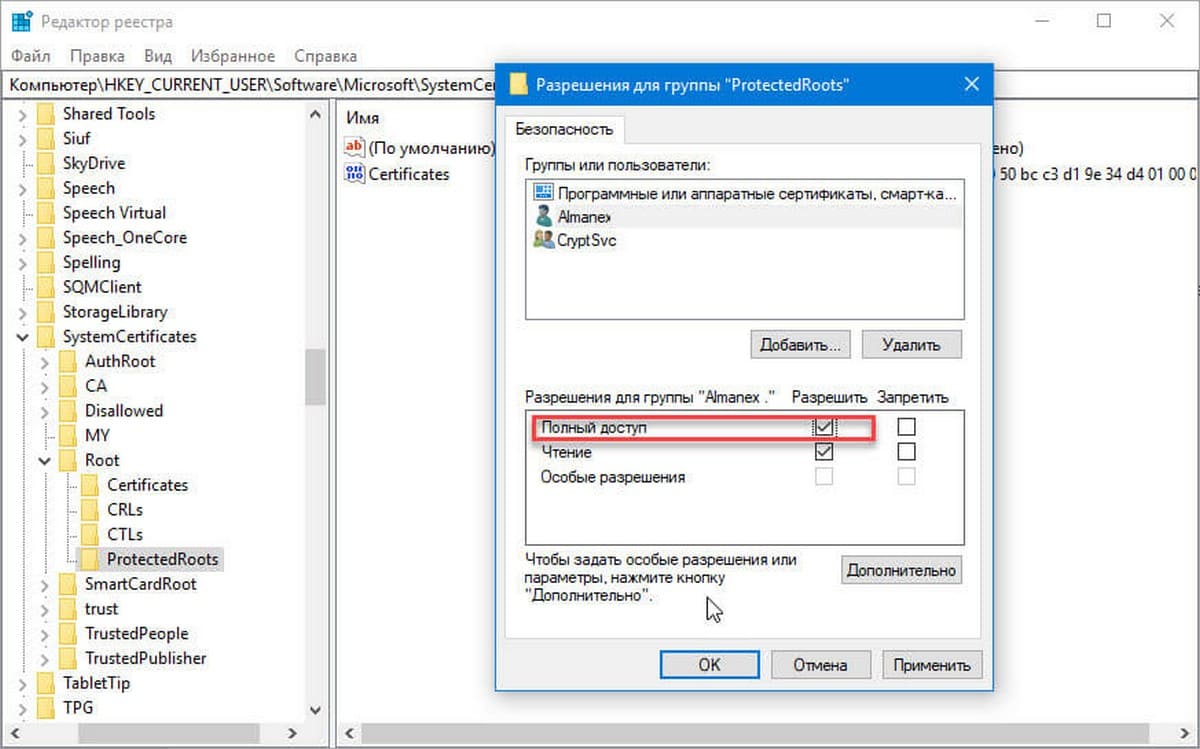
Шаг 4: Откройте снова диспетчер задач и остановите службу CryptSvc. Затем удалите раздел Root из этого местоположения: HKEY_CURRENT_USER\Software\Microsoft\SystemCertificates
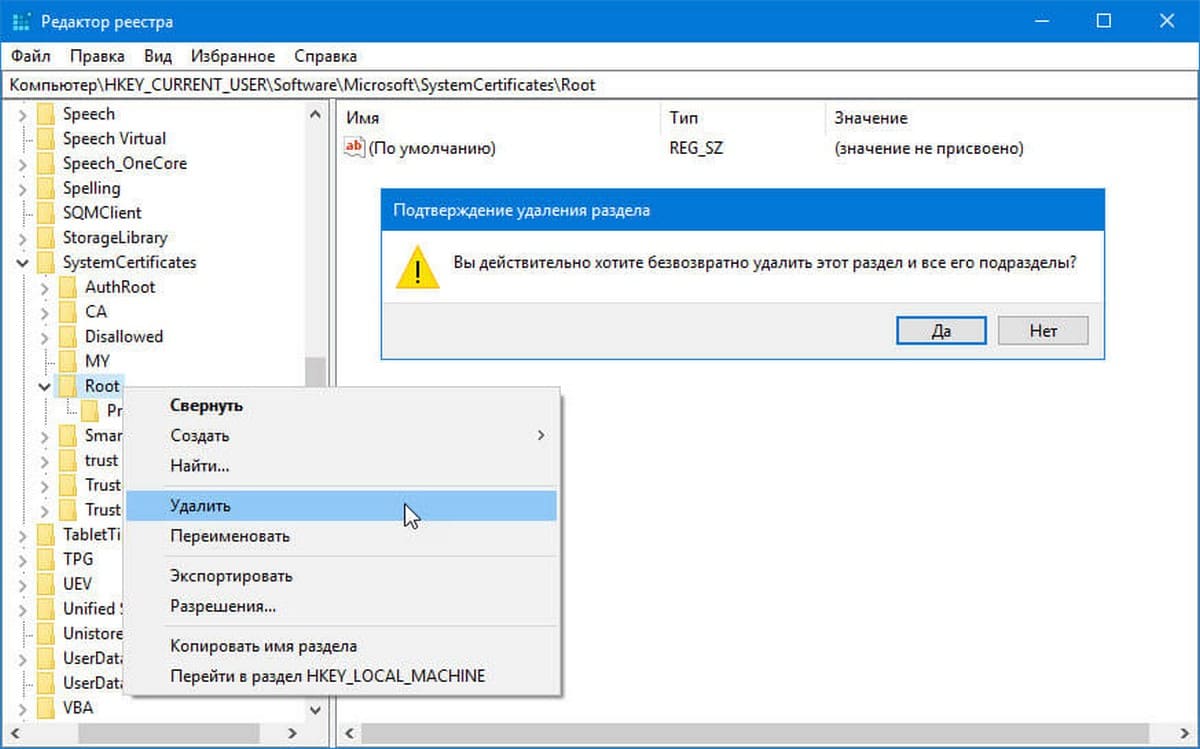
Шаг 5: Перезагрузите Windows 10, и ваша проблема должна быть исправлена.
Дополнительно: Если у вас все еще есть проблемы с Chrome, вы должны сбросить его настройки. Сначала создайте резервную копию своей папки с профилем Chrome. Чтобы сбросить Chrome, откройте его и нажмите кнопку дополнительных параметров в правом верхнем углу. В меню выберите «Настройки». Прокрутите страницу до нижней части страницы и нажмите «Дополнительно». Снова прокрутите до конца. Вы увидите опцию «Восстановить настройки по умолчанию».
Сброс не удалит вашу историю, закладки или пароли, но так как вы имеете дело с ошибкой Chrome для начала, убедитесь, что вы сделали резервную копию папки своего профиля.
Chrome должен работать!