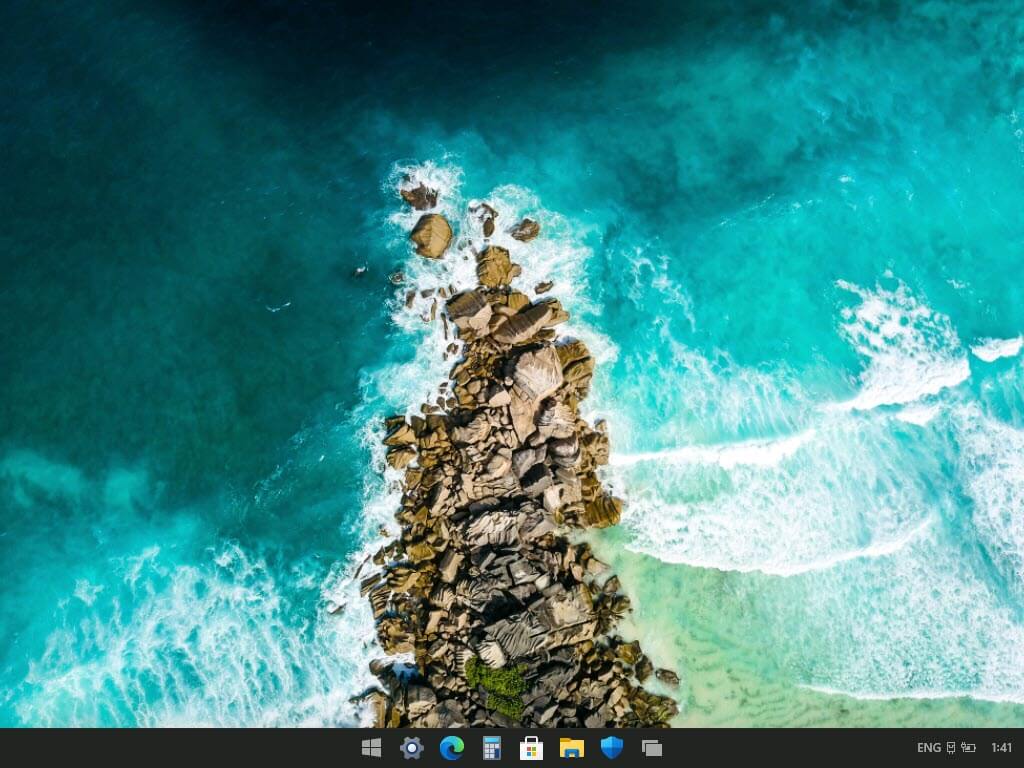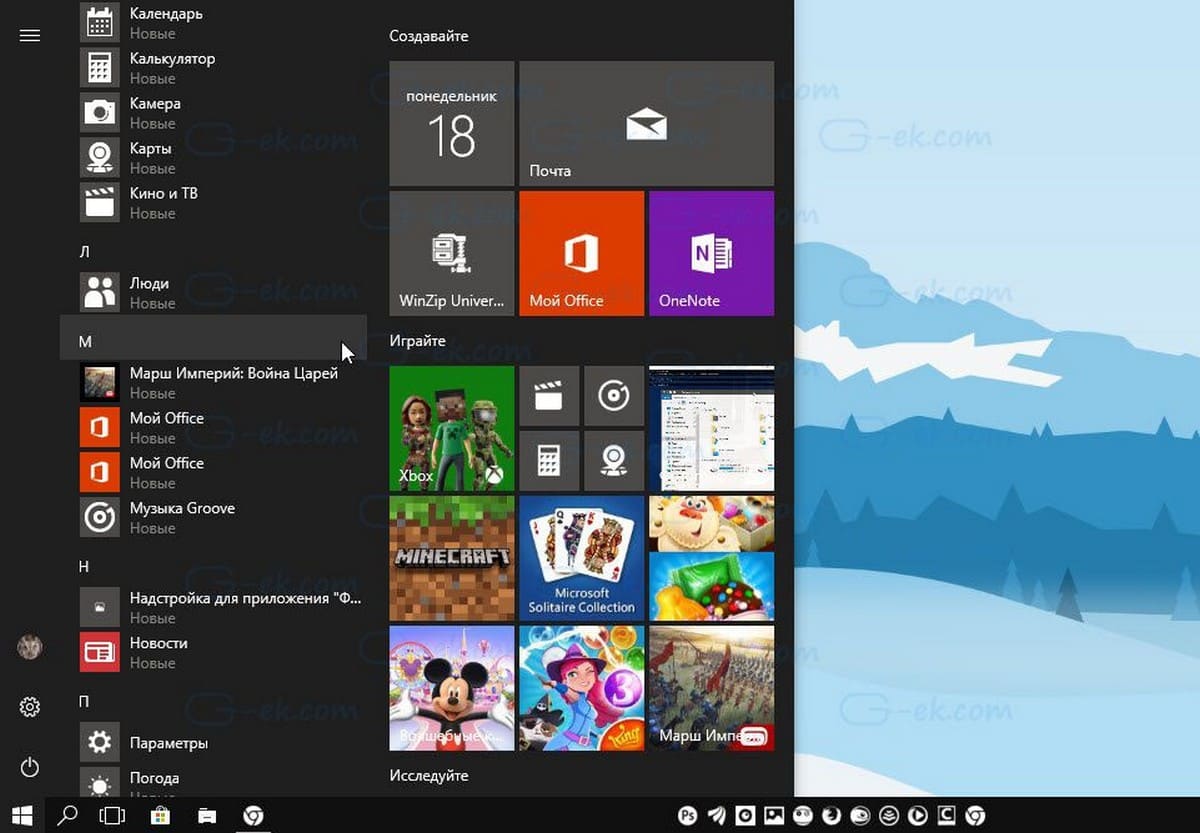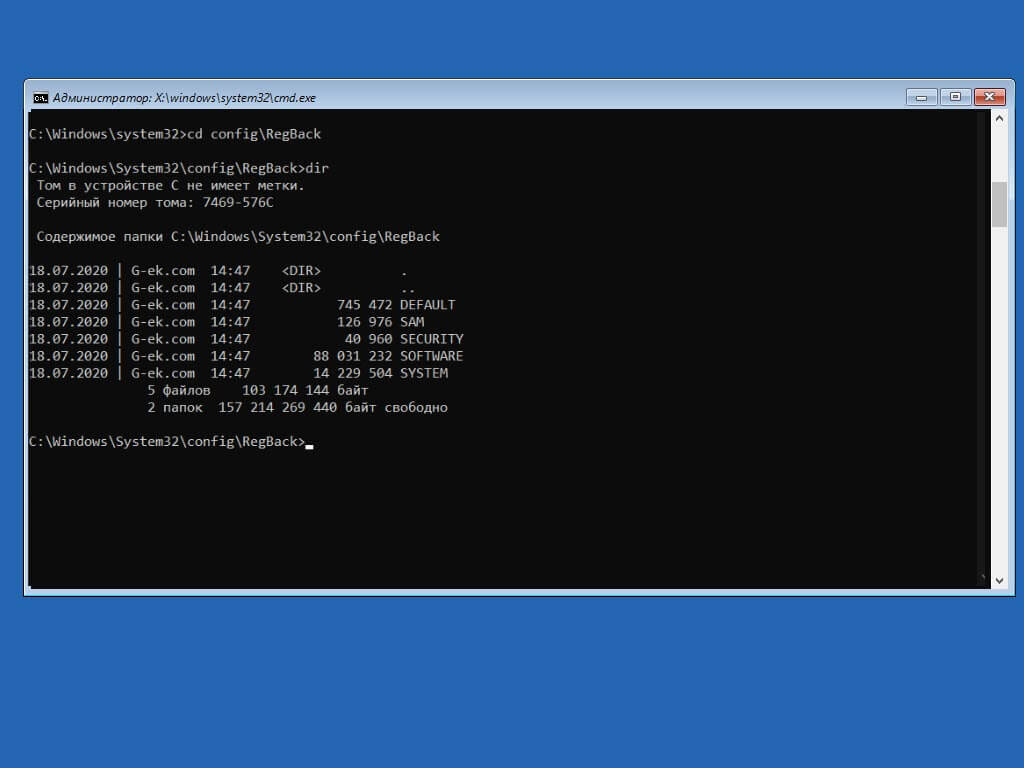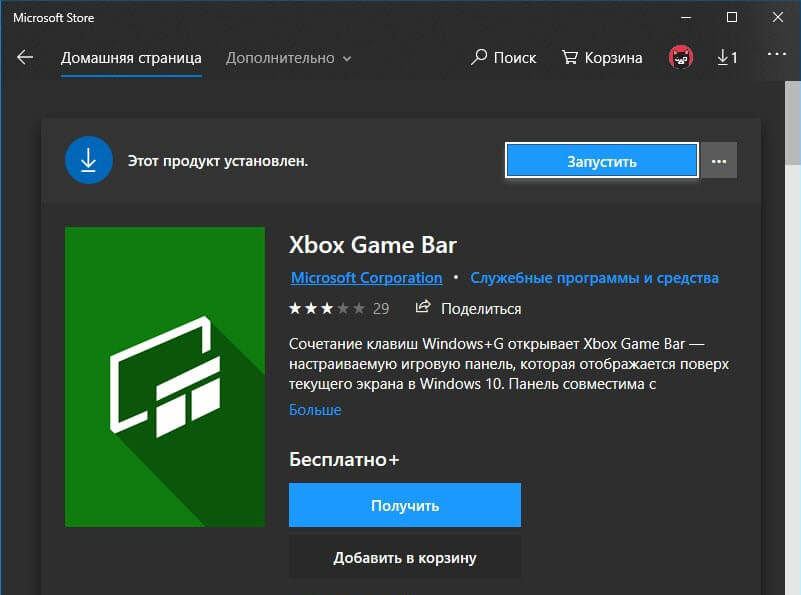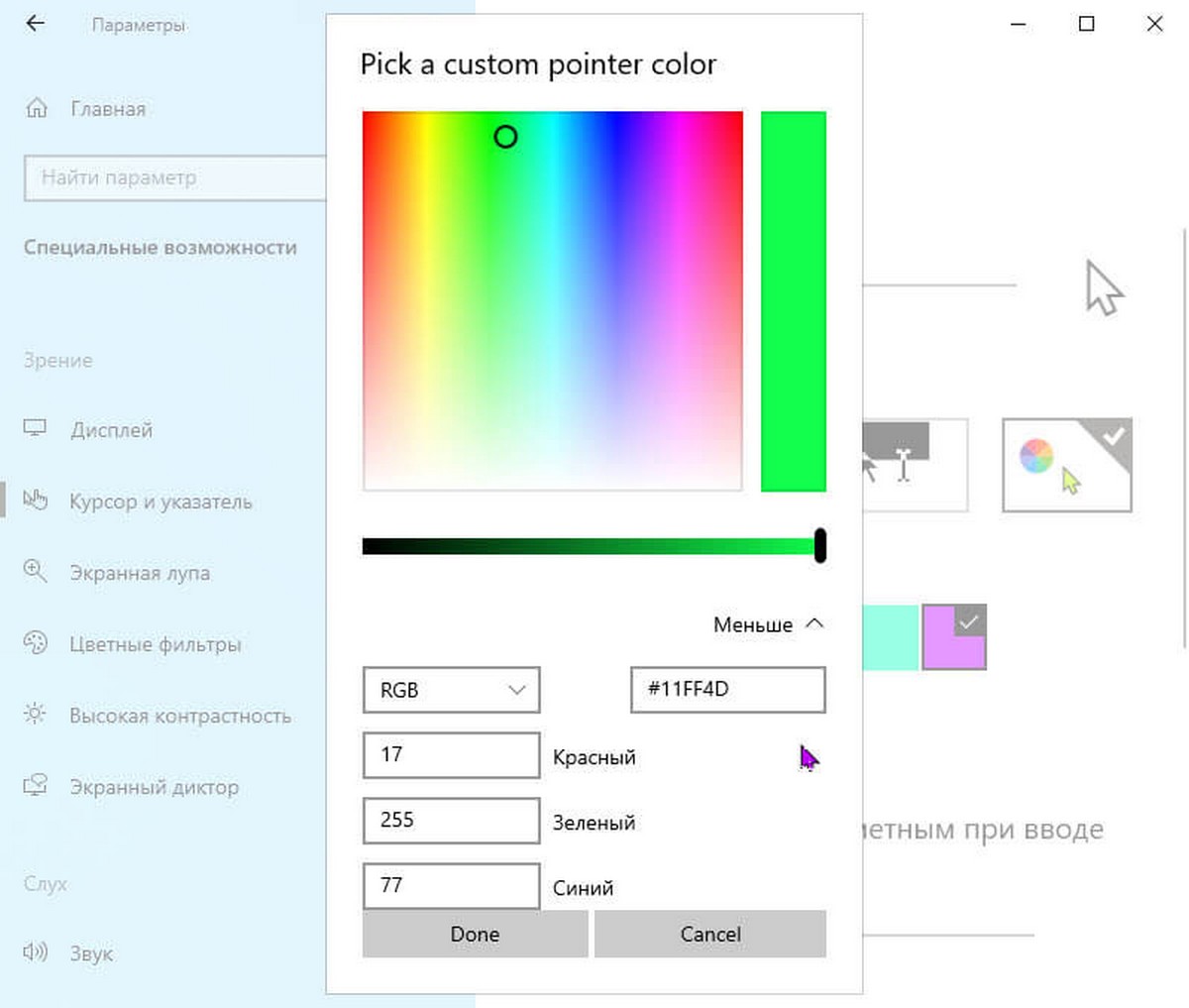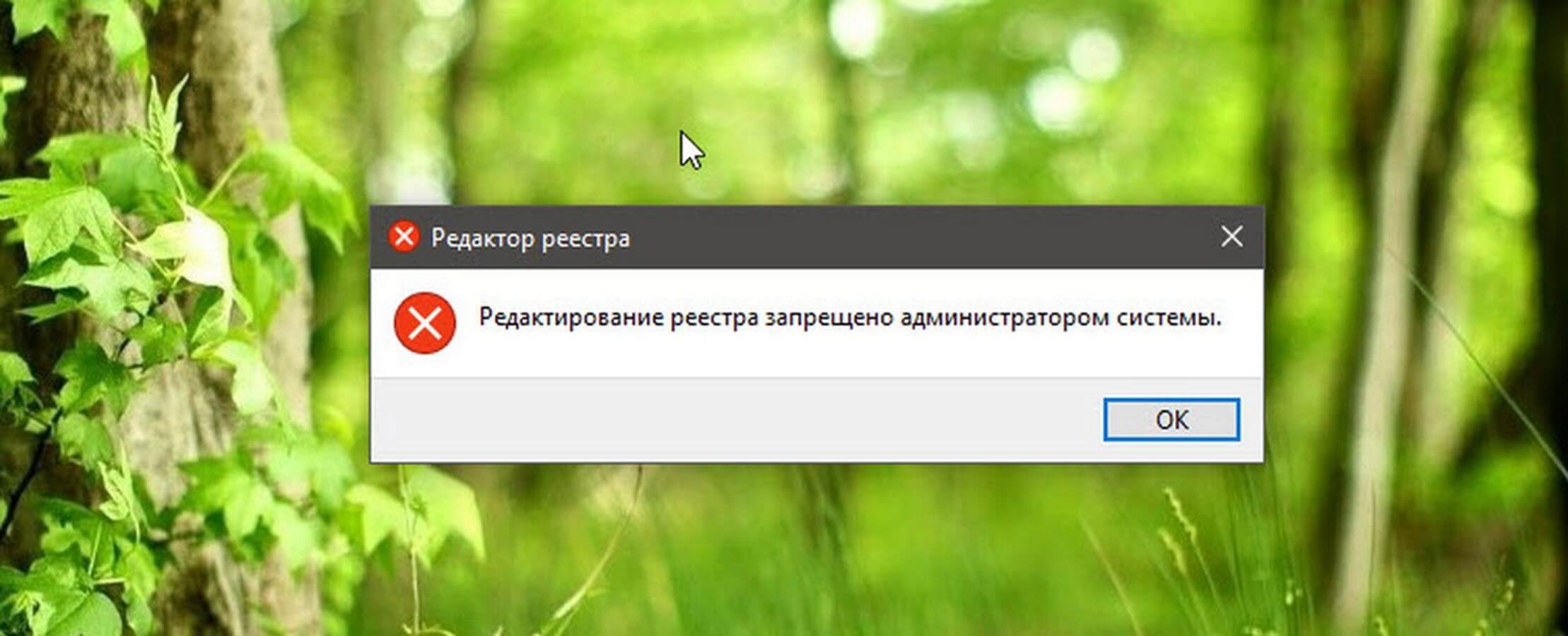Во время работы, нажатие клавиш Num Lock, Caps Lock или Scroll Lock на клавиатуре компьютера может привести к нежелательным последствиям. Вы можете задаться вопросом, почему вы не можете вводить числа в калькуляторе с помощью цифровой клавиатуры после нажатия Num Lock или почему ваш пароль не принимает после случайной активации клавиши Caps Lock. Иногда это жутко раздражает. К счастью, Windows 10 предлагает способ включить звуковые и визуальные уведомления при включении Caps Lock, Num Lock или Scroll Lock, чтобы вы могли сразу отключить, если вы нажали ее случайно. Это может быть полезно, потому что вы можете быстро узнать, что вы случайно включили Caps Lock или отключили Num Lock.
Выполните приведенные ниже инструкции, чтобы включить или выключить звук, а также визуальное оповещение для клавиш Caps Lock, Num Lock и Scroll Lock.
Способ 1 из 5
Включите или выключите Caps Lock, Num Lock и Scroll Lock звуковой сигнал при нажатии с помощью приложения «Параметры» в Windows 10.
Windows 10 имеет отличную, опцию, «Озвучивание переключений» (Toggle Keys). По умолчанию она отключена и ее можно включить с помощью приложения «Параметры». Большинство пользователей Windows 10 не знают о этой функции, вероятно, потому, что ее непросто найти.
Примечание: Windows 10, для которой было написано данное руководство, - версия 1803 и выше. Не помню, была ли эта функция доступна в предыдущих версиях Windows 10 (сообщите, если вы знаете).
- Откройте приложение «Параметры» с помощью сочетания клавиш Win I.
- Перейдите в раздел «Специальные возможности» → «Клавиатура».
- Найдите раздел «Использовать озвучивание переключений» и передвиньте ползунок переключателя в положение «Вкл».

Теперь, Windows 10 будет воспроизводить звук всякий раз, когда вы нажмете кнопку Caps Lock, Num Lock или Scroll Lock на клавиатуре. Система воспроизводит два разных звука в зависимости от состояния. При включении звук имеет более высокий уровень тона, при повторном нажатии на клавишу (отключение) более низкий, так что вы можете определить состояние клавиши по звуку.
Способ 2 из 5
Включить звуковой сигнал, удерживая клавишу Num Lock в течение пяти секунд.
- Наверно, самый быстрый способ, вы можете включить звуковой сигнал при нажатии на специальные клавиши, удерживая клавишу Num Lock в течение пяти секунд подряд.
При этом функция будет включена, настройки в приложении «Параметры» автоматически будут изменены, попробуйте это великолепно! Повторное удерживание Num Lock в течение пяти секунд выключит функцию.

Способ 3 из 5
Включите или выключите звук для клавиш caps lock, num lock и scroll lock с помощью панели управления.
- Откройте классическую панель управления, введя ее имя или Control.exe в поле поиска «Пуск / панель задач» и нажав клавишу Enter.
- Измените вид панели управления по умолчанию на Маленькие значки.

- Нажмите «Центр специальных возможностей».

- Здесь, в разделе «Просмотр всех Параметров», выберите опцию «Облегчение работы с клавиатурой».

- Установите флажок для параметра «Включить озвучивание переключений».

- Наконец, нажмите Применить, чтобы сохранить сделанные изменения.
Вы услышите звук, когда будете нажимать клавиши caps lock, num lock или scroll lock.
Способ 4 из 5
Включение или отключение визуального уведомления для клавиш Caps, Num Lock и Scroll Lock в Windows 10
- После включения звукового сигнала (используя указания выше), перейдите в «Параметры» → «Специальные возможности» → «Звук».
- В разделе «Визуальные звуковые оповещения» выберите «Имитация вспышки для заголовка активного окна», либо «Имитация вспышки в активном окне», либо «Имитация вспышки для всего экрана». Чтобы отключить визуальное оповещение, выберите параметр «Без визуальных оповещений».

Способ 5 из 5
Получить визуальный индикатор для Caps Lock и Num Lock с использованием программного обеспечения OEM
Большинство производителей ноутбуков включают в драйвера клавиатуры визуальные индикаторы для Caps Lock и Num Lock. Некоторые производители предлагают для этого отдельную утилиту. Например, Lenovo предлагает инструмент под названием Lenovo Utility для включения или выключения визуальных индикаторов для блокировки Caps и Num Lock. В ноутбуках где есть подсветка клавиатуры, все еще проще, нажатый Caps Lock будет подсвечен.
Посетите веб-сайт производителя вашего ПК или обратитесь к производителю, чтобы проверить, имеется ли программное обеспечение для включения визуального индикатора блокировки Caps и Num Lock.
Теперь вы: используете ли вы Caps Lock, Num Lock или Scroll Lock?