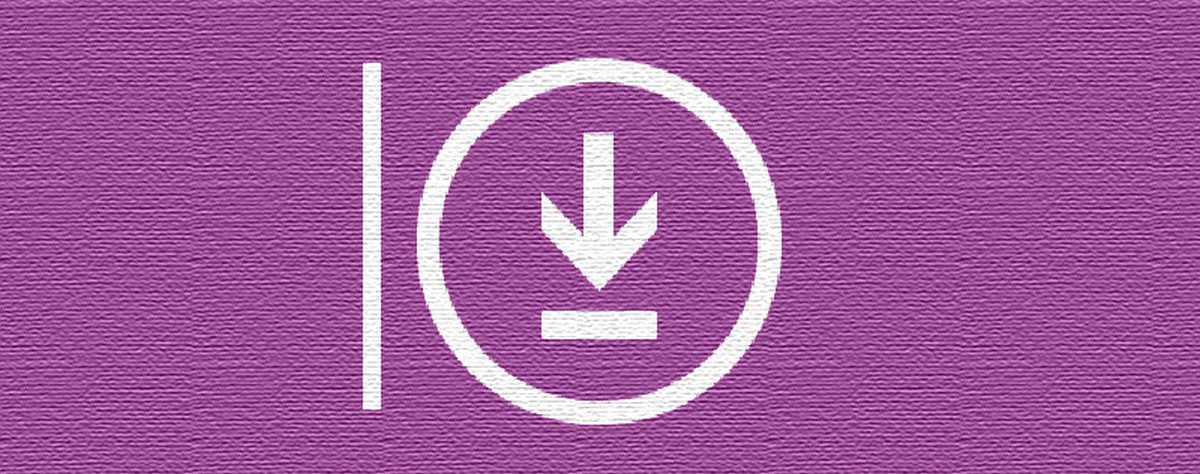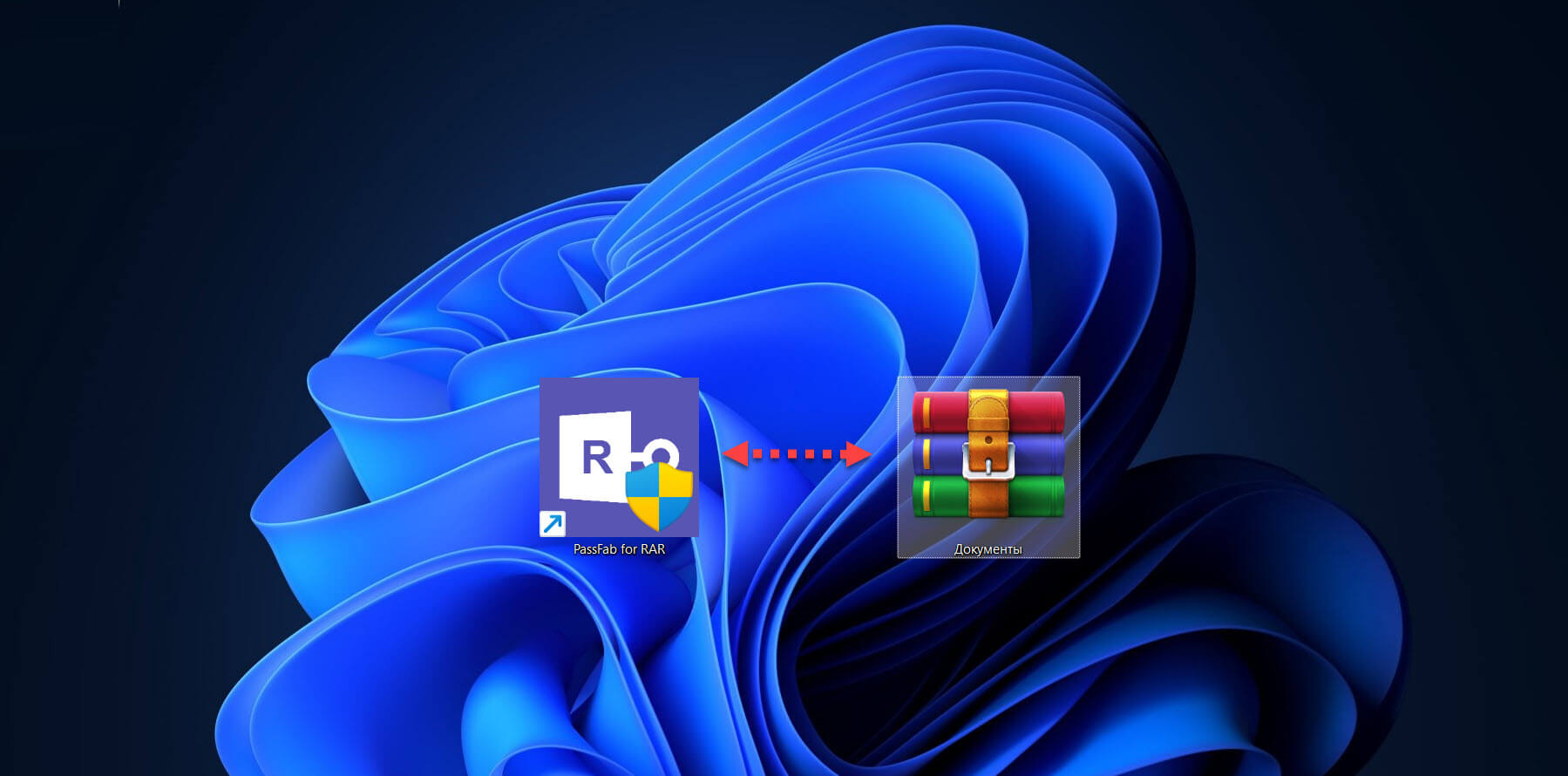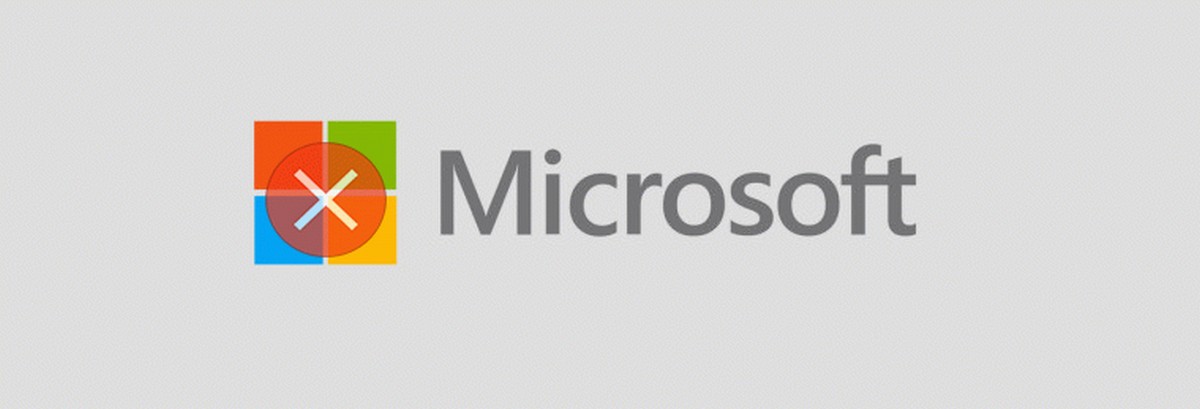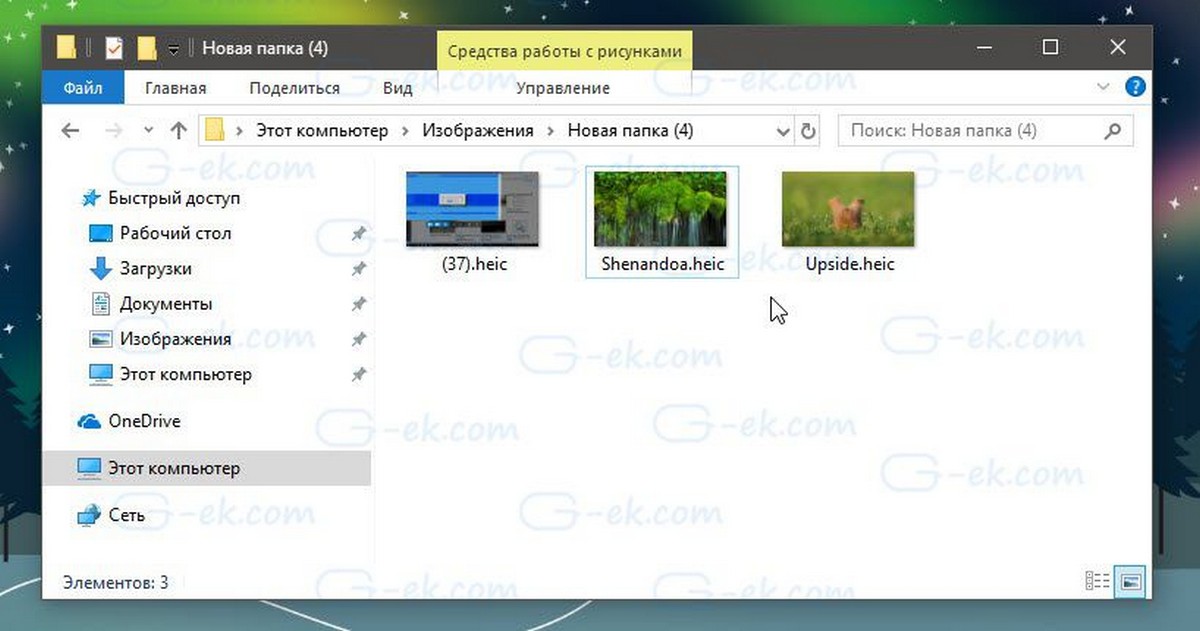«Windows: интересное» - отличная функция, доступная во всех выпусках Windows 10, для автоматической установки нового изображения каждый день в качестве фона экрана блокировки. Функция автоматически загружает изображения из Bing и работает только в том случае, если ваш компьютер подключен к Интернету.
После включения функции Windows Интересное в первый раз она автоматически загружает новые изображения на ежедневной основе и устанавливает его в качестве фона.

Некоторые пользователи сообщают, что Windows Интересное не изменяет текущий фон или показывает черный экран вместо изображения на экране блокировки. Если функция Windows: интересное (Spotlight) не работает на вашем ПК с Windows 10, вы можете заставить ее работать снова, следуя приведенным ниже советам по устранению неполадок.
Советы по восстановлению работы «Windows: интересное» в Windows 10.
ВАЖНО: Прежде чем выполнить приведенные ниже решения, Проверьте настройку фоновых приложений она должна быть Включена, чтобы проверить — перейдите в «Параметры» → «Конфиденциальность» → «Фоновые приложения»;

Также, мы рекомендуем отключить функцию «Windows: интересное». Вы можете сделать это, перейдя в «Параметры» → «Персонализация» → «Экран Блокировки», а затем выберите в качестве фона «Фото» (это отключит функцию), после того как выполните все способы по восстановлению и перезагрузите ваше устройство, снова включите «Windows: интересное». Через 4, 5 минут (время может отличаться) проверьте смену изображения на экране блокировки с помощью клавиш Win L .
Решение 1 из 4
Шаг 1: Откройте параметры папки, перейдите на вкладку «Вид», установите флажок «Показывать скрытые файлы, папки и диски» и нажмите кнопку «Применить».
Шаг 2: Откройте «Проводник» и перейдите к следующему местоположению:
C:\Users\%USERPROFILE%\AppData\Local\Packages\Microsoft.Windows.ContentDeliveryManager_cw5n1h2txyewy\LocalState\Assets
В приведенном выше пути измените букву «C» на букву диска, где установлена Windows 10.

Шаг 3: В папке «Assets» выберите все файлы, а затем нажмите клавишу «Удалить».
Шаг 4: Затем перейдите к следующей папке:
C:\Users\%USERPROFILE%\AppData\Local\Packages\Microsoft.Windows.ContentDeliveryManager_cw5n1h2txyewy\Settings
Шаг 5: В папке «Settings» вы должны найти два файла: roaming.lock и settings.dat. Выберите оба файла и удалите их.

Шаг 6: Перезагрузите компьютер. Функция «Windows: интересное» должна начать работать снова.
Решение 2 из 4
Шаг 1: Откройте Windows PowerShell от имени администратора. Нажмите кнопку «Да», когда появится запрос «Контроля учетных записей».
Шаг 2: В окно PowerShell скопируйте и вставьте следующую команду, а затем нажмите клавишу Enter:
Get-AppxPackage -allusers *ContentDeliveryManager* | foreach {Add-AppxPackage "$($_.InstallLocation)\\appxmanifest.xml" -DisableDevelopmentMode -register}

Шаг 3: Перезагрузите компьютер. «Windows: интересное» должен работать, показывая новое изображение на экране блокировки.

Решение 3 из 4
Отключить лимитное подключение.
Если ваш компьютер подключен к сети с использованием лимита трафика, система не будет загружать новые изображения для экрана блокировки, чтобы избежать превышения лимита.

Если вы установили свою сеть Wi-Fi или Ethernet- в качестве лимитного подключения, отключите его, чтобы функция «Windows: интересное» загружала изображения. Обратитесь к нашей инструкции по включению или отключению Лимитного подключения в Windows 10.
Решение 4 из 4
Если предыдущие способы не помогли, и Вы все еще испытываете трудности с Windows Spotlight, вероятно проблема на стороне Microsoft, в этом случае помогает смена региона.
Шаг 1: Откройте приложение «Параметры» с помощью значка шестеренки в меню «Пуск» или с помощью сочетания клавиш Win I
Шаг 2: В разделе «Персонализация» → «Экран Блокировки», выберите в качестве фона «Фото» (это отключит функцию)
Шаг 3: Перейдите в раздел «Время и язык» → «Регион» и выберите в списке «США», «Мексика» или «Соединённое Королевство».

Шаг 4: Закройте Приложение и перезагрузите компьютер.
Шаг 5: Снова включите «Windows: интересное». Через несколько минут (будьте терпеливы) проверьте изображение на экране блокировки с помощью клавиш Win L .
Надеюсь информация будет полезна!