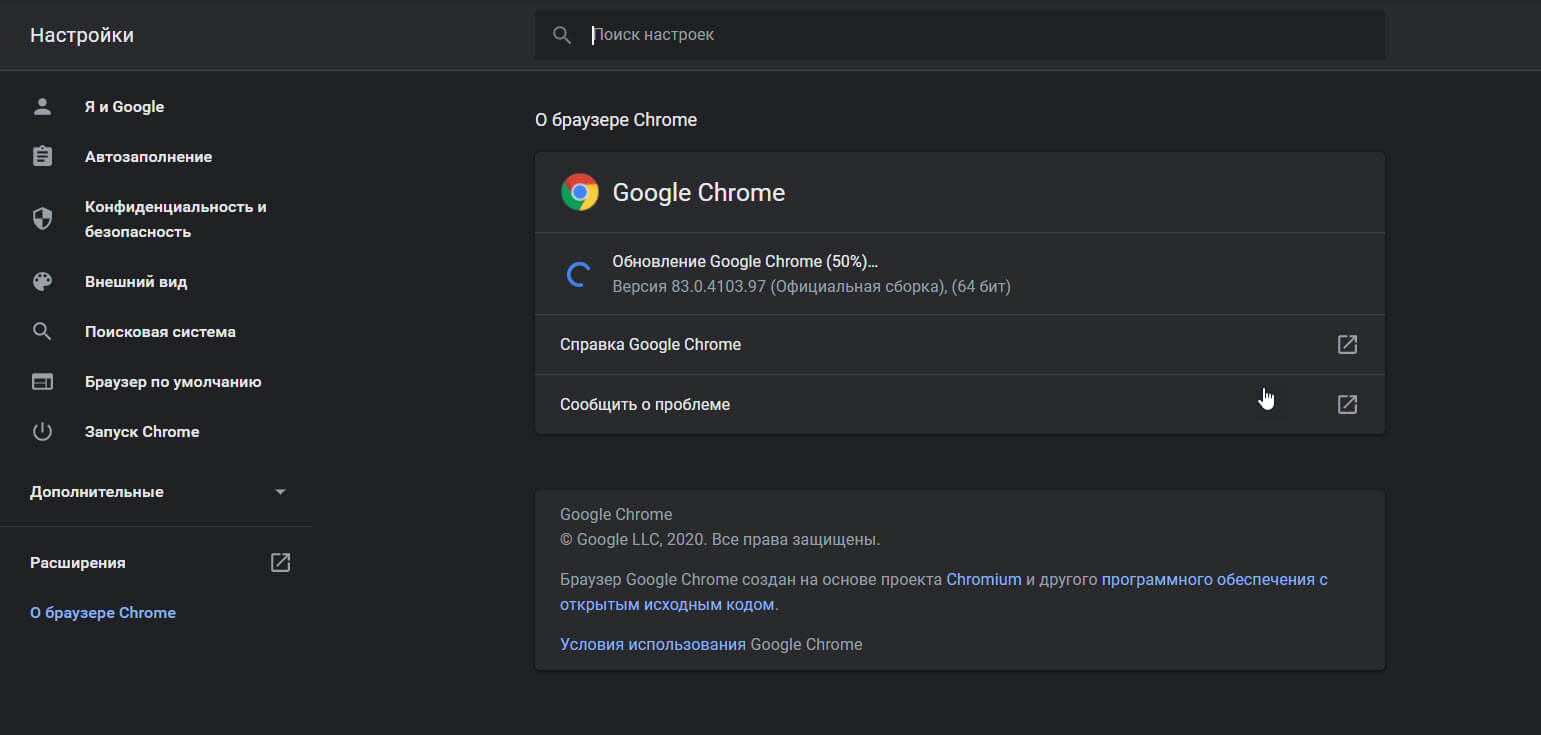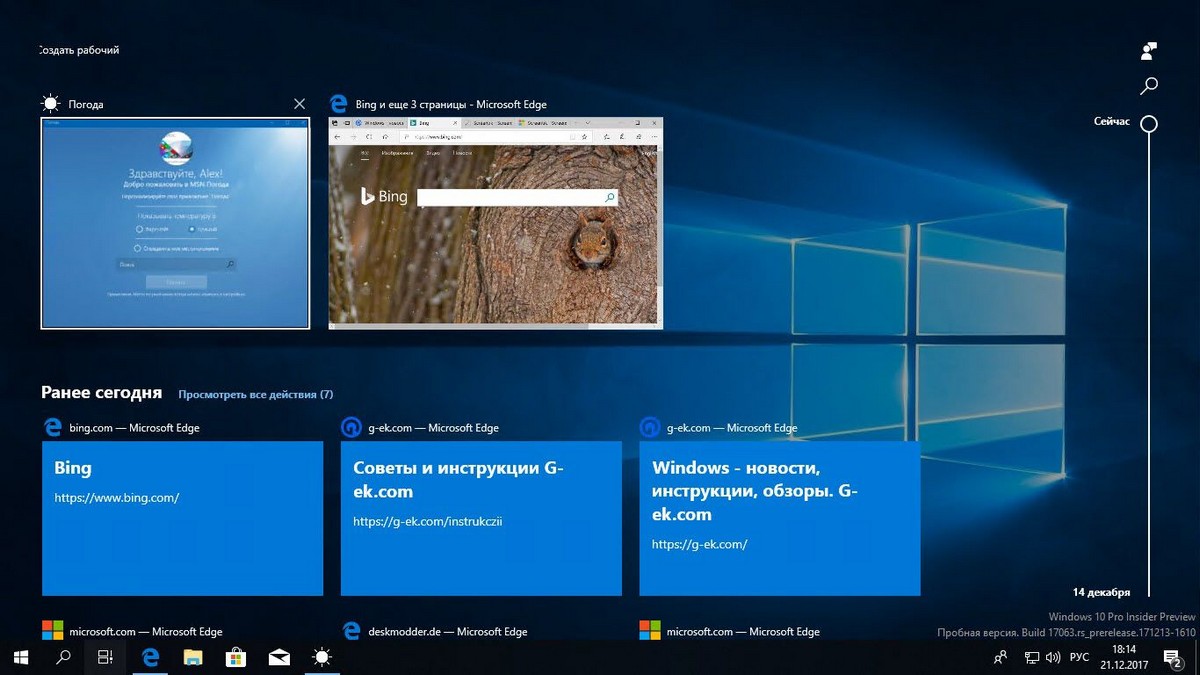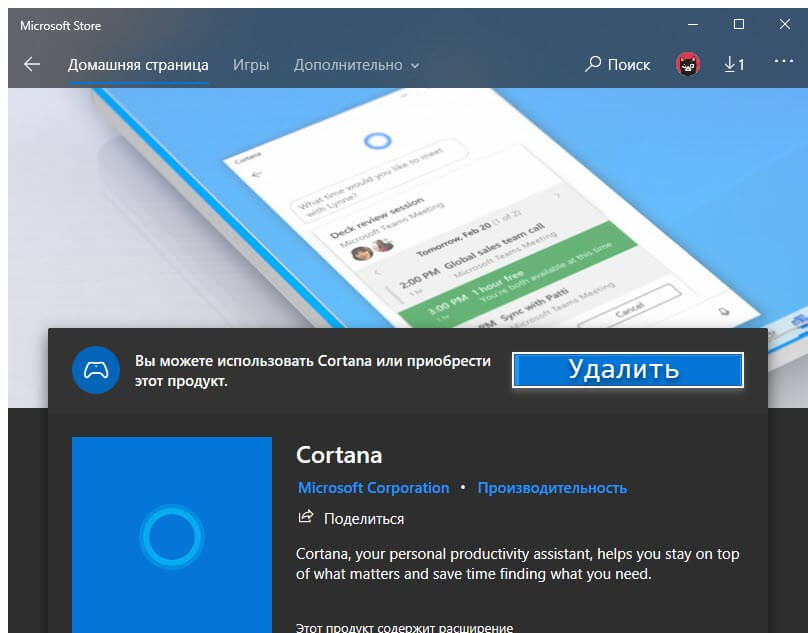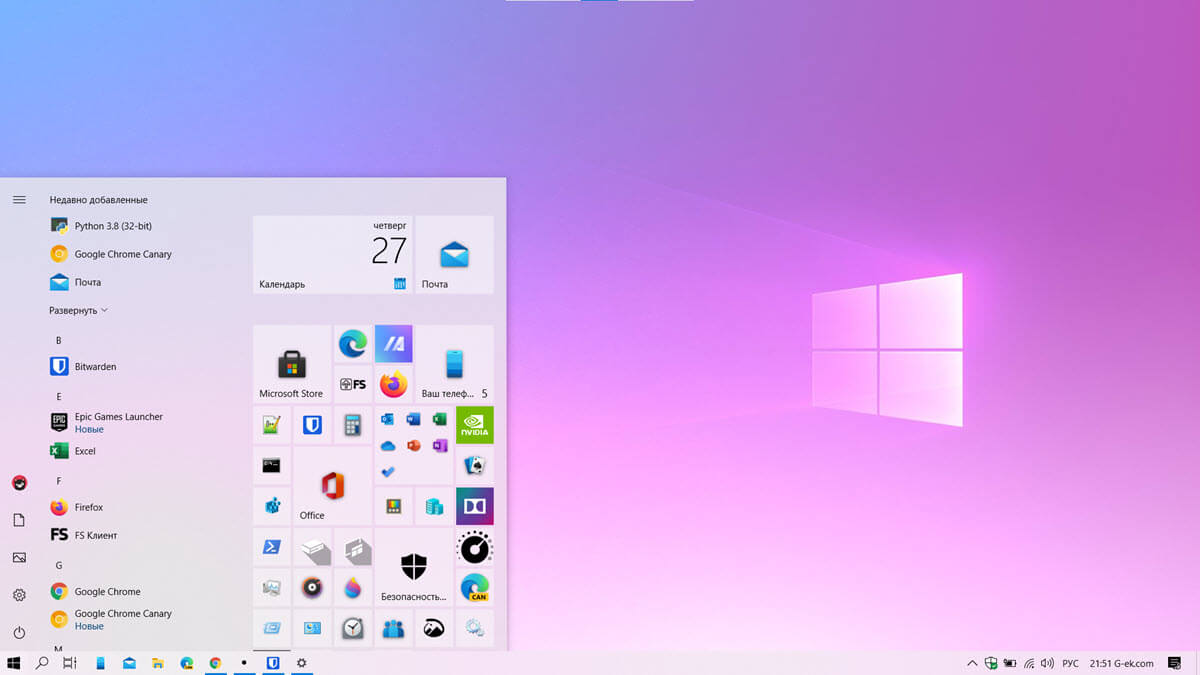Windows 10 поддерживает два типа приложений: классические настольные приложения (Win32) и современные универсальные приложения Магазина. Классическое приложение может быть установлено для всех учетных записей пользователей, доступных в ОС. Приложение из магазина будет установлено отдельно для каждой учетной записи пользователя. Если вы больше не используете какое-либо приложение, рекомендуется удалить его и освободить место на диске.
Windows 10 имеет два инструмента, которые вы можете использовать для удаления приложений. К ним относятся классический апплет панели управления, «Удалить программу» и страница «Приложения и функции» в разделе «Параметры».
Для удобства вы можете добавить специальное контекстное меню «Удалить программу» в контекстное меню «Рабочего стола». Это сэкономит ваше время, особенно если вы часто устанавливаете и удаляете приложения.
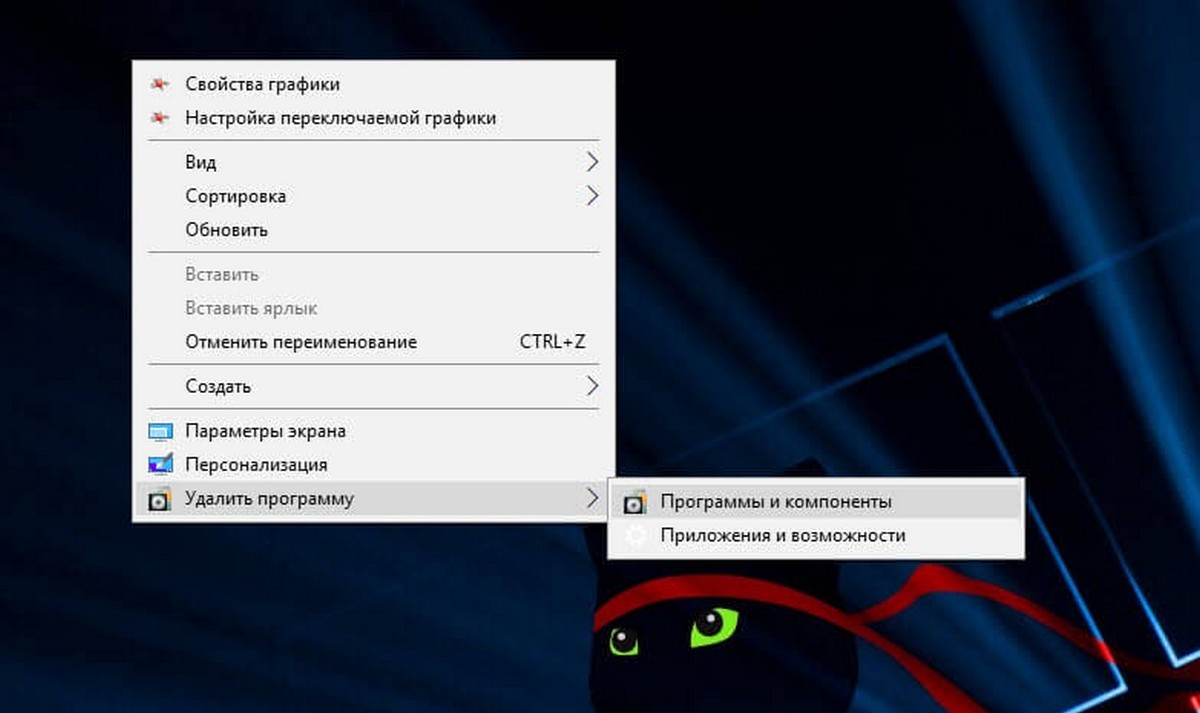
После выполнения следующих действий вы получите следующее контекстное меню:
Чтобы добавить пункт «Удалить программу» в контекстное меню Windows 10, выполните следующие действия.
- Загрузите эти файлы реестра: файлы реестра.
- Разархивируйте загруженные файлы, если это необходимо.

- Дважды кликните по файлу Add Program context menu.reg, чтобы импортировать настройки.
- Подтвердите приглашение UAC, и все готово.
Функция отмены включена, вы можете быстро удалить добавленное контекстное меню, в любой момент используя файл Remove Program context menu.reg
В настройках реестра добавляются параметры панели управления в контекстное меню, поэтому вы сможете быстро открыть предпочтительный инструмент для удаления приложения.
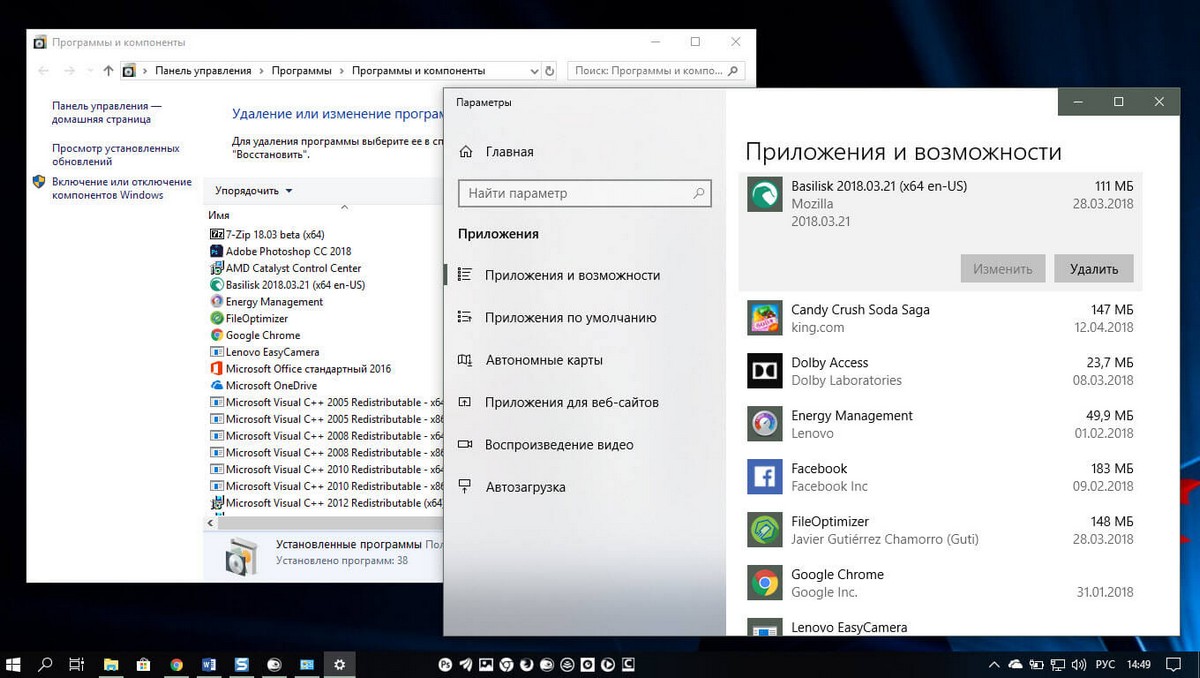
Как это работает.
В контекстном меню используется следующая команда, чтобы открыть соответствующую страницу приложения «Параметры»:
explorer.exe ms-settings:appsfeatures
В Windows 10 существует набор таких команд ms-settings, которые вы можете использовать, чтобы открывать практически любую страницу приложения «Параметры» напрямую. Ранее я рассмотрел их в следующей статье:
Полный список команд ms-settings для Windows 10
Классический апплет панели управления можно открыть с помощью следующей команды:
control.exe /name Microsoft.ProgramsAndFeatures
Начиная с Windows Vista, Microsoft добавила возможность открывать разные страницы панели управления. Файл control.exe, являющийся основным исполняемым файлом панели управления, и поддерживает две специальные опции: / NAME и / PAGE. Параметр / NAME открывает апплет или мастер напрямую.
Вот и все.
Рекомендуем: Windows 10 инструкции: как сделать быстрые ярлыки настроек на рабочем столе.