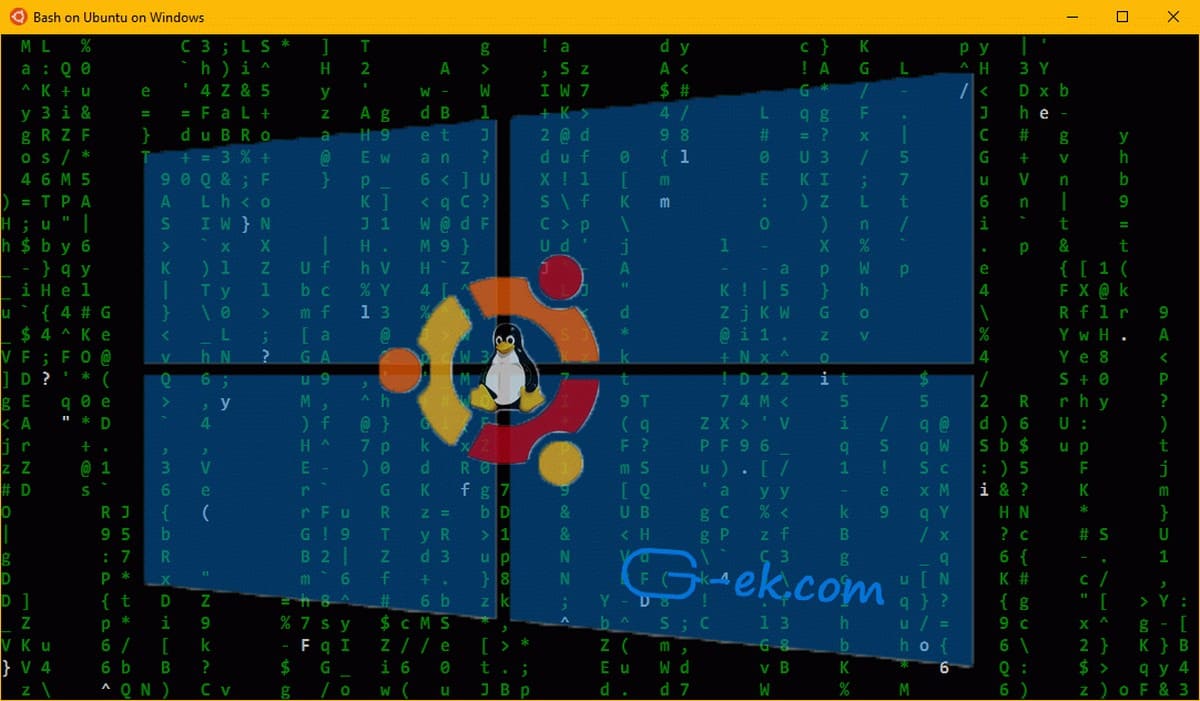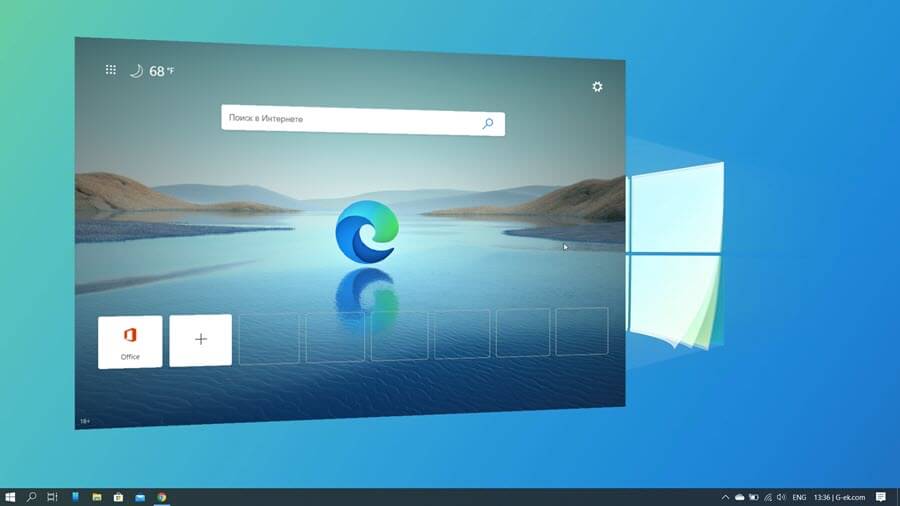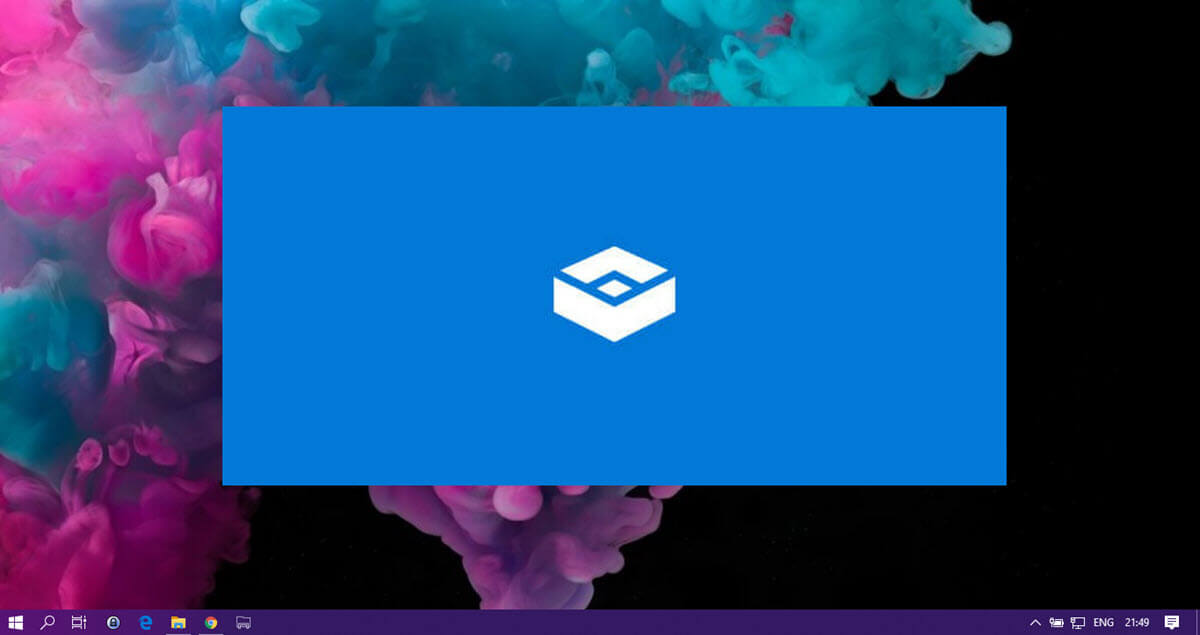Вы можете запустить полную проверку антивирусом Microsoft Defender тремя способами: с помощью службы Безопасность Windows, PowerShell или командной строки.
В Windows 11 антивирус Microsoft Defender по умолчанию работает в фоновом режиме, что позволяет ему быстро определять и блокировать практически любые вредоносные программы, таких как вирусы, программы-вымогатели, шпионское ПО, руткиты и др. Также служба «Безопасность Windows» в реальном времени защищает ваше устройство от возможных угроз. Тем не менее, иногда вам все же может потребоваться выполнить полную проверку на вирусы вручную, чтобы убедиться, что ваше устройство с Windows 11 в безопасности.
Иногда, причиной для полной проверки Windows 11 антивирусом, может послужить медленная работа, большая сетевая активность, подозрение что было установлено вредоносное ПО. Встроенный антивирус с помощью приложения «Безопасность Windows» позволяет выполнять полное сканирование четырьмя различными типами сканирования, включая быстрое, настраиваемое, полное и автономное.
В этом руководстве рассмотрим, как Windows 11 запустить полное сканирование на вирусы с помощью встроенного приложения или с помощью Терминала используя командную строку или Power Shell.
Как запустить полное сканирование антивирусом Microsoft Defender в Windows 11 с помощью службы «Безопасность Windows»
Шаг 1: Чтобы запустить полную проверку на вирусы в Windows 11, выполните следующие действия:
Шаг 2: Откройте Пуск и перейдите в список «Все приложения».
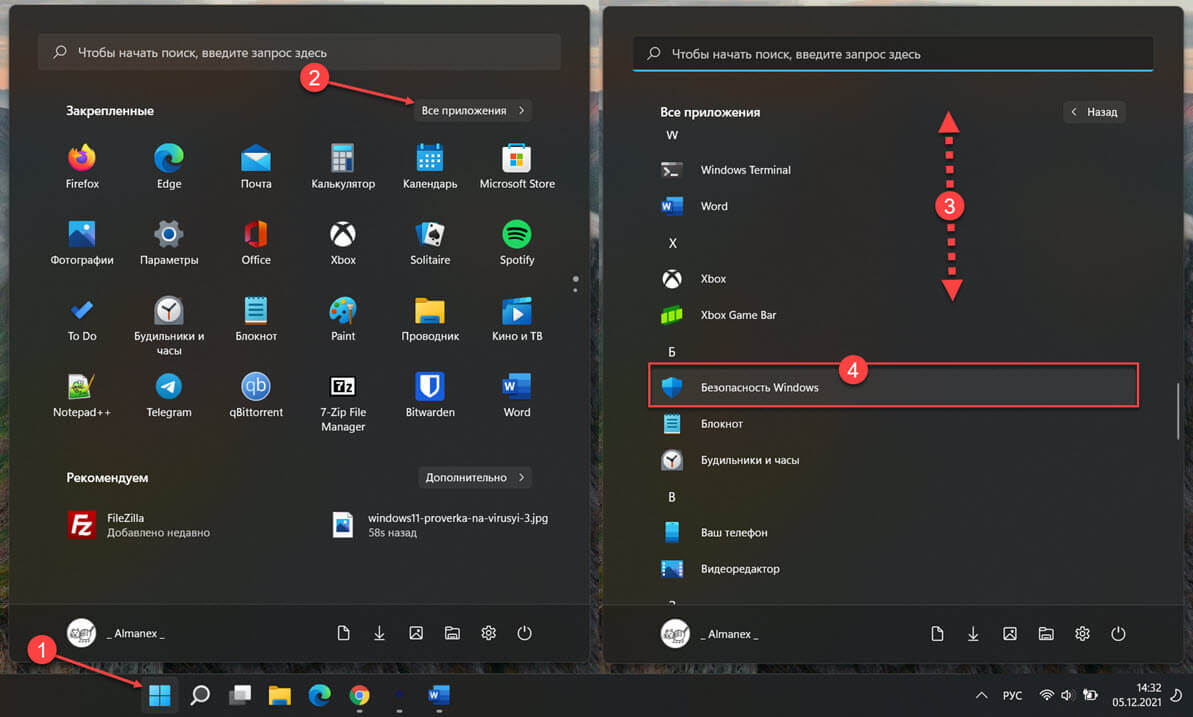
Шаг 3: Найдите пункт «Безопасность Windows» и откройте приложение.
Или, откройте приложение «Параметры» перейдите в раздел «Конфиденциальность и безопасность» → «Безопасность Windows» и нажмите кнопку «Открыть службу безопасность Windows».
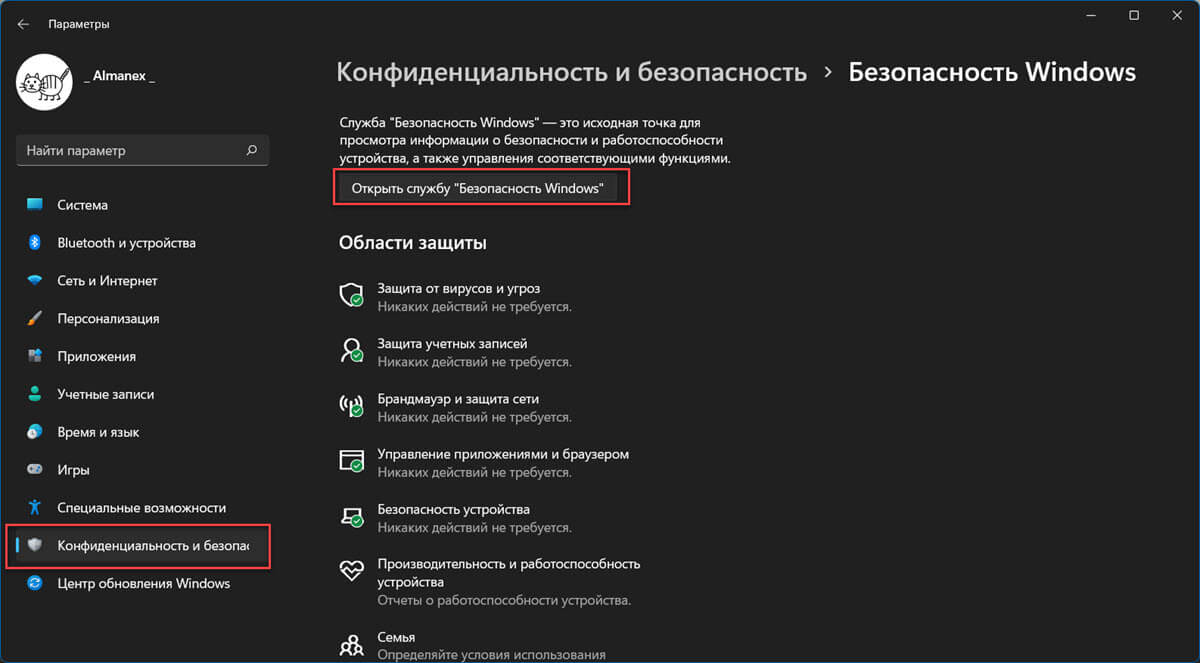
Шаг 4: В открывшемся приложении кликните плитку «Защита от вирусов и угроз».
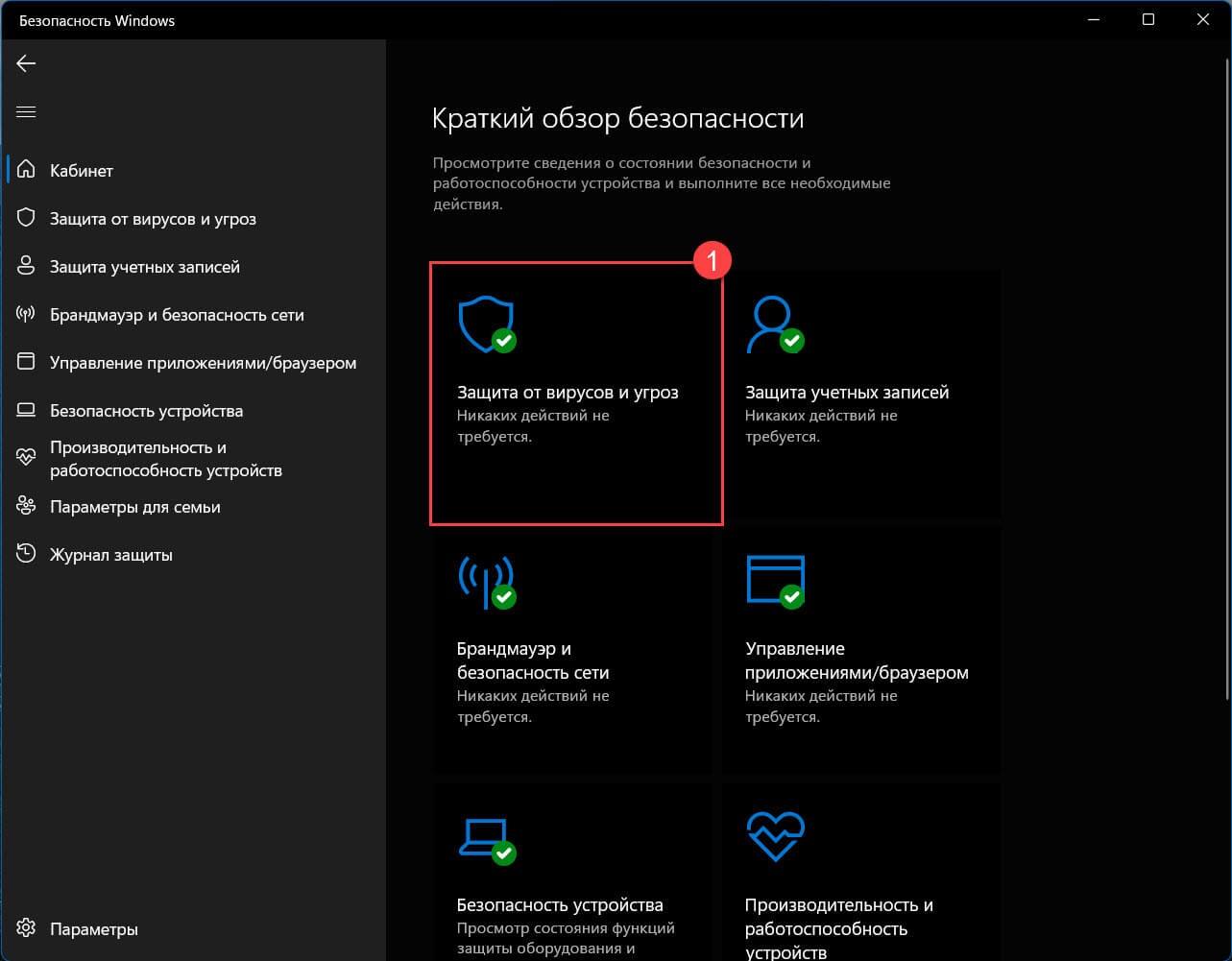
Шаг 5: В разделе «Текущие угрозы» найдите и откройте ссылку «Параметры сканирования».
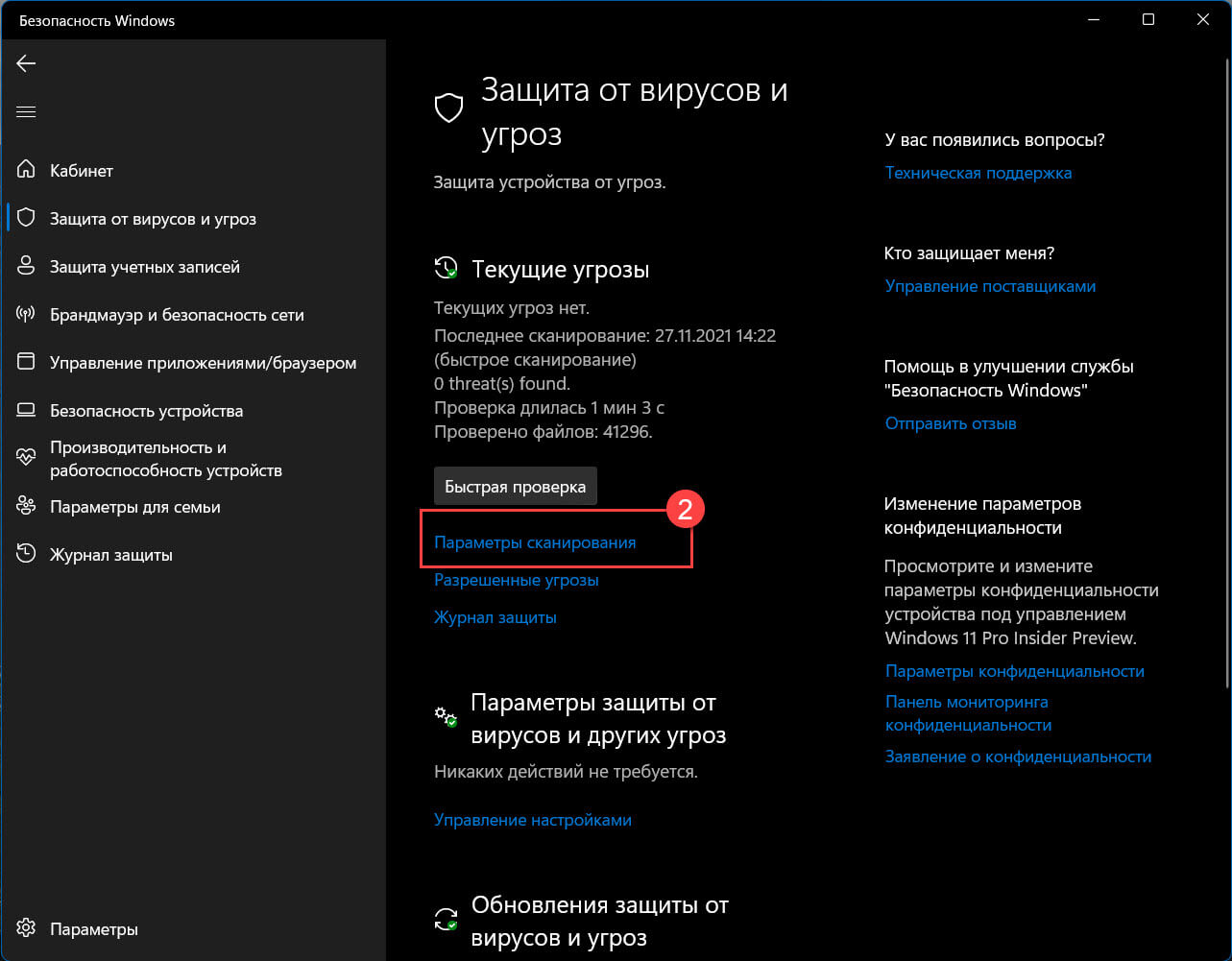
Здесь вы найдете все доступные варианты сканирования вашего устройства:
- Быстрая проверка
- Полное сканирование
- Настраиваемое сканирование
- Проверка автономным модулем Microsoft Defender
Шаг 6: Выберите параметр «Полное сканирование», чтобы проверить операционную систему на наличие вирусов и других вредоносных программ.
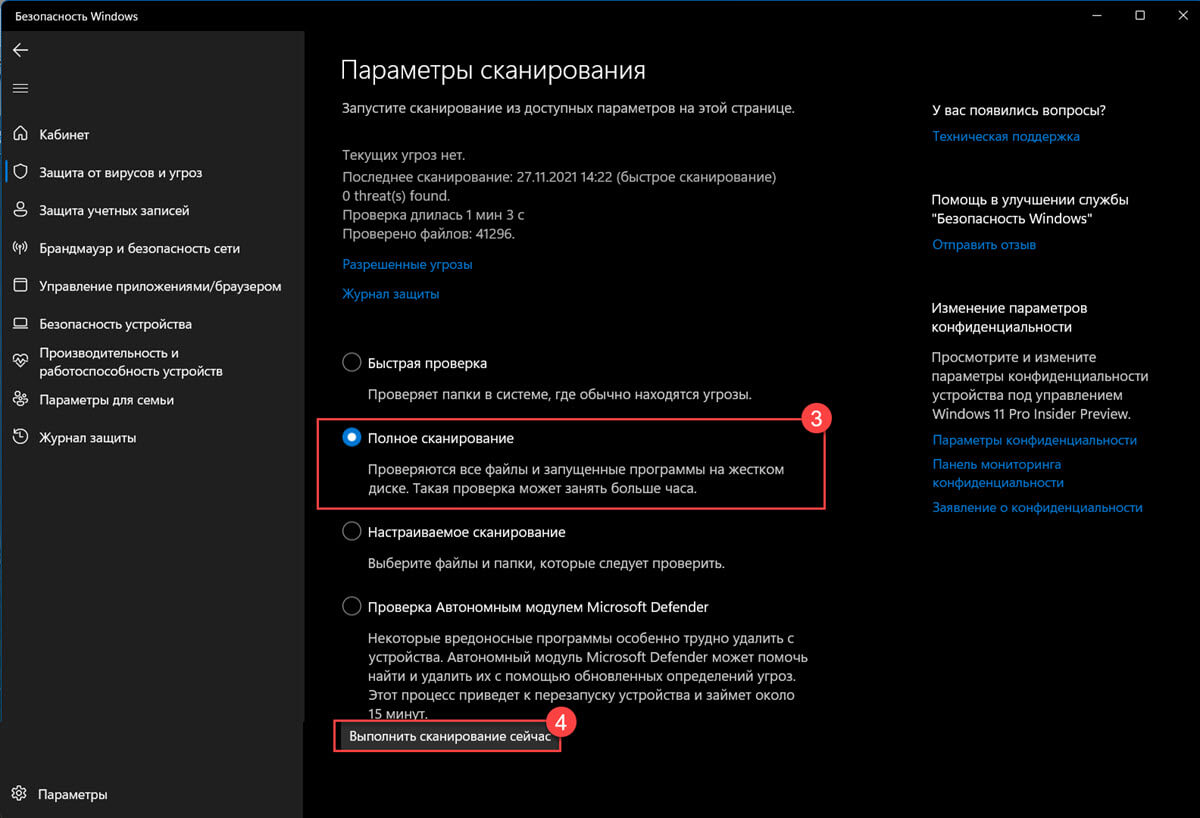
Шаг 7: Теперь нажмите кнопку «Выполнить сканирование сейчас».
Антивирус Microsoft Defender просканирует компьютер на наличие вирусов и других типов вредоносных программ. Если во время проверки будет обнаружены угрозы, антивирус удалит их автоматически или поместит зараженные файлы в карантин.
Как запустить полное сканирование Windows 11 используя Терминал – PowerShell или Командную строку
PowerShell
Шаг 1: Откройте любым удобным вам способом Терминал Windows от имени администратора. По умолчанию в терминале используется профиль «PowerShell».
Шаг 2: Чтобы запустить полную проверку на вирусы с помощью PowerShell введите следующую команду, и нажмите Enter:
start-mpscan -scantype fullscan
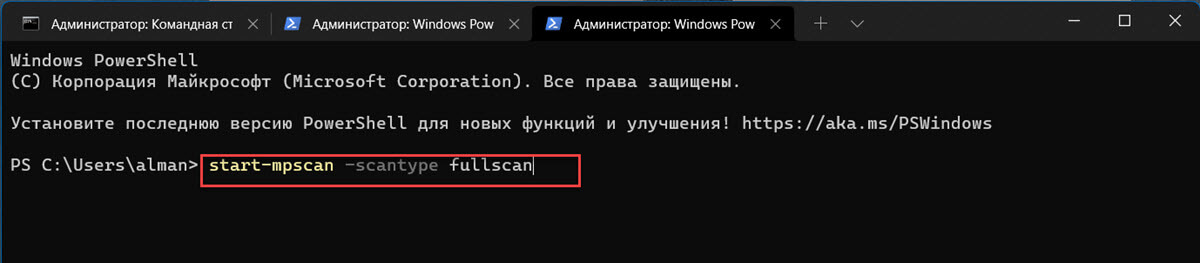
После того как вы нажмете клавишу Enter, антивирус выполнит полное сканирование вашего устройства с Windows 11, и удалит все вредоносные программы или обнаруженные угрозы.
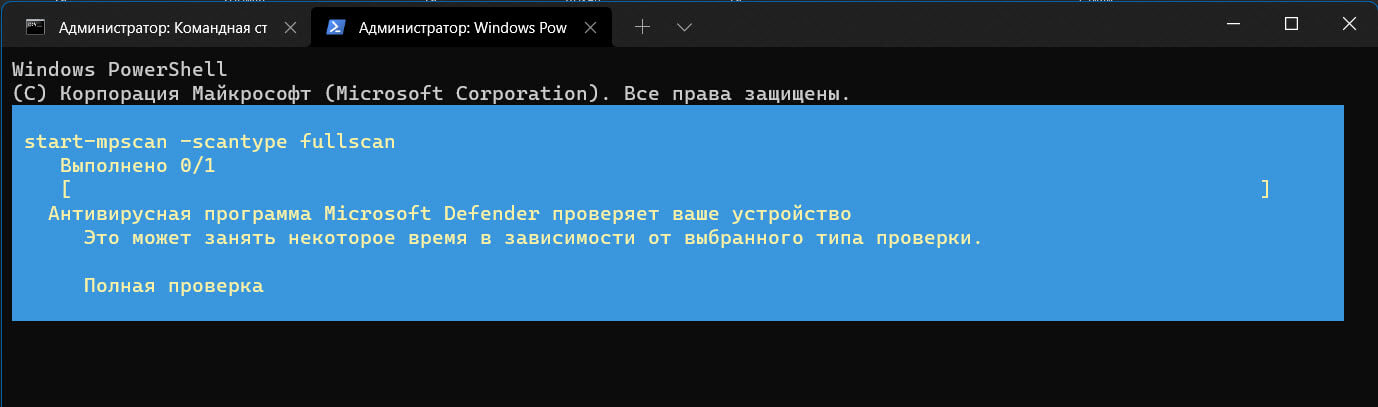
Командная строка
Если в терминале по умолчанию вы используете профиль с Командной строкой,
Шаг 1: Введите следующие команды по очереди и нажмите Enter, чтобы перейти в папку с последней версией антивируса Microsoft Defender:
cd C:\ProgramData\Microsoft\Windows Defender\Platform\4*
Шаг 2: Введите или скопируйте и вставьте, следующую команду, нажмите Enter, чтобы выполнить полную проверку на вирусы:
mpcmdrun -scan -scantype 2
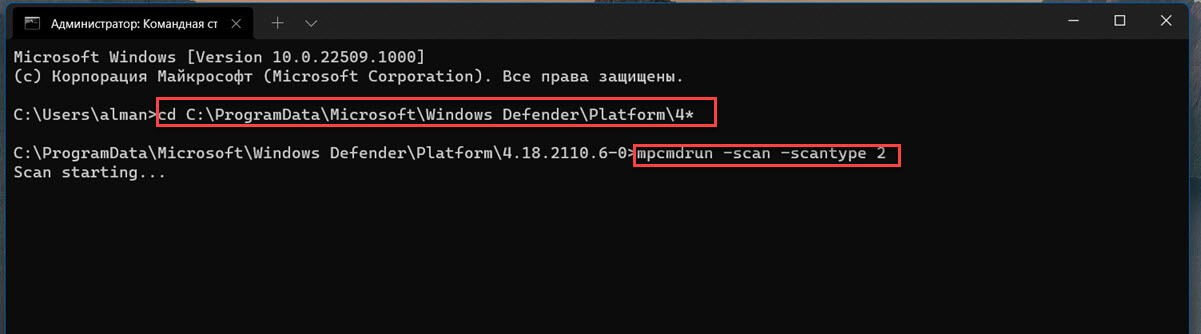
Вы увидите сообщение «Scan starting...», Microsoft Defender проверит на наличие, обнаружит и удалит угрозы и вредоносные программы на вашем устройстве. После завершения сканирования вы увидите сообщение что сканирование завершено.