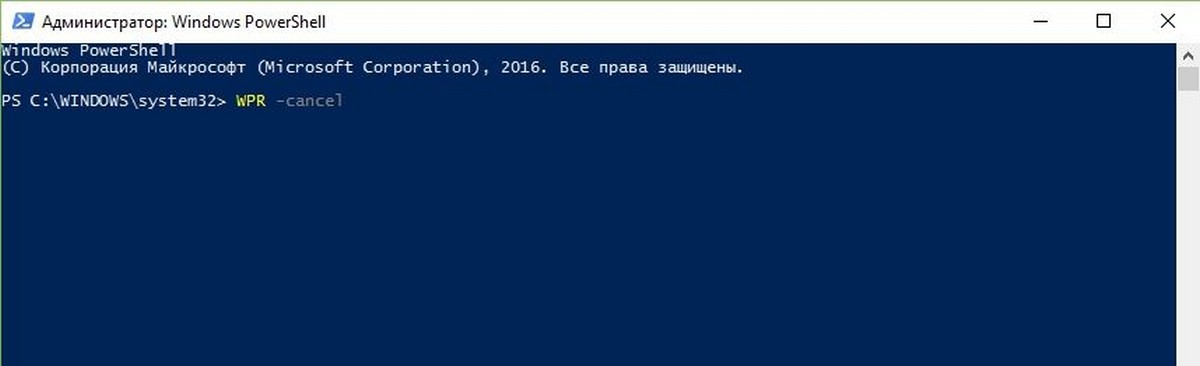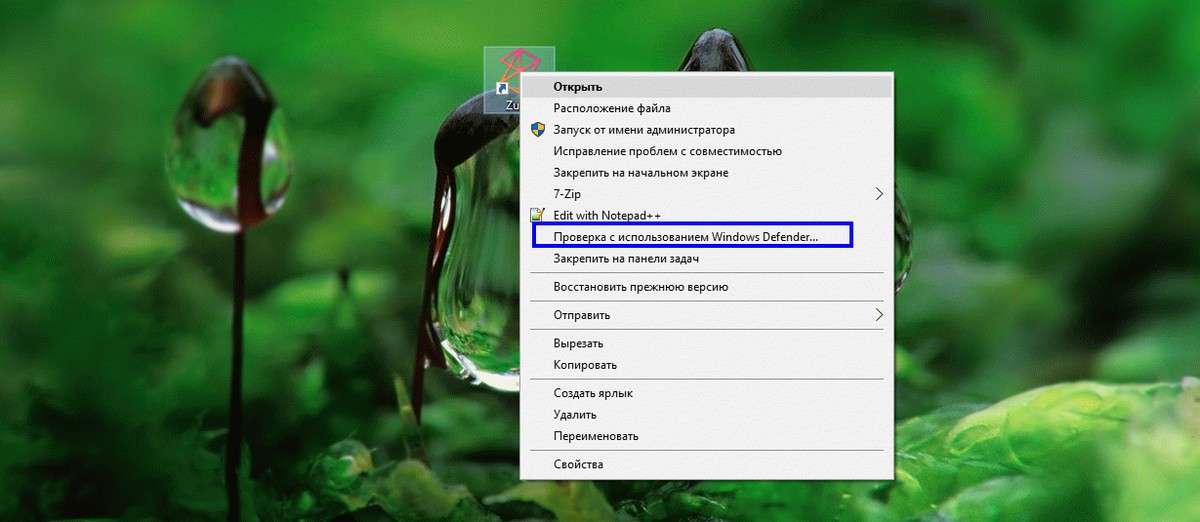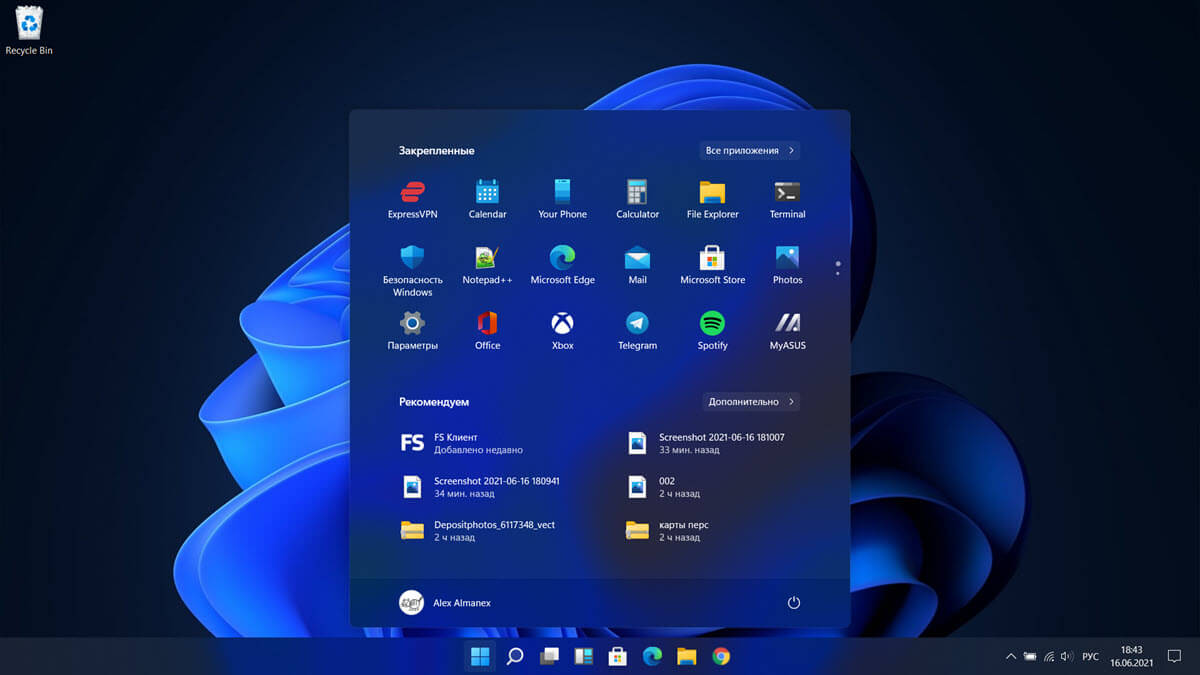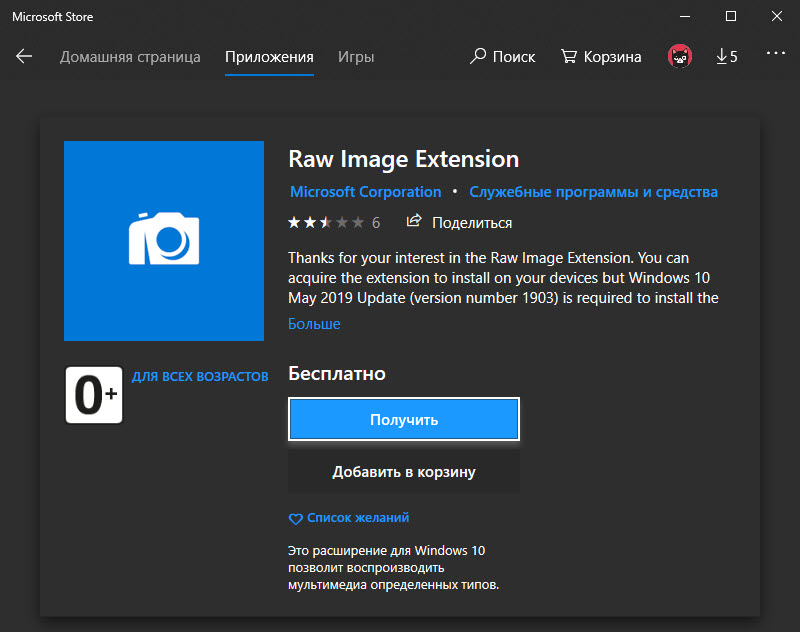Если ваш компьютер под управлением Windows 10 работает медленно, и вы обнаружите, что жесткий диск работает на уровне около 100%, выполните следующие действия, чтобы устранить данную проблему.
Иногда ваша система Windows 10 будет работать медленно, несмотря на то у вас мощный процессор, много оперативной памяти и всего лишь несколько приложений. Многие факторы могут вызвать медленную работу ПК, один из них заключается в том, что жесткий диск работает на уровне около 100%. Он не имеет запасных циклов для выполнения обычных задач ОС. В результате все замедляется. Простая перезагрузка, которая часто решает многие проблемы с ОС, не исправит загрузку диска. Существует рад моментов, которые вы можете сделать, чтобы исправить проблему 100% использования диска в Windows 10.
Устранение загрузки диска 100% в Windows 10.
Когда вы пытаетесь выяснить, почему компьютер тормозит, вы могли заметить, что использование Диска в диспетчере задач составляет 100%.
Один из самых простых способов найти виновника - кликнуть столбец Диск в диспетчере задач, чтобы элементы, которые потребляют больше ресурсов, отображались в верху столбца. Как и в примере, показанном ниже, вы можете видеть, что виновником является SuperFetch.
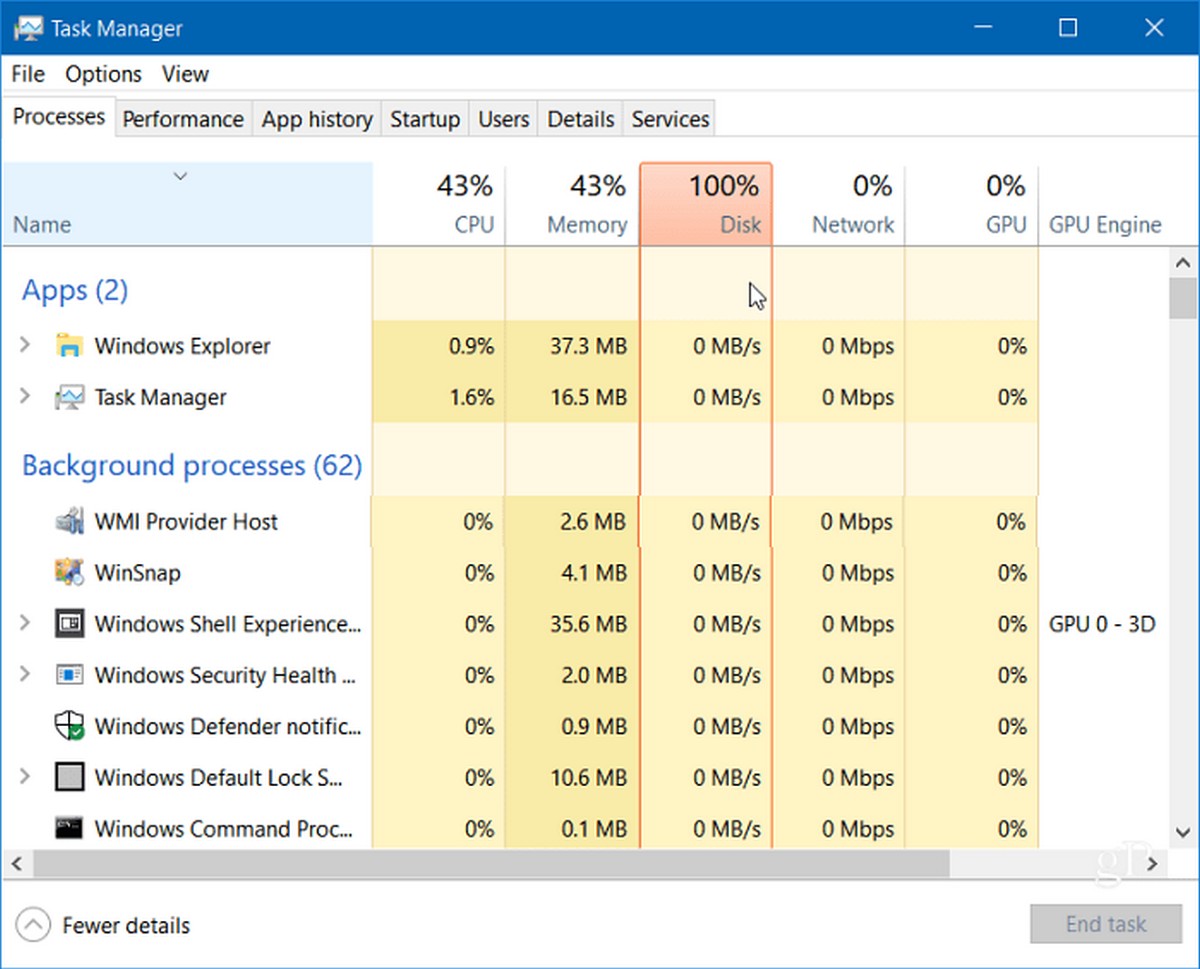
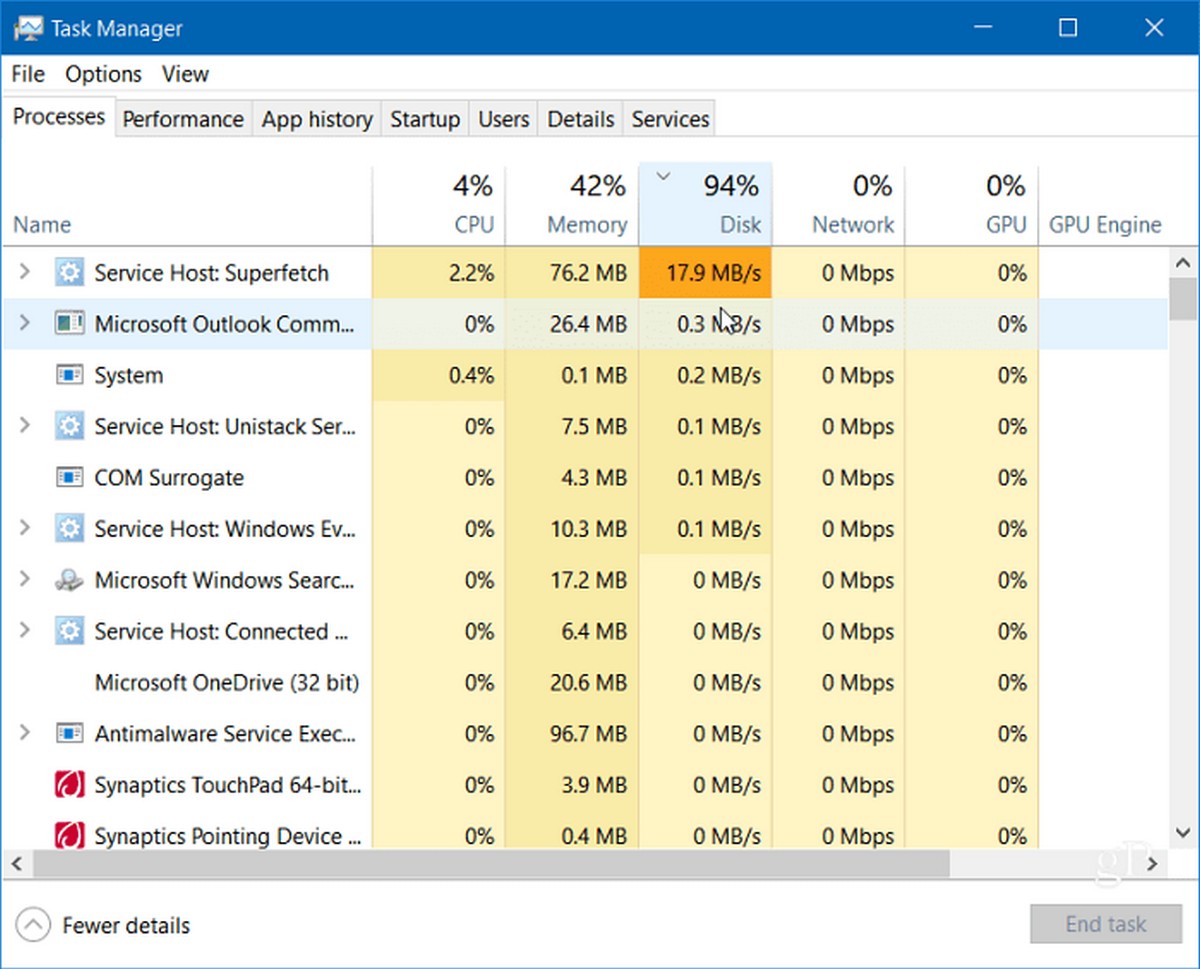
Отключить Windows Search.
Функция поиска Windows всегда индексирует все файлы на вашем диске и предназначена для ускорения поиска файлов на вашем ПК. Однако это может вызвать проблему, когда диск перегружен работой и не имеет ресурсов для выполнения других задач.
Нажмите правой кнопкой мыши меню Пуск и выберите Windows PowerShell (администратор).
Затем в командной строке введите: net.exe stop "Windows search" и нажмите Enter. После этого проверьте диспетчер задач, чтобы посмотреть, как это повлияло на использование вашего диска. Если изменений нет, вы можете перезапустить службу поиска из командной строки, введите: net.exe start "Windows search" и нажмите Enter.
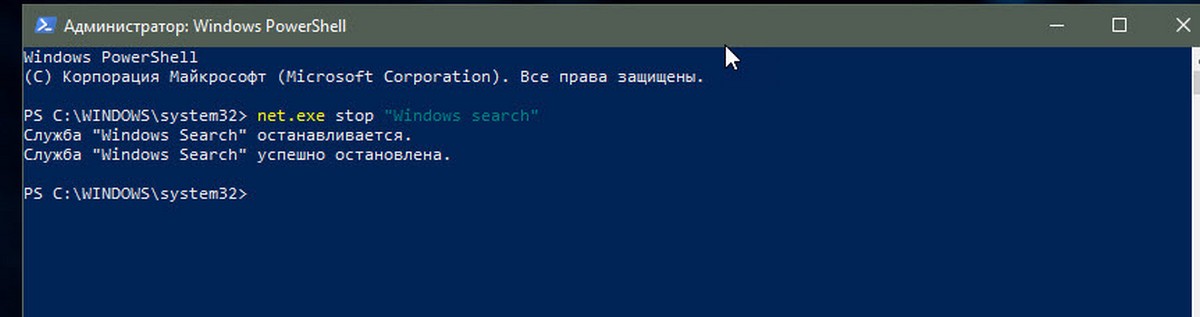
Отключив поиск Windows временно, вы можете увидеть, улучшится ли производительность. Если это устраняет проблему, вы можете отключить ее навсегда. Нажмите комбинацию клавиш Win + R и введите: services.msc и нажмите «ОК» или Enter.
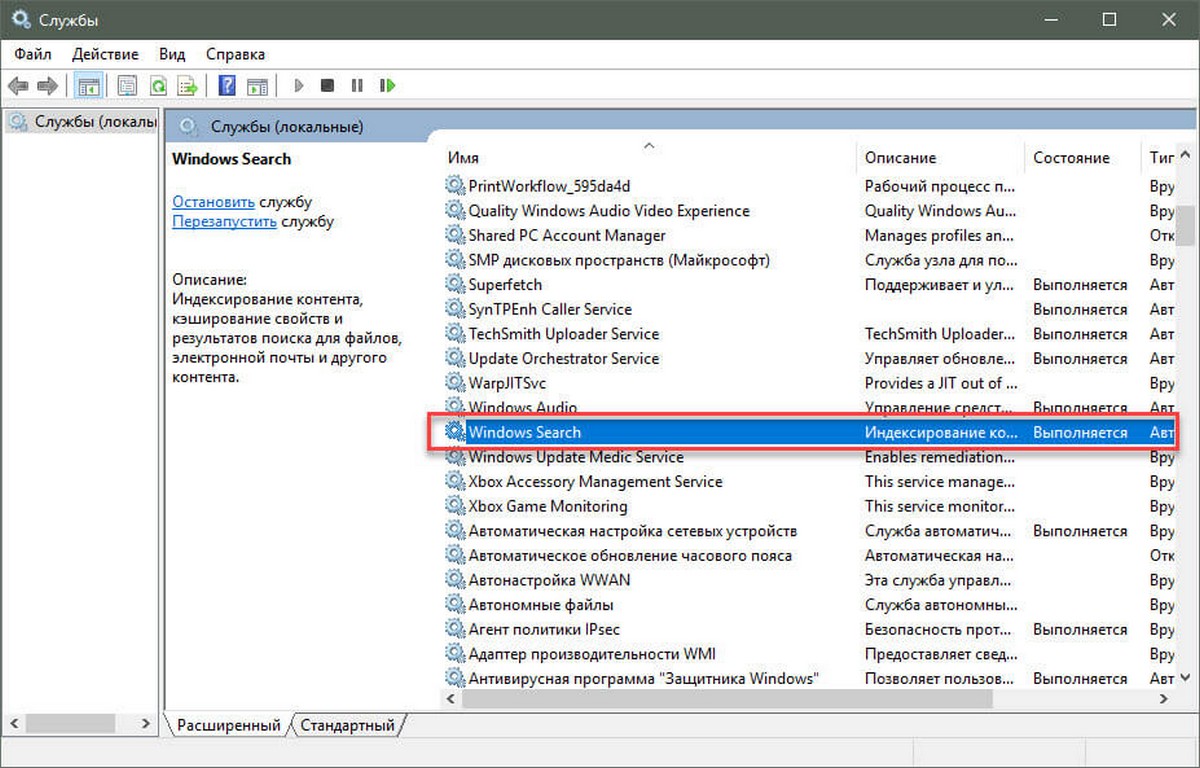
Прокрутите список служб и дважды кликните службу «Windows Search», а на вкладке «Общие» установите для параметра «Тип запуска» значение «Отключено» и нажмите кнопку «ОК».
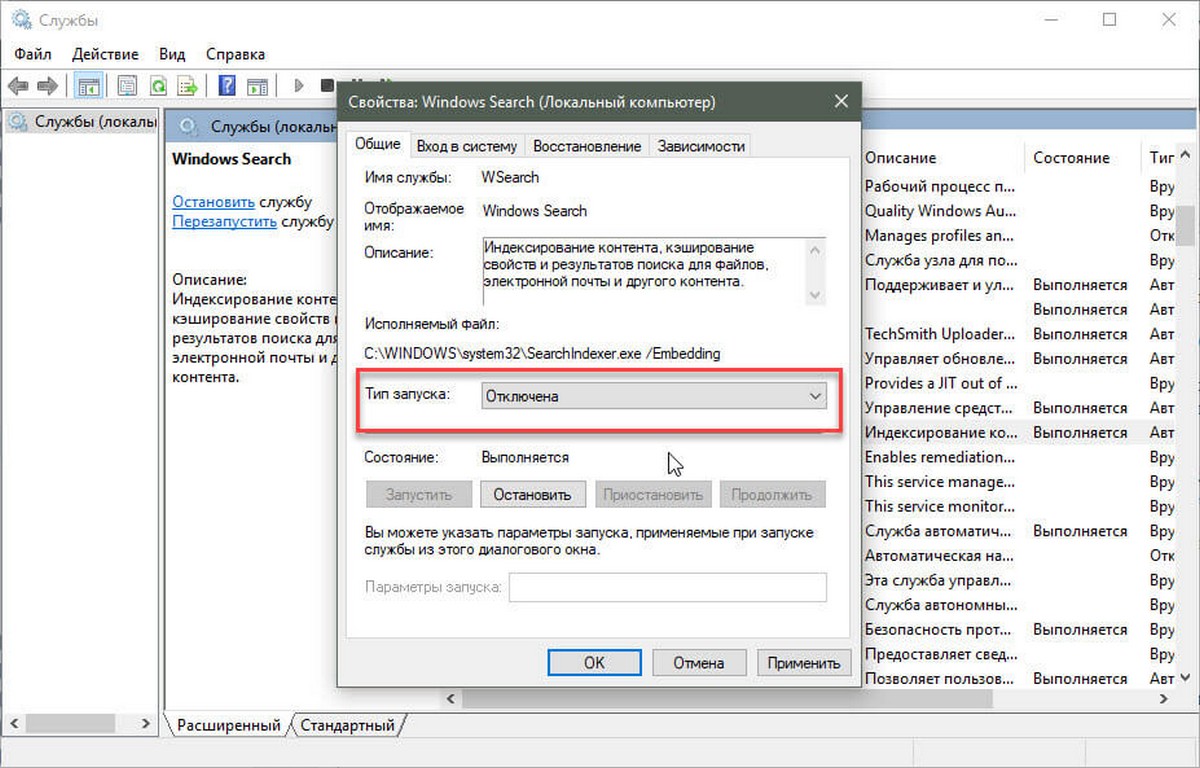
Запустите проверку диска.
В Windows есть встроенный инструмент, который сканирует ваш диск на наличие ошибок и пытается их исправить. Откройте PowerShell в качестве администратора и введите: chkdsk.exe /f /r и нажмите Enter. Затем в следующем приглашении введите: Y и нажмите Enter.
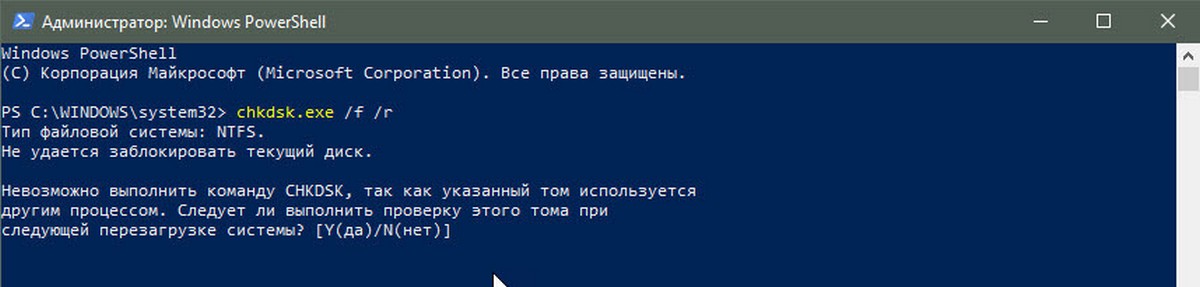
Отключите функцию SuperFetch.
SuperFetch - это функция, которая помогает уменьшить время загрузки, повышая эффективность приложений. Однако она может вызвать проблемы с вашим диском. Чтобы отключить его, запустите PowerShell от имени администратора и введите: net.exe stop superfetch и нажмите Enter. Дождитесь выполнения команды и посмотрите, уменьшился ли процент использования диска в диспетчере задач.
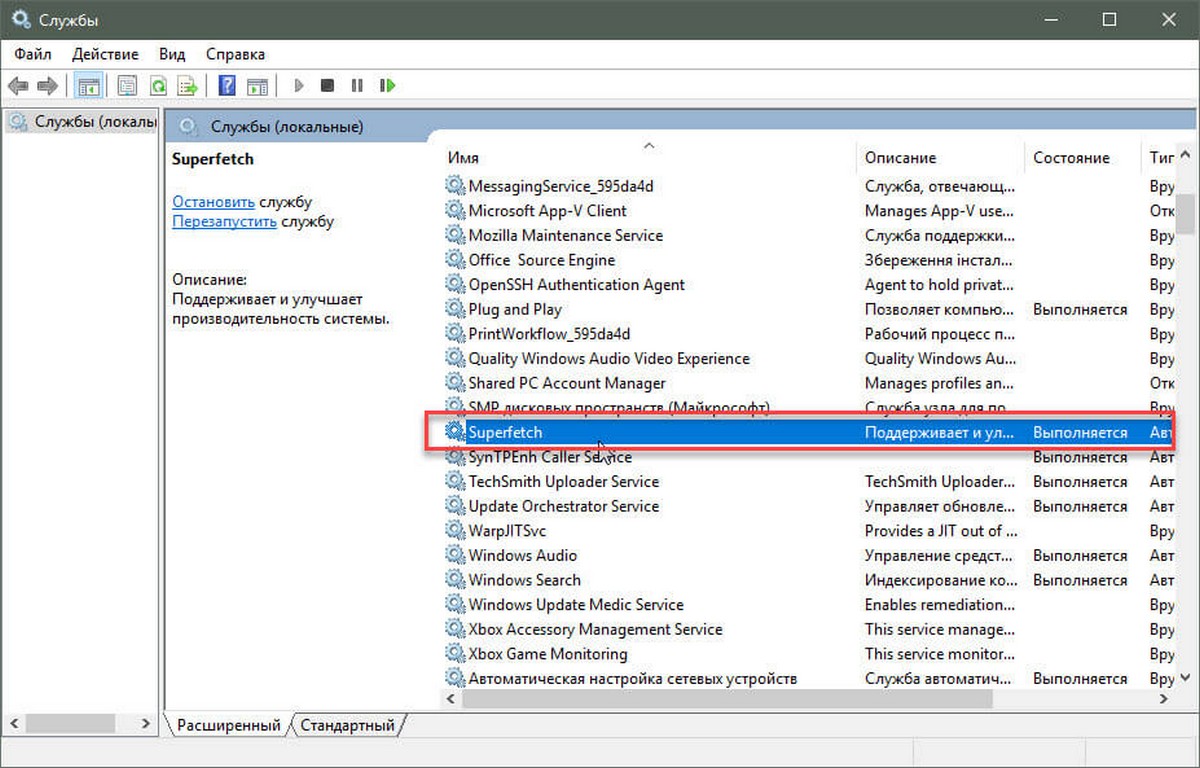
Если это исправило ситуацию, вы можете навсегда отключить его, как и в случае с Window Search (показано выше), отключив службу SuperFetch.
Нажмите комбинацию клавиш Win + R и введите: services.msc и нажмите «ОК» или Enter.
Прокрутите список служб и дважды кликните службу «SuperFetch», а на вкладке «Общие» установите для параметра «Тип запуска» значение «Отключено» и нажмите кнопку «ОК».
Отключите Windows Performance Recorder.
Выполните следующую команду, чтобы решить эту проблему с загрузкой жесткого диска.
WPR -cancel
Что Делает Команда WPR -cancel?
WPR относится к Windows Performance Recorder. Это инструмент Windows, который записывает, насколько хорошо ваша система работает. Инструмент записи системных событий увеличивает обращение к вашему диску благодаря чему иногда загрузка превышает 90%. Команда WPR -cancel остановит текущий сеанс записи инструмента. Данные не будут сохранены. Как правило, они сохраняется на диск, и вы позже можете смотреть их.
Каждый раз при загрузке системы Windows 10 инструмент работает в фоновом режиме, поэтому вам нужно будет выполнить эту команду каждый раз при загрузке системы. После применения исправления, мое использование дискового пространства понизилось с 92% до 10%.
Вполне возможно, что использование диска является подлинной или что она была вызвана чем-то другим. Если после выполнения этой команды, вы получите сообщение " There are no trace profiles running.Error code: 0xc5583000 ", это означает, что инструмент Windows Performance Recorder не работает, и не является причиной этой проблемы.
Chrome или Skype.
Пара других программ, которые часто вызывают 100% загрузку диска, - это Skype и Chrome. Если вы обнаружите, что Skype вызывает проблему, полностью закройте его. Затем перейдите в папку C:\Program Files (x86)\Skype\Phone и кликните правой кнопкой мыши по файлу Skype.exe и выберите «Свойства».
Перейдите на вкладку «Безопасность» и нажмите кнопку «Изменить». Убедитесь, что выделены Все пакеты приложений и установите флажок Разрешить запись и нажмите «ОК».
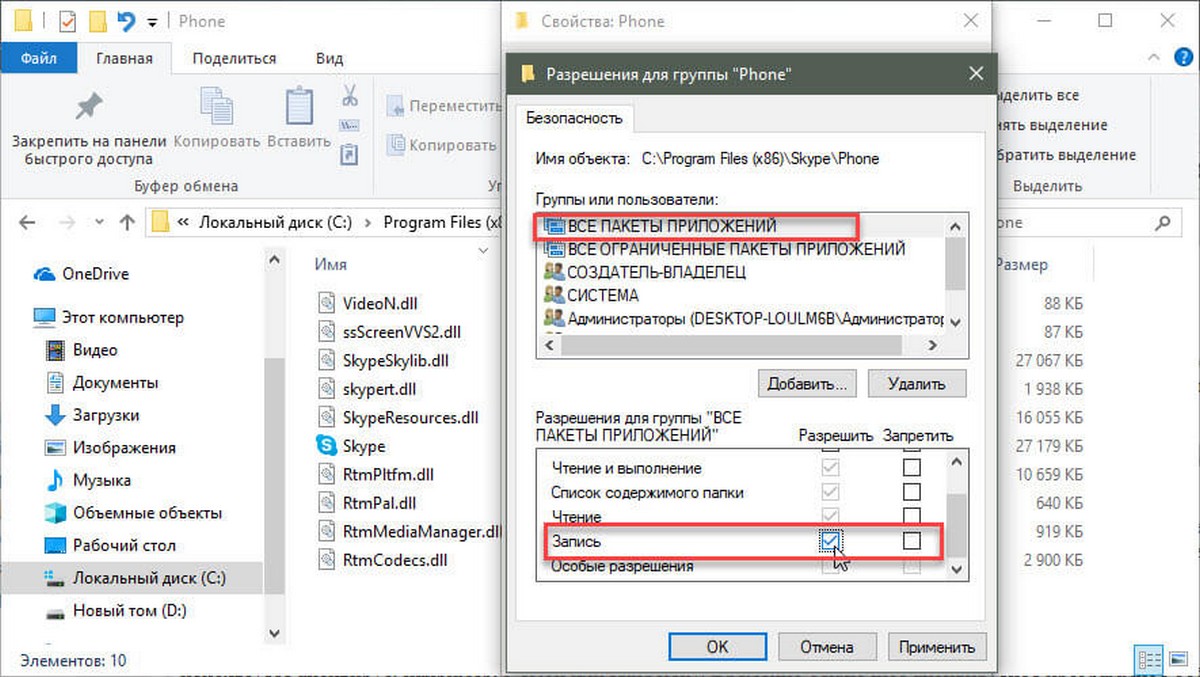
Для Chrome наиболее распространенной проблемой является использование слишком большого количества ресурсов из за службы прогнозирования используемой для более быстрой загрузки страниц. Чтобы отключить его, перейдите в раздел «Дополнительные настройки» и в разделе «Конфиденциальность и безопасность» отключите «Использовать подсказки для ускорения загрузки страниц» и перезапустите браузер.
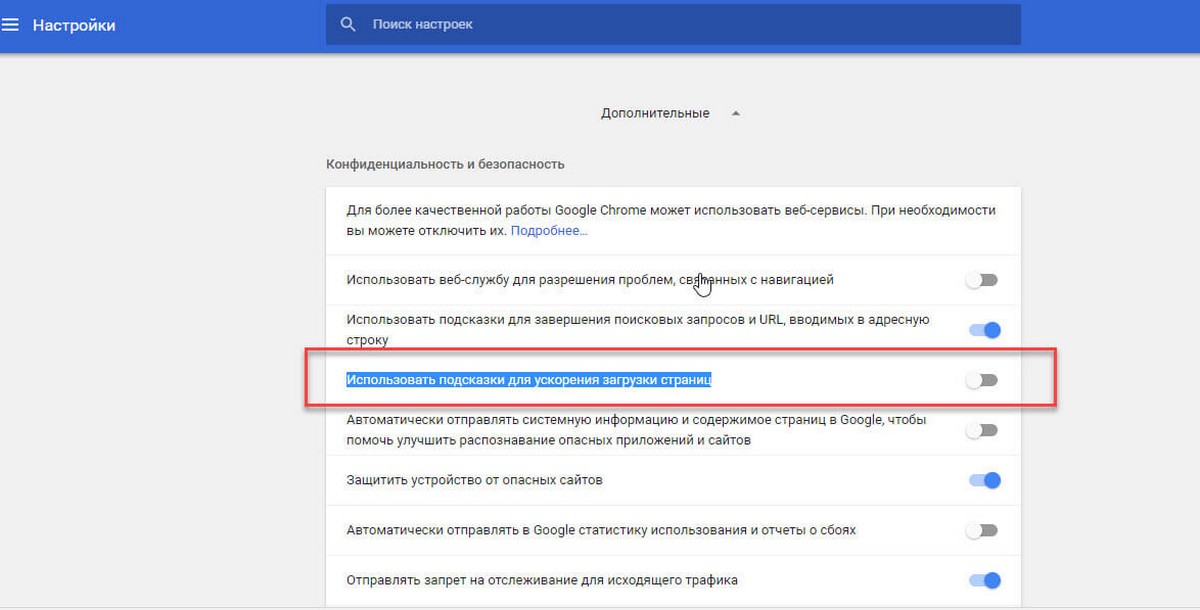
Обычно один из вышеперечисленных вариантов поможет вам исправить перегруженный жесткий диск, но не всегда. Если вы используете антивирус, например, Norton или Kaspersky. Временно отключите антивирусное программное обеспечение, чтобы убедиться, что оно не влияет на загрузку диска. Если это так, обратитесь в службу поддержки компании. Кроме того, убедитесь, что все драйверы устройств обновлены, также проверьте - виртуальную память. Если вы вносили в нее изменения в прошлом, верните настройки по умолчанию.
Если Вы столкнулись с этой проблемой на своем ПК с ОС Windows? Сообщите нам шаги, которые вы предприняли, чтобы исправить это.