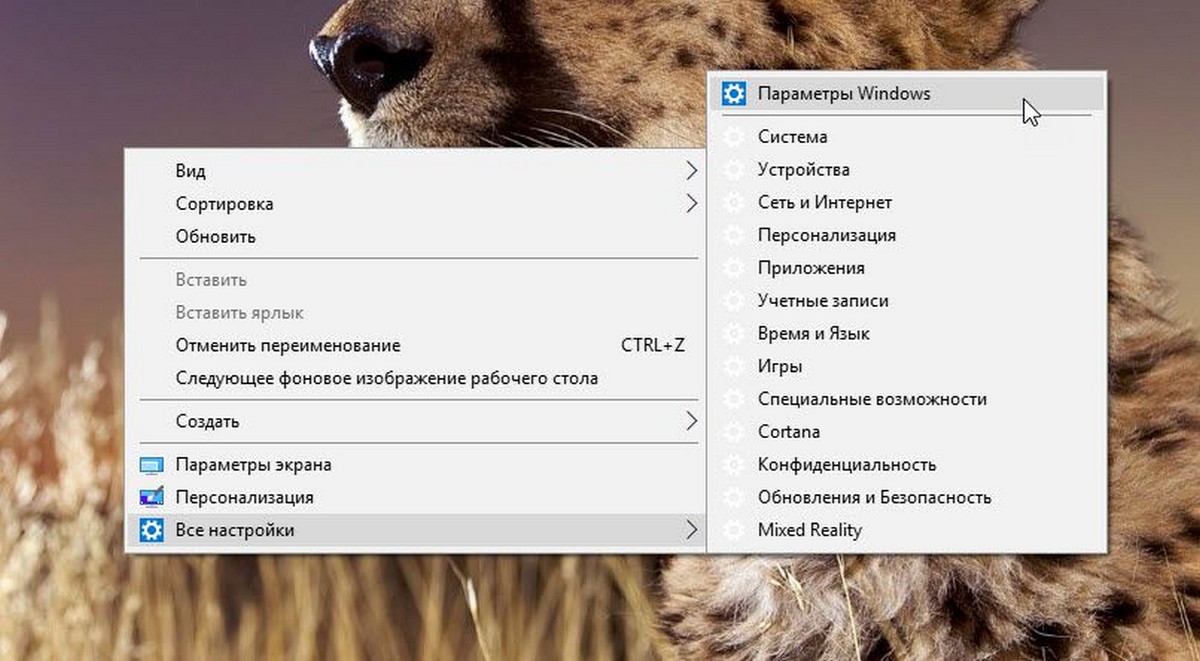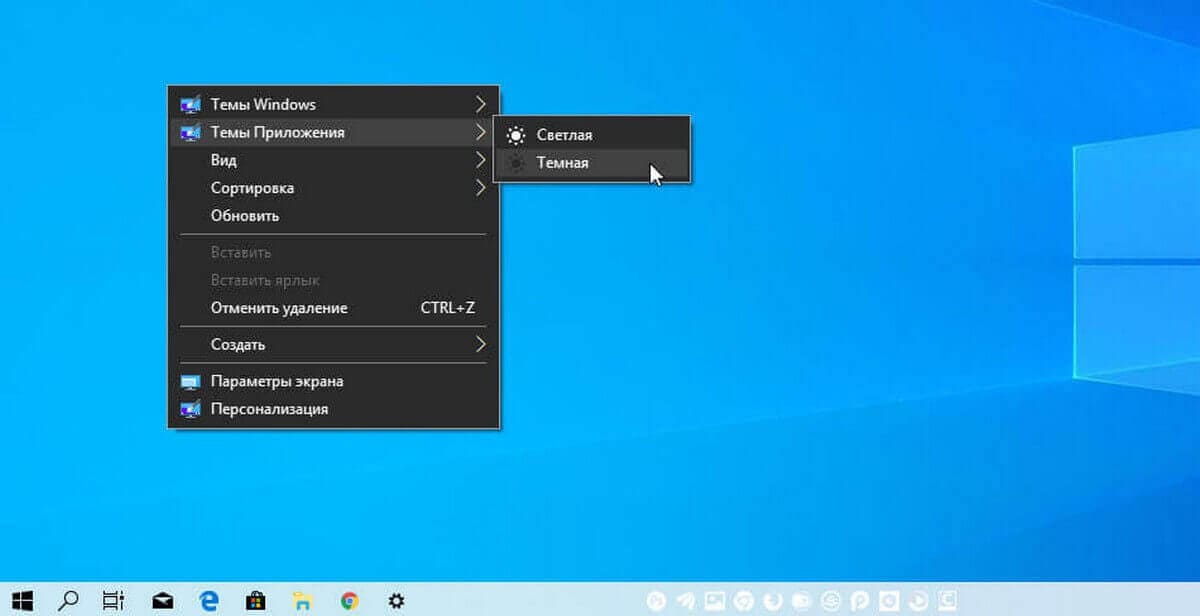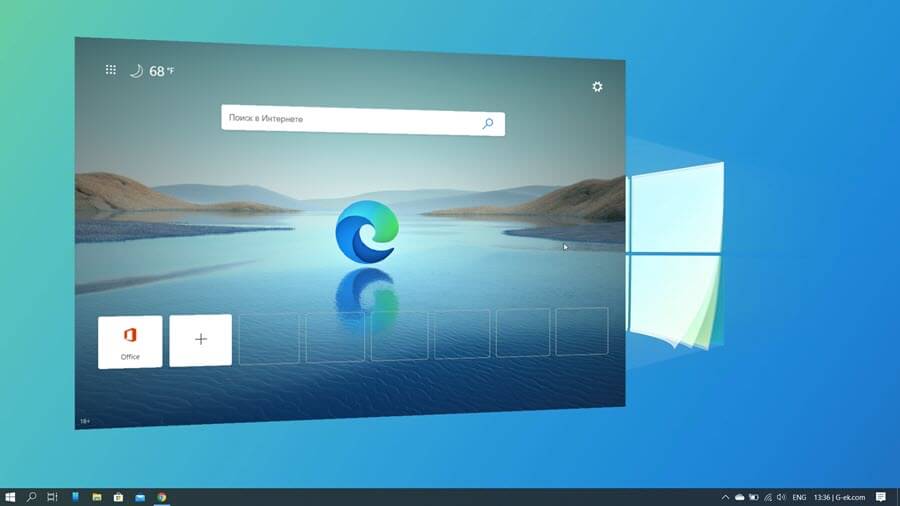Как и в предыдущей версии вы можете устанавливать приложения по умолчанию в Windows 11 несколькими способами. Новая операционная система имеет для этого несколько опций, начиная с приложения «Параметры» и заканчивая «Проводником».
Приложение по умолчанию — это программа, которая обрабатывает файл определенного типа или протокола (например, веб-ссылку). Windows 11 назначает свои встроенные приложения по умолчанию. Например, файлы RTF открываются в WordPad, файлы TXT открываются в Блокноте, для веб-ссылок используется браузер Edge и так далее. Приложения по умолчанию устанавливаются для вашей учетной записи пользователя и могут быть настроены самостоятельно, с учетом программ, которые вы используете чаще всего.
В данном руководстве рассмотрим несколько способов изменить приложение по умолчанию в Windows 11.
Установить приложения по умолчанию в Windows 11
В качестве примера предположим, что вы хотите всегда открывать файл с расширением .txt в программе «Notepad++»
Примечание: Программа или приложение которое вы хотите использовать по умолчанию должна быть установлена на вашем устройстве.
- Кликните на рабочем столе или в проводнике нужный файл правой кнопкой мыши и выберите в контекстном меню команду «Открыть с помощью» → «Выбрать другое приложение»
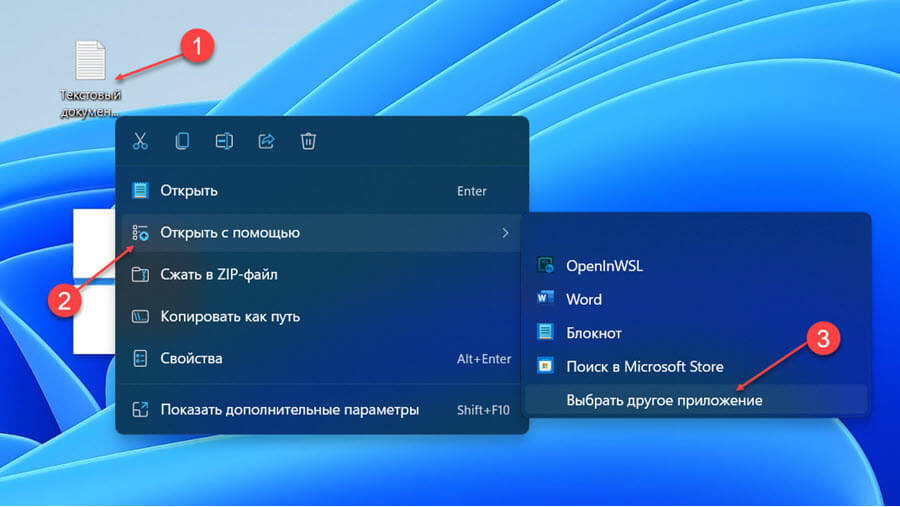
- В следующем диалоговом окне кликните программу или приложение, в котором хотите открывать файлы с данным расширением.
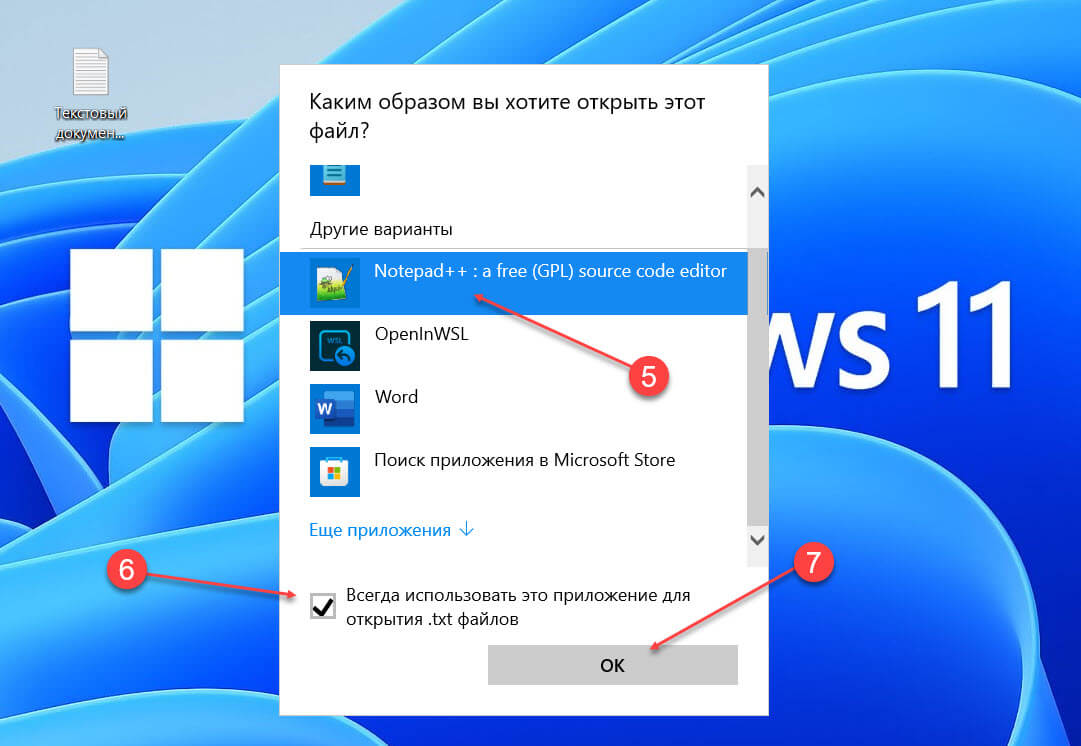
- Если вы не видите в списке приложение в котором хотите всегда открывать этот файл, нажмите «Еще приложения», если и здесь нет нужного приложения, используйте параметр «Искать другое приложение на этом ПК», это позволит вам получить доступ к еще большему количеству приложений, которые отсутствуют в списке. Обязательно установите флажок «Всегда использовать это приложение для открытия * файлов» и нажмите кнопку «ОК».
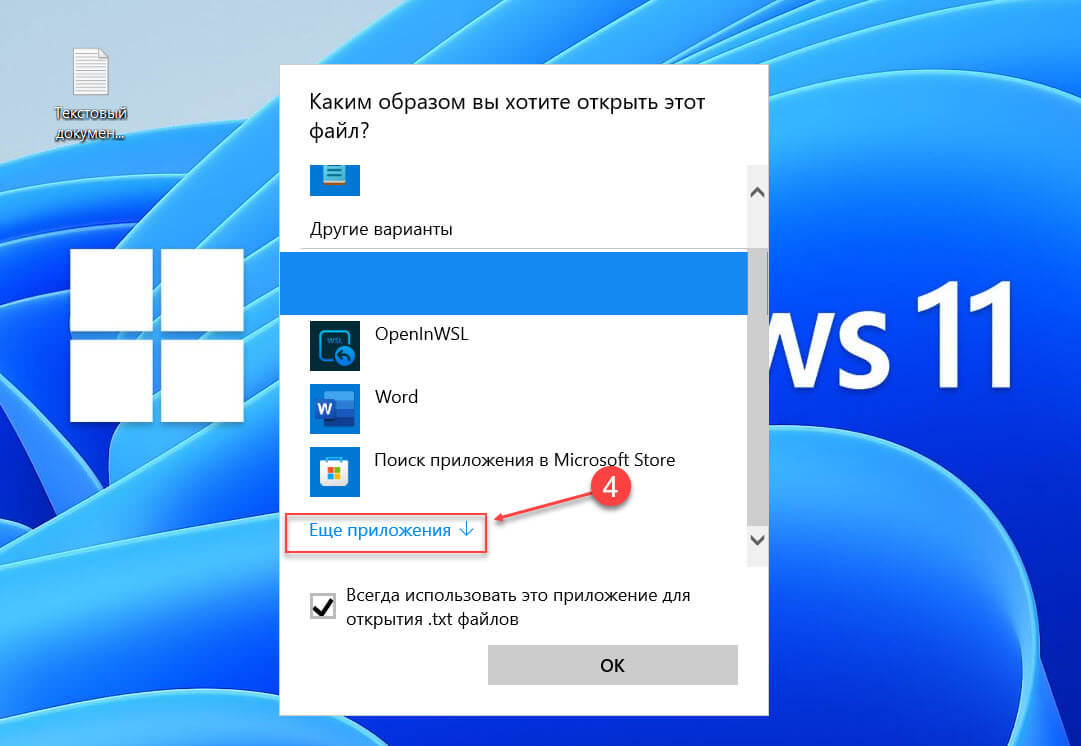
Готово! Теперь файлы с этим расширением всегда будут открываться в выбранной вами программе.
Как изменить приложение по умолчанию с помощью свойства файла.
Это классический способ, который работает в других версиях Windows, а не только в Windows 11.
- Кликните нужный файл правой кнопкой мыши и выберите в меню «Свойства».
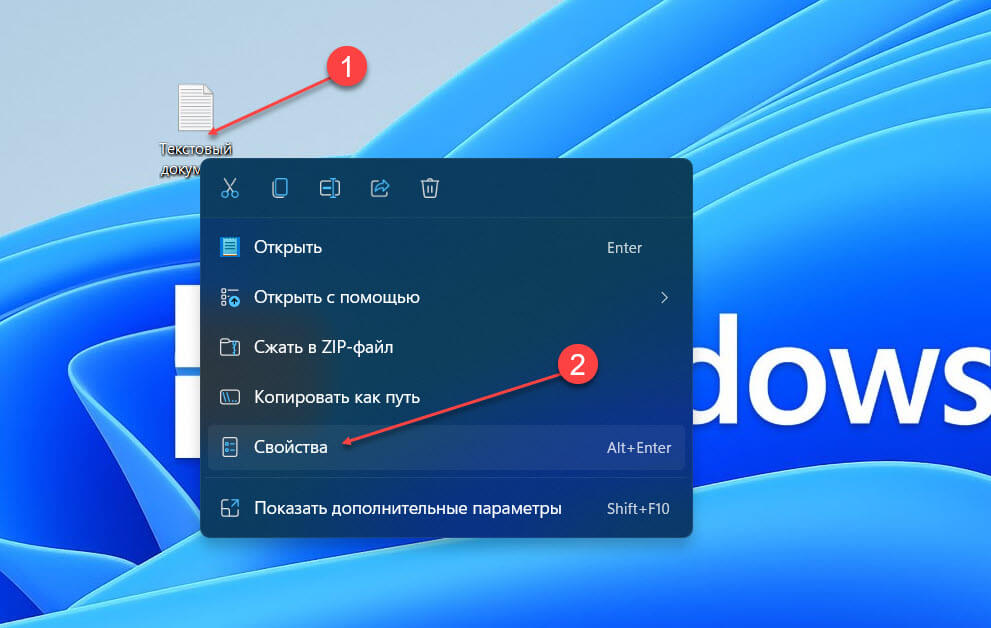
- На вкладке «Общие» нажмите кнопку «Изменить».
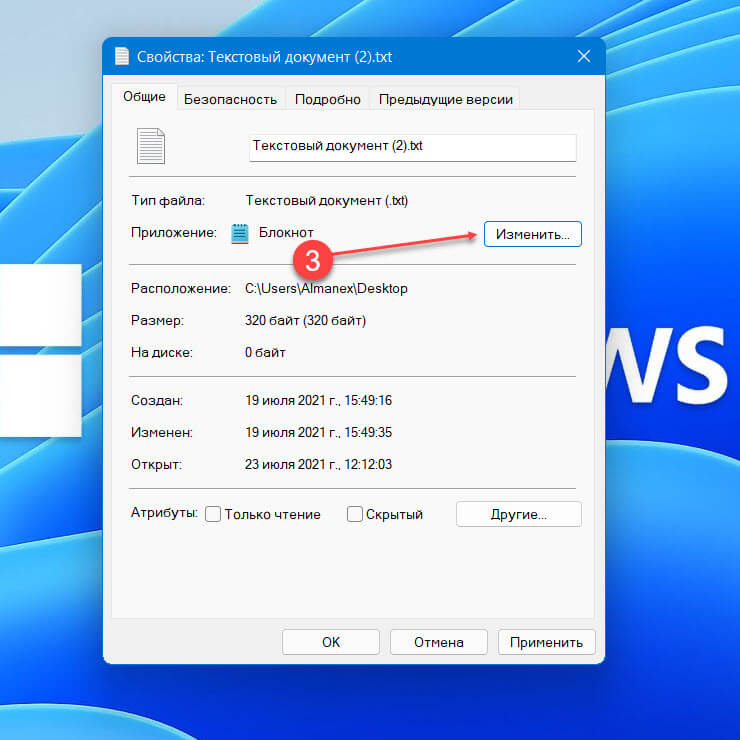
- В открывшемся окне нажмите ссылку «Еще приложения», чтобы просмотреть полный список установленных приложений и получить доступ к Магазину и файловой системе.
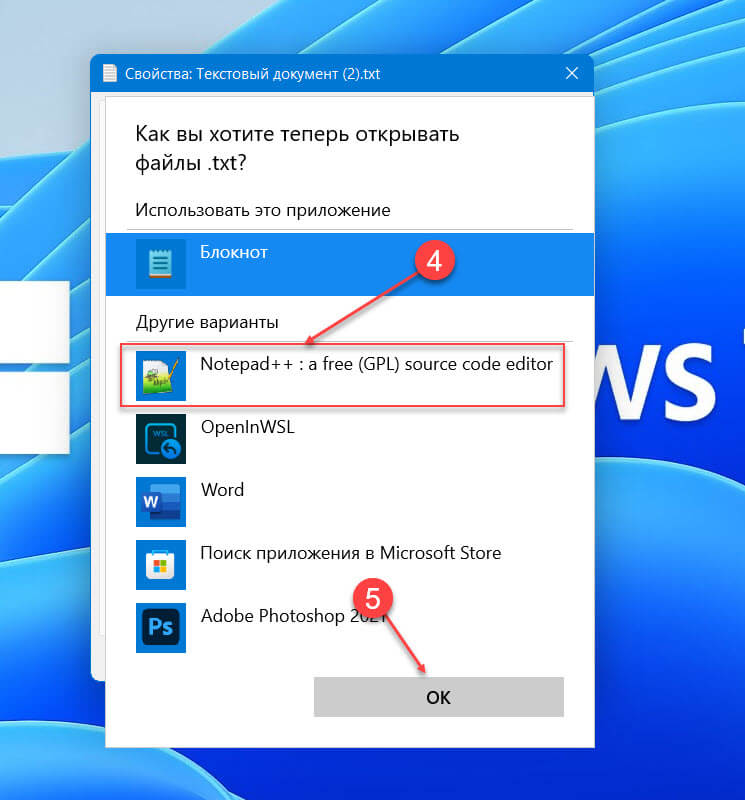
- После выбора приложения нажмите «OK», это установит программу по умолчанию для всех файлов этого типа.
Как изменить приложение по умолчанию с помощью параметров Windows 11
Два способа изменить приложение по умолчанию с помощью Параметров Windows.
Первый способ:
- Откройте приложение «Параметры», перейдите в раздел «Приложения» → «Приложения по умолчанию».
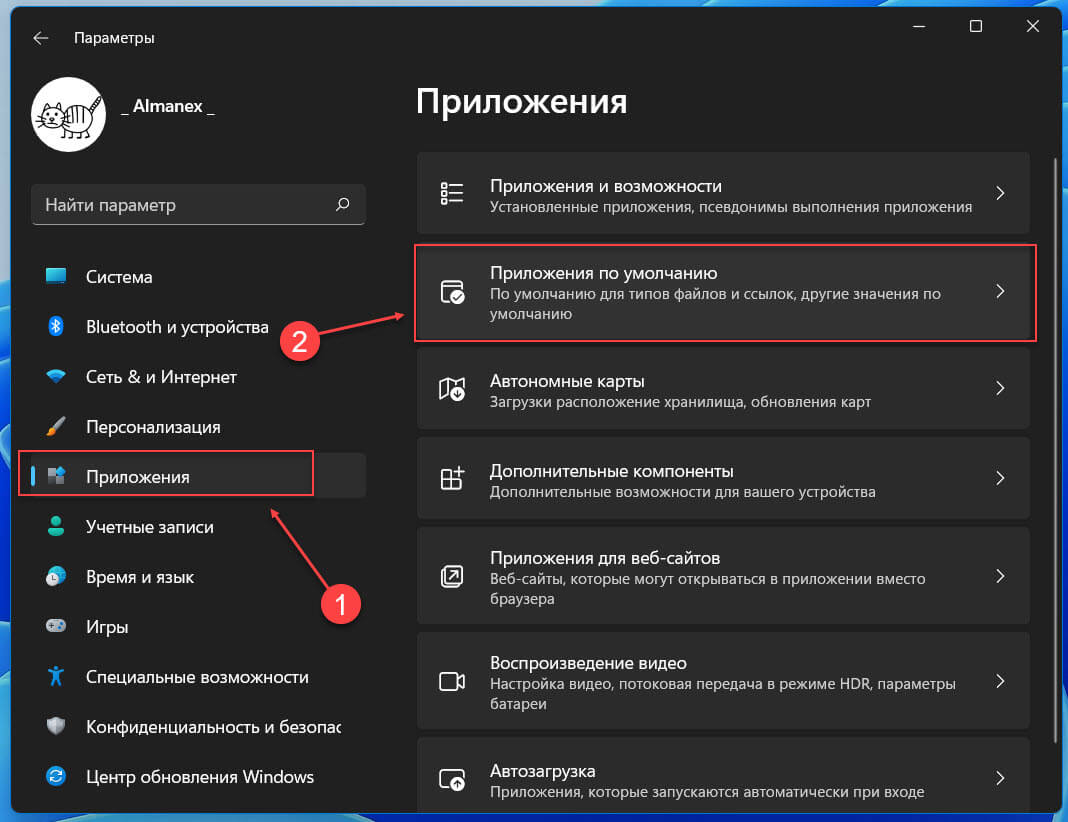
- В самом верху страницы в разделе «Задать значение по умолчанию для типа файла или типа ссылки» пропишите расширение файла, для которого необходимо поменять программу по умолчанию. Это полезно, когда вам нужно установить по умолчанию веб-браузер или почтовое приложение.
Например: наберите в строке «Укажите тип файла или тип ссылки» расширение:
.html
- После чего, вы увидите имя текущего приложения, чтобы выбрать новое приложение кликните на нем и в диалоговом окне выберите новую программу или приложение.
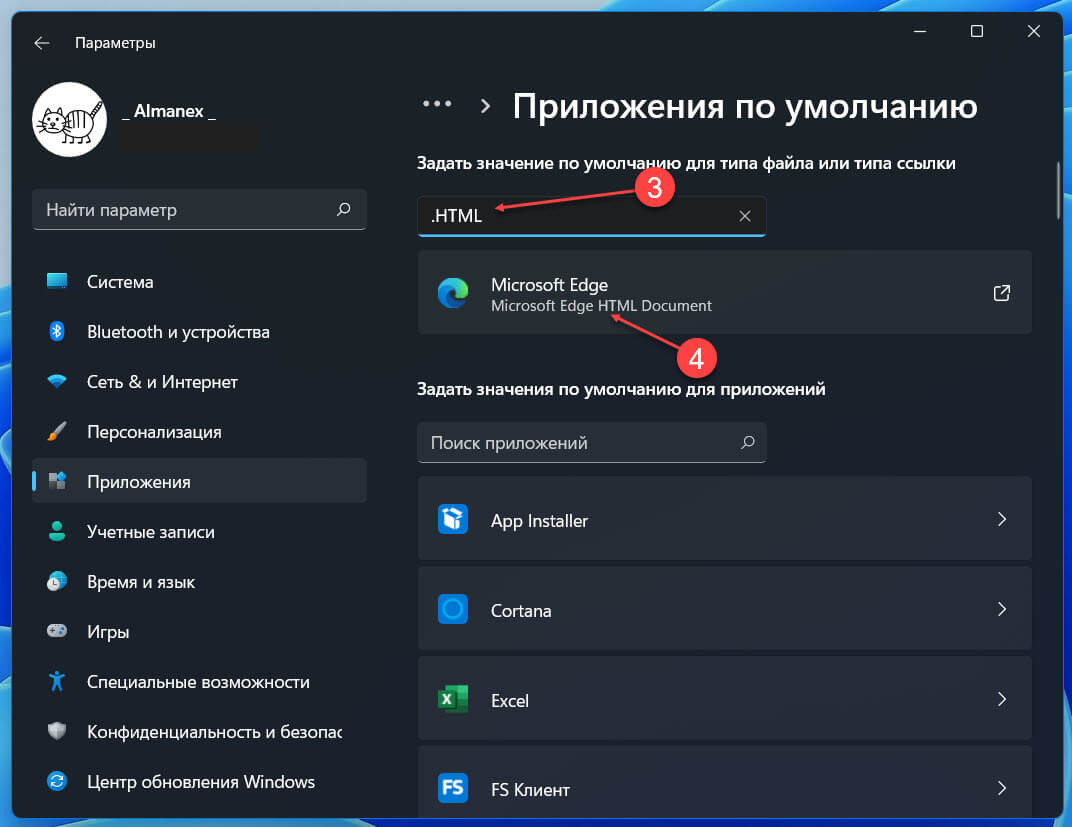
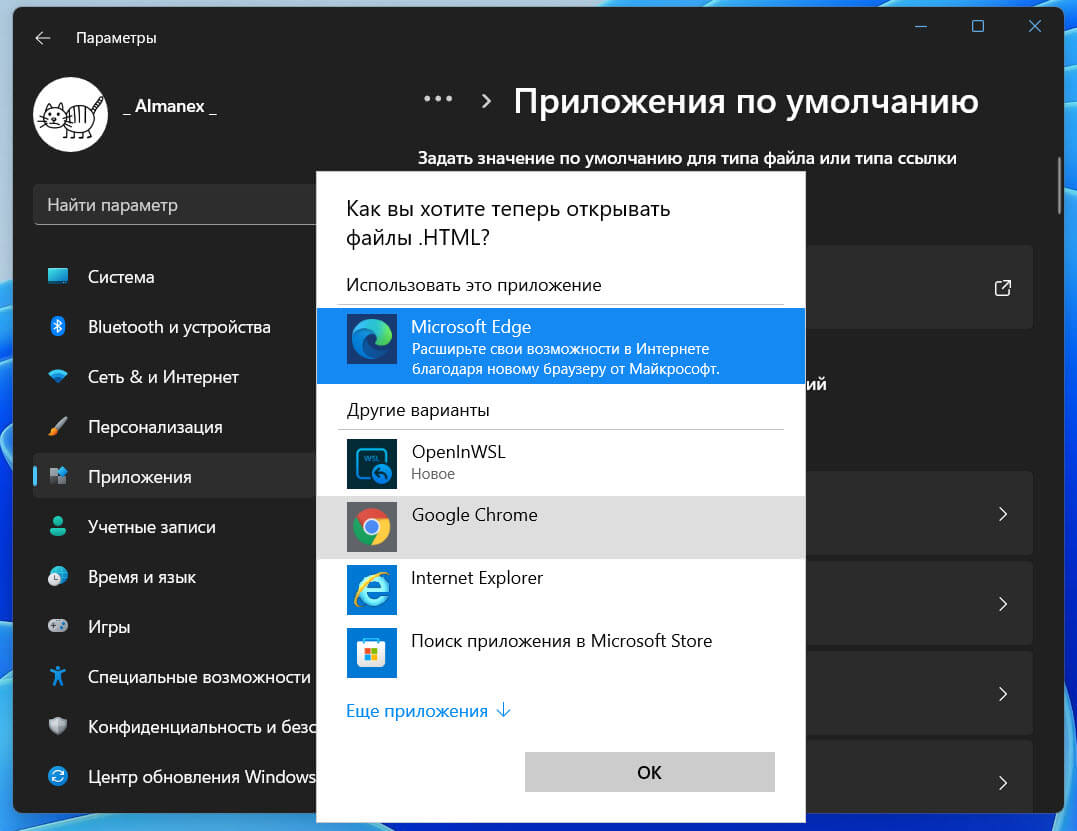
Примечание: когда вы пытаетесь изменить приложение по умолчанию для «Edge» или «Почта», Windows 11 может потребоваться дополнительное подтверждение.
Второй способ:
- Откройте приложение «Параметры».
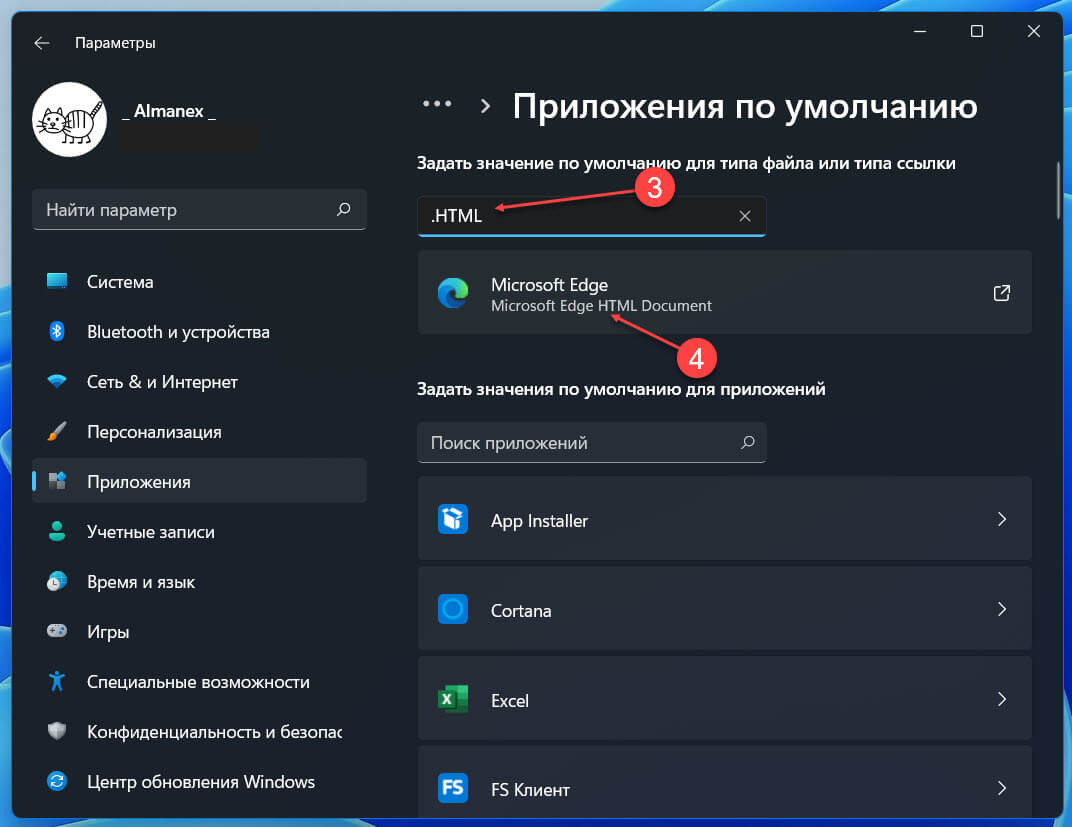
- Перейдите в раздел «Приложения» → «Приложения по умолчанию».
- В списке кликните приложение, для которого необходимо изменить настройки. Теперь найдите нужное расширение файла, для открытия которого мы хотим назначить новую программу и снова выберите его.
Например: файлы с расширением .txt, сейчас открываются с помощью текстового редактора «Блокнот», нам необходимо поменять настройки Windows 11 так, чтобы вместо «Блокнота» использовался «Notepad++».
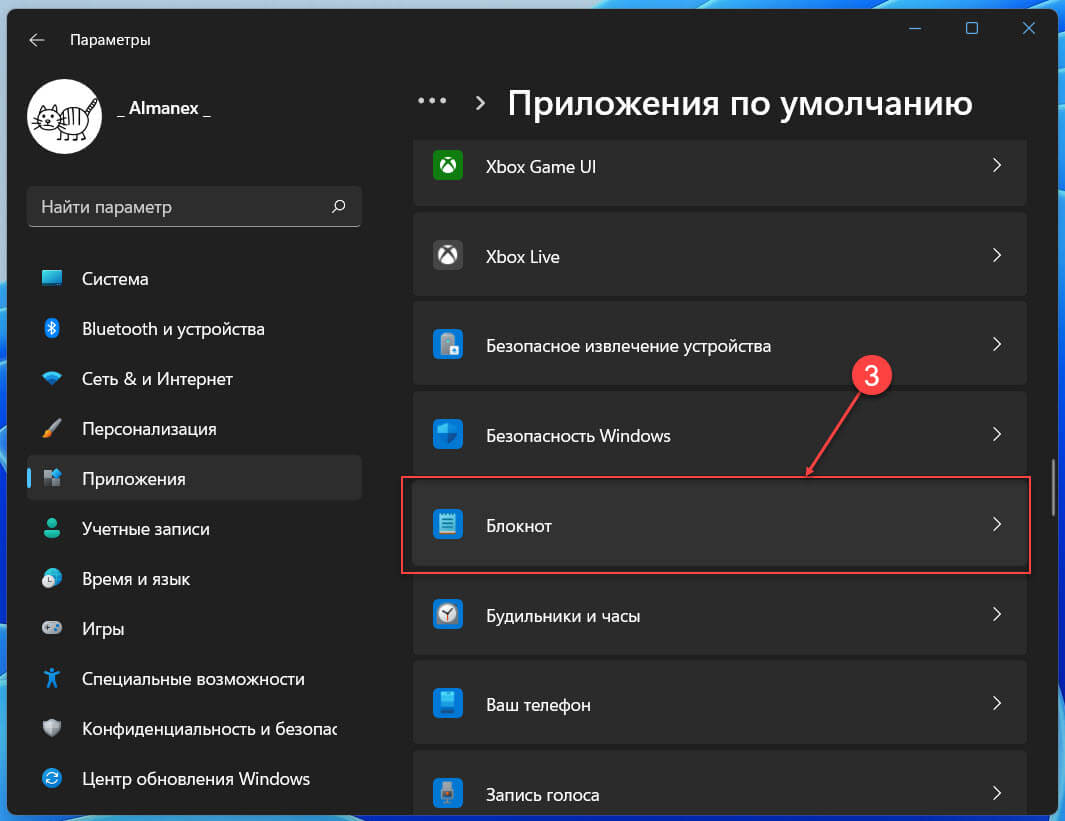
- Кликните «Блокнот» в следующем окне, пролистайте страницу в низ и найдите расширение .txt, кликните название программы под нужным расширением и в появившемся диалоговом окне выберите программу, которая всегда будет открывать .txt файлы.
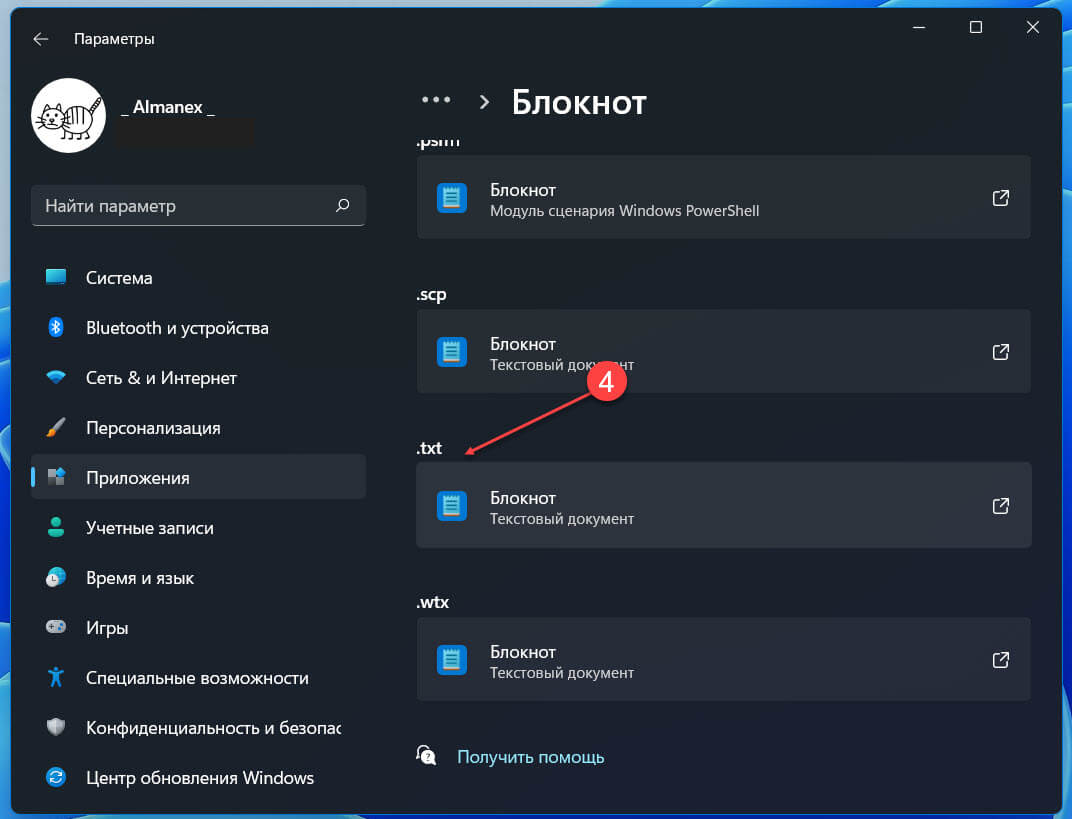
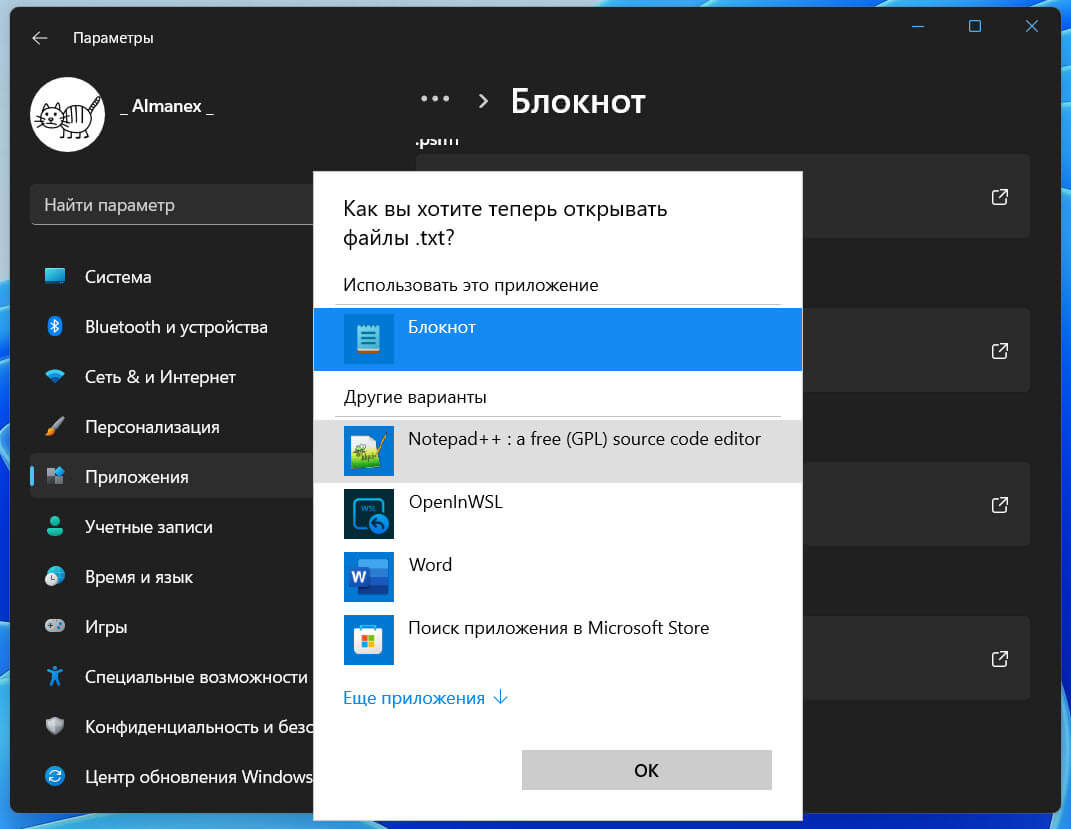
- Нажмите кнопку «ОК» чтобы изменения вступили в силу.
Готово!