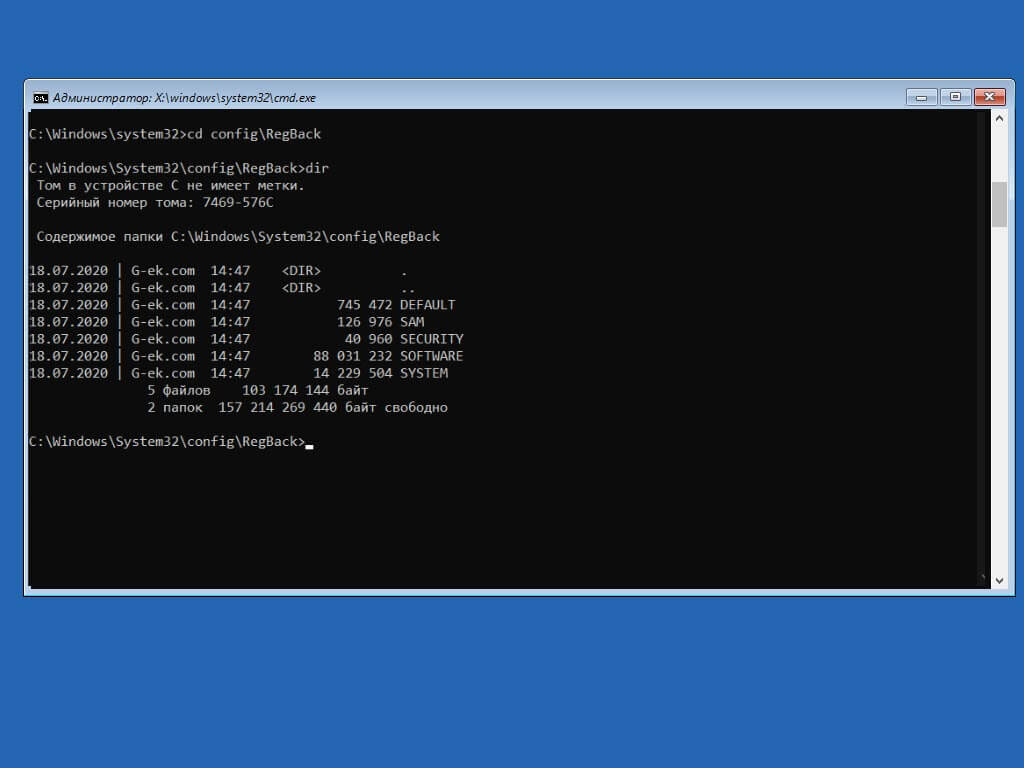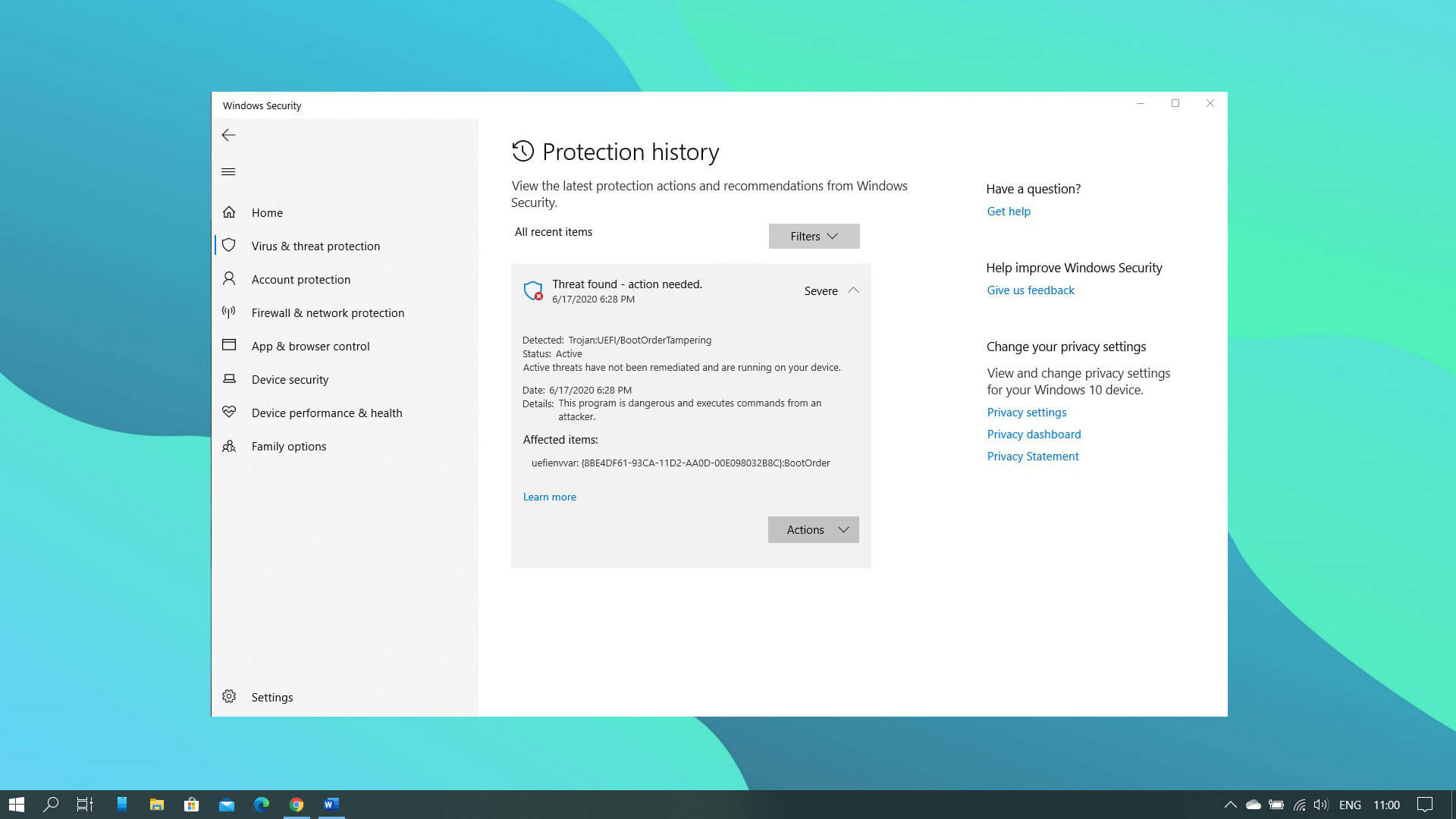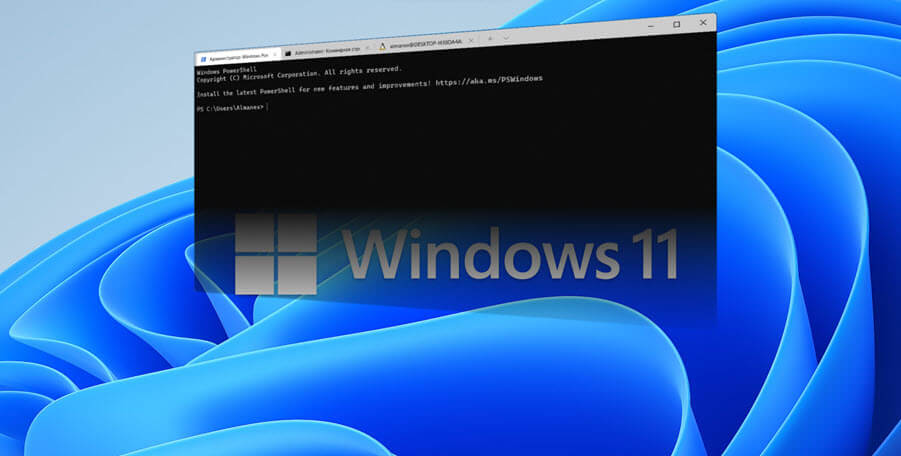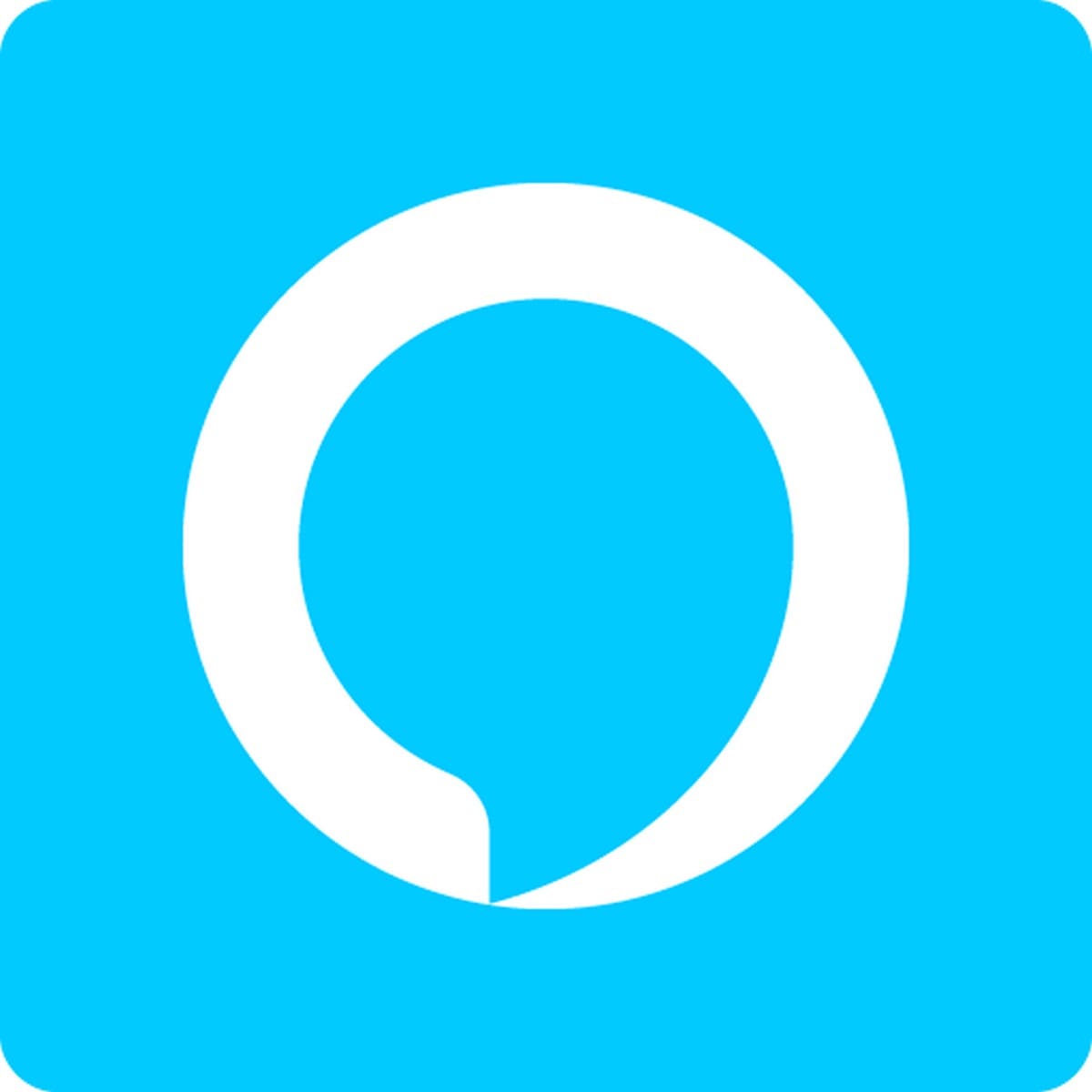Как и ее предшественники, Windows 10 также позволяет вам изменять изображение учетной записи пользователя по умолчанию. Вы можете установить фото или видео в качестве изображения учетной записи пользователя в Windows 10.
При использовании учетной записи Microsoft для входа в систему Windows 10 автоматически показывает ваше изображение пользователя ПК. Но, при использовании локальной учетной записи пользователя, вам необходимо либо использовать изображение по умолчанию, либо установить свою картинку.
Как вы поняли, когда вы меняете изображение пользователя, перейдя по меню «Параметры» → «Учетные записи» → «Ваши данные», на странице может отображается, до двух старых изображений учетной записи пользователя. Windows 10 автоматически не удаляет ваши ранее использованные изображения учетной записи пользователя, а все старые изображения учетной записи пользователя сохраняются на системном диске.
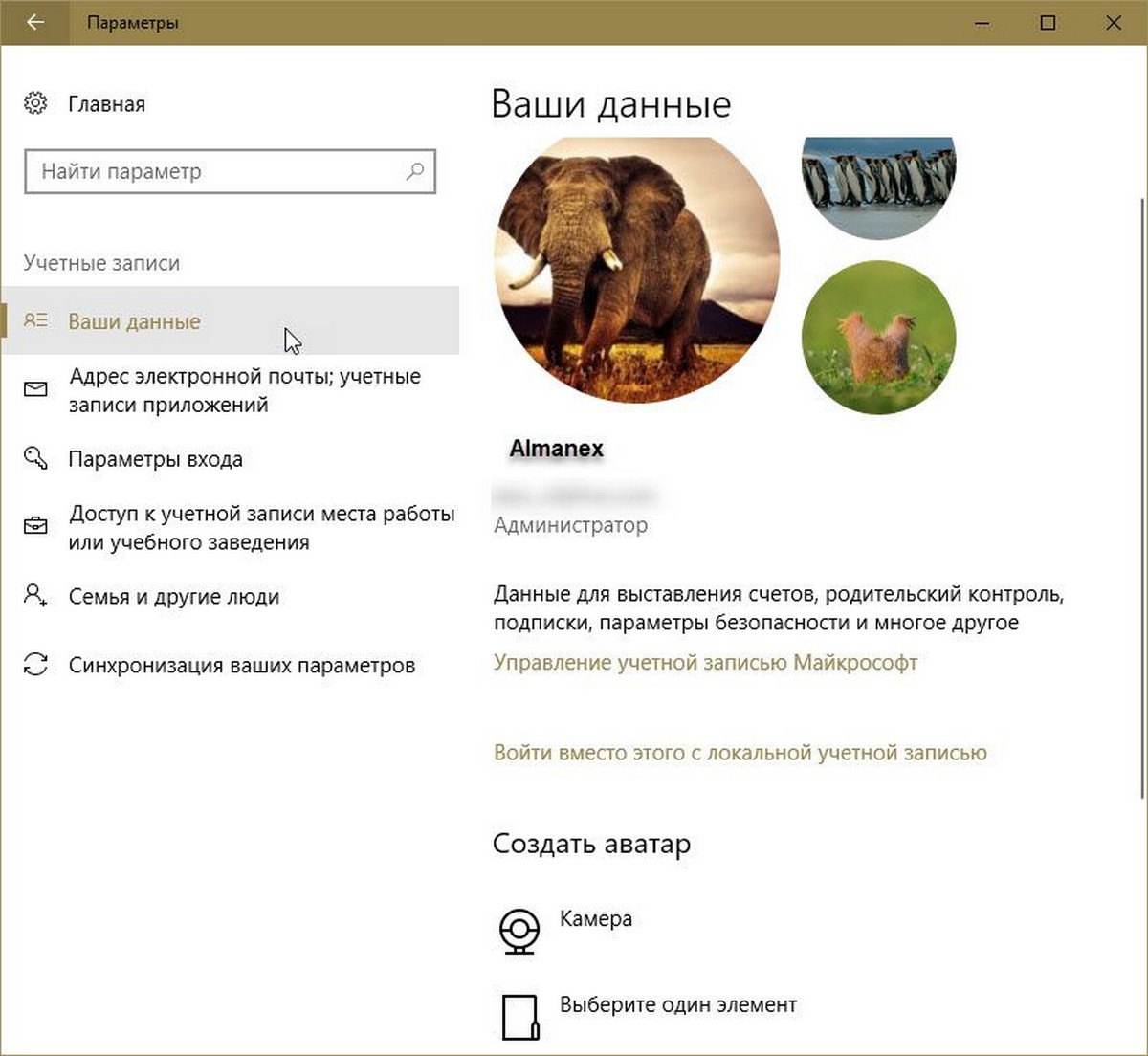
Эта функция весьма полезна, так как вы можете быстро установить одно из ранее установленных пользовательских изображений в качестве нового изображения учетной записи пользователя.
Если вы по какой-то причине хотите избавиться от старых изображений учетной записи. Вы не можете просто кликнуть по этим изображениям правой кнопкой мыши и удалить их. К счастью, есть простой способ удалить старые картинки учетных записей пользователей в Windows 10.
Удаление старых изображений учетной записи пользователя
Следуйте приведенным ниже указаниям, чтобы удалить старые изображения учетной записи пользователя Windows 10.
Шаг 1. Откройте Проводник и перейдите к следующему местоположению:
C:\Users\Ваше_Имя_Пользователя\AppData\Roaming\Microsoft\Windows\AccountPictures
В приведенном выше пути « C:\» - это диск, на котором установлена Windows 10.
Шаг 2. В папке - AccountPictures вы можете увидеть все свои старые картинки или фотографии учетной записи. Удалите, изображения, которые вы не будете больше использовать.
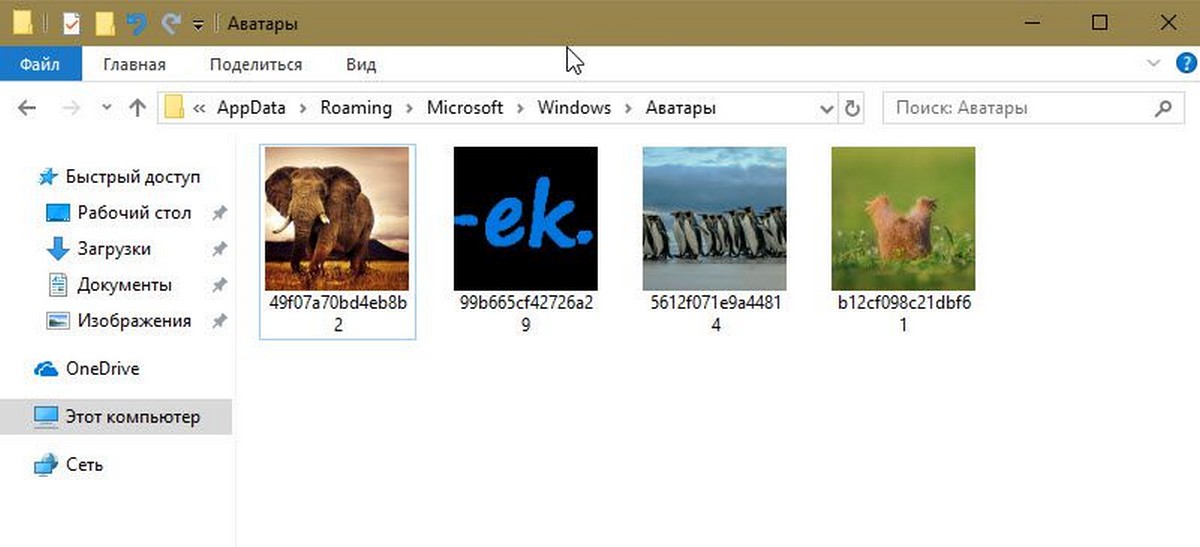
Это все!
Вернуть изображение учетной записи пользователя по умолчанию.
Если вы хотите вернуть изображение учетной записи пользователя идущее в комплекте с Windows 10, вы можете сделать это, выполнив приведенные ниже указания.
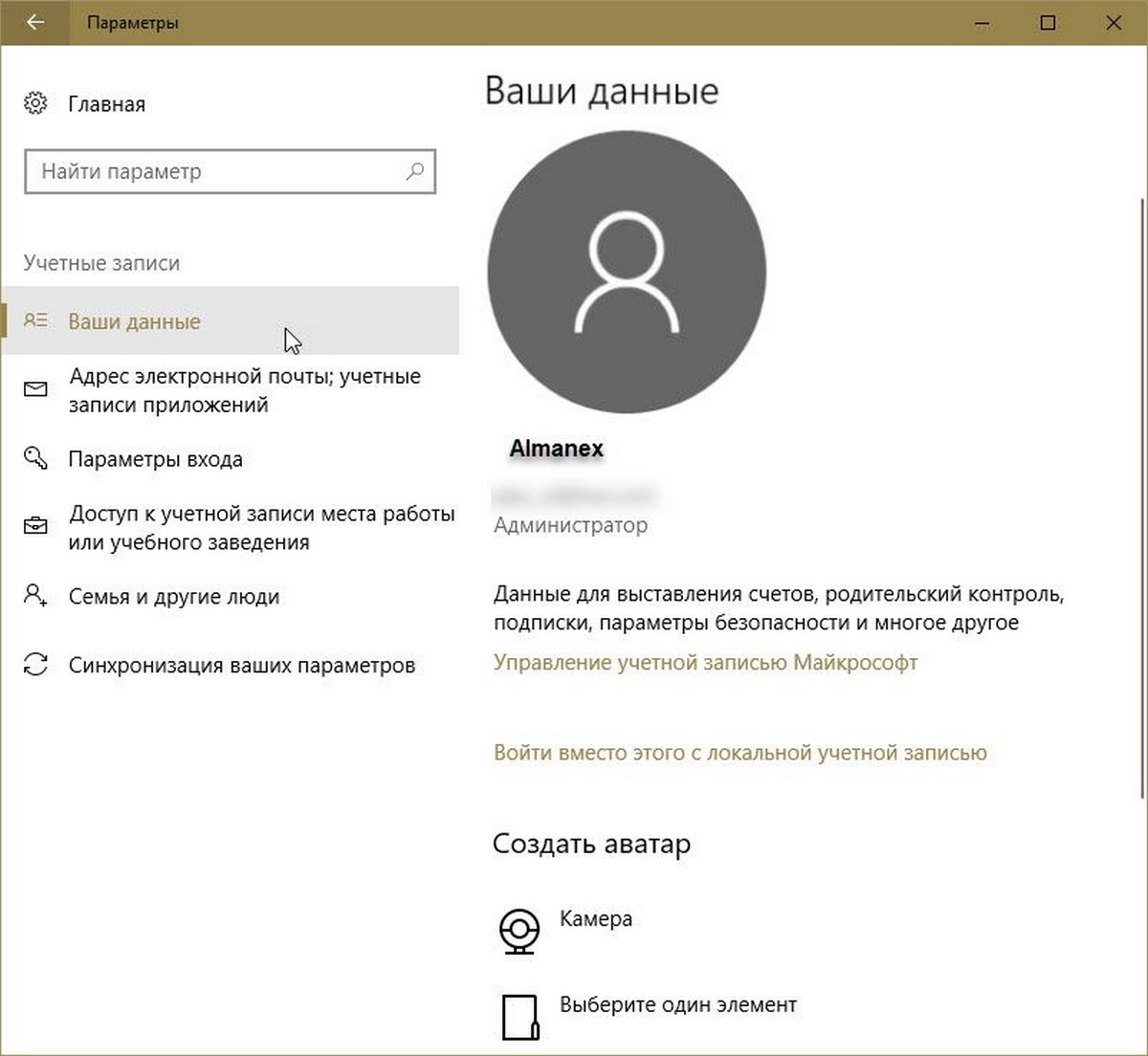
Шаг 1. Откройте приложение «Параметры». Нажмите «Учетные записи», а затем нажмите «Ваши данные».
Шаг 2. В разделе «Создать аватар» нажмите «Выберите один элемент», а затем перейдите к следующему местоположению:
C:\ProgramData\Microsoft\User Account Pictures
Или
C:\ProgramData\Microsoft\Default Account Pictures
Где «C» - ваш диск с установленной Windows 10.
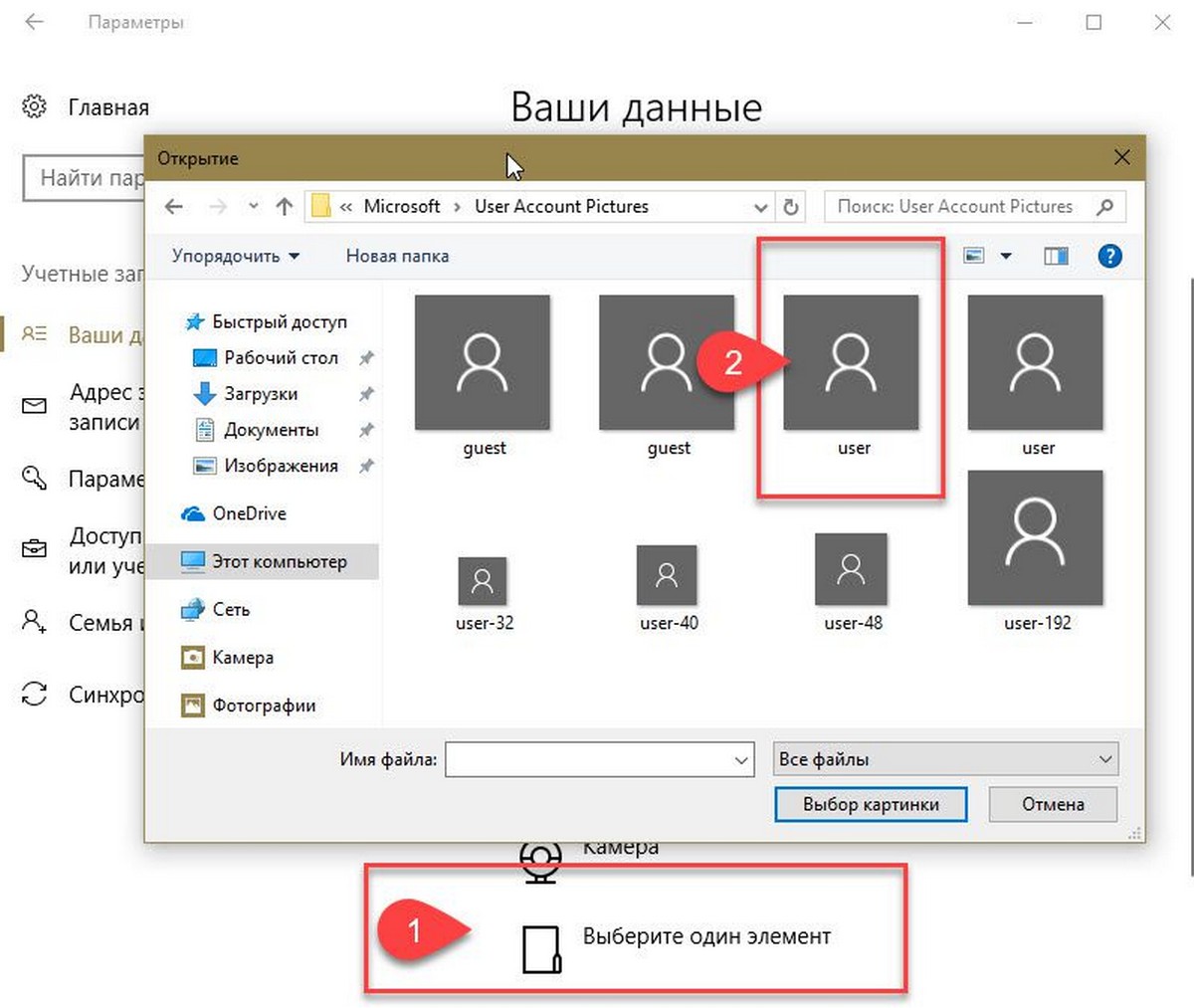
ВАЖНО: ProgramData – скрытая папка. Чтобы увидеть ее, откройте «Параметры папки», перейдите на вкладку «Вид», и установите флажок «Показывать скрытые папки, файлы и диски».
Шаг 3. Выберите одно из изображений учетной записи пользователя и нажмите кнопку «Выбор картинки» . Все!