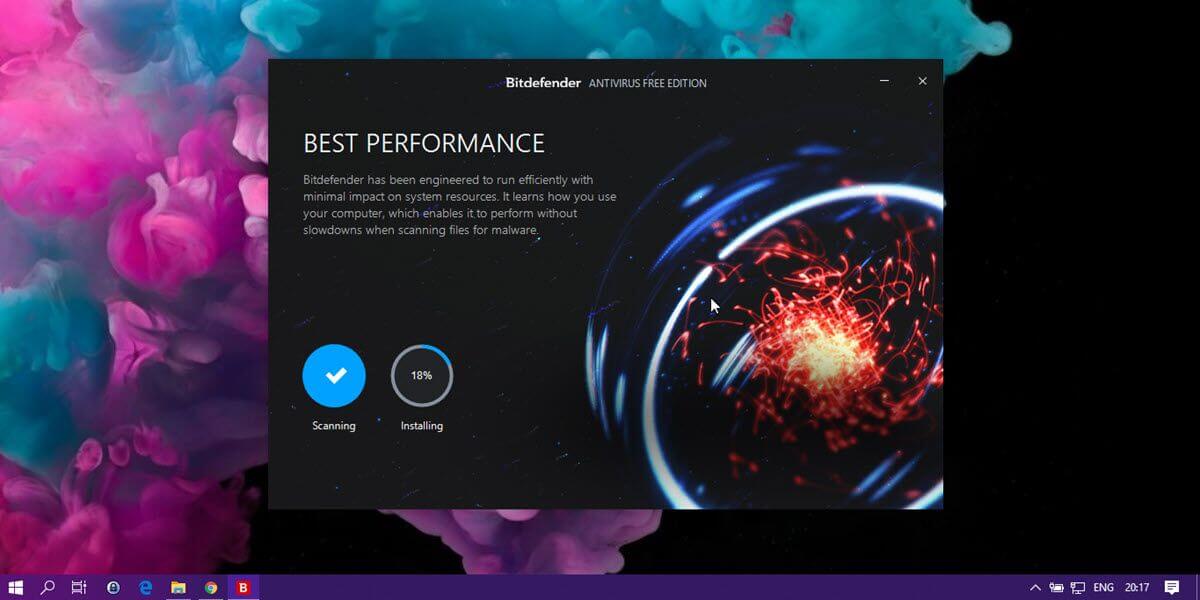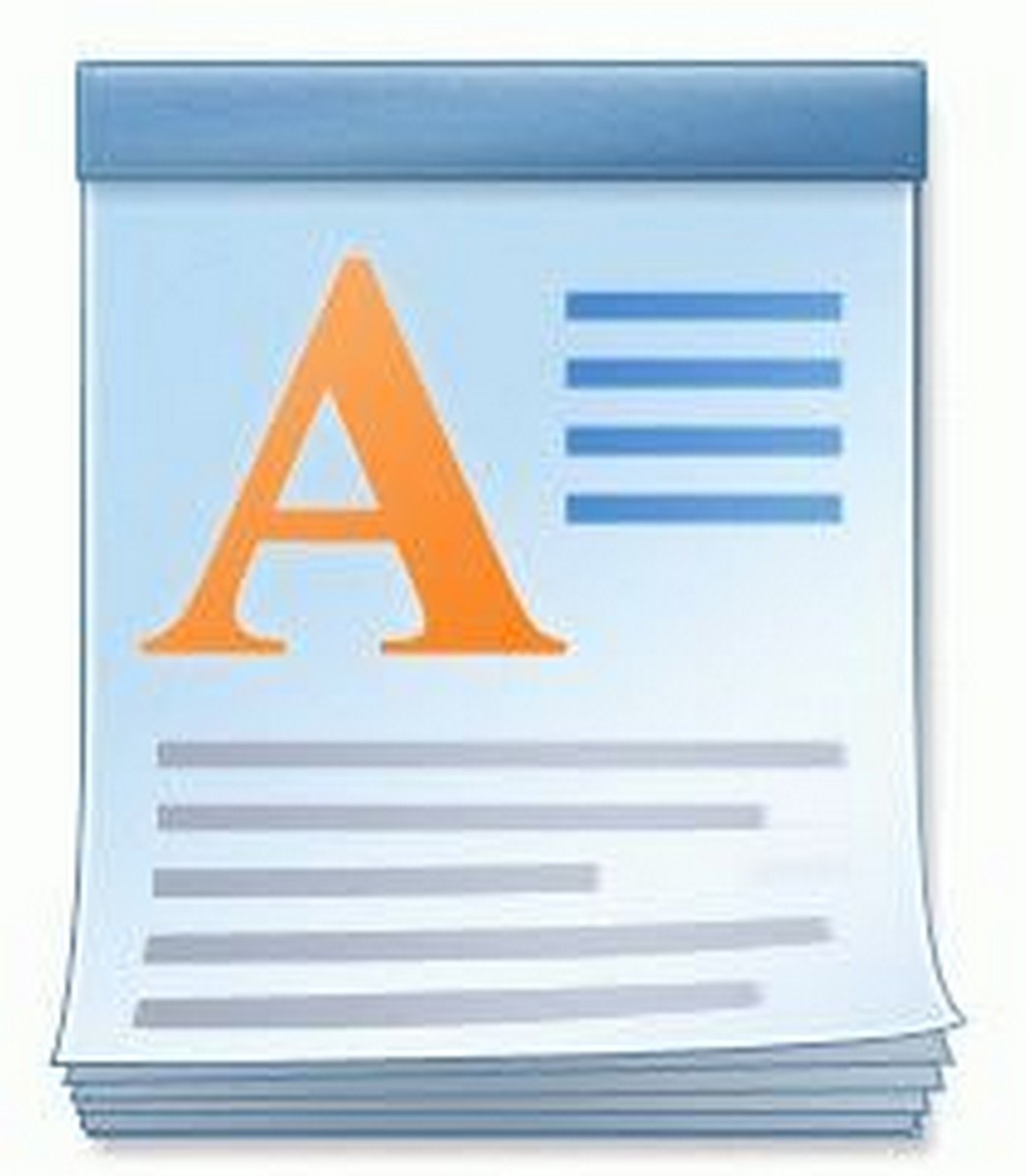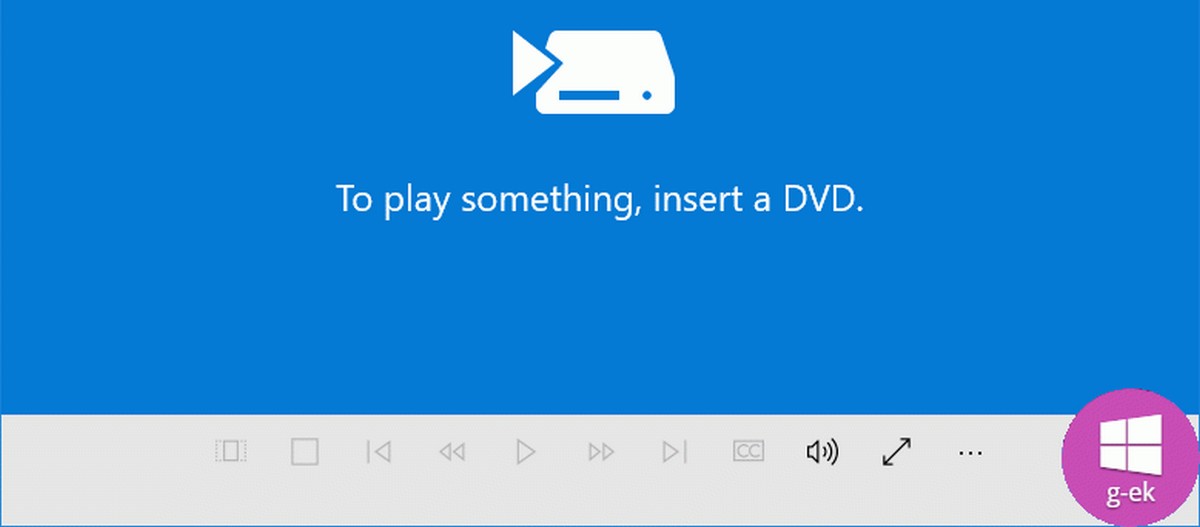Операционная система Windows 11 будет выпущена 5 октября, с обновленным приложением «Проводник». Прошло время ленты и вкладок, Microsoft значительно обновила интерфейс Проводника. Одной из новых функций является компактный вид Проводника, который позволяет показать большее файлов и папок, за счет уменьшения пространства между элементами.
На главной панели инструментов по умолчанию отображается всего десять параметров, некоторые из которых открывают меню со списком. Основные функции проводника, такие как вырезать, копировать и вставить, по-прежнему доступны в виде кнопок, все остальное доступно во вложенных меню.

Microsoft изменила дизайн, списка файлов и папок в Windows 11. Если вы откроете новый Проводник, вы увидите список файлов и папок, их размер, тип, дату изменения и другую информацию, но, вы можете заметить, что между элементами проводника значительно увеличилось расстояние.
На данном снимке экрана для сравнения показан режим просмотра по умолчанию проводника Windows 11:
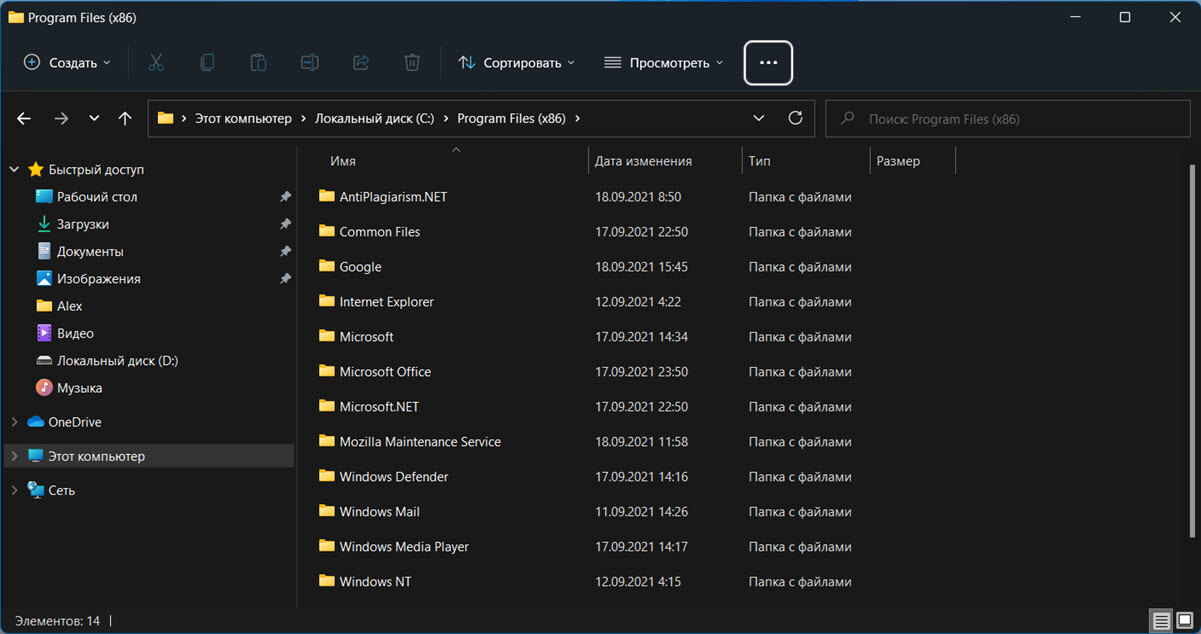
Сравните это с режимом «Компактное представление», который также поддерживает Проводник:
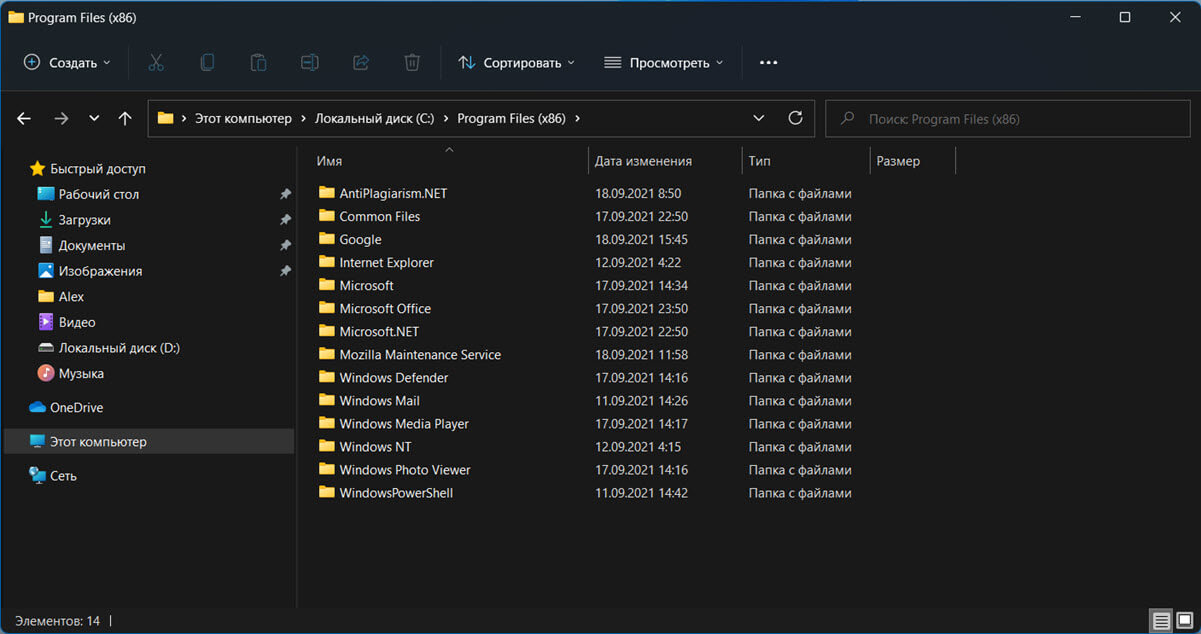
Компактный вид уменьшает интервалы или отступы между файлами и папками.
Если вы хотите, чтобы в окне одновременно отображалось больше файлов и папок, для этого необходимо включить «Компактное представление» в проводнике Windows 11.
Компактный режим доступен для всех пользователей Windows 11; однако его необходимо включить, и многие пользователи могут не знать как это сделать и использовать менее удобный режим проводника.
Чтобы включить компактный просмотр, выберите удобный вам способ и следуйте шагам руководства:
Включить компактный режим Проводника в Windows 11 с помощью панели инструментов
Шаг 1: Откройте проводник любым удобным вам способом.
Шаг 2: В окне проводника кликните меню «Просмотреть» и выберите в выпадающем меню параметр «Компактное представление».
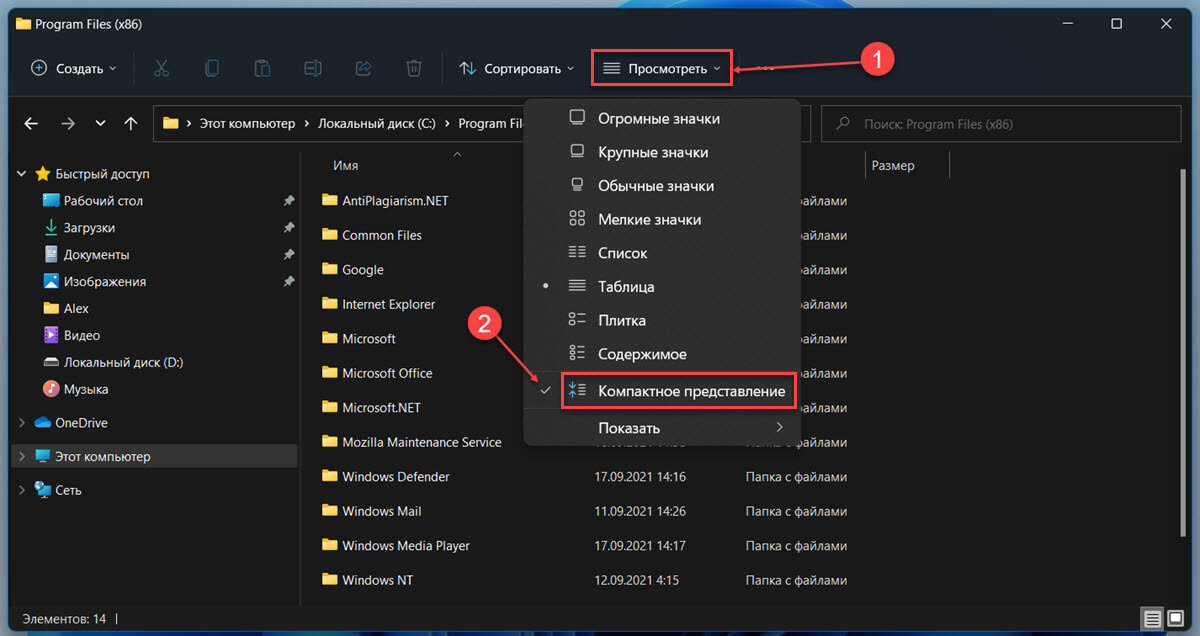
Готово! Нечего сложного, но, если вы не откроете меню «Просмотр», вы никогда не найдете эту особенную опцию.
Включить компактный режим Проводника в Windows 11 с помощью параметров папки
Вы можете использовать параметры папки, чтобы включить компактный вид проводника.
Шаг 1: Откройте диалоговое окно «Выполнить» на своем компьютере, нажав комбинацию клавиш Windows + R.
Шаг 2: В диалоговом окне запуска введите: «Control Folders» или «rundll32.exe shell32.dll,Options_RunDLL 0» и нажмите Enter, чтобы открыть «Параметры папки».
Шаг 3: В открывшемся окне, перейдите на вкладку «Вид».
Шаг 4: Теперь в Дополнительных параметрах: «Файлы и папки» установите флажок для «Уменьшить интервал между элементами (компактный вид)».
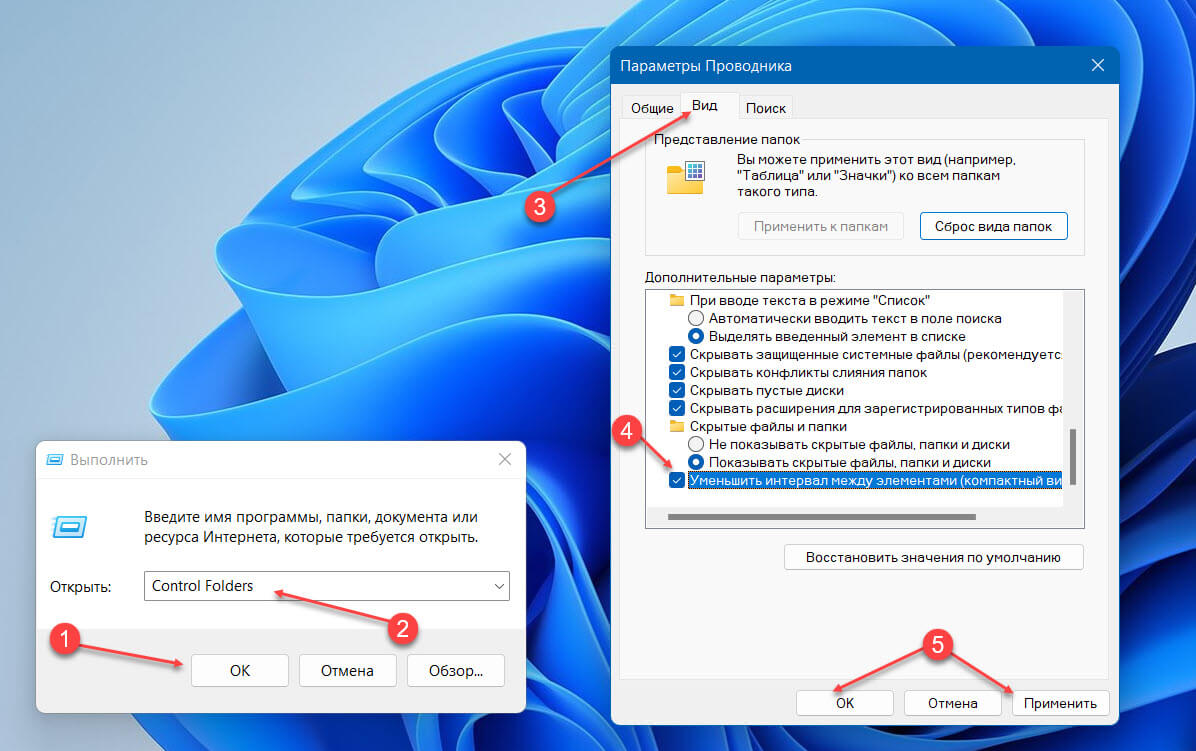
Шаг 5: Нажмите кнопку «Применить» и «ОК».
Все!
Включить компактный режим Проводника в Windows 11 с помощью редактора реестра
Для включения компактного режима вам нужно будет внести некоторые изменения в редакторе реестра
Шаг 1: Откройте редактор реестра, любым удобным вам способом.
Шаг 2: Перейдите по следующему пути в редакторе реестра:
Компьютер\HKEY_CURRENT_USER\Software\Microsoft\Windows\CurrentVersion\Explorer\Advanced
Шаг 3: В правой части окна найдите параметр с именем «UseCompactMode» и измените его значение на «1», если вы хотите включить компактный вид или на «0» чтобы вернуть значение по умолчанию.
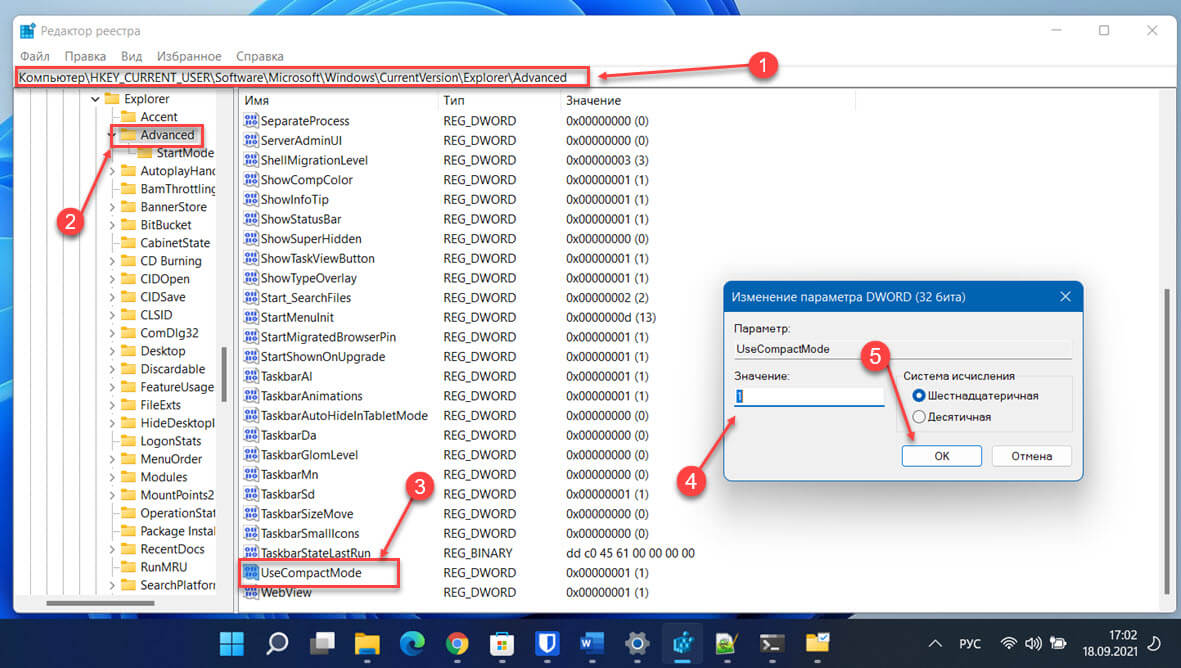
Шаг 4: Нажмите «ОК», изменения будут применены немедленно.
Включить компактный режим Проводника в Windows 11 с помощью Терминала и PowerShell
Шаг 1: Откройте Терминал или PowerShell от имени администратора
Шаг 2: Ведите или скопируйте и вставьте следующую команду:
Set-ItemProperty -Path 'HKCU:\Software\Microsoft\Windows\CurrentVersion\Explorer\Advanced' -Name UseCompactMode -Value 1
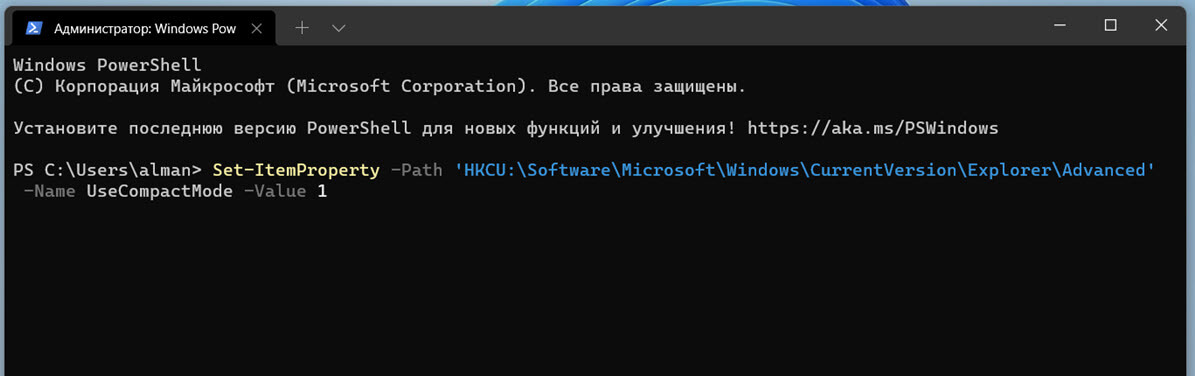
Примечание: Если когда-нибудь вы захотите вернуть представление проводника Windows 11 по умолчанию, выполните команду:
Set-ItemProperty -Path 'HKCU:\Software\Microsoft\Windows\CurrentVersion\Explorer\Advanced' -Name UseCompactMode -Value 0
Изменения после выполнения команды будут применены немедленно.
Итог:
Многие пользователи Windows 11 могут предпочесть вариант компактного списка файлов, так как он упрощает работу с файлами в системе, без необходимости использовать прокрутку.
Теперь вы: какой режим Проводника вы используете? Поделитесь с нами в комментариях ниже.
Рекомендуем: