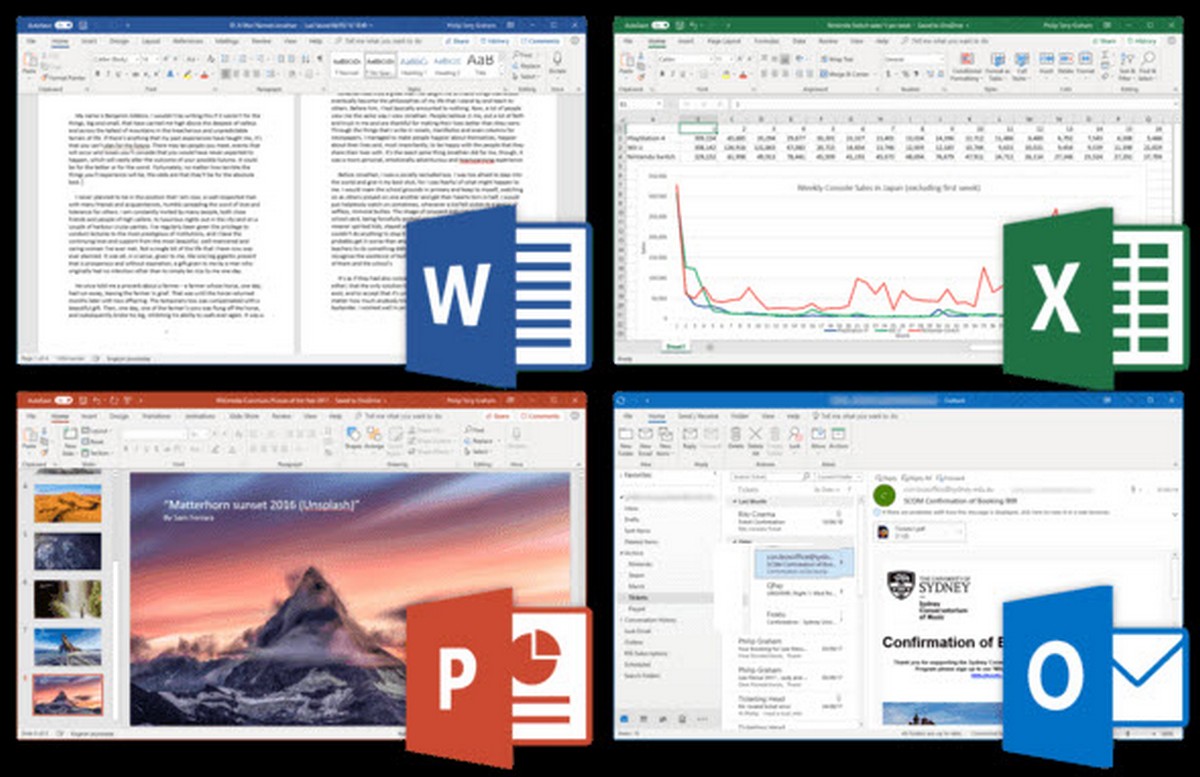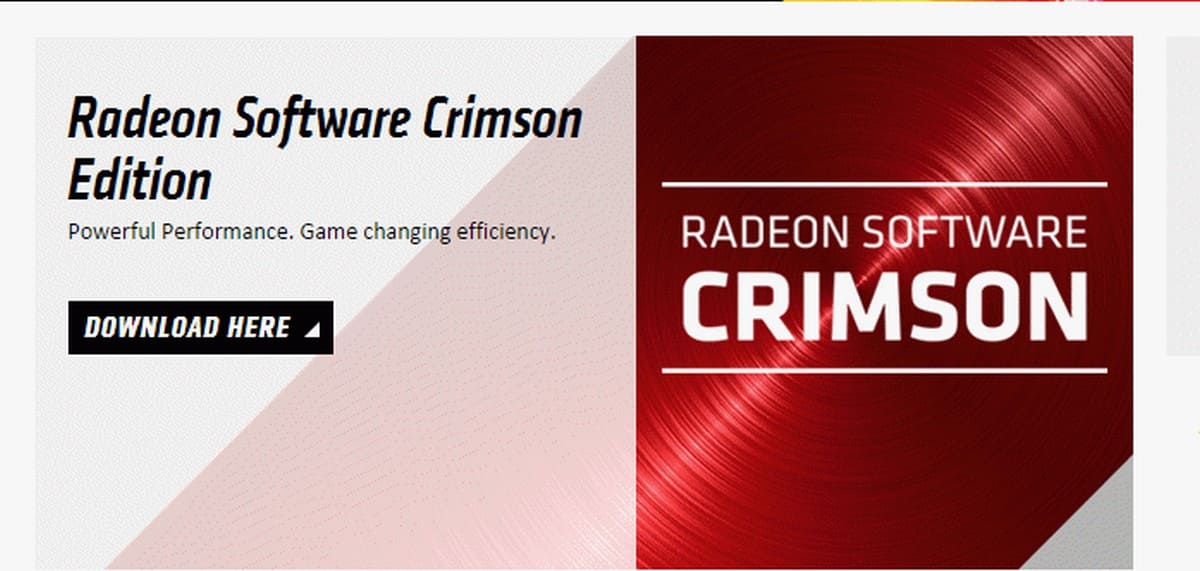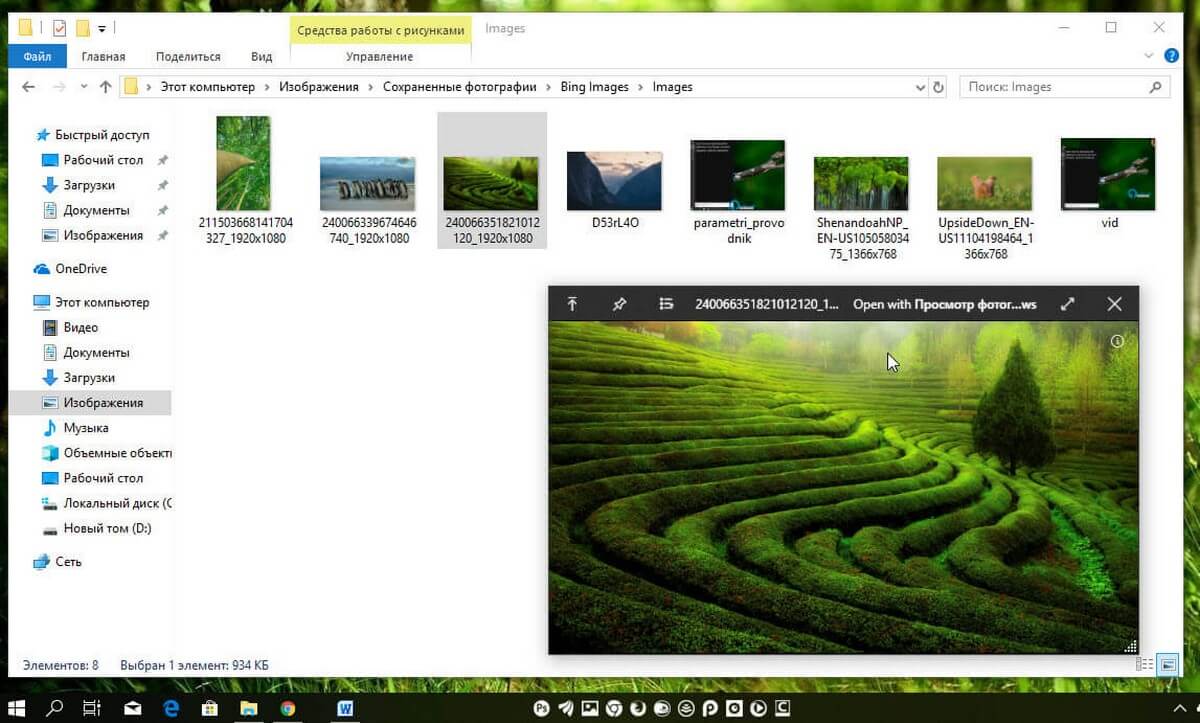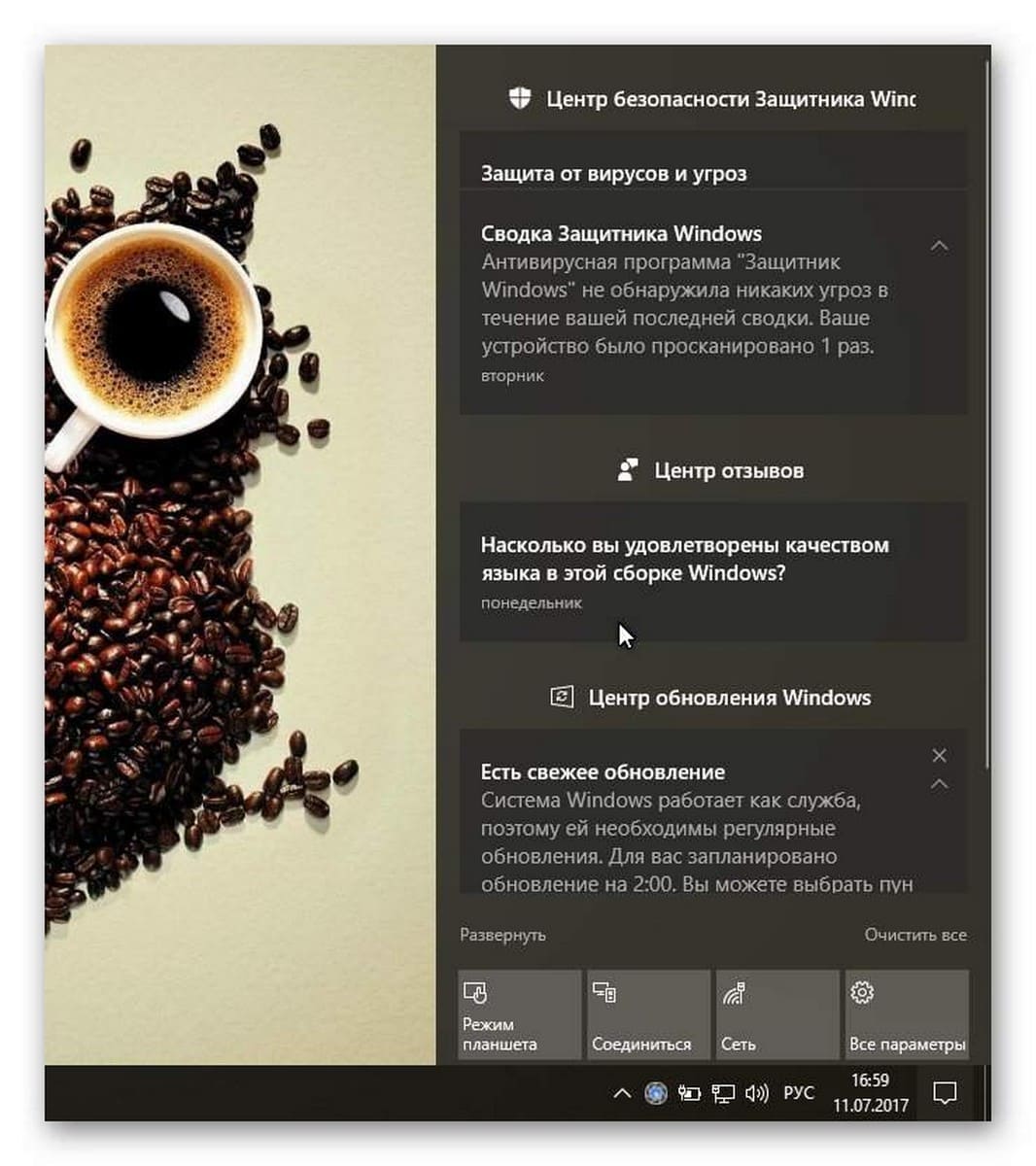Хотите настроить учетную запись ребенка в Windows 10? Узнайте, как создать учетную запись Windows 10 «Моя семья» для мониторинга активности вашего ребенка на ПК и в Интернете.
Очень важно, использовать «Родительский контроль», чтобы вы могли контролировать все действия вашего ребенка. Дети используют компьютер не только для выполнения своих домашних заданий и школьных проектов. Вы должны убедиться, что ваш ребенок использует компьютер правильно.
Microsoft добавила концепцию детской учетной записи, с помощью которой вы можете отслеживать активность вашего ребенка. Функция обеспечения безопасности Microsoft Family гарантирует, что ваш ребенок не сможет получить доступ к чему-либо неподобающему, и вы также сможете отслеживать активность вашего ребенка.
Создать учетную запись в Windows 10 для ребенка очень просто. В течение нескольких минут вы можете создать семейную учетную запись в Windows 10 и начать отслеживать активность ваших детей.
Настроить учетную запись ребенка в Windows 10 для контроля активности в Интернете
Это немного отличается от создания учетной записи ребенка в Windows 10, но это также очень полезно. Мониторинг компьютерной активности ребенка и руководство по выбору правильного пути развития является наиболее важной обязанностью каждого родителя. Итак, следуйте приведенным ниже пошаговым инструкциям для настройки семейной учетной записи Windows 10:
Шаг 1: Первое, что вам нужно сделать, чтобы создать семейную учетную запись Windows 10, - откройте приложение «Параметры»: нажмите одновременно клавиши Win + I или на значок шестеренки в меню «Пуск», чтобы открыть «Параметры», а затем перейдите в группу настроек «Учетные записи».
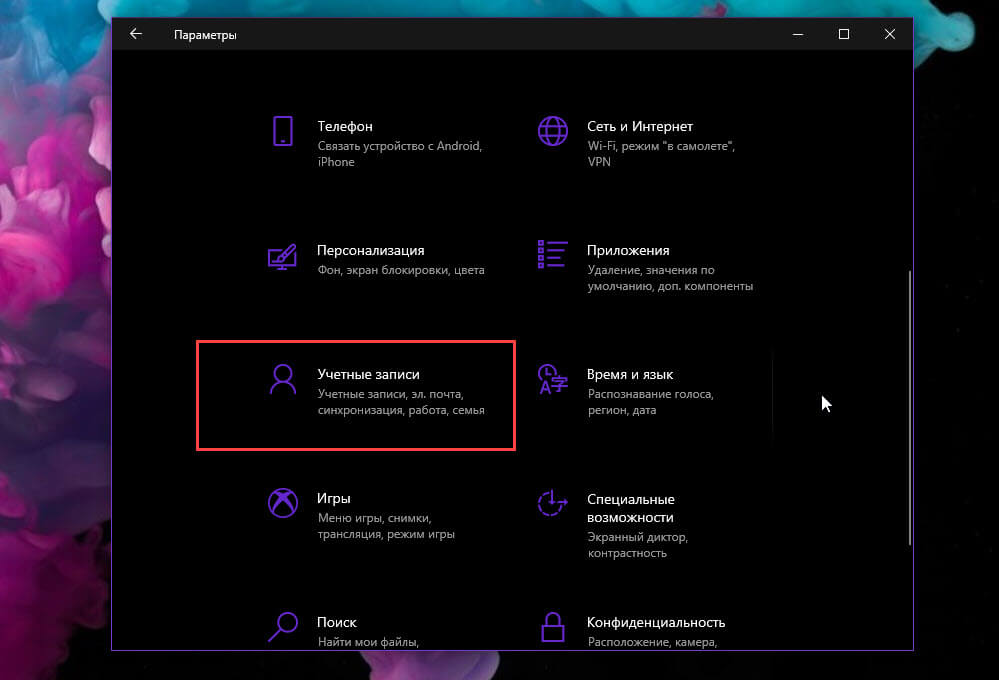
Шаг 2: Из параметров, доступных в разделе «Учетные записи», выберите параметр «Семья и другие пользователи», а затем нажмите на ссылку « + Добавить члена семьи».
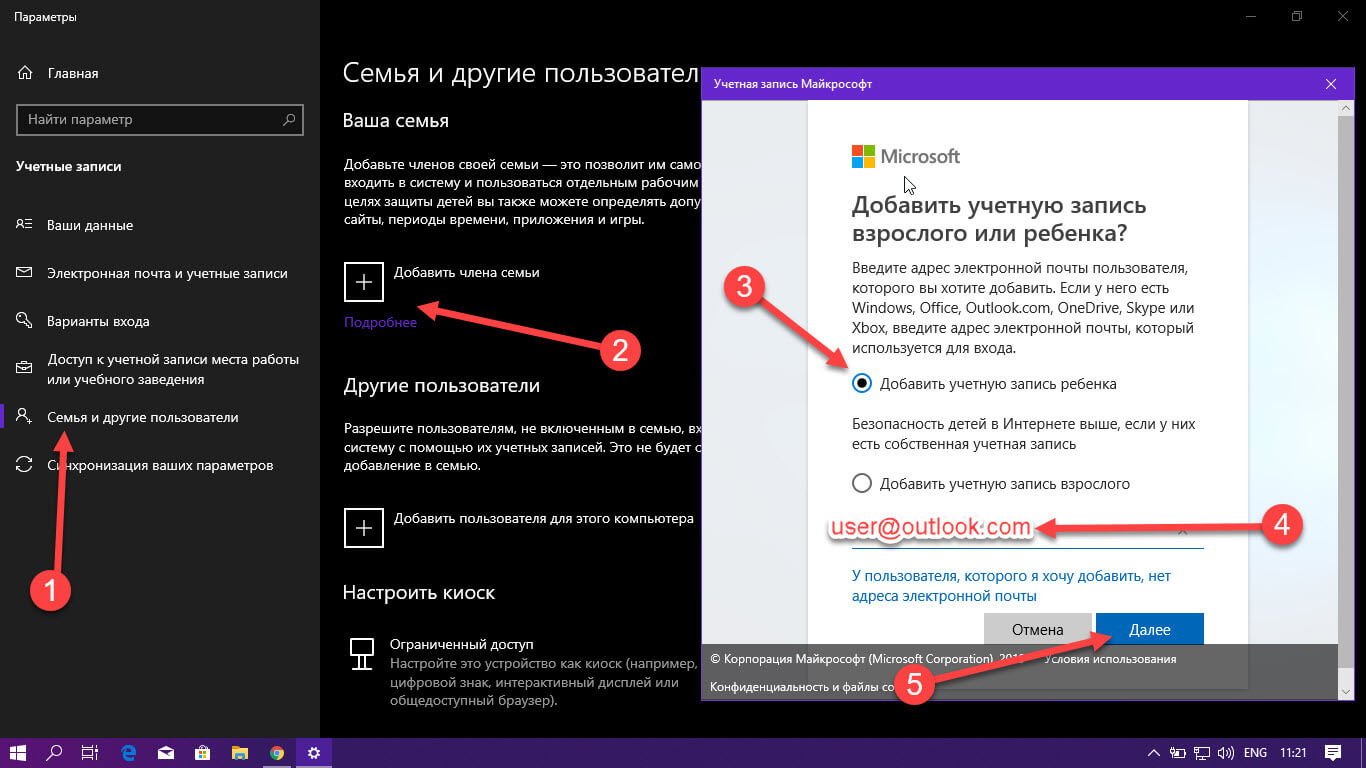
Шаг 3: На следующем экране вы увидите опции «Добавить учетную запись ребенка» или «Добавить учетную запись взрослого». Чтобы настроить учетную запись ребенка в Windows 10, просто выберите опцию «Добавить учетную запись ребенка» и введите адрес электронной почты ранее созданной учетной записи ребенка, а затем нажмите кнопку «Далее».
Важное примечание. Если у вашего ребенка нет учетной записи Microsoft, вы можете легко перейти к настройке учетной записи outlook.com, нажав ссылку «У пользователя, которого я хочу добавить, нет адреса электронной почты».
Шаг 4: Теперь вас попросят подтвердить действие. Итак, просто нажмите кнопку «Подтвердить».
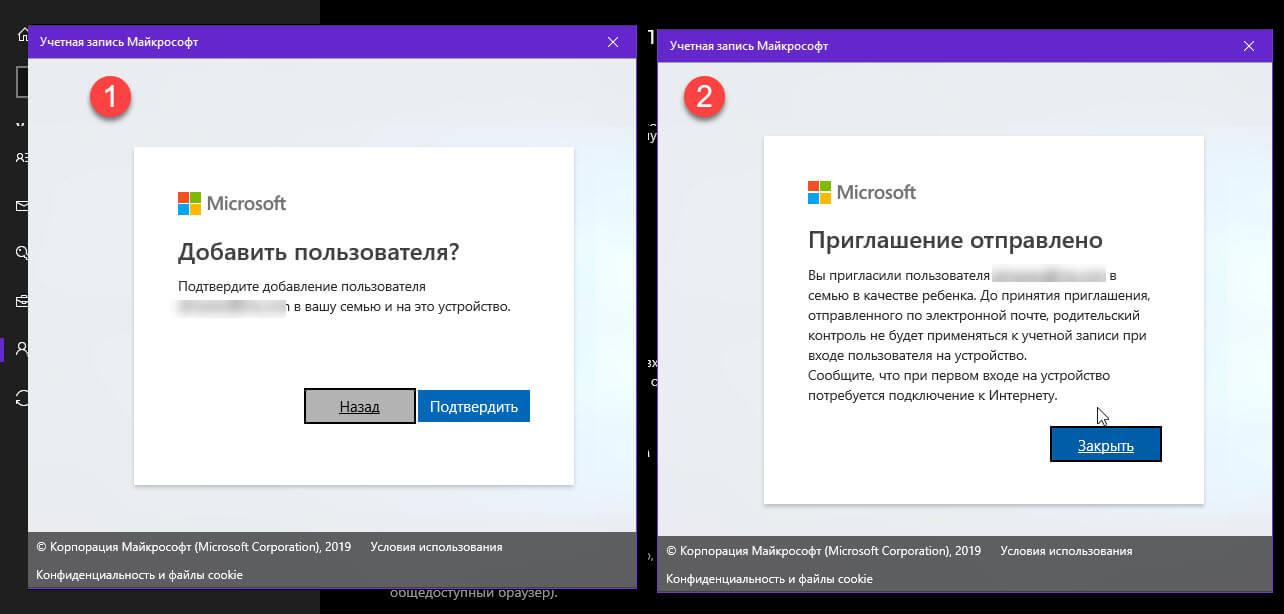
Шаг 5: Сразу после подтверждения приглашение будет отправлено на указанный адрес электронной почты вашего ребенка. Итак, закройте окно приглашения.
Шаг 6: Отправленное приглашение должно быть принято вашим ребенком. В письме нажмите кнопку «Принять»
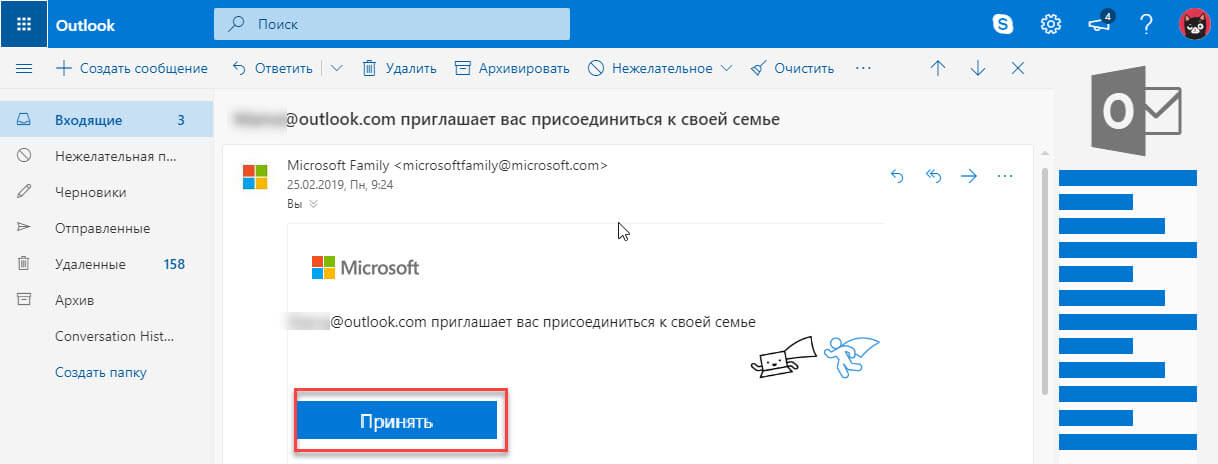
На следующей странице нажмите кнопку «Вход и присоединение» (см. картинку ниже) это позволит подключить учетную запись ребенка к опции Семья.
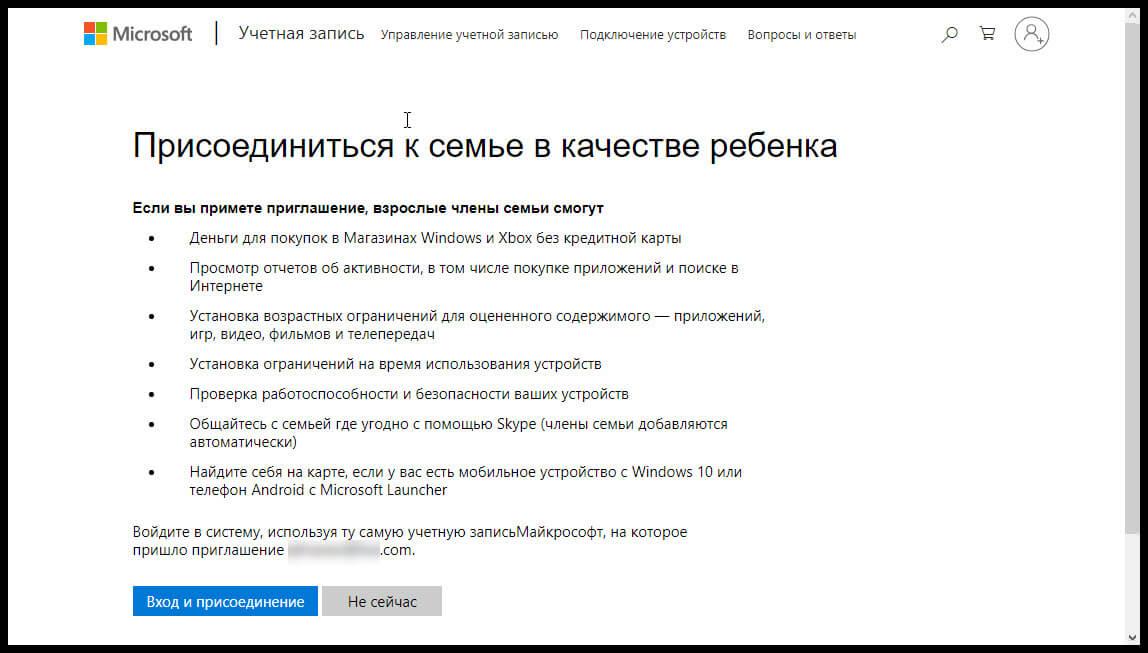
Как только это будет принято присоединение, ваши дети смогут войти в систему с помощью своей учетной записи на ПК.
Шаг 7: После принятия приглашения вашим ребенком теперь вы сможете устанавливать соответствующие ограничения для посещаемых сайтов, приложений и игр которые подходят по возрасту ребенку, устанавливать ограничения по времени работы на ПК, просматривать их последние действия и т. Д.
Шаг 8: Чтобы установить соответствующие ограничения для сайтов, приложений и игр, соответствующие их возрасту, откройте «Параметры» → «Учетные записи» → «Семья и другие пользователи», а затем нажмите ссылку «Управление настройками семьи через Интернет».
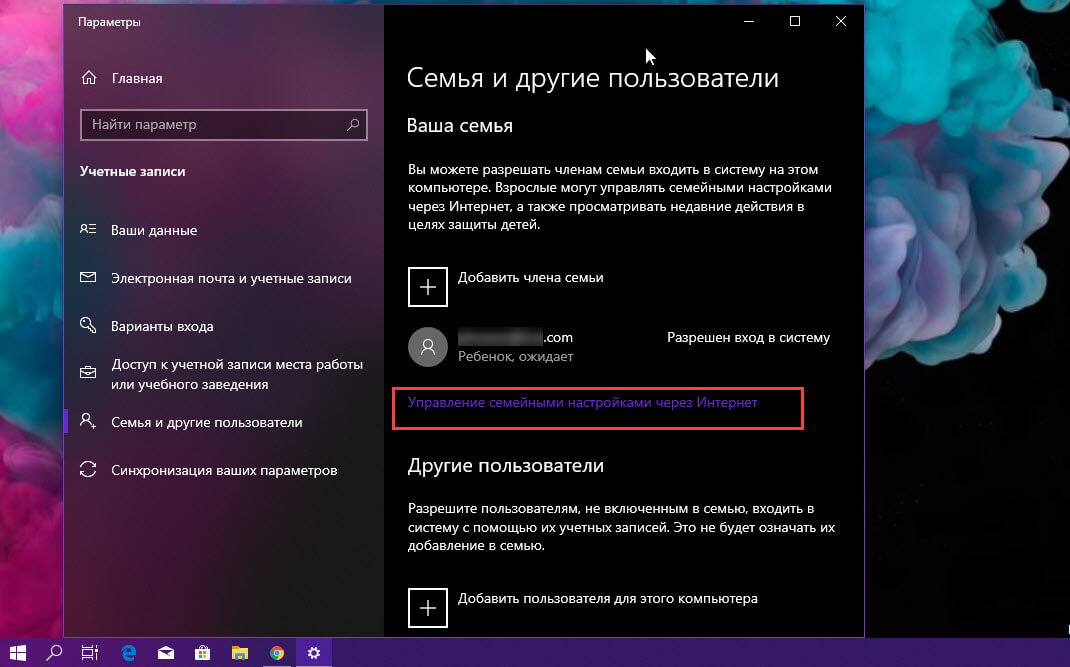
Шаг 9: После этого выберите учетную запись ребенка, действиями которого вы хотите управлять.
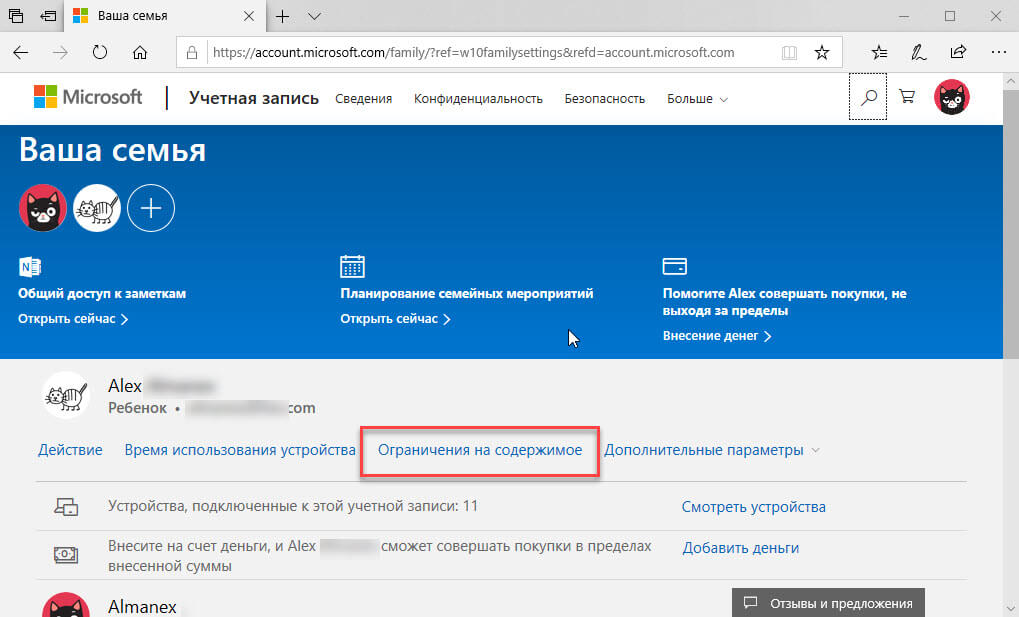
Шаг 10: Теперь вы можете использовать элементы управления, чтобы установить ограничения на то, какие веб-сайты может видеть ваш ребенок, какие приложения они могут использовать, в какие игры они могут играть и как долго они могут использовать компьютер. После того, как вы установили необходимые ограничения, теперь можно быть спокойным. Все, по умолчанию вы будете получать еженедельные отчеты об активности ребенка на вашу почту.
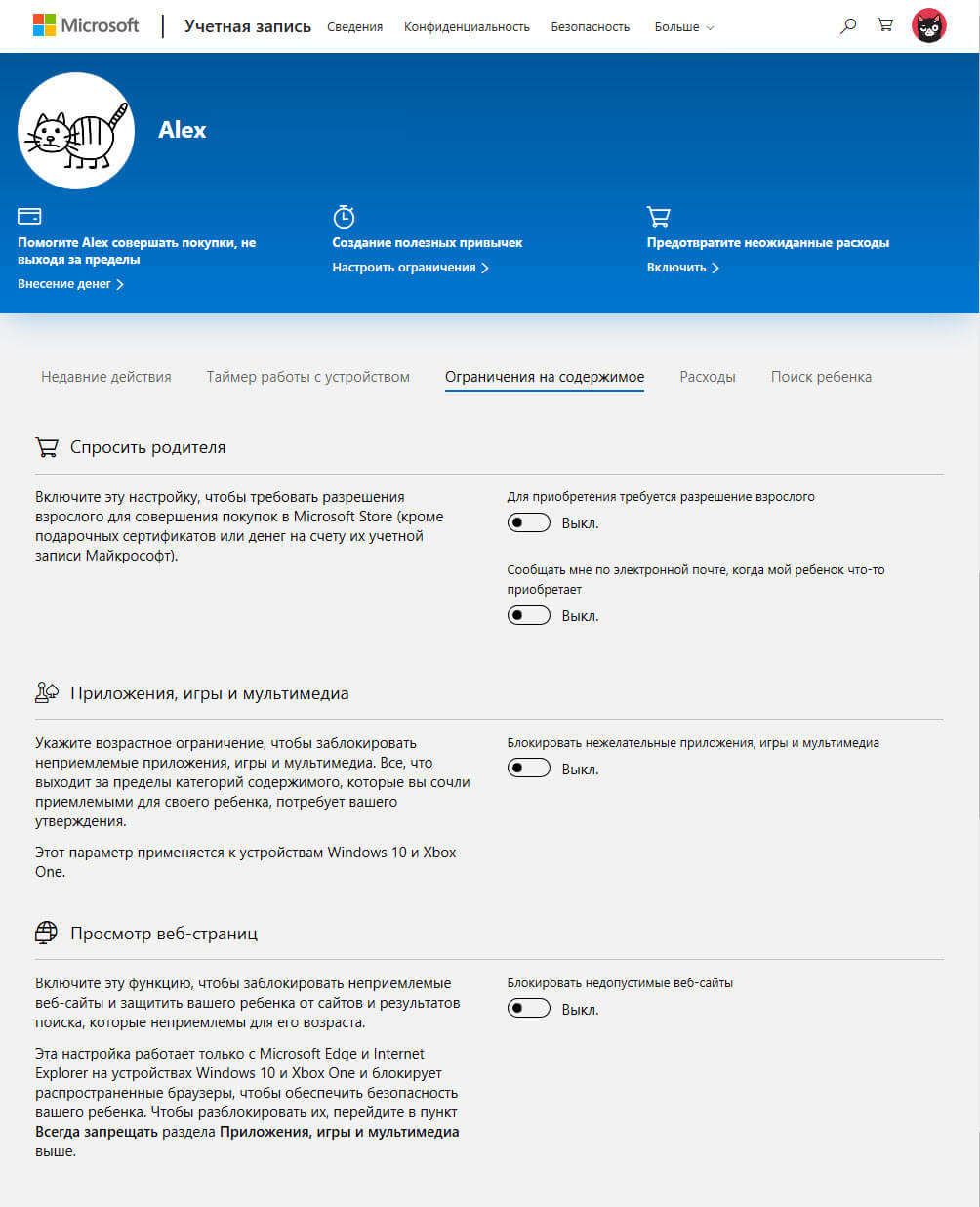
Все! Вы успешно создали учетную запись Windows 10 для ребенка и добавили ее в группу семья. Теперь ваш ребенок может войти в учетную запись и получить доступ к ПК. Таким образом, Используя параметры семьи в Windows 10 и Xbox One, вы всегда будете в курсе действий и покупок членов семьи.
Семейная безопасность в Windows 10
Вы, как администратор, имеете возможность управлять членами семьи, чьи учетные записи присутствуют на ПК. Это означает, что вы также можете управлять учетной записью вашего ребенка. Откройте вкладку « Недавние действия », так как в ней есть опция для получения всех действий вашего ребенка. Это поможет вам контролировать активность вашего ребенка на ПК. Вы также получаете возможность получать все отчеты по электронной почте на ваш зарегистрированный адрес электронной почты.
Теперь на странице вашей учетной записи вы можете перейти в параметры Управление семьей и вам будут доступны следующие опции:
Недавние действия
- Получайте отчеты каждую неделю о действиях вашего ребенка в Интернете на устройствах с Windows 10 и консолях Xbox One, а также телефонах Android с Microsoft Launcher. Получайте их в виде письма на почту или просматривайте их в Интернете в любое время.
Таймер работы с устройством
- Позволит узнать, какое количество времени дети проводят за компьютером, теперь не надо спорить вы сможете легко установить ограничения на время пользования ПК, чтобы дети могли выработать полезные привычки.
Ограничения на содержимое
- В интернете много неуместных сайтов. Узнайте, какие страницы посещает ребенок и внесите коррективы. Вы можете разрешить или запретить определенные сайты напрямую из отчета.
Подробнее в нашей статье: Родительский контроль Windows 10 - Как заблокировать сайты для взрослых.
Приложения и игры
- Убедитесь, что все сайты и игры соответствуют возрасту вашего ребенка.
Расходы
- Включите эту настройку, если необходимо требовать разрешения взрослого для совершения покупок в Microsoft Store. Установите ограничения, чтобы защитить их от неподходящего содержимого.
Поиск ребенка
- Будьте в курсе где ваш ребенок сейчас, когда он гуляет с друзьями или когда вы задерживаетесь на работе. Вы найдете их на карте, если у них есть мобильный телефон с Windows 10 или устройство Android с установленным Microsoft Launcher.
Мы надеемся, что вы смогли легко создать учетную запись в Windows 10 для ребенка и подключить параметр «Моя семья». Пожалуйста, не стесняйтесь использовать раздел комментарии для вопросов - если у вас возникли какие - либо сомнения по поводу Windows 10 и учетной записи ребенка.