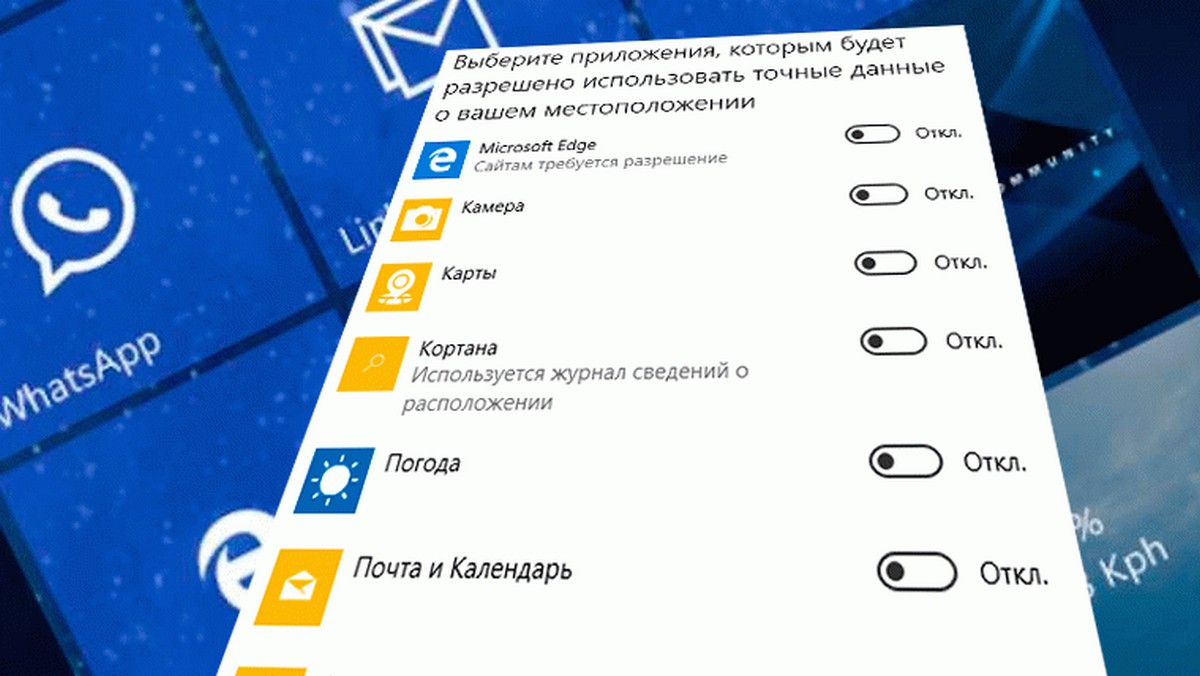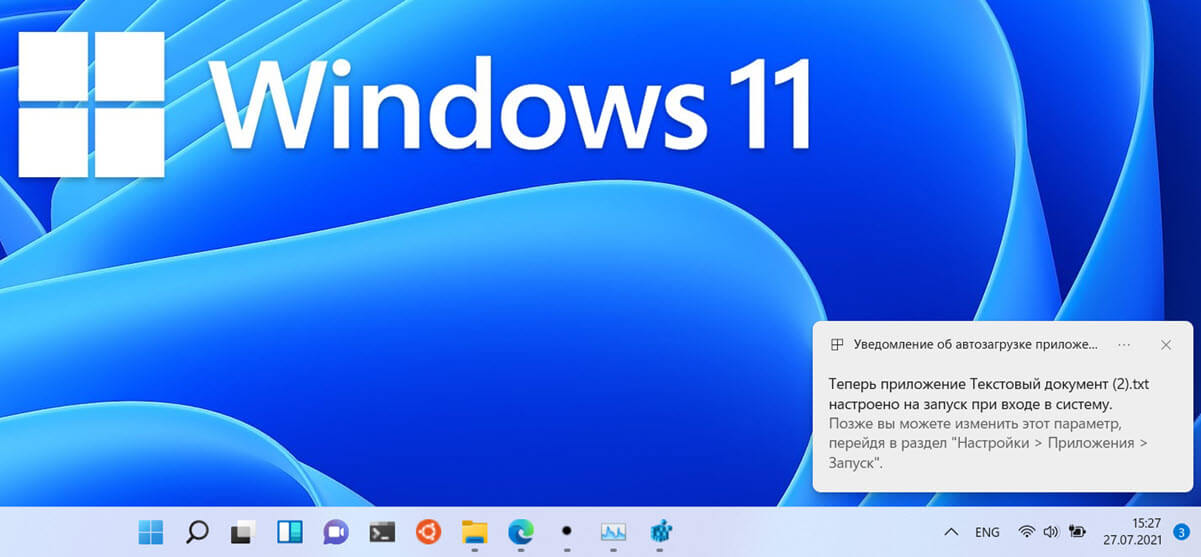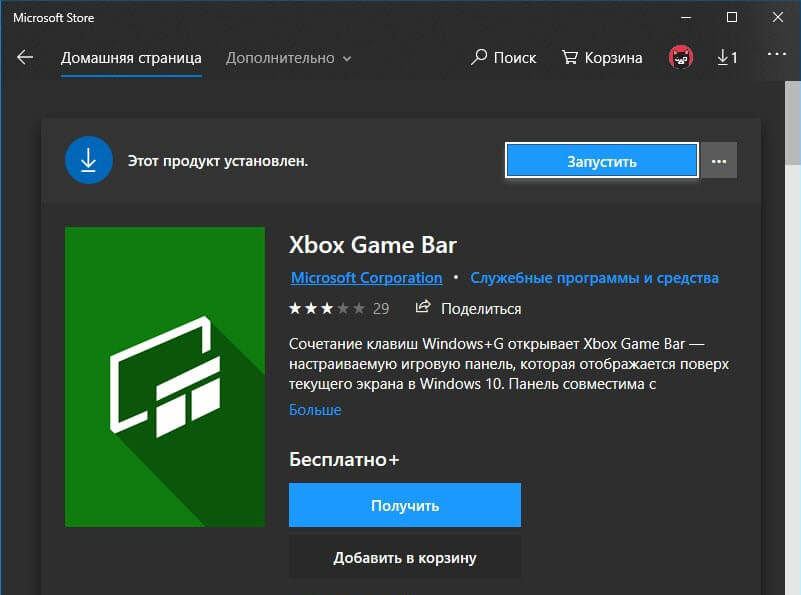В данной инструкции вы узнайте, как в Windows 10 можно отключить / удалить в меню завершения работы появляющийся пункт «Обновить и перезагрузить», «Обновить и завершить работу».
После того, как, Windows 10 уже загрузила последние доступные обновления, и ожидает их установку, параметры диалогового окна «Завершение работы» будут изменены. Например, «Перезагрузка» будет заменена на «Обновить и перезагрузить». Аналогично, параметр «Завершение работы» будет переименован в «Обновить и завершить работу».
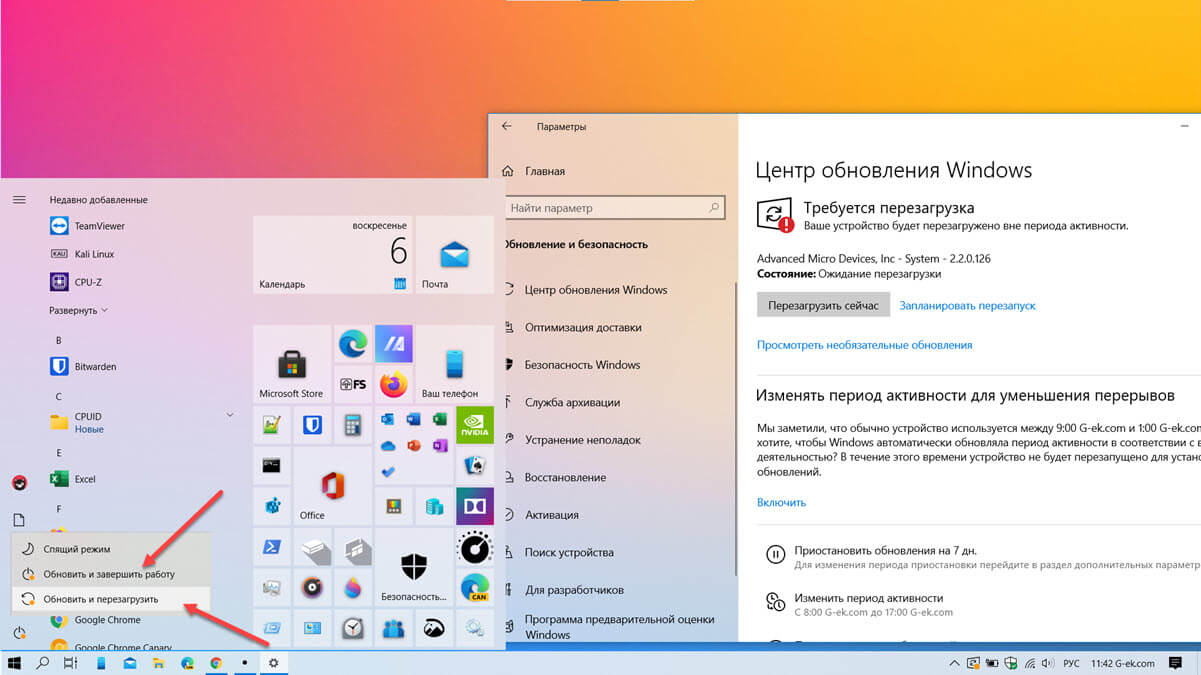
Если вы выберите опцию «Обновить и перезагрузить», после установки обновления, параметры питания будут восстановлены по умолчанию. Многие пользователи с радостью бы избавились от изменения параметров кнопки завершения работы, по разным причинам.
Как удалить из меню параметр «Обновить и перезагрузить» «Обновить и завершить работу» в Windows 10.
С помощью приложения Редактор реестра
Примечание: Дальнейшие шаги будут связаны с правкой реестра. Ошибки при изменении параметров реестра могут повлиять на вашу систему. Так что будьте осторожны при редактировании записей реестра, создайте точку восстановления системы.
- Нажмите клавиши Win + R, введите regedit в диалоговом окне «Выполнить», чтобы открыть приложение редактор реестра (если вы не знакомы с редактором реестра, нажмите здесь). Нажмите «ОК».
- В левой части окна редактора перейдите к следующему разделу реестра:
HKEY_LOCAL_MACHINE\SOFTWARE\Policies\Microsoft\Windows\WindowsUpdate
- Кликните правой кнопкой мыши раздел реестра WindowsUpdate (если раздел не существует, просто создайте его), выберите «Создать» → «Раздел» . Назовите вновь созданный под-раздел как AU.
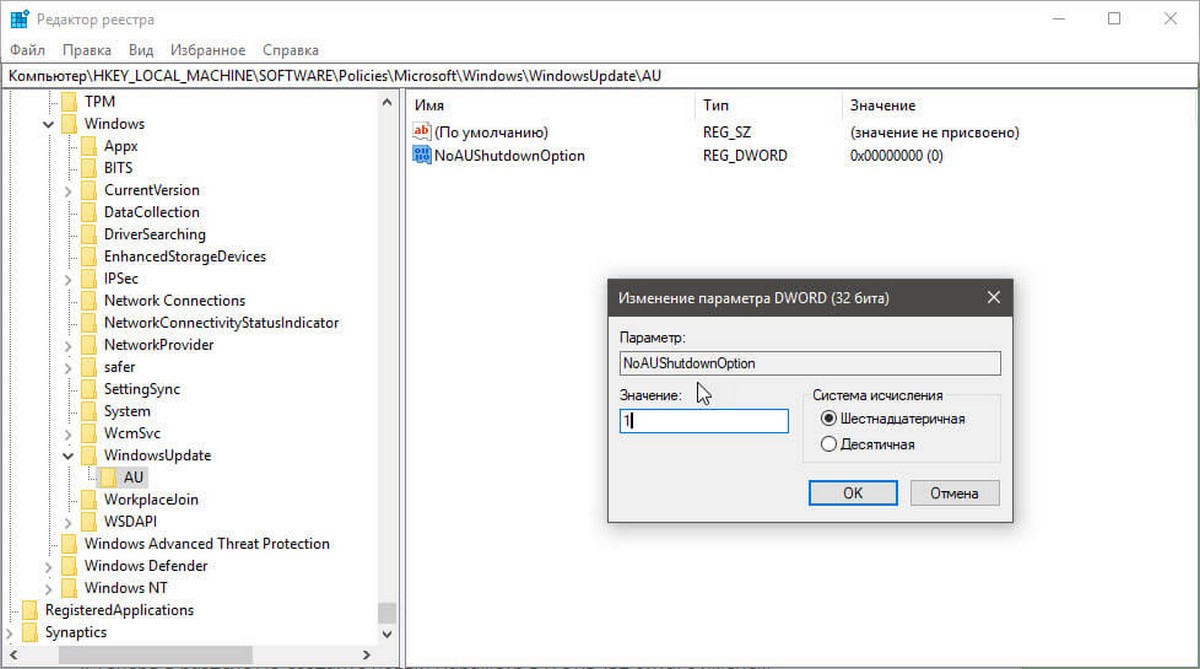
- Теперь в разделе AU создайте новый Параметр DWORD (32 бита) с именем NoAUShutdownOption.
- Установите значение для NoAUShutdownOption равным 1 и нажмите «OK».
- Аналогичным образом создайте еще один параметр DWORD (32 бита) NoAUAsDefaultShutdownOption и установите его значение равным 1.
Это должно удалить параметр «Обновить и перезапустить» и вернуть одну опцию по умолчанию «Перезагрузить».
Закройте редактор реестра и перезагрузите компьютер, чтобы применить изменения. Теперь, когда Windows собирается устанавливать обновления, система больше не будет изменять параметры кнопки выключения питания на «Обновить и перезагрузить», а будет показывать пункты «Перезагрузить» и «Завершение работы».
С помощью Локальной групповой политики
Если вы хотите удалить «Обновить и завершить работу», на нескольких компьютерах, вы можете использовать соответствующие параметры групповой политики.
- Откройте групповые политики (см. как)
- Перейдите по следующему пути:
Конфигурация компьютера → Административные шаблоны → Компоненты Windows → Центр обновления Windows.
- Найдите параметр: Не отображать параметр «Установить обновления и завершить работу» в диалоговом окне «Завершение работы Windows».
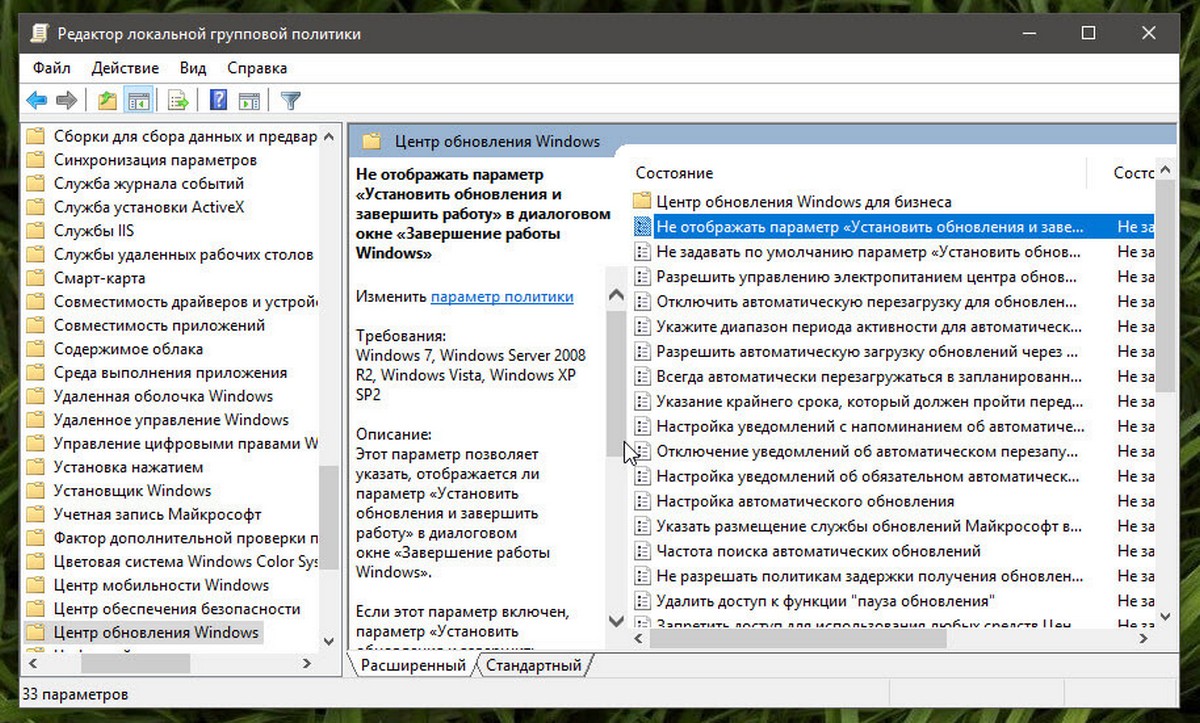
- Дважды кликните на нем выберите опцию «Включено» и нажмите кнопку «Применить».
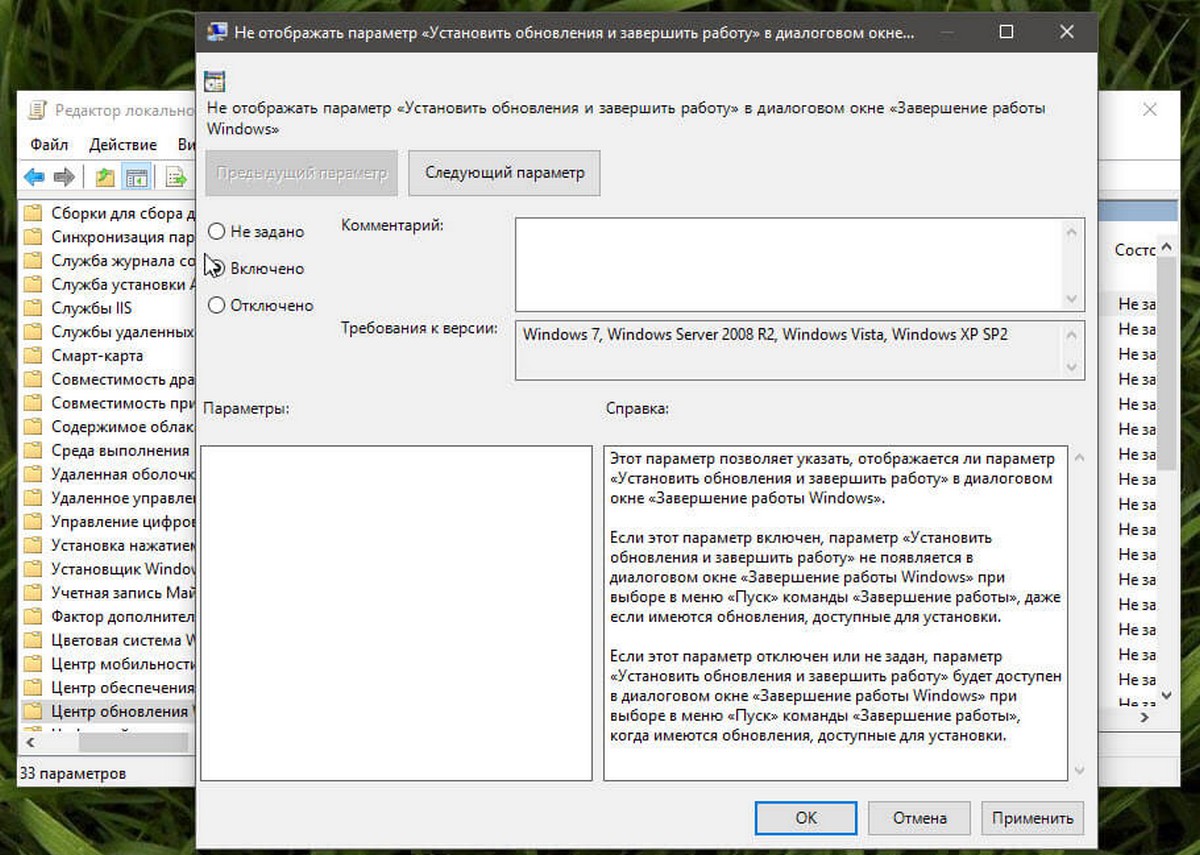
Если этот параметр включен, параметр «Установить обновления и завершить работу» не появляется в диалоговом окне «Завершение работы Windows» при выборе в меню «Пуск» команды «Завершение работы», даже если имеются обновления, доступные для установки.
Если этот параметр отключен или не задан, параметр «Установить обновления и завершить работу» будет доступен в диалоговом окне «Завершение работы Windows» при выборе в меню «Пуск» команды «Завершение работы», когда имеются обновления, доступные для установки.
- Перезагрузите ПК, чтобы применить изменения.
Все!