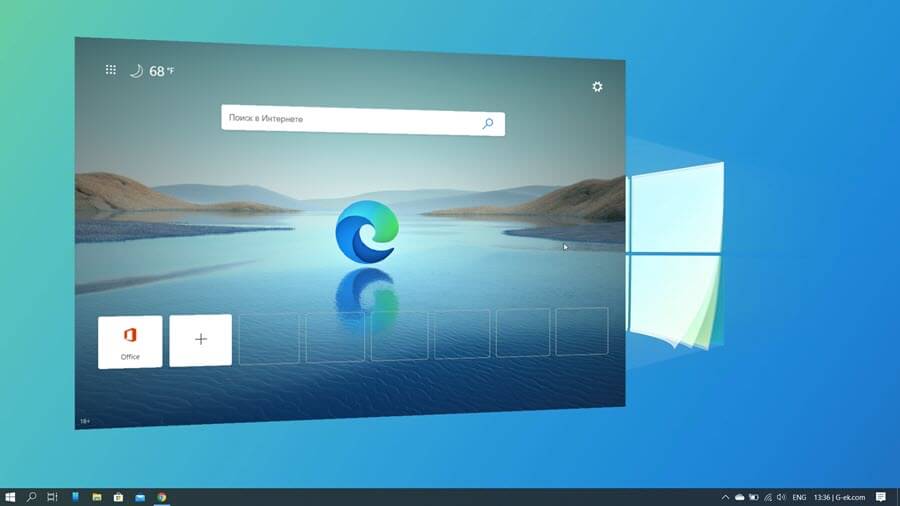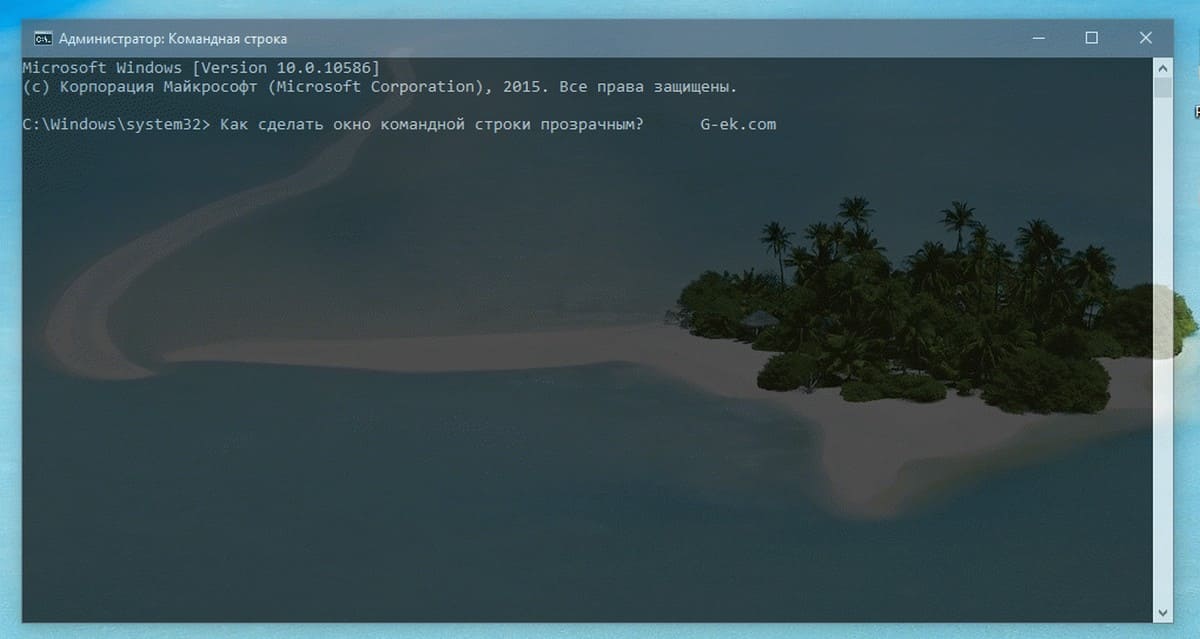Теперь вы можете установить все компоненты WSL с помощью одной команды в Windows 11, и вот как это сделать.
Хотя в Windows 11 установка подсистемы Windows для Linux не является сложным процессом, она требует множества шагов, даже больше, если вы также хотите установить WSL (WSL2) по умолчанию. В Windows 11 Microsoft упростила процесс установки, чтобы сократить количество шагов до одной команды, которая включает компоненты WSL, платформу виртуальной машины и запрашивает перезагрузку.
Кроме того, команда также по умолчанию установит последнюю версию дистрибутива Ubuntu. Если вы предпочитаете другой дистрибутив Linux, есть возможность добавить его в команду. Наряду с быстрым и простым процессом установки есть еще одна новая команда, которая упрощает обновление ядра.
В этом руководстве вы узнаете, как легко установить платформу WSL на свое устройство. Кроме того, мы опишем шаги по обновлению ядра Linux в Windows 11.
- Как установить WSL в Windows 11
- Как установить WSL с определенным дистрибутивом в Windows 11
- Как обновить ядро WSL в Windows 11
- Как установить WSL в Windows 11 из Microsoft Store
Установить WSL в Windows 11
Чтобы быстро установить WSL с помощью командной строки, выполните следующие действия:
Шаг 1: Откройте на выбор «Командную строку», «Windows Терминал» или «PowerShell» от имени администратора с помощью меню Win X или с помощью Поиска в меню «Пуск».
Шаг 2: Введите следующую команду, чтобы установить WSL в Windows 11, и нажмите Enter:
wsl --install

Шаг 3: Перезагрузите компьютер.
При необходимости продолжите установку дистрибутива Linux.
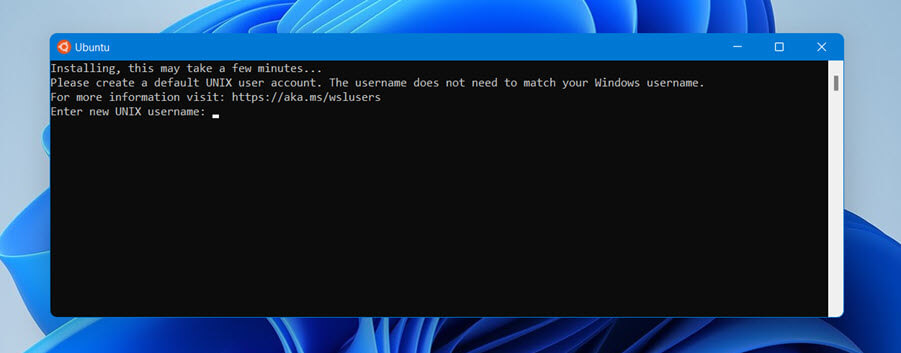
После того, как вы выполните эти шаги, необходимые компоненты Linux будут автоматически установлены в Windows 11, а также в последней версии дистрибутива Ubuntu Linux.
Как установить WSL с определенным дистрибутивом в Windows 11
Если вы хотите использовать другой вариант Linux, команда WSL2 имеет возможность просмотра и выбора другого дистрибутива.
Чтобы установить WSL с нужным вам дистрибутивом в Windows 11, выполните следующие действия:
Шаг 1: Откройте «Пуск» и с помощью Поиска найдите командную строку, кликните правой кнопкой мыши верхний результат и выберите параметр «Запуск от имени администратора».
Шаг 2: Введите следующую команду, чтобы просмотреть список доступных дистрибутивов, и нажмите Enter:
wsl --list --online
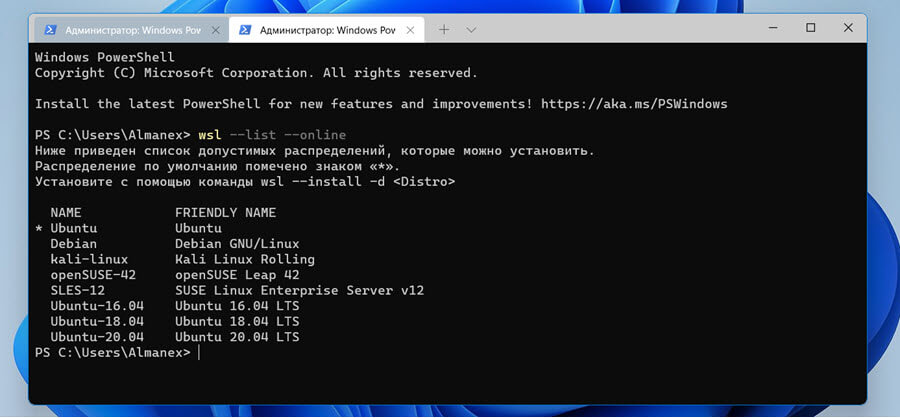
Краткое примечание: на момент написания этой статьи вы можете установить:
DISTRO NAME FRIENDLY NAME Ubuntu Ubuntu Debian Debian GNU/Linux kali-linux Kali Linux Rolling openSUSE-42 openSUSE Leap 42 SLES-12 SUSE Linux Enterprise Server v12 Ubuntu-16.04 Ubuntu 16.04 LTS Ubuntu-18.04 Ubuntu 18.04 LTS Ubuntu-20.04 Ubuntu 20.04 LTS
Шаг 3: Введите следующую команду, чтобы установить WSL с определенным дистрибутивом в Windows 11, и нажмите Enter:
wsl --install -d DISTRO-NAME
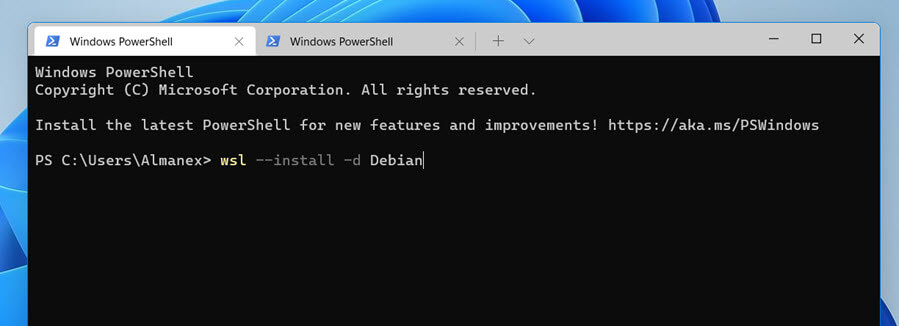
В команде не забудьте заменить «DISTRO-NAME» на имя дистрибутива, который вы хотите установить, например Debian.
Шаг 4: Перезагрузите компьютер.
При необходимости продолжите установку дистрибутива Linux.
После выполнения этих шагов компоненты подсистемы Windows для Linux 2 будут установлены вместе с указанным вами дистрибутивом Linux.
Обновление ядра WSL в Windows 11
Чтобы обновить ядро WSL до последней версии с помощью командной строки, выполните следующие действия:
Шаг 1: Откройте Пуск. Найдите командную строку, кликните правой кнопкой мыши верхний результат и выберите параметр «Запуск от имени администратора».
Шаг 2: Введите следующую команду, чтобы обновить ядро WSL в Windows 11, и нажмите Enter:
wsl --update
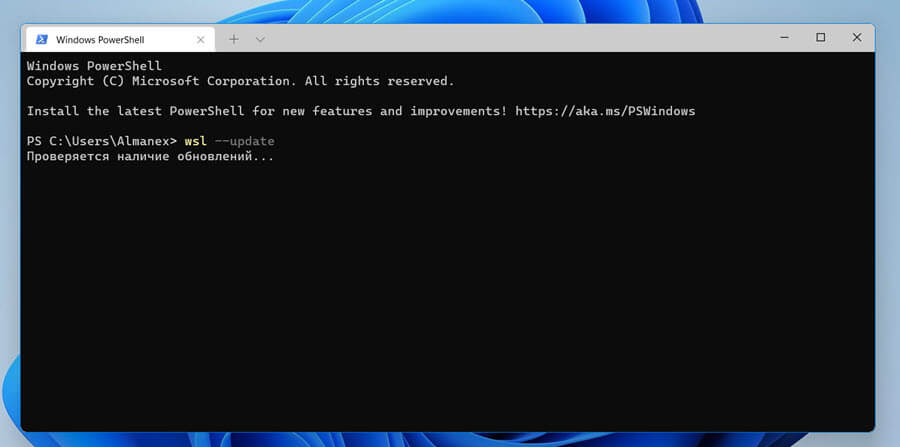
После выполнения этих шагов, если доступно обновление, оно будет загружено и установлено на ваш компьютер.
Откат к предыдущей версии ядра WSL
wsl --update rollback
Общая информация о состоянии установки подсистемы Windows для Linux
wsl --status
Список параметров
wsl --help
Все!
Установить WSL с помощью магазина Microsoft Store
Вы также можете загрузить и установить все необходимые компоненты из Microsoft Store. Преимущество использования данного подхода заключается в том, что функция, как и прежде будет работать изолированно от Windows 11, а обновления будут доступны через Microsoft Store.
Чтобы установить WSL из Microsoft Store, выполните следующие действия:
Включите платформу виртуальных машин
- Откройте меню «Пуск».
- Выполните поиск по запросу «Включение или отключение компонентов Windows» и выберите верхний результат, чтобы открыть страницу.
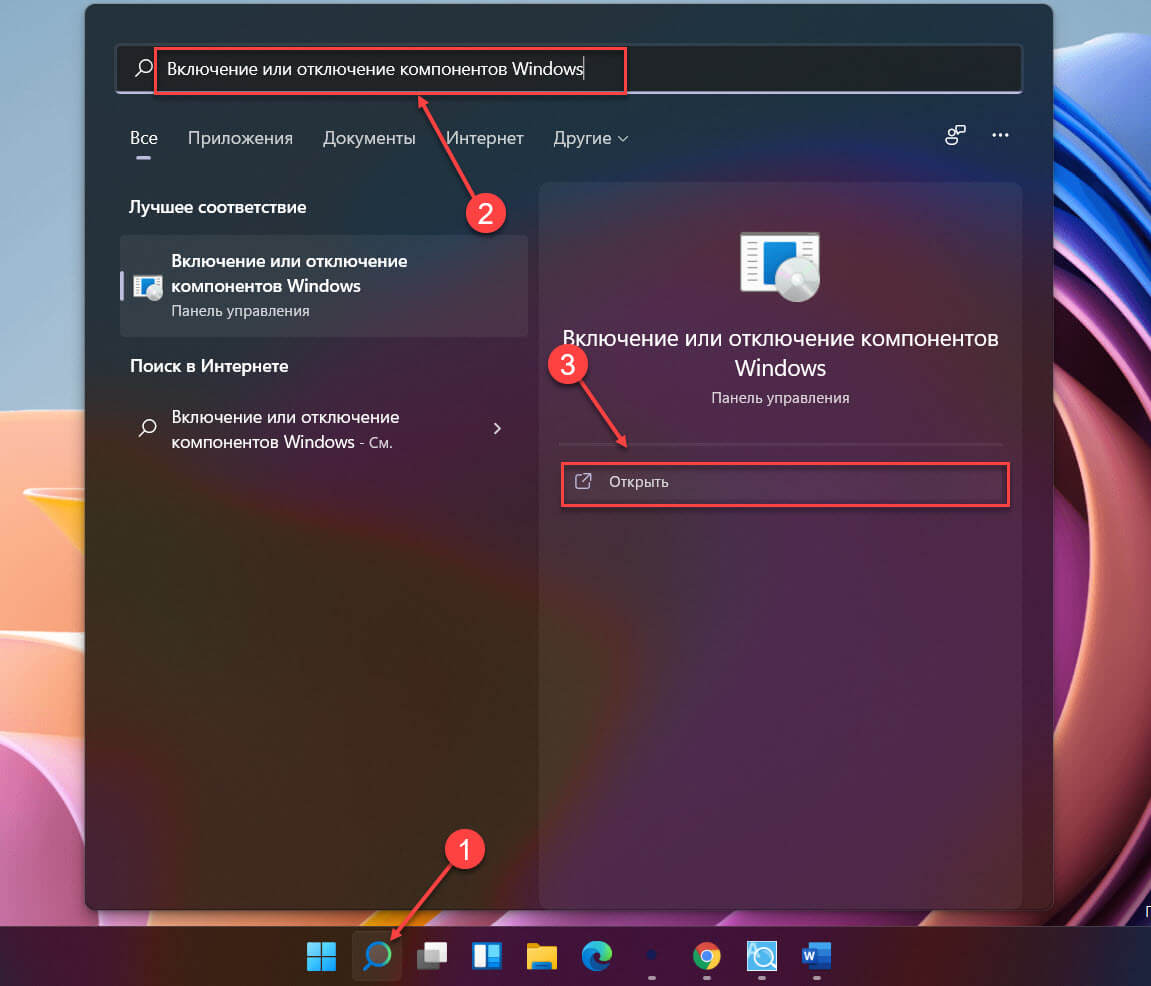
- Отметьте опцию «Платформа виртуальной машины» и кликните кнопку «ОК».
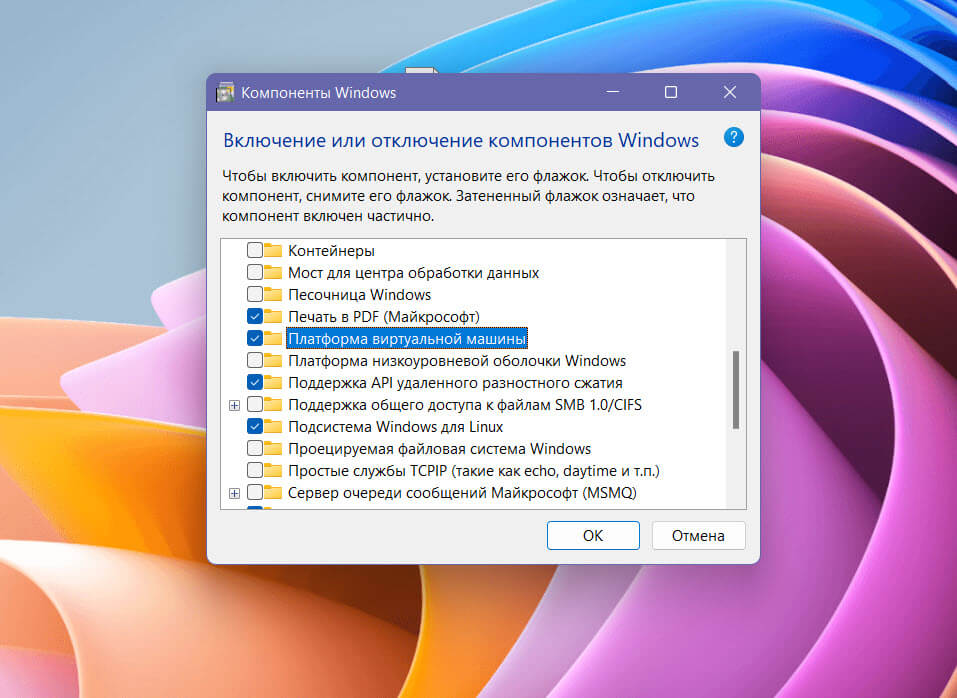
- Нажмите кнопку «Закрыть» в окне с сообщением «Windows применила требуемые изменения».
- После выполнения этих шагов перезагрузите ваше устройство и можете перейти к загрузке приложения в Microsoft Store.
Загрузите приложение «Подсистема Windows для Linux»
Перейдите на страницу приложения «Windows Subsystem for Linux».
Кликните кнопку «Получить» и установите приложение WSL из Microsoft Store
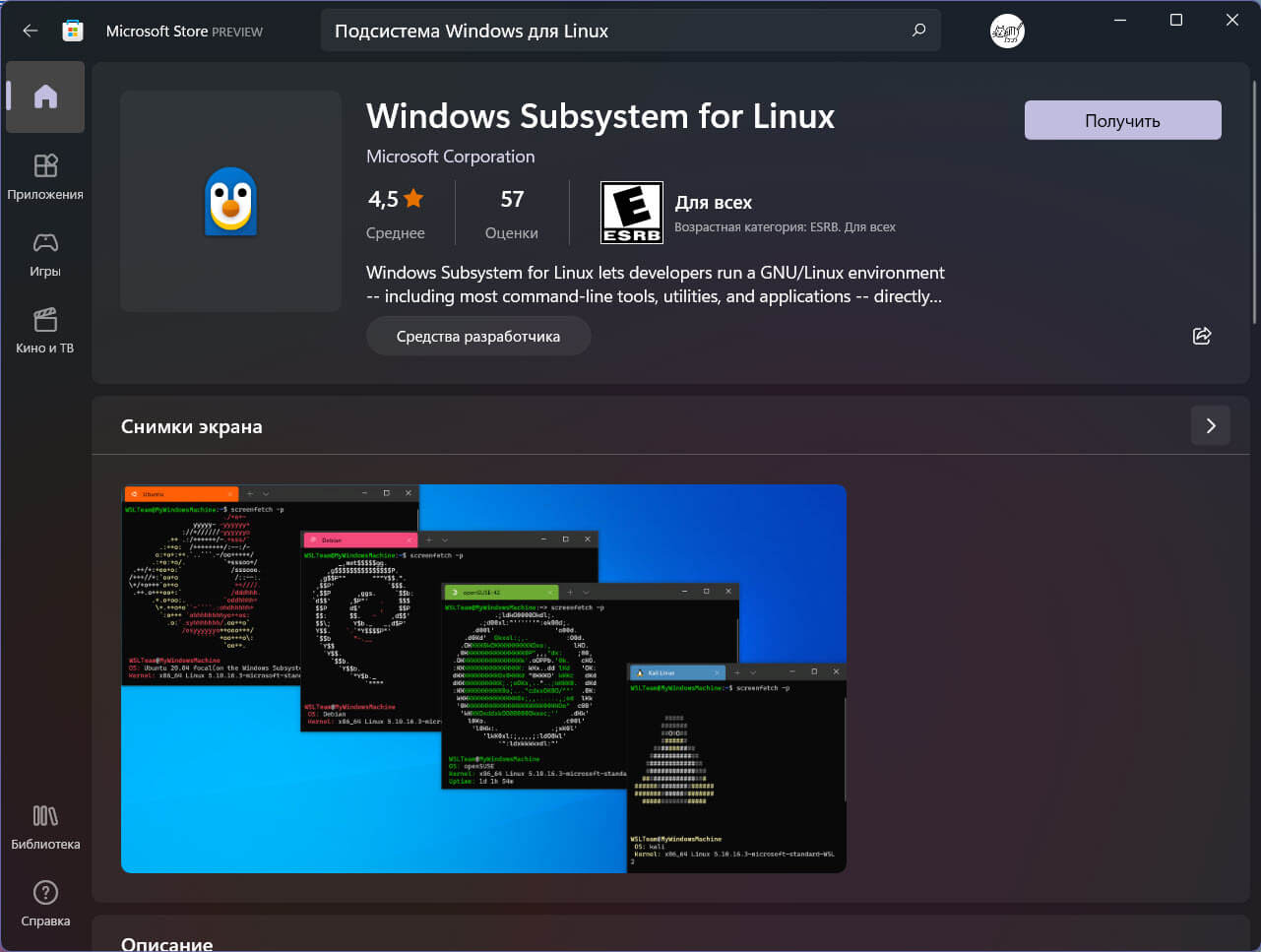
После выполнения этих шагов WSL будет установлен в Windows 11, включая поддержку приложений Linux с графическим интерфейсом пользователя.