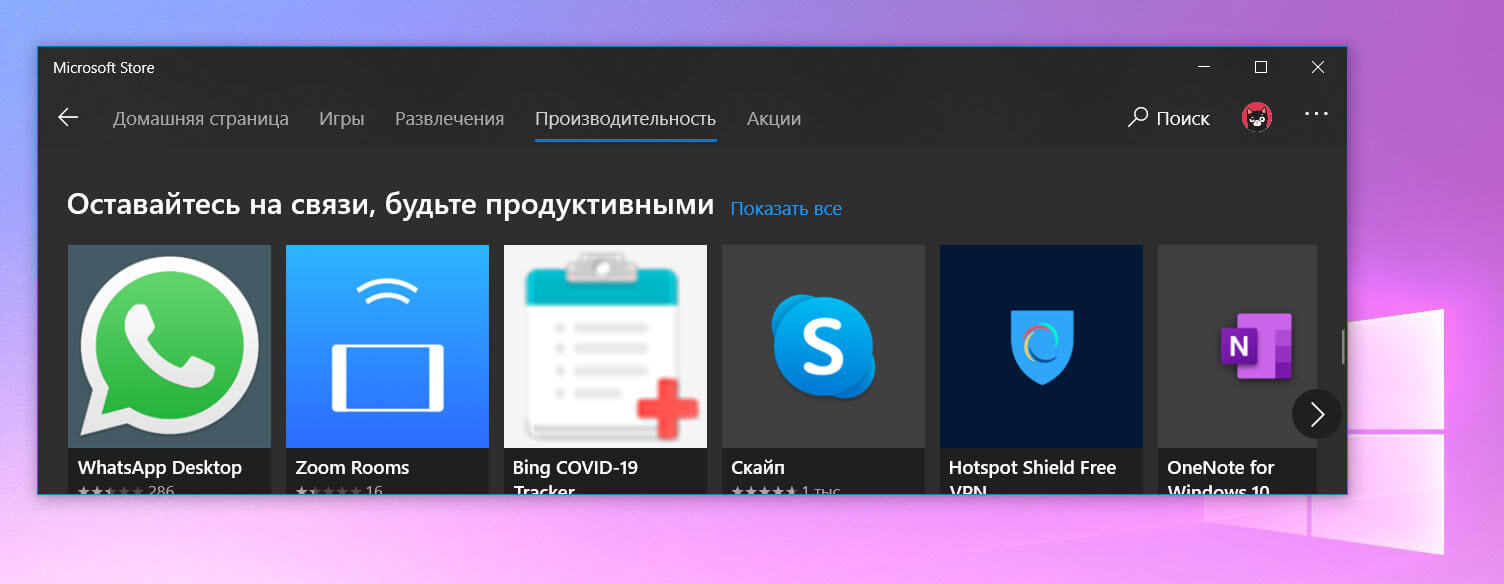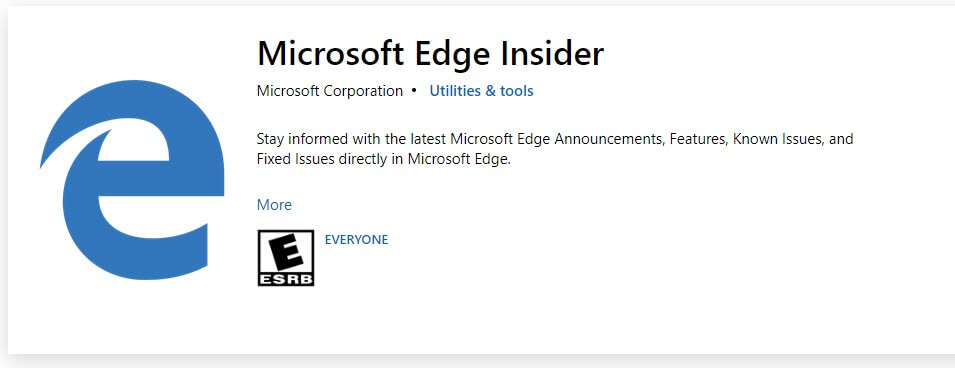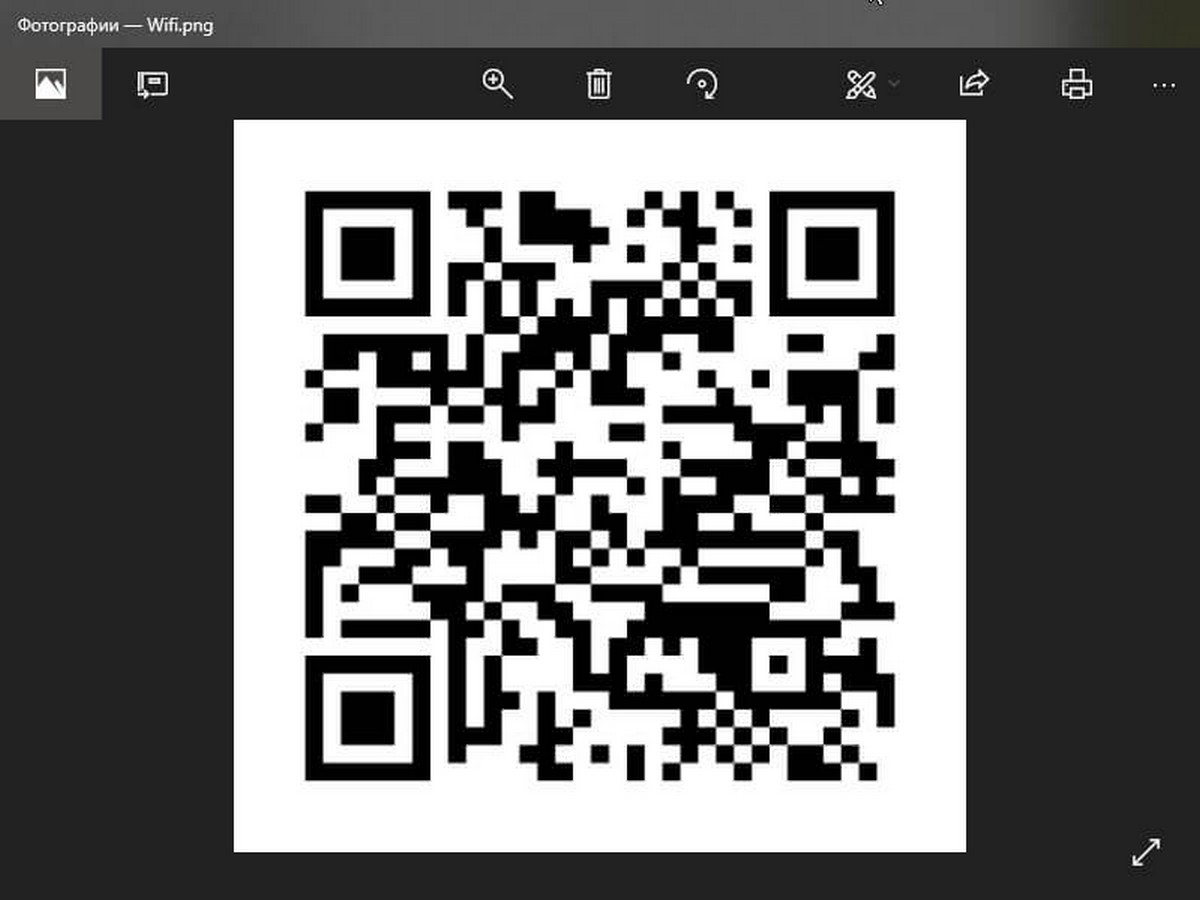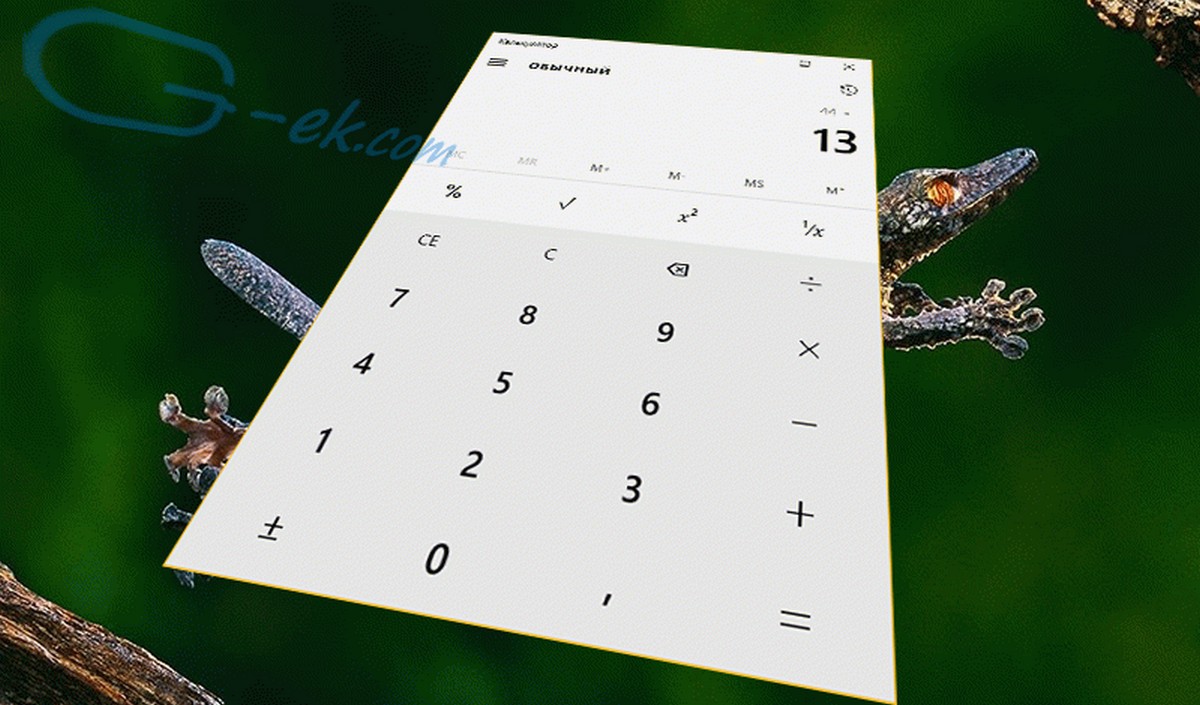Если ваш USB-накопитель, SD-карта или другой тип накопителя не работает в Windows 11, 10, вы можете использовать команды из данного руководства, чтобы решить проблему.
В Windows 11 \ 10, если вы получаете сообщение «Вставьте диск в устройство» при попытке доступа к USB- флешке или сообщение «Windows не удается завершить форматирование» при попытке отформатировать накопитель, скорее всего, на диске поврежден раздел или еще что-то пошло не так.
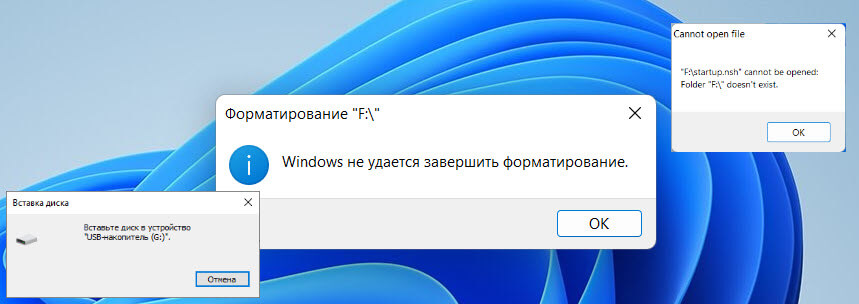
Как правило полная очистка диска и создание нового раздела могут решить проблему. В Windows 11\10 вы можете быстро решить проблему USB-накопителя, SD-карты или другого съемного диска с помощью нескольких команд PowerShell.
В этом руководстве коротко рассмотрим, как использовать команды PowerShell для восстановления любого недоступного USB-накопителя, в результате чего вы не можете отформатировать его в Windows 11\10.
Как восстановить USB-накопитель с помощью PowerShell
Чтобы восстановить USB-накопитель с помощью команд PowerShell, выполните следующие действия:
Примечание: этот процесс полностью удалит все, что хранится на вашем USB диске. Кроме того, убедитесь, что вы выбрали нужный диск, так как вы можете случайно стереть информацию с другого диска.
Шаг 1: Подключите USB накопитель или SD карту к вашему устройству.
Шаг 2: Откройте PowerShell от имени администратора, с помощью Терминала Windows, или любым другим удобным вам способом.
Шаг 3: Введите следующую команду, чтобы определить номер диска, который невозможно открыть или отформатировать, и нажмите Enter:
Get-Disk
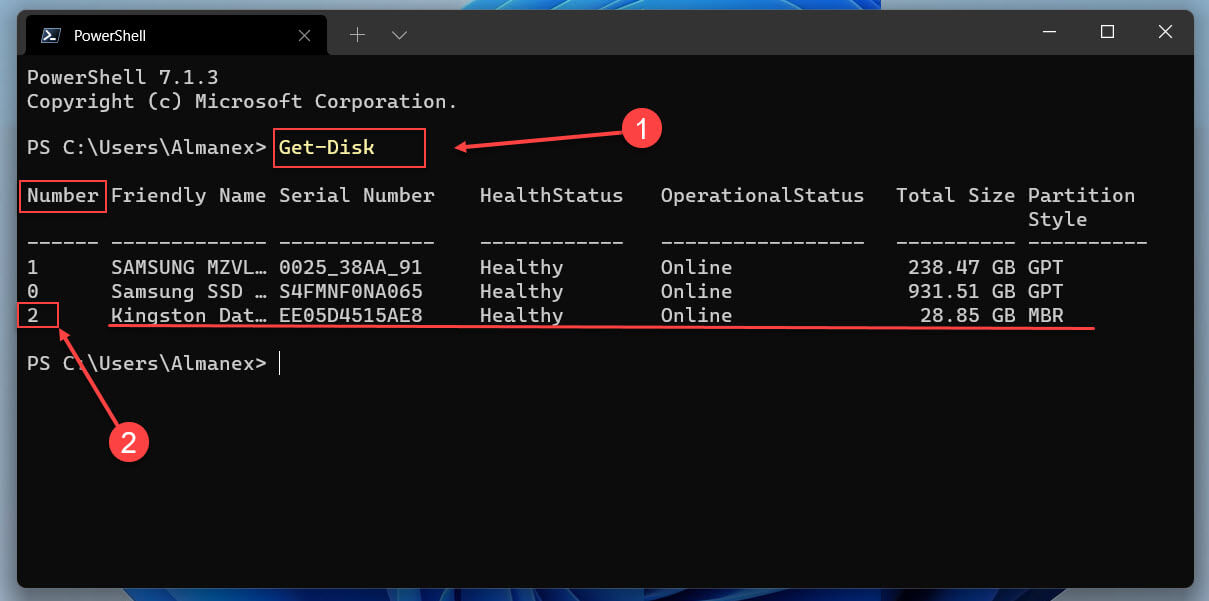
Шаг 4: Запомните или запишите значение для него в столбце «Number» (см. скрин выше).
Шаг 5: Теперь чтобы стереть все данные с диска, введите следующую команду и нажмите Enter:
Get-Disk 2 | Clear-Disk -RemoveData
Примечание: не забудьте заменить «2» на номер диска (из шага 3), который необходимо восстановить. Если вы укажете неверный номер, вы можете очистить не тот диск, что приведет к потере данных.
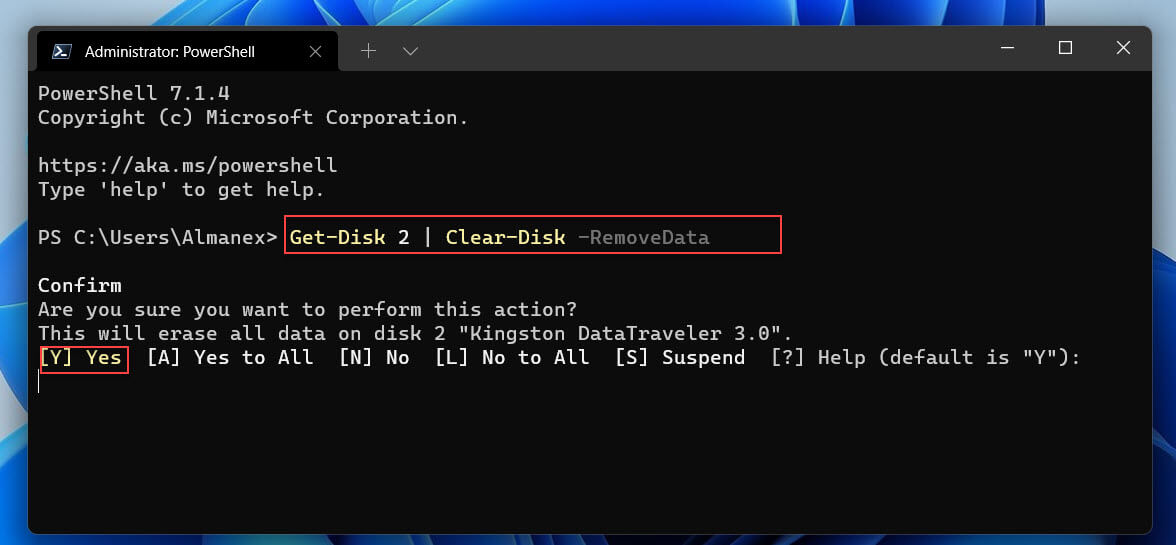
Шаг 6: Введите Y, чтобы подтвердить, что вы хотите очистить указанный диск, и нажмите Enter.
Шаг 7: Введите следующую команду, чтобы создать новый раздел с использованием файловой системы NTFS и назначить имя для USB-накопителя, и нажмите Enter:
New-Partition -DiskNumber 2 -UseMaximumSize | Format-Volume -FileSystem NTFS -NewFileSystemLabel myUSBdisk
В приведенной выше команде обязательно замените «2» на номер диска, который вы хотите восстановить, и замените «myUSBdisk» на имя, которое вы хотите использовать для данной флешки.
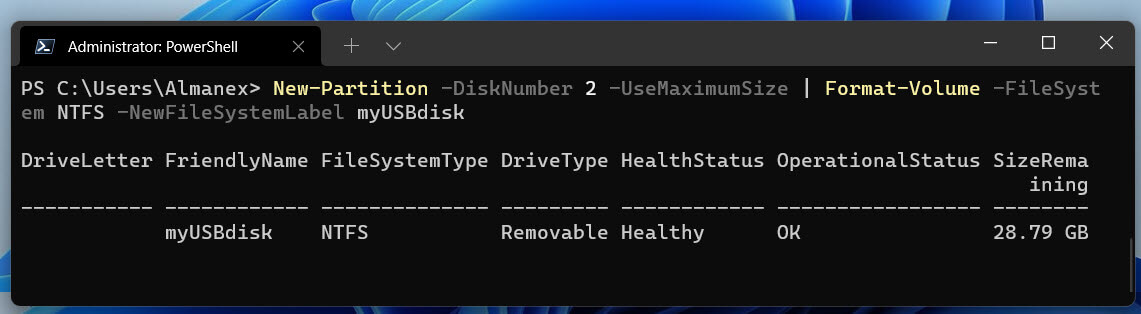
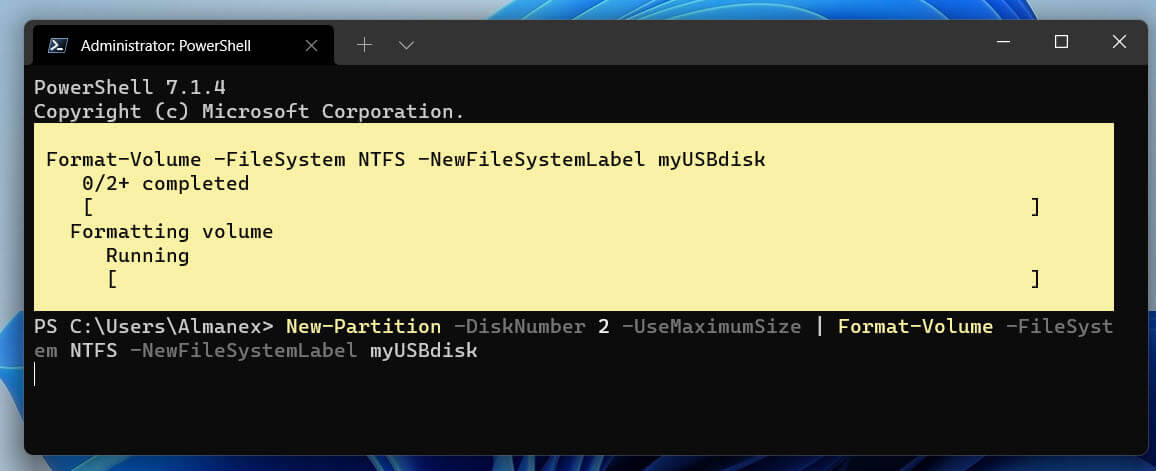
Шаг 8: Введите следующую команду, чтобы назначить USB-накопителю букву диска, и нажмите Enter:
Get-Partition -DiskNumber 2 | Set-Partition -NewDriveLetter F
В приведенной выше команде не забудьте заменить «2» на номер диска, который вы хотите восстановить, и замените «F» на букву, которую вы хотите присвоить диску.
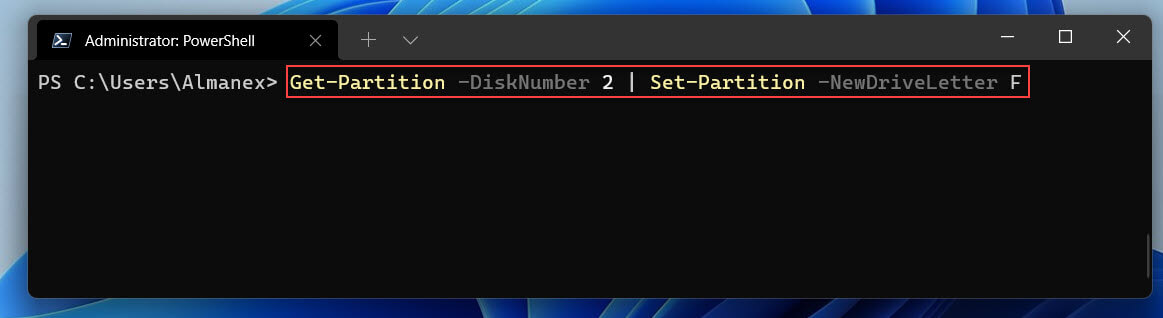
Шаг 9: После того, как вы выполните эти шаги, откройте проводник и перейдите в раздел «Этот компьютер», и теперь вы должны иметь доступ и возможность сохранять файлы на съемном диске.
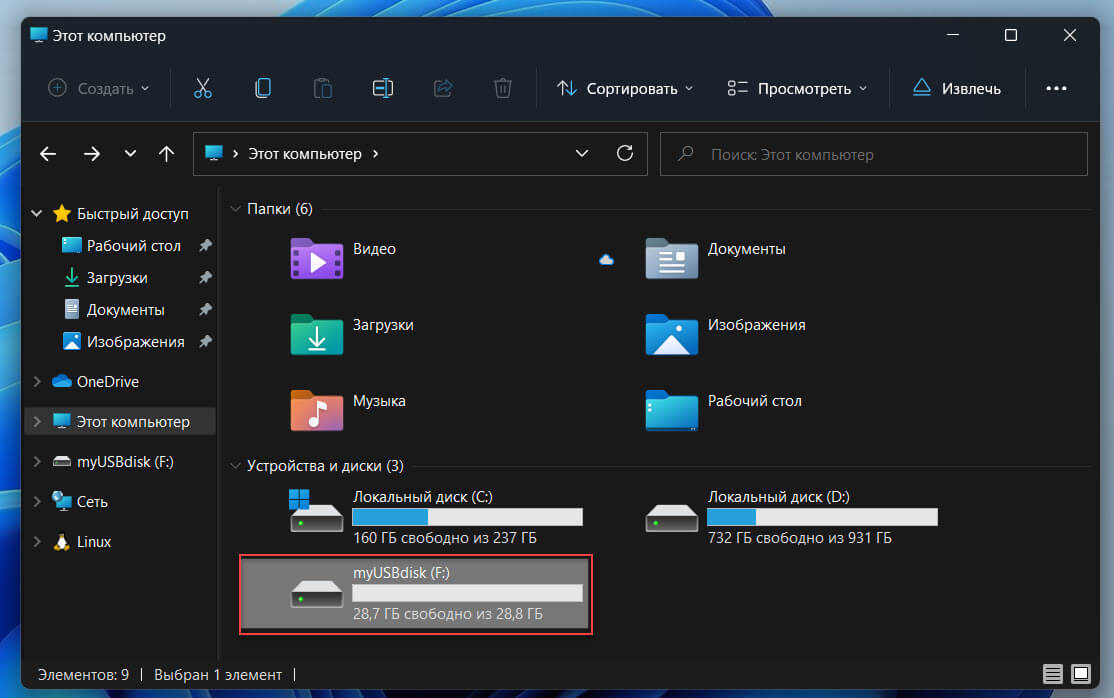
Все, надеюсь информация пригодится.