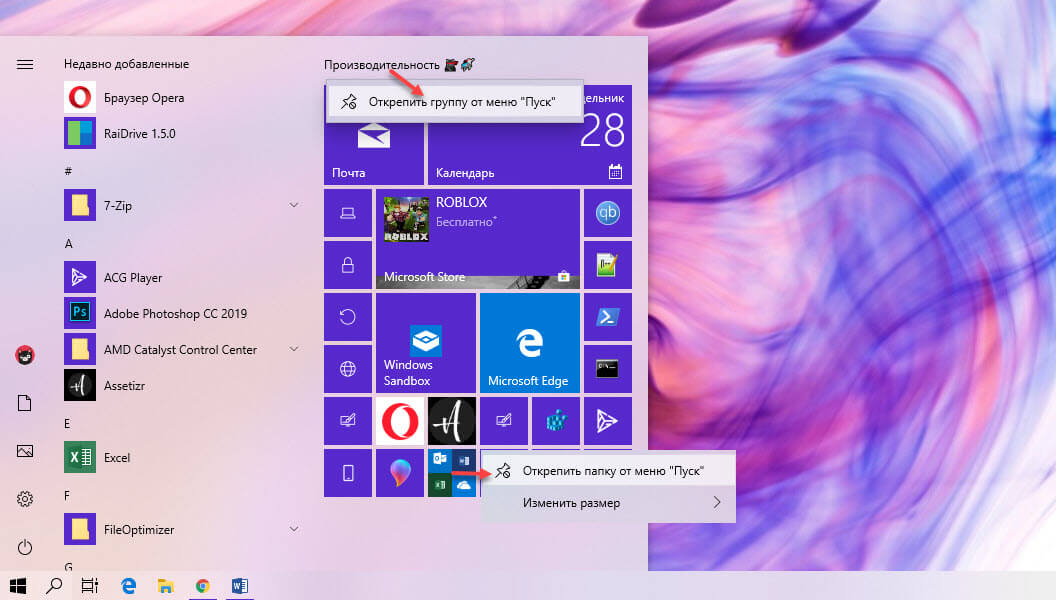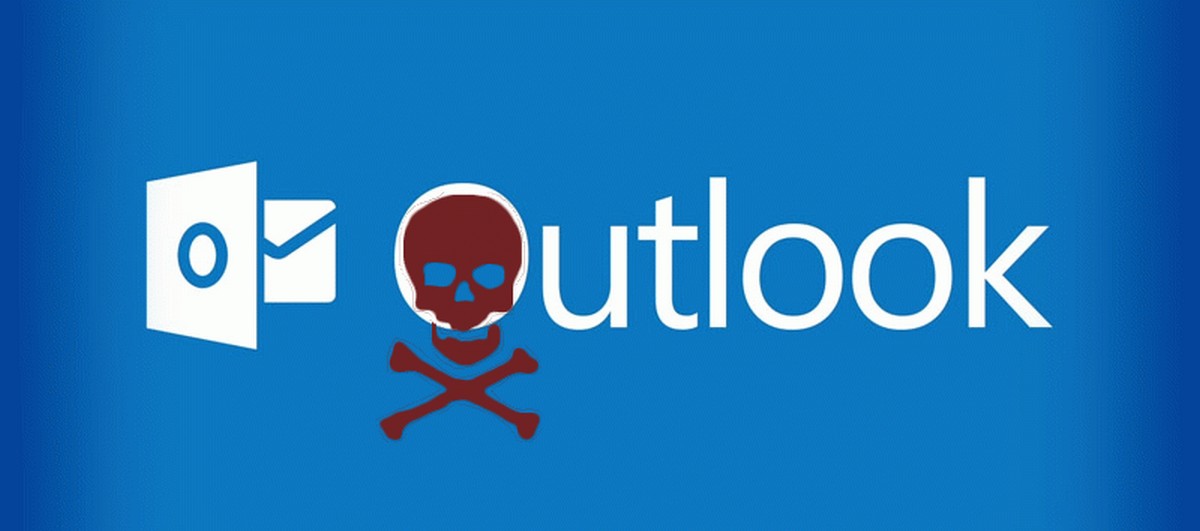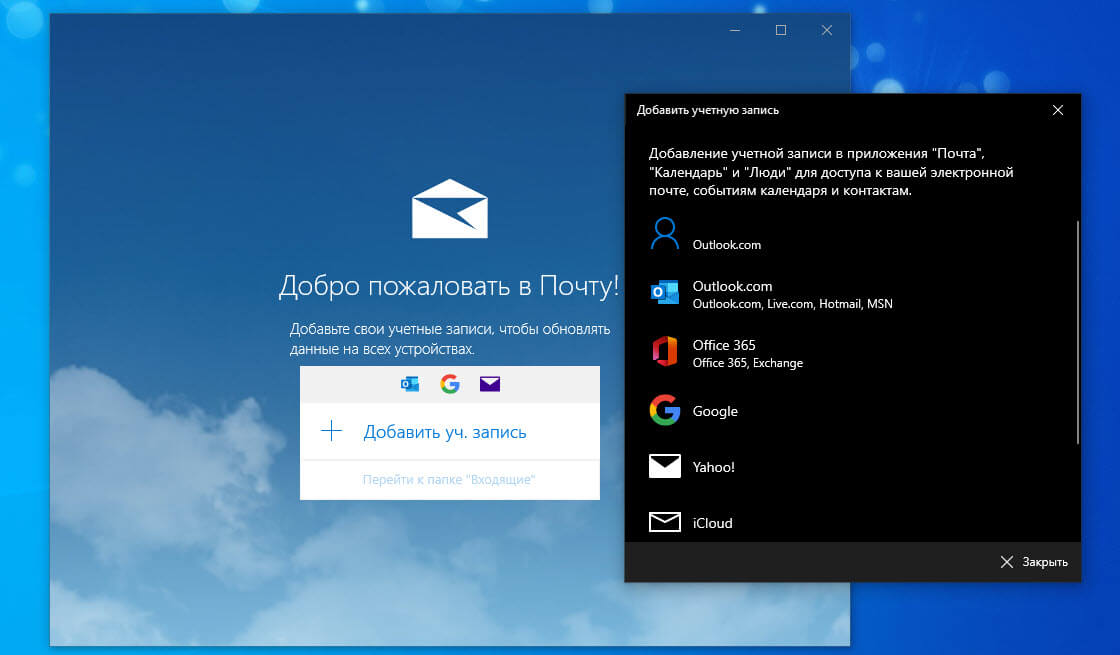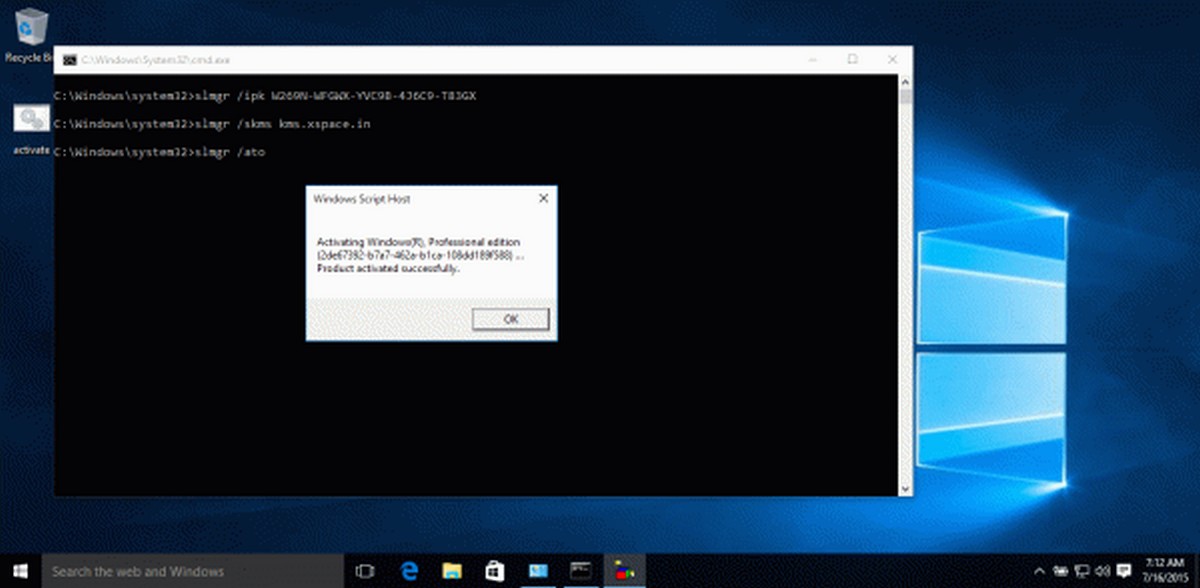Если у вас есть драйвер, вызывающий проблемы, или он в настоящее время отключен, выполните следующие действия, чтобы включить или отключить драйвер устройства в Windows 10.
В Windows 10 драйвер устройства является важным компонентом, который позволяет операционной системе обмениваться данными с оборудованием. Иногда драйверы могут вызывать проблемы, и в рамках процесса устранения неполадок вам может потребоваться отключить их на какое то время, или навсегда, если вы подключаете другое аналогичное устройство, которое может вызвать конфликты. Например, если у вас уже есть сетевой адаптер, который также имеет Wi-Fi, а вы хотите установить новое устройство Wi-Fi.
Если устройство ранее было отключено или система автоматически отключила его, вам может потребоваться включить его чтобы восстановить Windows доступ к этому устройству.
Какой бы ни была причина, в этом руководстве рассмотрим, как отключить или включить драйвер устройства в Windows 10.
- Как отключить драйвер устройства в Windows 10
- Как включить драйвер устройства в Windows 10
Как отключить драйвер устройства в Windows 10
Чтобы отключить проблемный драйвер, выполните следующие действия:
- Откройте меню «Пуск» и начните набирать на клавиатуре «Диспетчер устройств».
- Выберите верхний результат, чтобы открыть приложение.
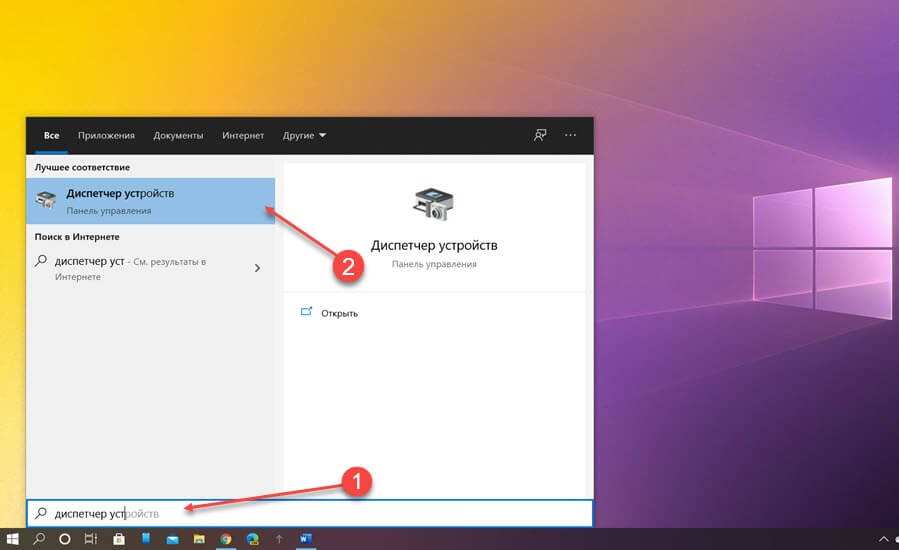
- Найдите и раскройте ветку с устройством, которое необходимо отключить.
- Кликните на нем правой кнопкой мыши и выберите в контекстном меню пункт «Отключить устройство».
- Подтвердите действия нажав кнопку «Да».
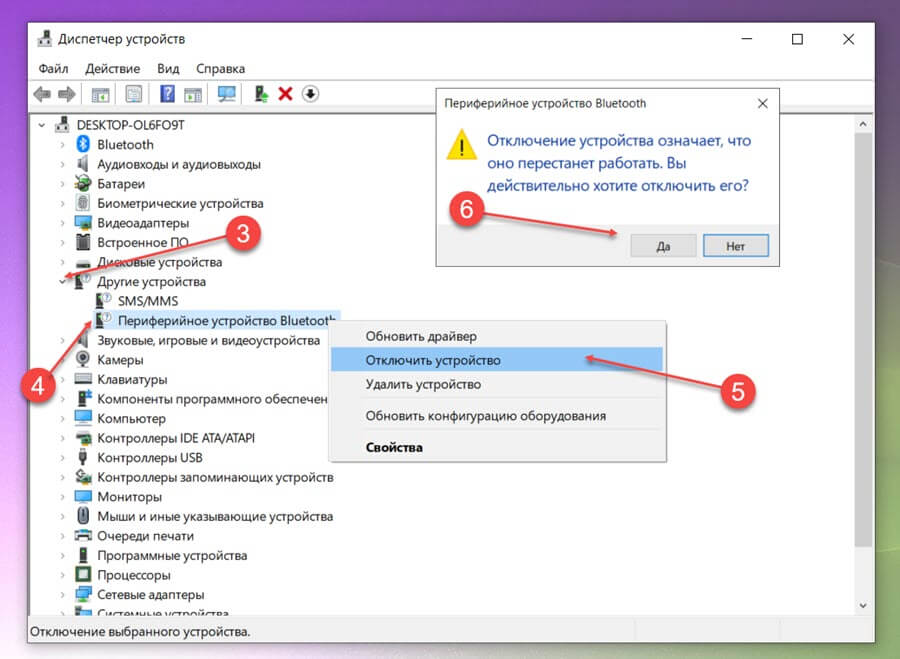
После выполнения этих шагов устройство будет отключено и не будет доступно в Windows. Также вы можете физически отключить устройство от компьютера.
Как включить драйвер устройства в Windows 10
Чтобы включить ранее отключенный драйвер, выполните следующие действия:
- Нажмите клавишу с логотипом Windows и клавишу икс (Win X).
- Найдите и нажмите пункт «Диспетчер устройств», чтобы открыть приложение.
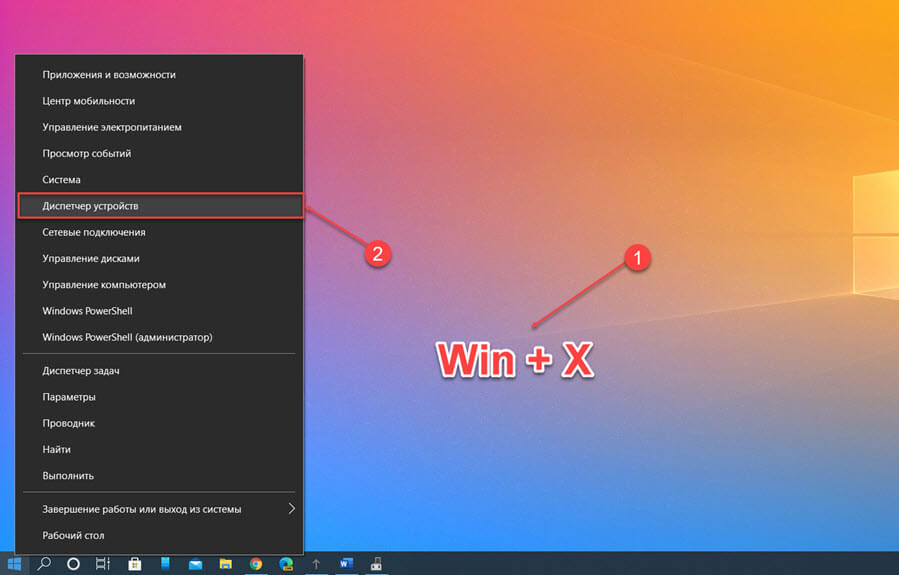
- Разверните ветку с устройством, которое вы хотите включить.
- Кликните его правой кнопкой мыши и выберите пункт в контекстном меню «Включить устройство».
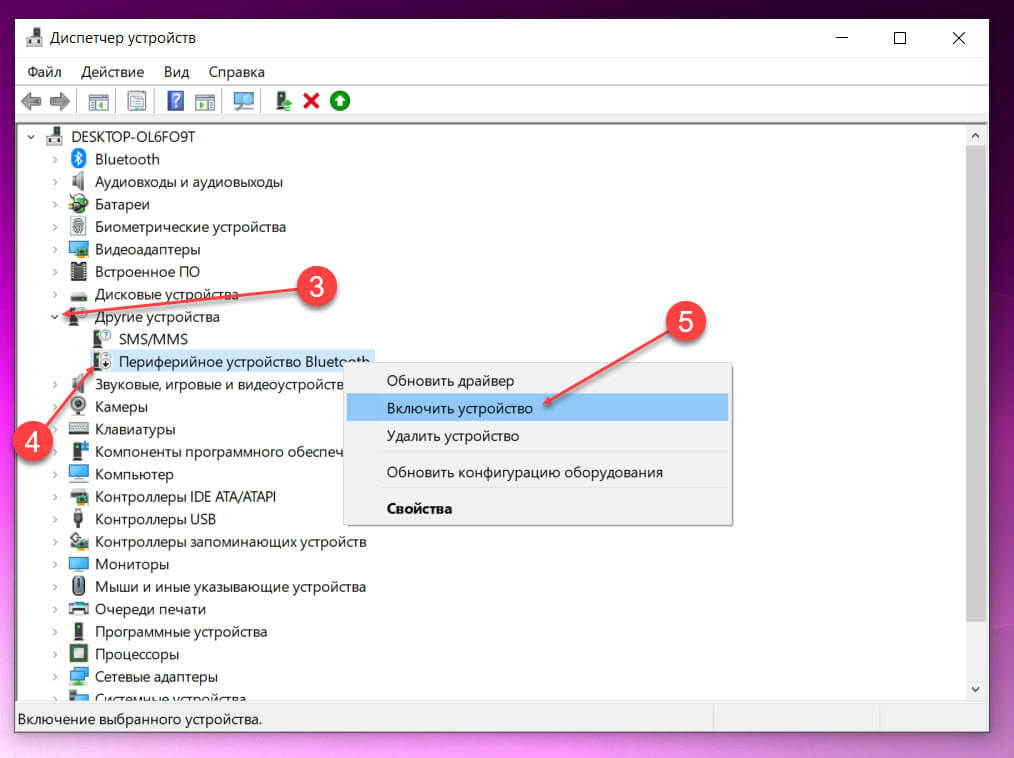
После того, как вы выполните эти шаги, устройство включится и снова станет доступным в Windows 10.
Вам будет интересно:
- Как сделать резервную копию установленных драйверов в Windows 10
- Как вручную обновлять драйвера в Windows 10 (простой способ)
- Откат к предыдущей, рабочей версии драйвера - (Windows 10)
- Отключение проверки цифровой подписи драйверов в Windows 10
- Как запретить обновление драйверов для выбранного устройства в Windows 10