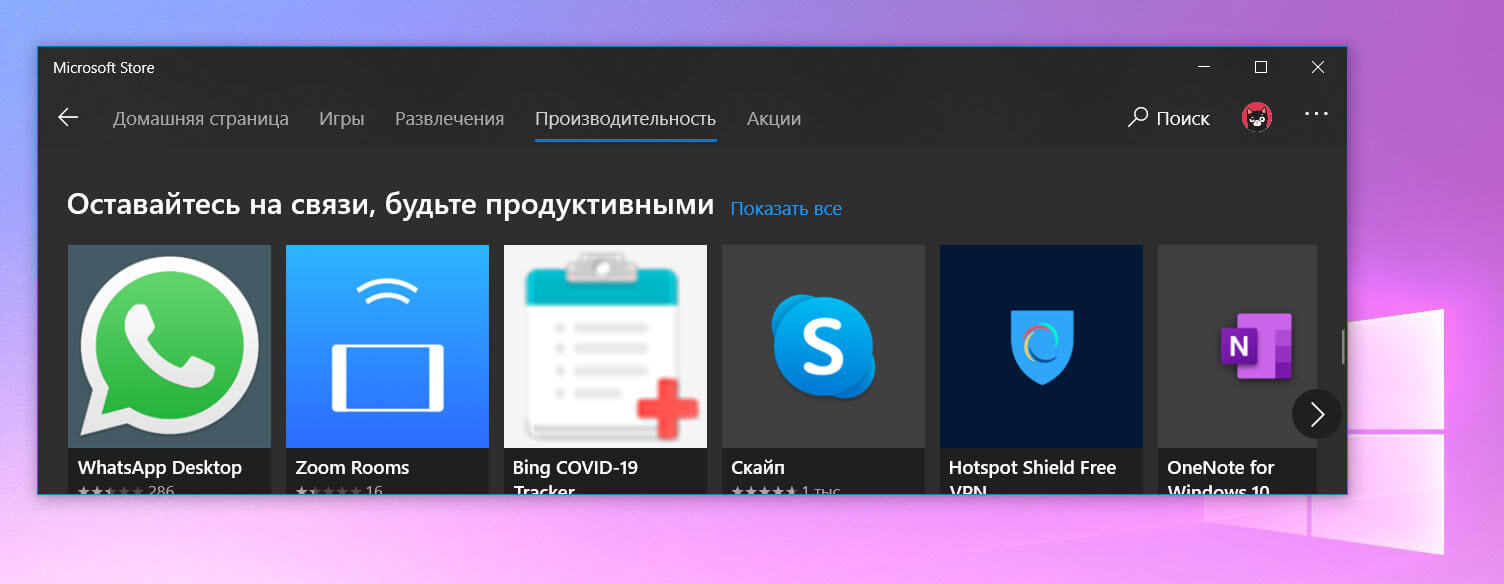В этой статье вы узнаете, как выполнить чистую загрузку в Windows 11 / 10. Чистая загрузка — это процесс запуска Windows с минимально возможными ресурсами.
Часто, для решения сложившейся проблемы в операционной системе Windows, необходимо использовать «Чистую загрузку». Чистая загрузка Windows - это процесс, при которой вы заставляете Windows загружаться с минимальным набором служб Microsoft, которые необходимы для правильной работы. В следствие чего, не загружаются сторонние службы и приложения, которые могут вызвать конфликты программного обеспечения или сбои (например, служба антивируса, служба Skype и т. Д. ).
В этом руководстве рассмотрим, как выполнить чистую загрузку в ОС Windows, чтобы устранить неполадки при запуске Windows или другие проблемы.
Как выполнить чистую загрузку ОС Windows:
Чтобы включить возможность ОС Windows загружаться с минимальным набором необходимым для работы без ошибок, откройте окно конфигурации системы Windows 11 / 10.
Шаг 1: Для этого, откройте Проводник Windows, скопируйте и вставьте в адресную строку: «msconfig» и нажмите клавишу Enter
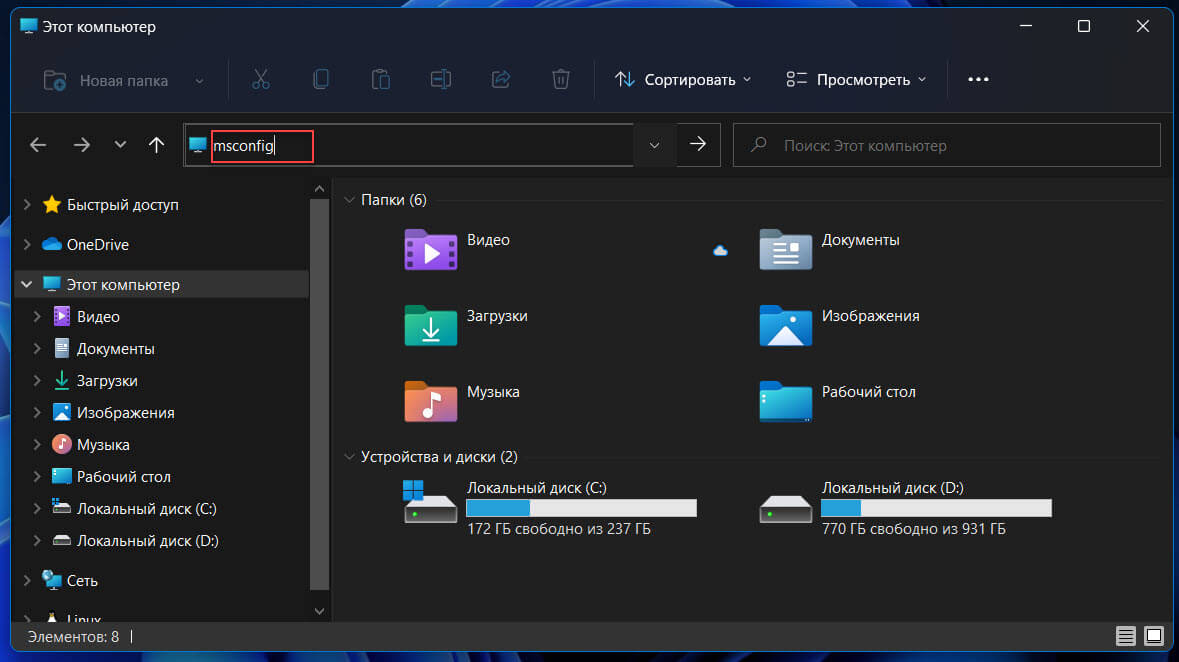
Или,
Нажмите клавиши Win R, введите «msconfig» в строку «Открыть:» диалогового окна «Выполнить» и нажмите «ОК», чтобы открыть окно конфигурации системы.
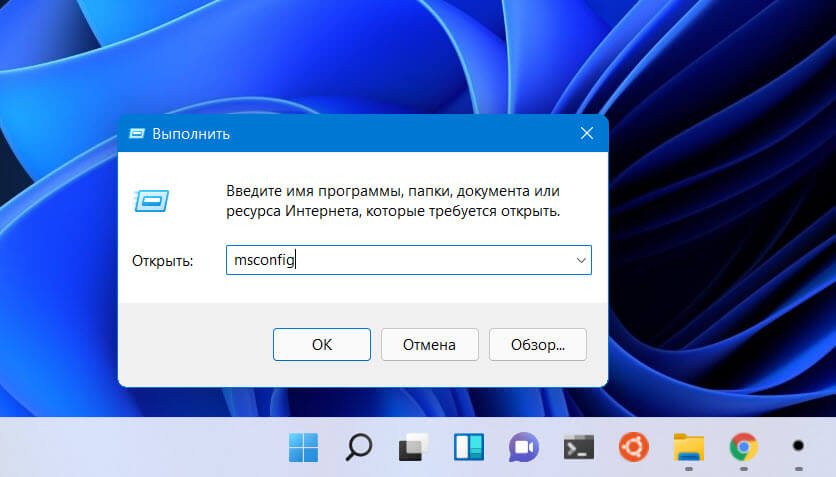
Или,
В меню «Пуск» кликните кнопку «Все приложения» найдите и откройте «Инструменты Windows», в открывшемся окне дважды кликните «Конфигурация системы».
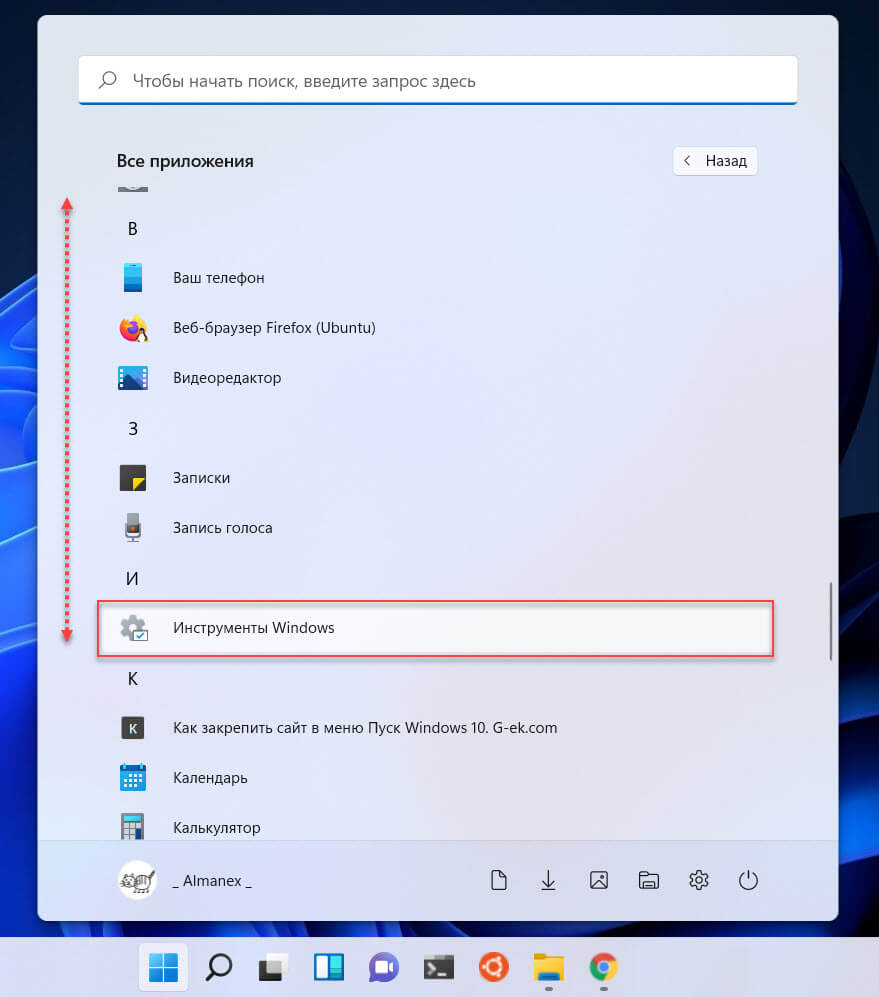
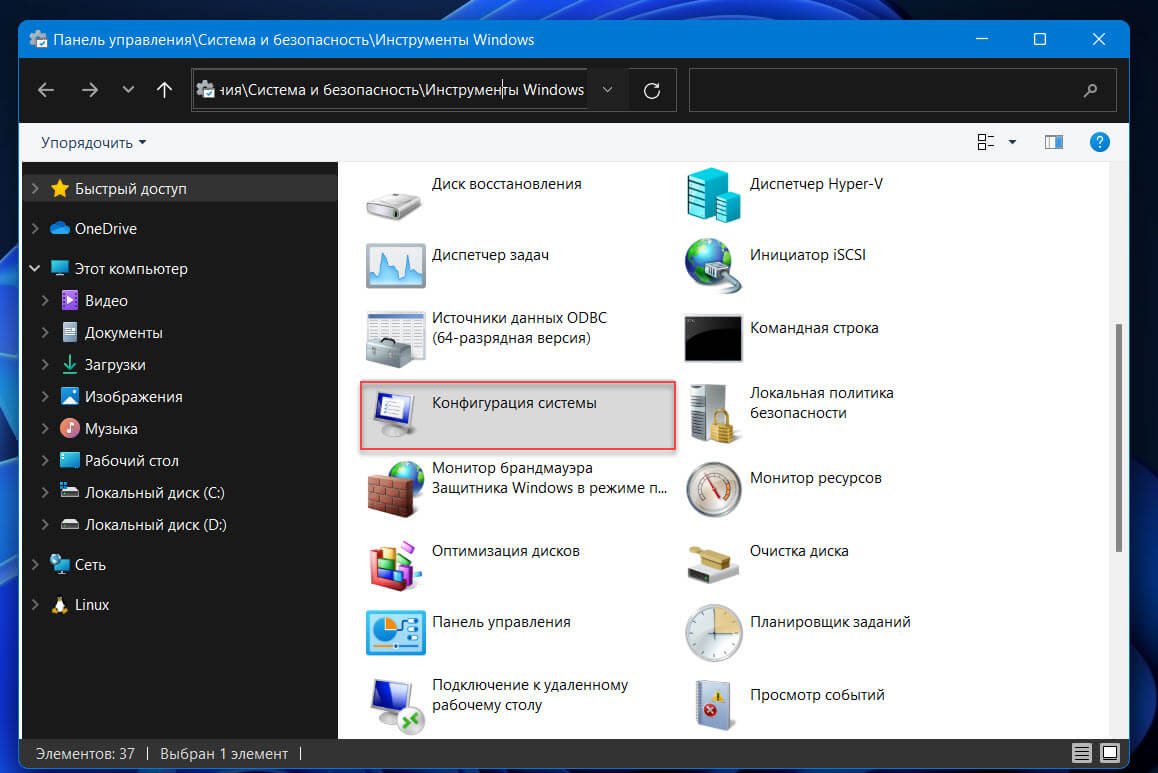
Шаг 2: В окне «Конфигурация системы» перейдите на вкладку «Службы», обязательно установите флажок «Не отображать службы Microsoft». Затем нажмите кнопку «Отключить все».
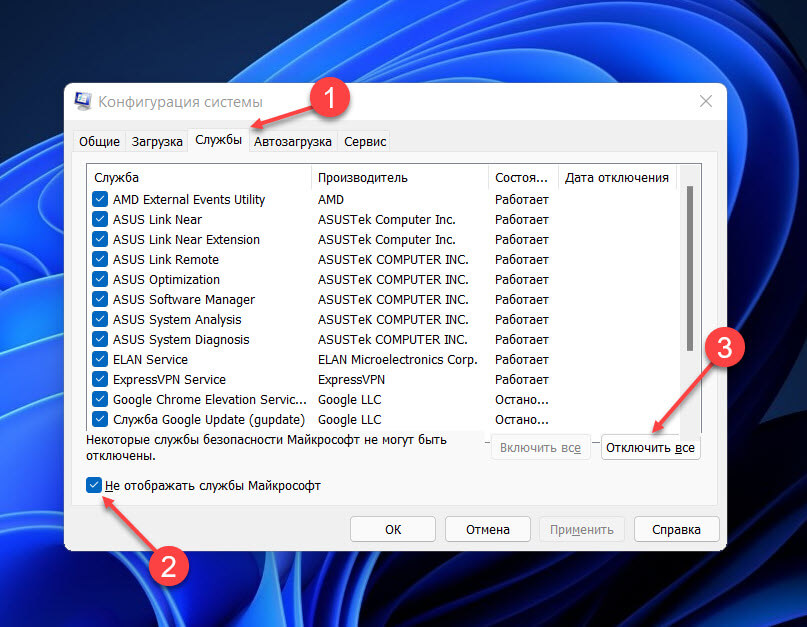
Шаг 3: Теперь перейдите на вкладку «Автозагрузка» и нажмите ссылку «Открыть диспетчер задач».
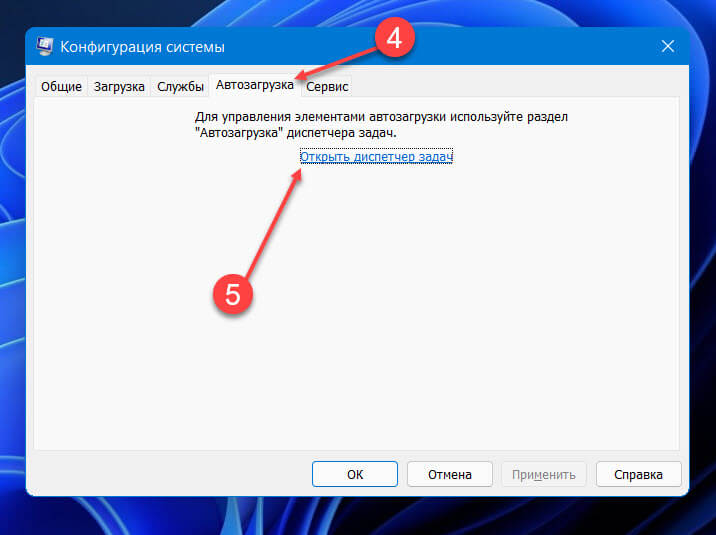
Шаг 4: В окне «Диспетчер задач» на вкладке «Автозагрузка» по очереди, кликните правой кнопкой мыши на каждой программе и выберите «Отключить».
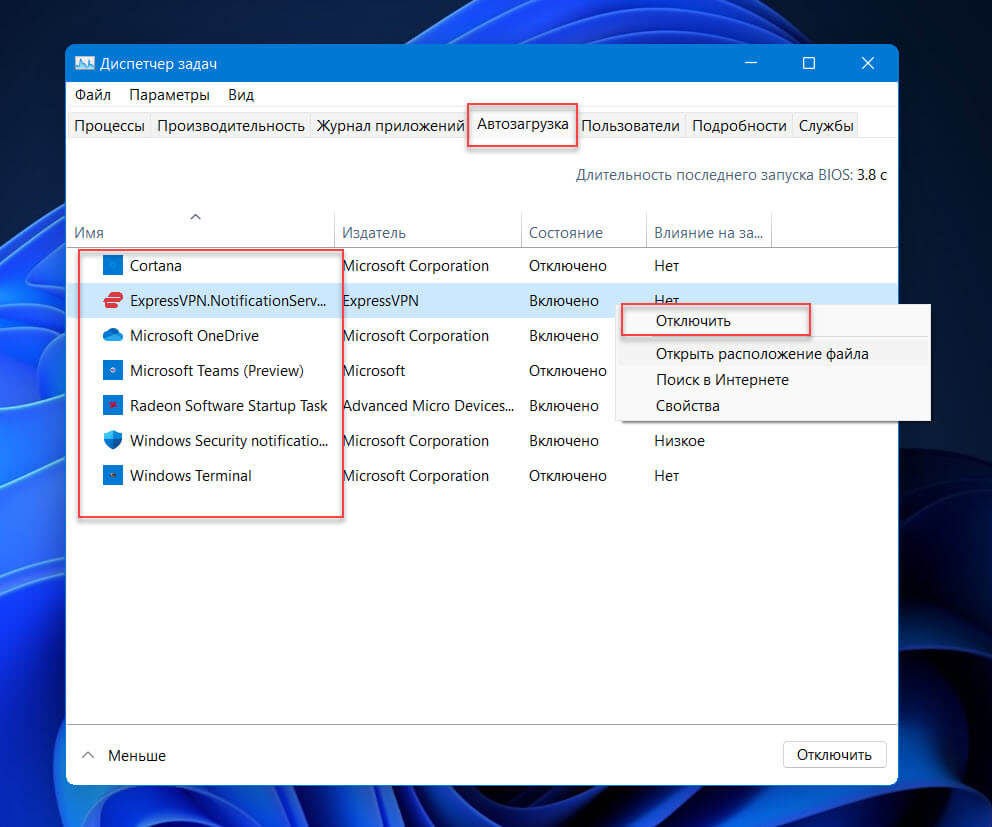
Шаг 5: Закройте «Диспетчер задач», в окне «Конфигурация системы» нажмите кнопки «ОК» «Применить» и перезагрузите компьютер.
Шаг 6: Если после перезагрузки компьютер работает нормально и без проблем, мы определили основную причину сбоя, и это программное обеспечение или служба, которое мы отключили в Шаге 2 - 4. Снова откройте в диспетчере задач вкладку «Автозагрузка», включайте по одному отключенные элементы, перезагружая ваше устройство, пока не выясните, какое из них вызывает проблему.
Шаг 7: Если проблема не устранена, включите службу программного обеспечения, отключенную на Шаге 4. и выберите другую программу, отключите ее и перезагрузите ПК, посмотрите, решена ли проблема. Вы можете выполнять эту последовательность, пока не определите фактическую программу, вызывающую проблему.
После чего, вы должны удалить соответствующее программное обеспечение, чтобы оно не вызывало проблем в вашей системе. Таким образом, чистая загрузка поможет вам определить программное обеспечение, вызывающее проблему в вашей системе.
Как выйти из режима чистой загрузки Windows
Если вы хотите выйти из состояния чистой загрузки и запустить Windows в обычном режиме:
Шаг 1: Запустите утилиту «Конфигурация системы» и на вкладке «Общие» выберите параметр «Обычный запуск».
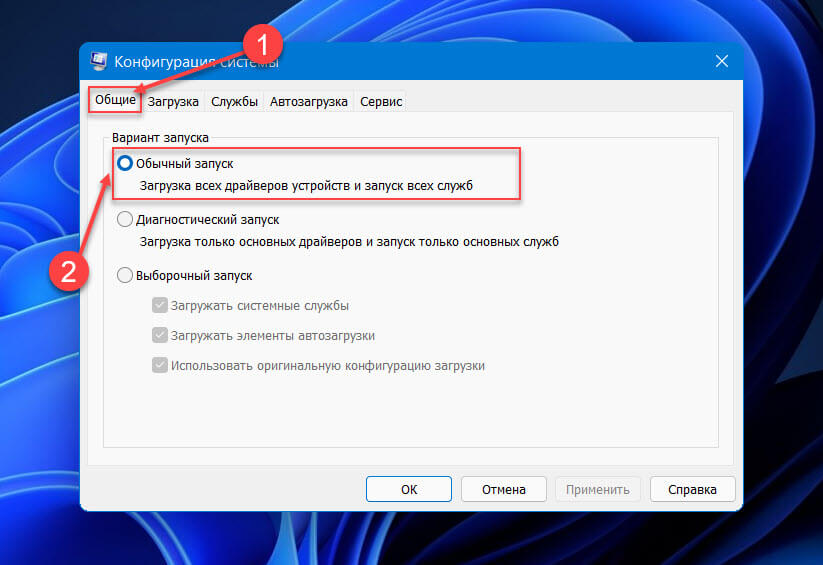
Шаг 2: На вкладке «Службы» выберите «Включить все».
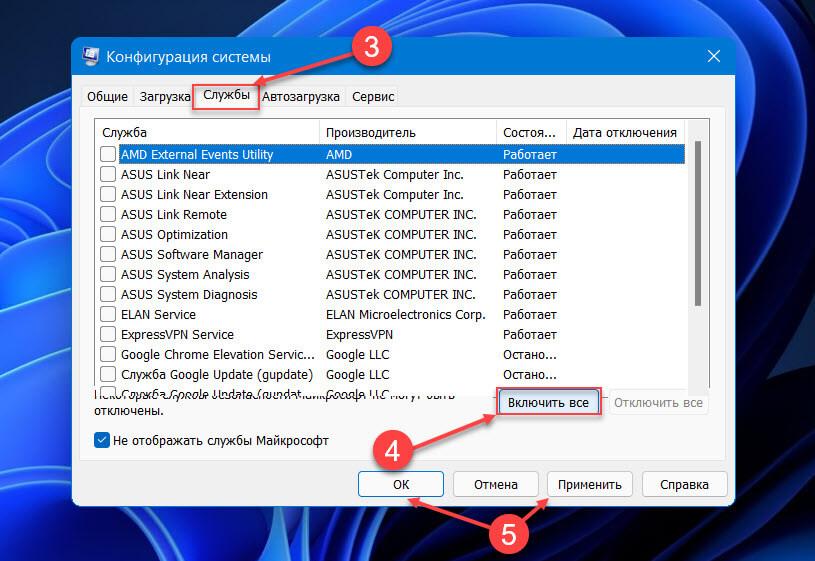
Шаг 3: Нажмите «ОК» «Применить» и перезагрузите компьютер.
Вот и все! Это сработало для вас?
Пожалуйста, оставьте комментарий в разделе комментариев ниже. Удачи!