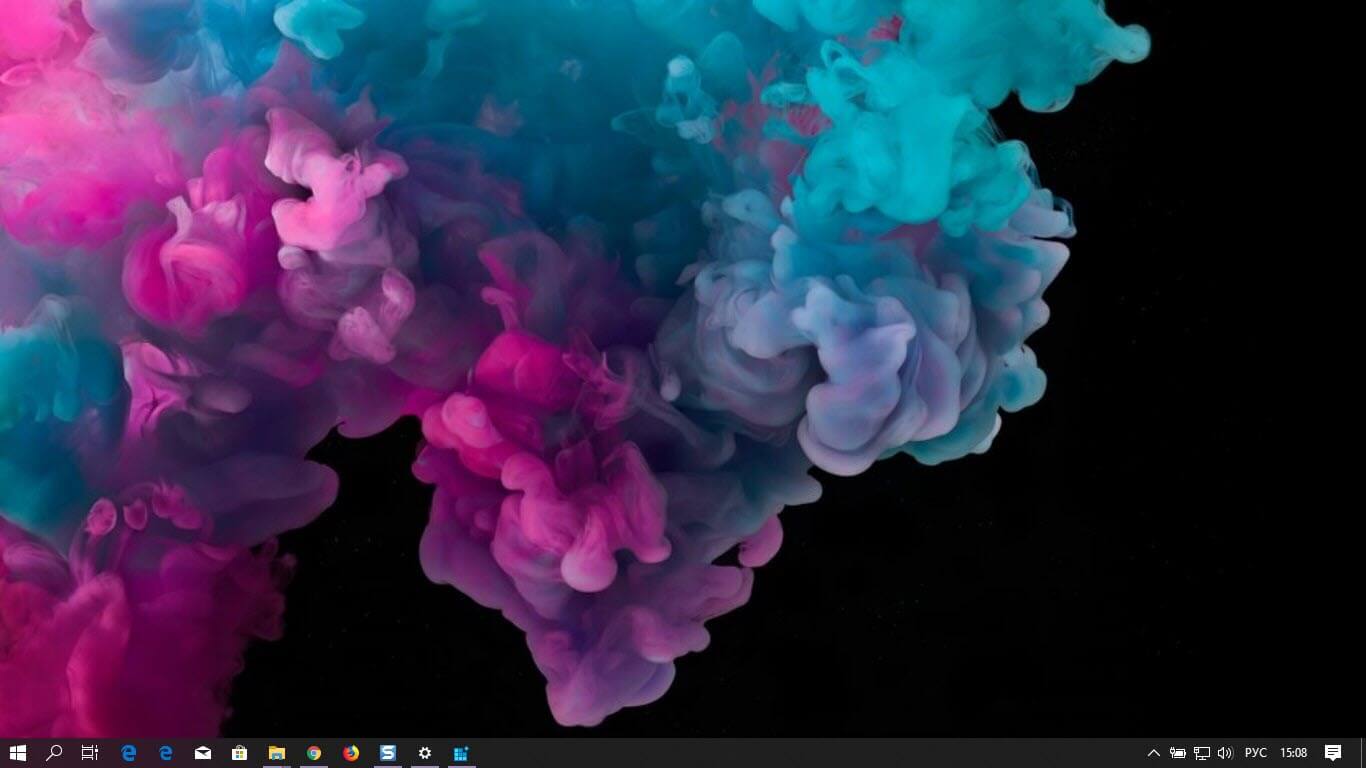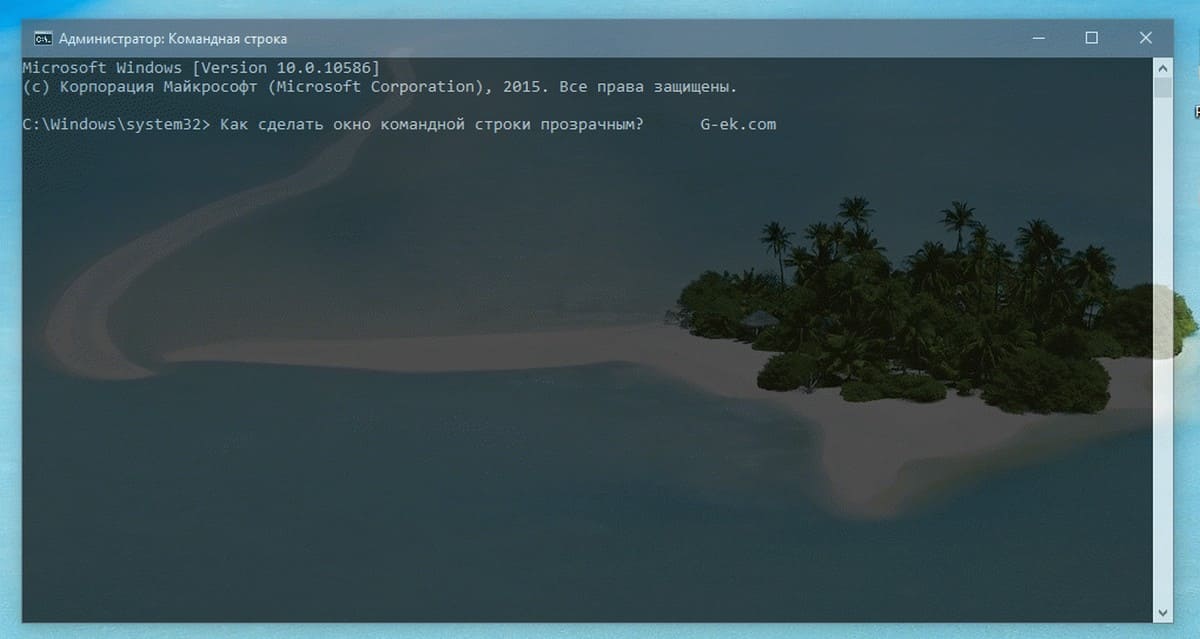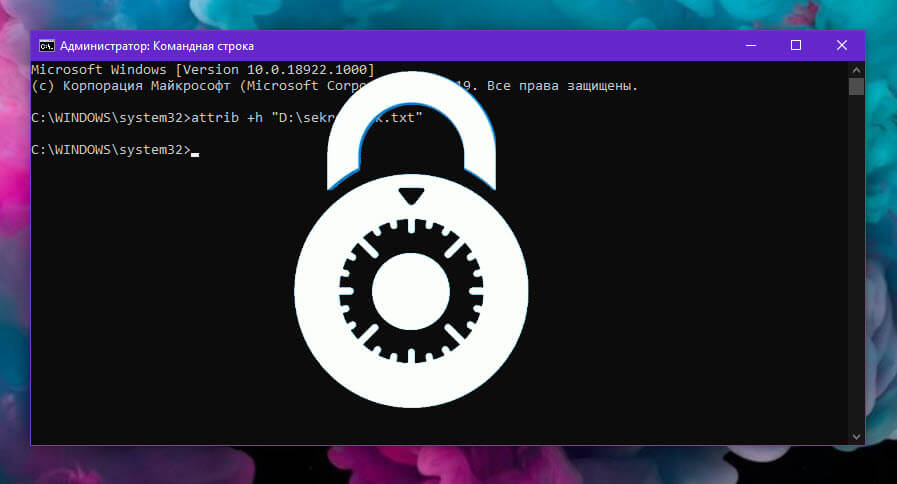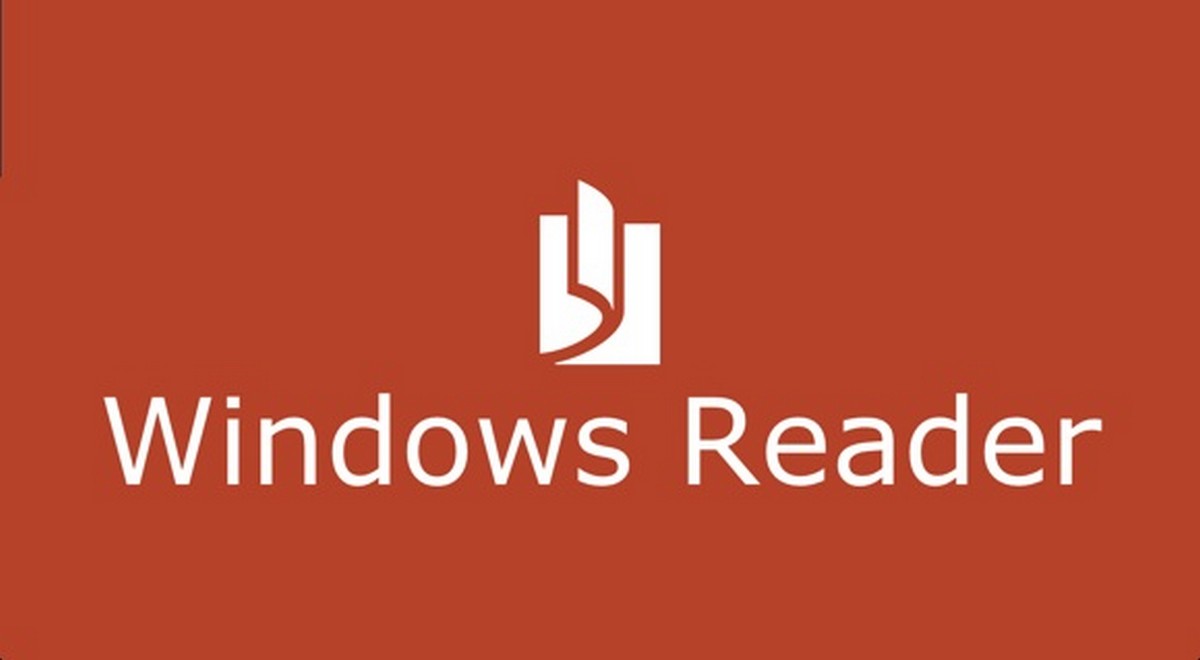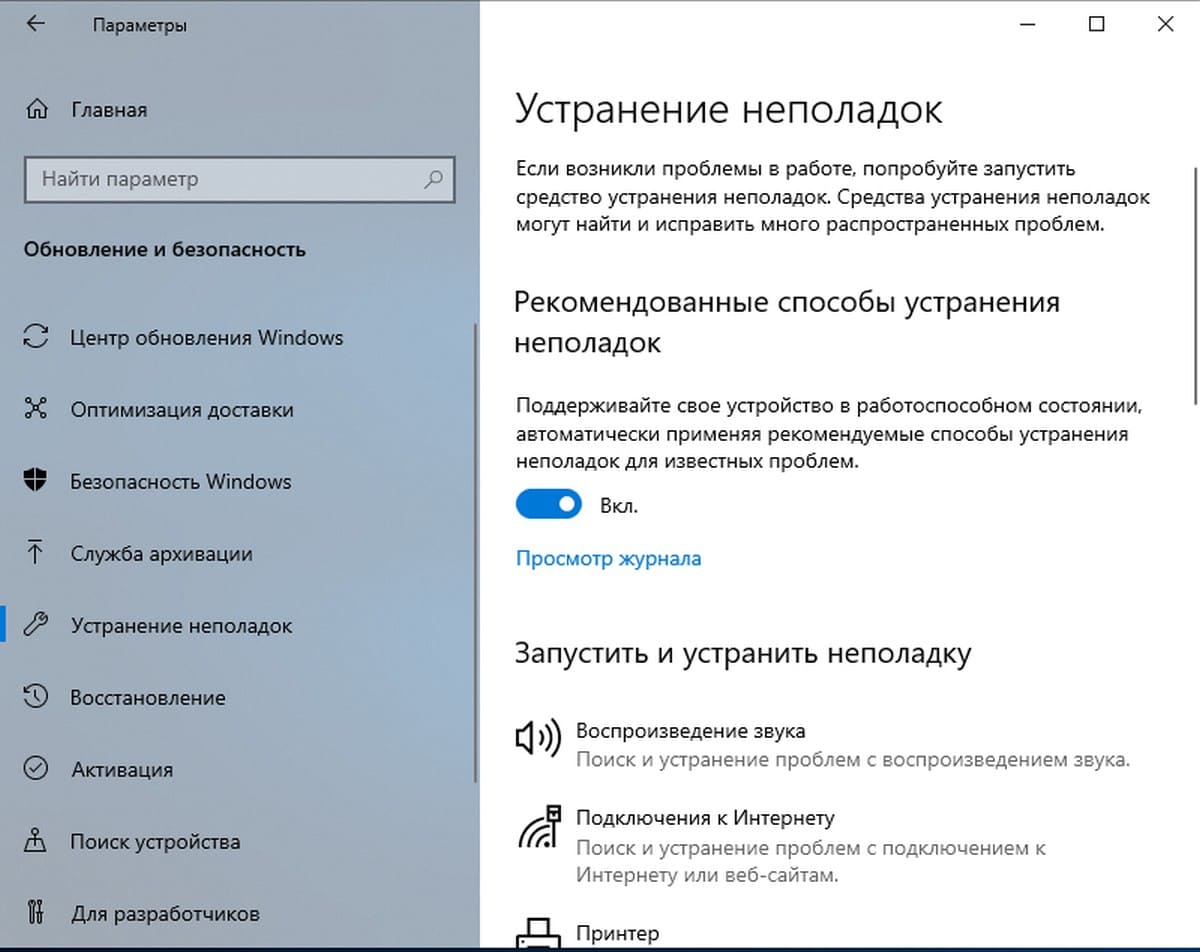В Windows 11 на смену классическому средству просмотра фотографий пришло современное приложение «Фотографии». Хорошая новость для пользователи ПК, которым по-прежнему нравится классическая программа просмотра фотографий. Средство просмотра фотографий Windows по-прежнему является частью Windows 11, программа была отключена для популяризации приложения «Фотографии», но ее можно легко вернуть.
Ранее мы описали возможность вернуть средство просмотра фотографий в Windows 10, теперь пришла очередь и для Windows 11.
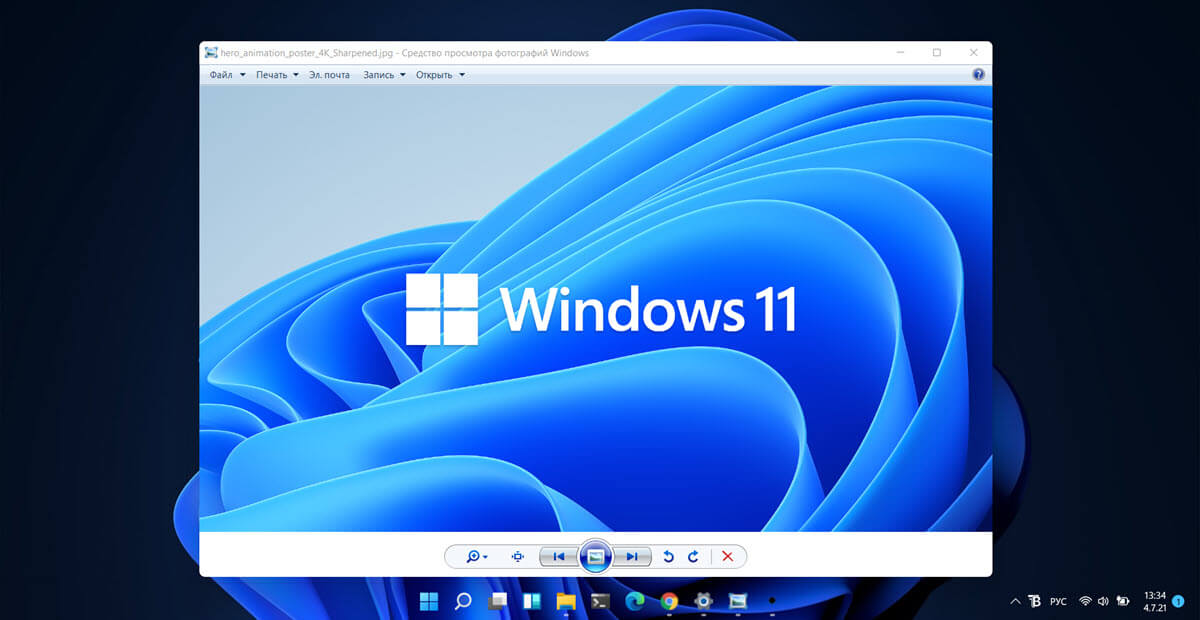
Как вернуть Классическое Средство Просмотра фотографий в Windows 11?
Также как и в предыдущем руководстве рассмотрим 3 способа, с помощью которых, вы сможете вернуть классический просмотрщик для использования в качестве программы по умолчанию в новую операционную систему Windows 11.
- С помощью готового Reg файла
- С помощью Терминала Windows
- С помощью отдельного приложения и библиотеки shimgvw.dll
На момент написания данного руководства, Microsoft, не удалила Средство Просмотра фотографий из Windows 11 и с помощью редактирования реестра можно вернуть его в список Приложений по умолчанию, и ассоциировать с ним файлы изображений. Давайте исправим ограничение в Windows 11 и включим классический «Просмотр фотографий».
Включить Windows Photo Viewer в в Windows 11 с помощью готового Reg файла.
Просмотр фотографий Windows может быть активирован путем редактирования реестра. Необходимо добавить набор значений для ассоциации графических файлов в Раздел реестра — HKEY_LOCAL_MACHINE\SOFTWARE\Microsoft\Windows Photo Viewer\Capabilities\FileAssociations
Поскольку сделать это ручную весьма утомительный процесс, чтобы сэкономить ваше время мы подготовили готовый .reg файл, нет необходимость вносить сложные правки в реестре вручную, просто загрузите архив, распакуйте его и запустите файл: ON_Windows_11_Photo_Viewer.
Шаг 1: Загрузите архив Windows 11 Photo Viewer.zip и распакуйте его в любом месте.
Шаг 2: Найдите и запустите файл — «ON_Windows_10_Photo_Viewer», подтвердите запрос контроля учетных записей и добавление сведений, на вопрос: «Вы действительно хотите продолжить?» нажмите кнопку [Да]
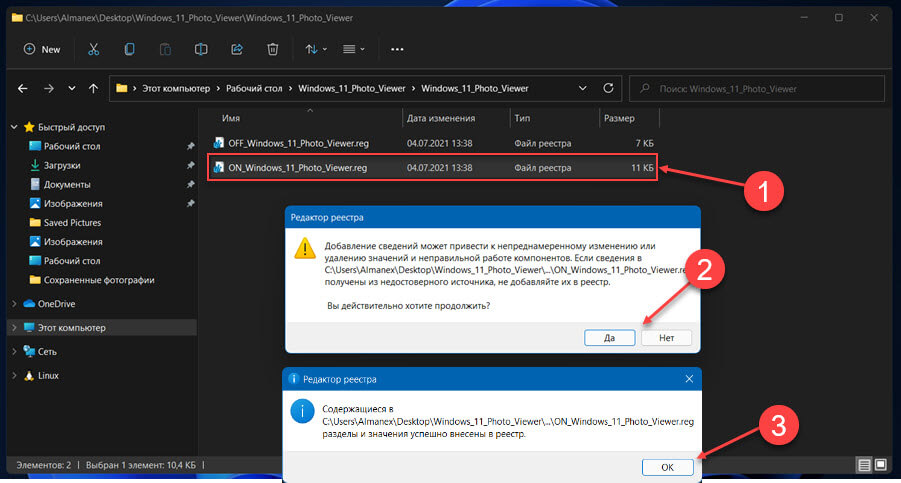
После чего, все необходимые разделы и значения будут добавлены в реестр, о чем вы будете оповещены, (см. скриншот).
Шаг 3: Теперь вы можете кликнуть на любом изображении правой кнопкой мыши и выбрать в контекстном меню «Открыть с помощью» → «Выбрать другое приложение»
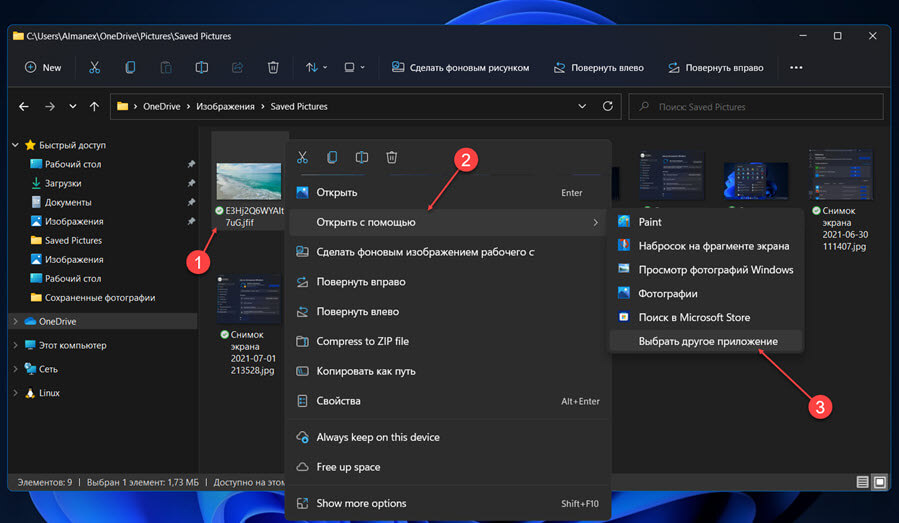
Шаг 4: В появившимся окне «Каким образом вы хотите открыть этот файл», кликните «Еще приложения» и выберите в списке «Просмотр фотографий Windows», не забудьте установить флажок «Всегда использовать это приложение для открытия...» (см. скрин) это позволит использовать приложение по умолчанию для данного типа файлов.
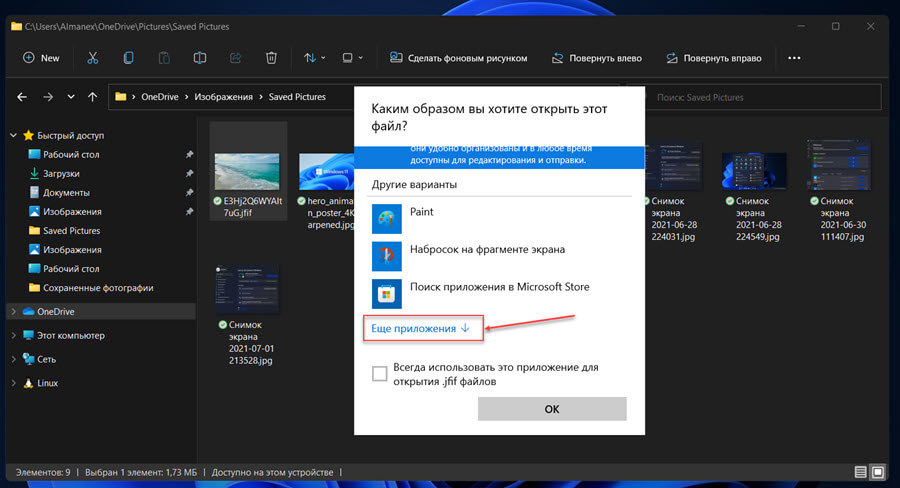
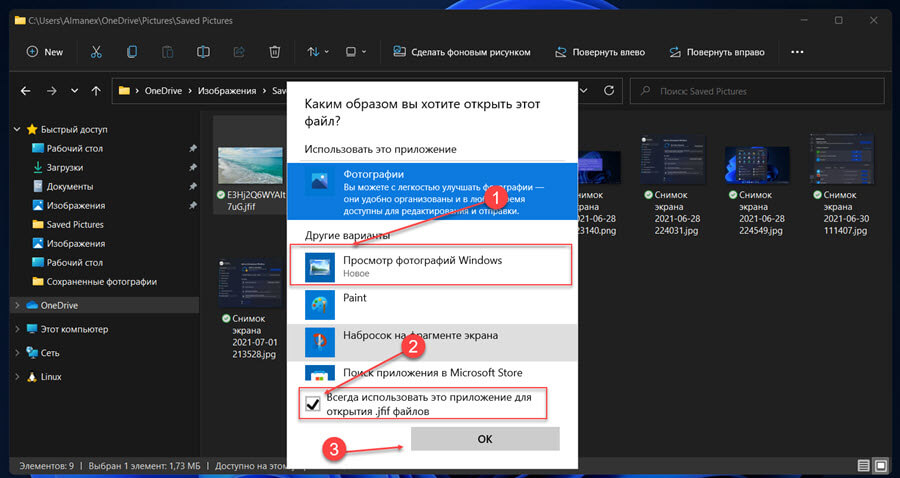
Примечание: Если вы захотите вернуть настройки реестра файл «OFF_Windows_10_Photo_Viewer» присутствует в архиве.
Все!
Способ 2 — Включить классическое средство просмотра фотографий в Windows 11 с помощью терминала.
Шаг 1: Кликните правой кнопкой мыши на меню «Пуск».
Шаг 2: В появившемся меню выберите Windows Terminal (администратор).
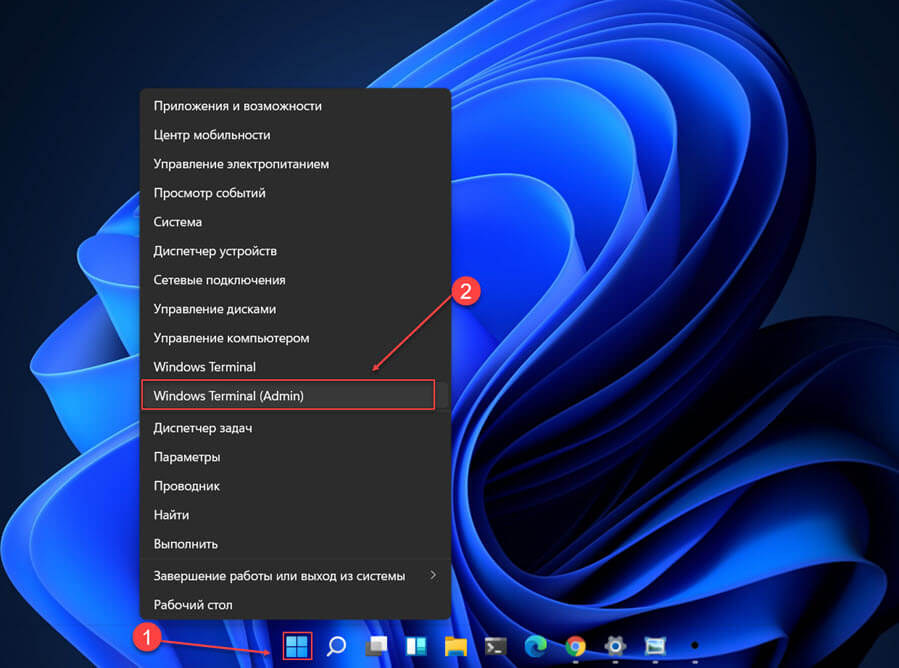
Шаг 3: Скопируйте и вставьте все команды в терминал за один раз и нажмите клавишу Enter. (Если получите Предупреждение, выберите вставить в любом случае)
If ( -Not ( Test-Path "Registry::HKEY_CLASSES_ROOT\Applications\photoviewer.dll")){New-Item -Path "Registry::HKEY_CLASSES_ROOT\Applications\photoviewer.dll" -ItemType RegistryKey -Force}
If ( -Not ( Test-Path "Registry::HKEY_CLASSES_ROOT\Applications\photoviewer.dll\shell")){New-Item -Path "Registry::HKEY_CLASSES_ROOT\Applications\photoviewer.dll\shell" -ItemType RegistryKey -Force}
If ( -Not ( Test-Path "Registry::HKEY_CLASSES_ROOT\Applications\photoviewer.dll\shell\open")){New-Item -Path "Registry::HKEY_CLASSES_ROOT\Applications\photoviewer.dll\shell\open" -ItemType RegistryKey -Force}
Set-ItemProperty -path "Registry::HKEY_CLASSES_ROOT\Applications\photoviewer.dll\shell\open" -Name "MuiVerb" -Type "String" -Value "@photoviewer.dll,-3043"
If ( -Not ( Test-Path "Registry::HKEY_CLASSES_ROOT\Applications\photoviewer.dll\shell\open\command")){New-Item -Path "Registry::HKEY_CLASSES_ROOT\Applications\photoviewer.dll\shell\open\command" -ItemType RegistryKey -Force}
Set-ItemProperty -path "Registry::HKEY_CLASSES_ROOT\Applications\photoviewer.dll\shell\open\command" -Name "(Default)" -Type "ExpandString" -Value "%SystemRoot%\System32\rundll32.exe `"%ProgramFiles%\Windows Photo Viewer\PhotoViewer.dll`", ImageView_Fullscreen %1"
If ( -Not ( Test-Path "Registry::HKEY_CLASSES_ROOT\Applications\photoviewer.dll\shell\open\DropTarget")){New-Item -Path "Registry::HKEY_CLASSES_ROOT\Applications\photoviewer.dll\shell\open\DropTarget" -ItemType RegistryKey -Force}
Set-ItemProperty -path "Registry::HKEY_CLASSES_ROOT\Applications\photoviewer.dll\shell\open\DropTarget" -Name "Clsid" -Type "String" -Value "{FFE2A43C-56B9-4bf5-9A79-CC6D4285608A}"
If ( -Not ( Test-Path "Registry::HKEY_CLASSES_ROOT\Applications\photoviewer.dll\shell\print")){New-Item -Path "Registry::HKEY_CLASSES_ROOT\Applications\photoviewer.dll\shell\print" -ItemType RegistryKey -Force}
If ( -Not ( Test-Path "Registry::HKEY_CLASSES_ROOT\Applications\photoviewer.dll\shell\print\command")){New-Item -Path "Registry::HKEY_CLASSES_ROOT\Applications\photoviewer.dll\shell\print\command" -ItemType RegistryKey -Force}
Set-ItemProperty -path "Registry::HKEY_CLASSES_ROOT\Applications\photoviewer.dll\shell\print\command" -Name "(Default)" -Type "ExpandString" -Value "%SystemRoot%\System32\rundll32.exe `"%ProgramFiles%\Windows Photo Viewer\PhotoViewer.dll`", ImageView_Fullscreen %1"
If ( -Not ( Test-Path "Registry::HKEY_CLASSES_ROOT\Applications\photoviewer.dll\shell\print\DropTarget")){New-Item -Path "Registry::HKEY_CLASSES_ROOT\Applications\photoviewer.dll\shell\print\DropTarget" -ItemType RegistryKey -Force}
Set-ItemProperty -path "Registry::HKEY_CLASSES_ROOT\Applications\photoviewer.dll\shell\print\DropTarget" -Name "Clsid" -Type "String" -Value "{60fd46de-f830-4894-a628-6fa81bc0190d}"
#
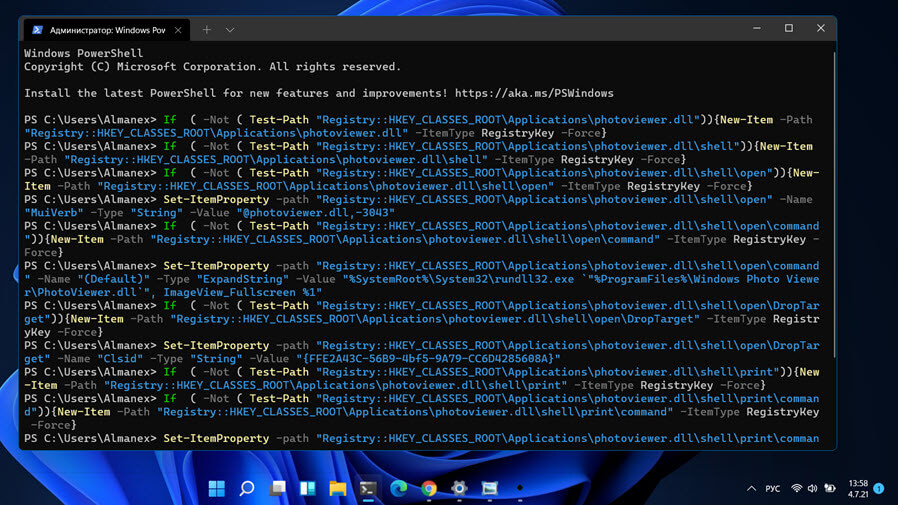
Шаг 4: После выполнения команды закройте окно терминала и откройте папку с изображениями.
Шаг 5: Кликните правой кнопкой мыши на любом фото или изображении и выберите в контекстном меню «Открыть с помощью» → «Выбрать другое приложение».
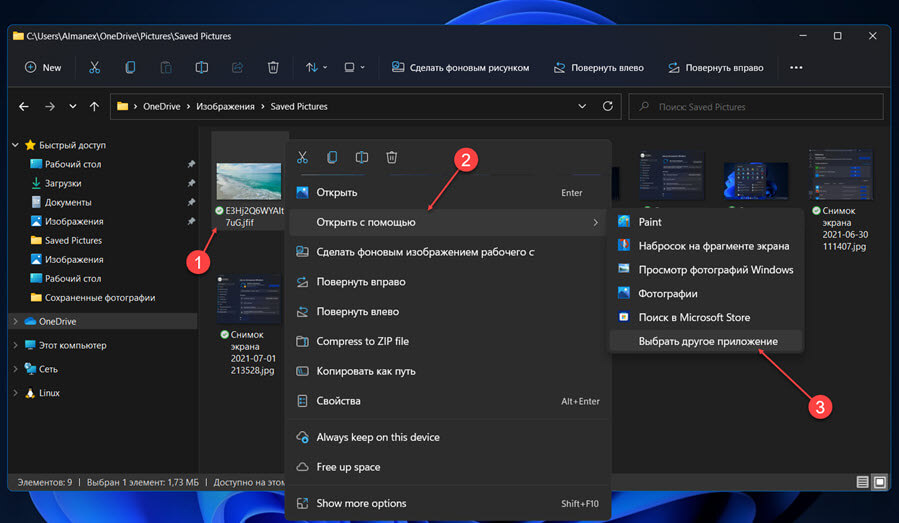
Шаг 6: В открывшимся окне Найдите и нажмите «Просмотр фотографий Windows», Для того чтобы ваши изображения открывались всегда с помощью «Средства Просмотра фотографий Windows» поставьте галочку «Всегда использовать это приложение для открытия...» как на скриншоте ниже:
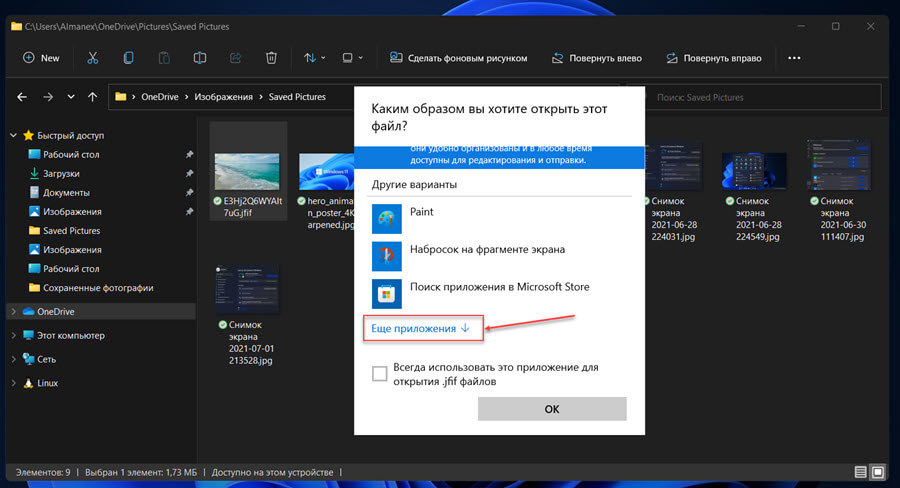
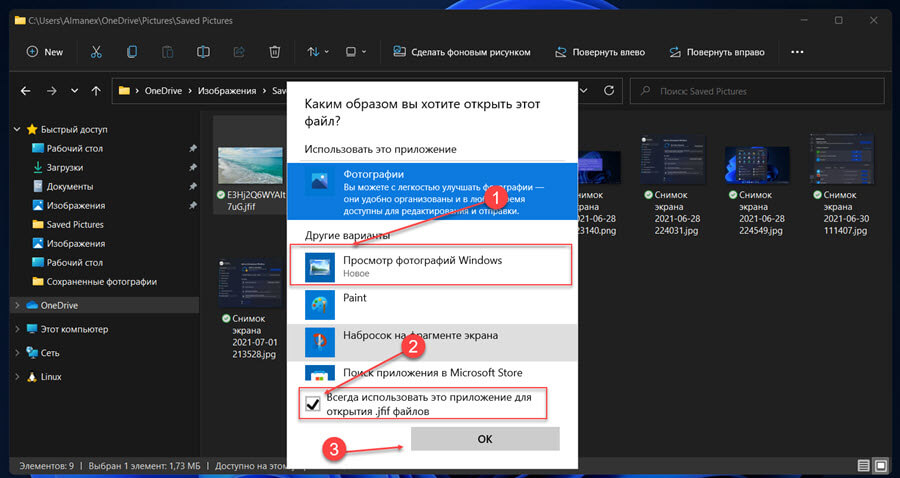
Все! Дважды кликните на любом изображении, оно откроется в «Средстве Просмотра фотографий Windows»!
Способ 3 — Как вернуть стандартное Средство Просмотра фотографий в Windows 11 с помощью приложения.
Как и в Windows 10 первые два способа работают при условии что в системе есть файл библиотеки динамической компоновки shimgvw.dll. Третий способ, позволяет вернуть средство просмотра фотографий, с помощью отдельного приложения которое уже включает в себя нужную библиотеку если ваша по какой либо причине вышла или повреждена.
С помощью функций WinAPI, мы подготовили мини-приложение не требующее установки, которое включает в себя две библиотеки shimgvw.dll из Windows 7 и XP SP3, всего 502 килобайт. Данный способ еще интересен тем, что мы получаем портативную версию просмотрщика картинок, который можно записать на usb накопитель или карту памяти и всегда иметь его под рукой.
Шаг 1: Загрузите мини приложение: Средство просмотра изображений для Windows 11.
Шаг 2: Распакуйте полученный архив в любое место, например в корневую директорию диска С:\ или внешний usb накопитель.
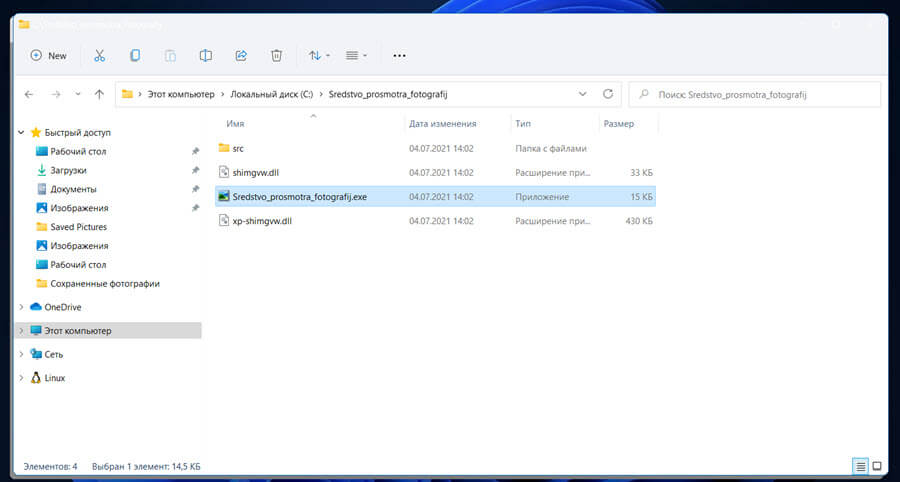
Шаг 3: Теперь, кликните на одном из изображений правой кнопкой мыши и выберите «Открыть с помощью» → «Выбрать другое приложение».
Шаг 4: В окне запроса «Каким образом вы хотите открыть этот файл» прокрутите список в самый низ и нажмите ссылку «Еще приложения».
Шаг 5: В следующем окне, установите флажок для «Всегда использовать это приложение для открытия файла ….» и нажмите ссылку «Найти другое приложение на этом компьютере».
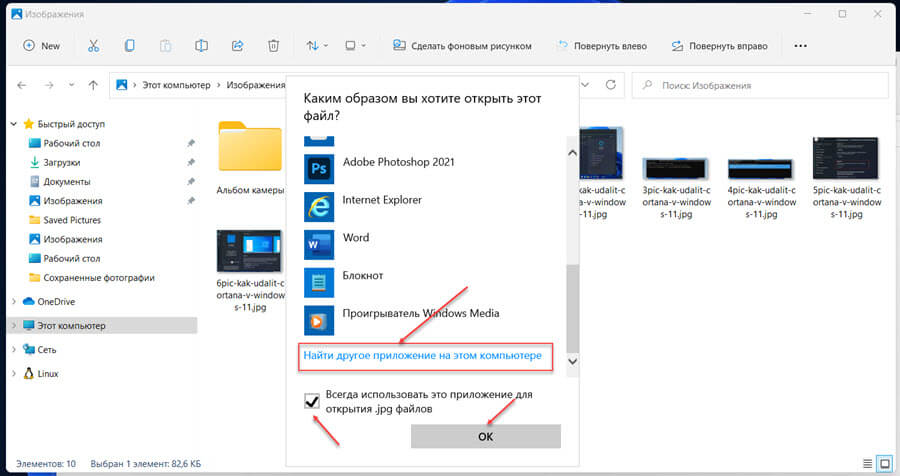
Шаг 6: В проводнике перейдите в папку где вы распаковали загруженный архив (я поместил содержимое архива в корень диска С:\Sredstvo_prosmotra_fotografij), выберите файл «Средство просмотра изображений» и нажмите кнопку «Открыть».
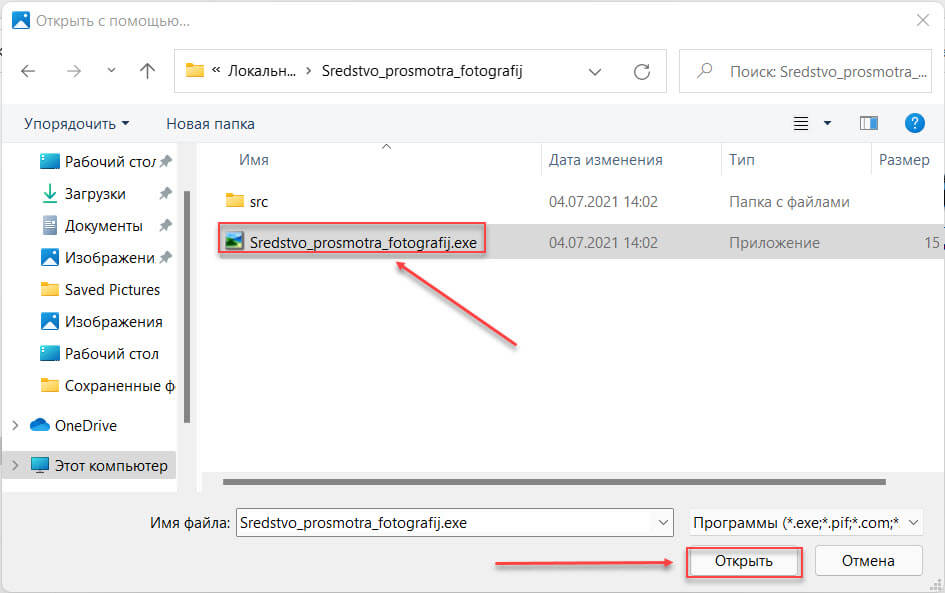
Все! Классическое Средство Просмотра фотографий в Windows 11 работает!
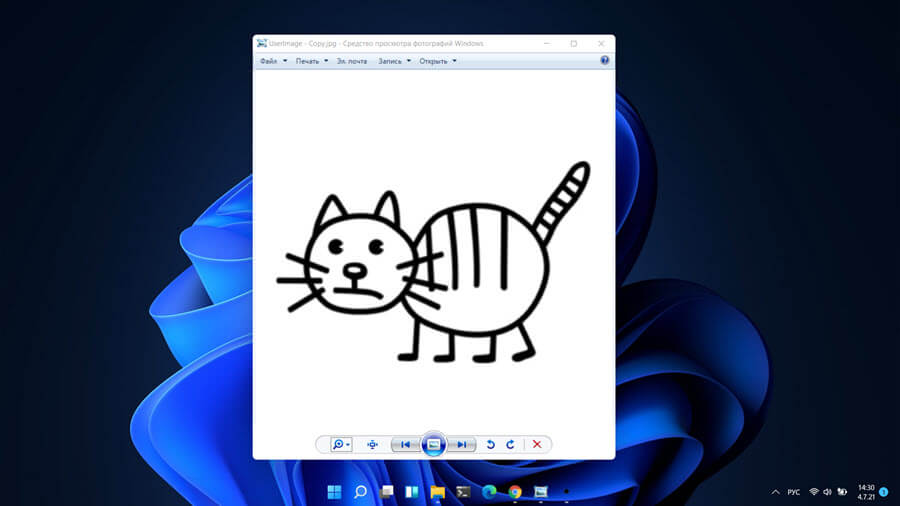
Примечание: Повторите эту процедуру для таких типов файлов: .jpg, .jpeg, .png, .tiff, .bmp, .gif, .tif
Для того чтобы вернуть просмотр фотографий как в XP, в нем работают анимированные гифки, вам придётся выполнить часть данного руководства, описанную выше. После выполнения, просто переименуйте в папке «Sredstvo_prosmotra_fotografij» библиотеку shimgvw.dll в Win7-shimgvw.dll, а xp-shimgvw.dll в shimgvw.dll.
Все!