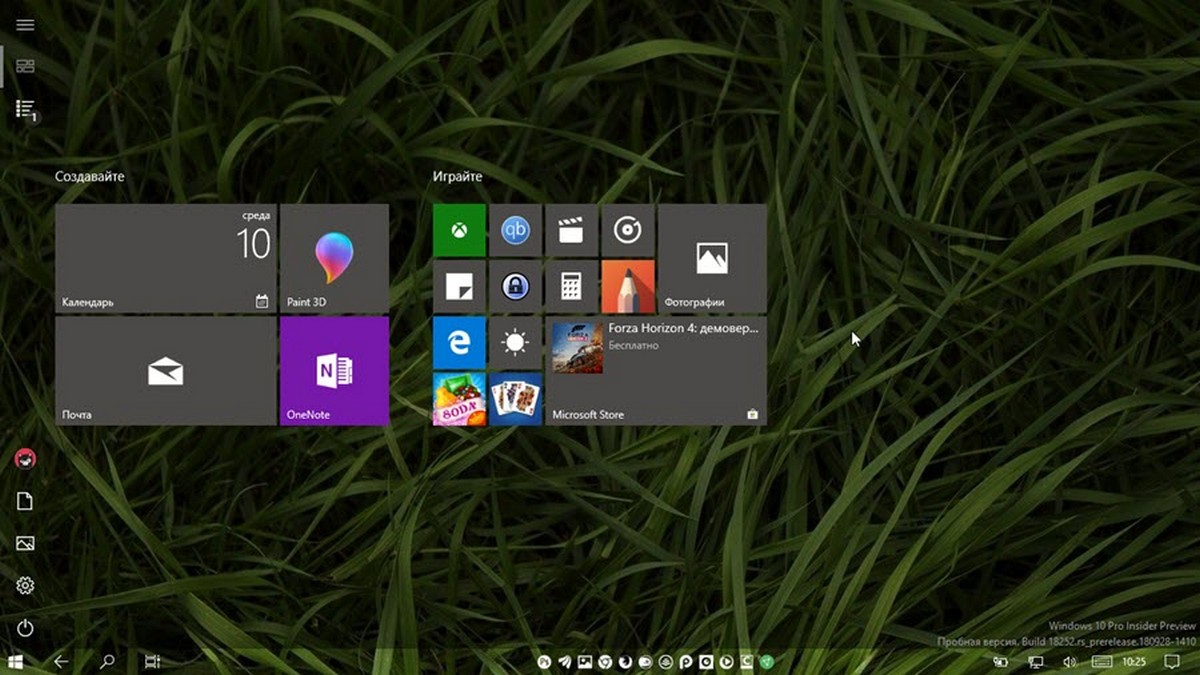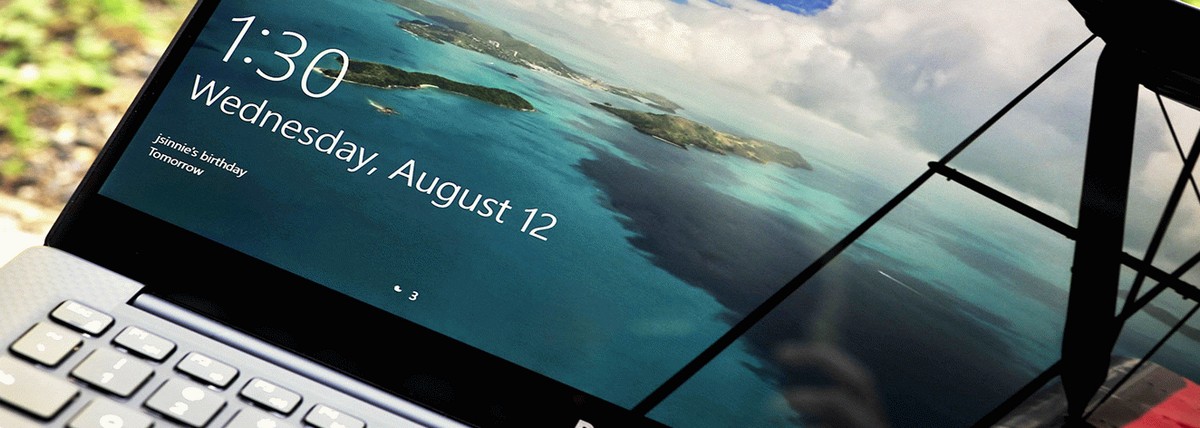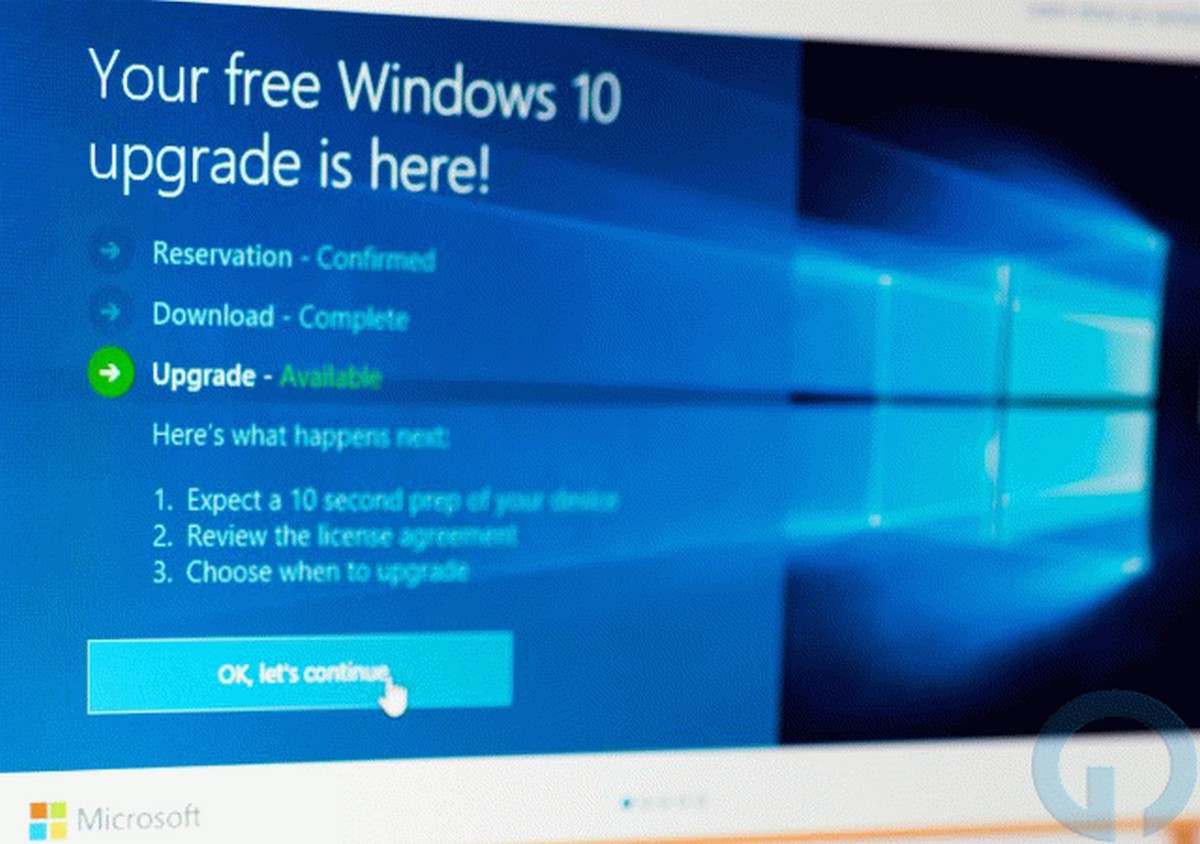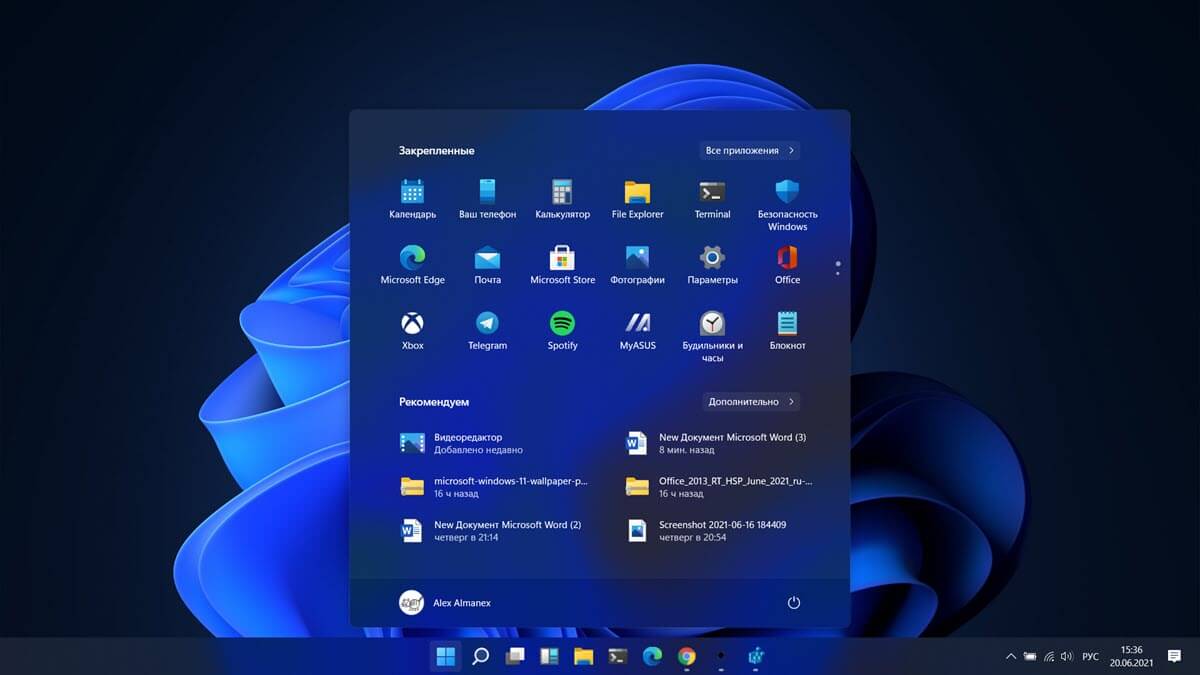Рекомендуем: Как отключить иконку Защитника Windows, в Windows 10?
Windows 10, как и Windows 8 устанавливаются с определенным набором универсальных или современных (UWP) приложений. Погода, OneNote, Люди, Деньги, Windows Store, Ваш телефон, Groove Музыка, Камера, Office, Skype, Календарь и Почта, Калькулятор, Будильник, Кино и ТВ, Диктофон. Это неполный список приложений, установленных в ОС Windows 10.
При первом входе в систему, Windows 10 устанавливает эти приложения для вашей учетной записи пользователя.
Некоторые из предустановленных приложений, таких как Калькулятор, Погода, Почта необходимы для большинства пользователей, в то время как другие не представляют никакой ценности. Такие приложения, как Люди, Спорт, Фотографии и Paint 3D абсолютно бесполезны для большинства пользователей ПК, поскольку есть доступные и лучшие альтернативы. Например, классический Photo Viewer (Просмотр фотографий Windows) для многих лучше, чем новое приложение «Фотографии».
Вы, возможно, заметили, что есть приложения, которые не могут быть удалены с помощью панели управления или настроек в Windows 10. Для удаления этих приложений нужно использовать PowerShell или сторонние утилиты. Если приложения UWP вам не нужны или вы пользуетесь своим набором программ, вот как удалить их.
Как удалить приложения в Windows 10.
Чтобы удалить приложения установленные по умолчанию в Windows 10, вам необходимо открыть PowerShell от имени Администратора.
Шаг 1: Откройте меню «Пуск» (нажмите Win клавишу на клавиатуре) и введите Powershell. В результатах поиска, выберите «Запуск от имени администратора». Или вы можете нажать Ctrl+Shift+Enter чтобы открыть его в качестве администратора. Открытие PowerShell от имени администратора важно, в противном случае выполнение команды будет терпеть неудачу.

Шаг 2: Давайте посмотрим список всех установленных универсальных приложений для текущей учетной записи пользователя. Введите или скопируйте вставьте следующую команду:
Get-AppxPackage | Select Name, PackageFullName
Вы получите Список установленных пакетов приложений

Шаг 3: Для удобства, вы можете сохранить его в файл, вывод команды выглядит следующим образом:
Get-AppxPackage | Select Name, PackageFullName >"$env:userprofile\Desktop\Apps_List.txt"
Список приложений, будет сохранен в файле - Apps_List.txt, на рабочем столе.

Шаг 4: Теперь вы можете использовать этот список для удаления отдельных приложений с помощью следующей команды:
Remove-AppxPackage «PackageFullName»
Например, я удалю Minecraft с помощью команды:
Remove-AppxPackage Microsoft.MinecraftUWP_1.0.700.0_x64__8wekyb3d8bbwe

Вы так-же, можете использовать комбинацию командлетов Get-AppxPackage и Remove-AppxPackage в одной команде, чтобы удалить приложение, не указав его полное имя пакета. Вместо этого, вы можете использовать шаблоны. Следующая команда делает то же самое, как и команда выше но выглядит намного проще:
Get-AppxPackage *Minecraft* | Remove-AppxPackage
Краткий список команд, которые вы можете использовать, чтобы удалить определенные приложения в Windows 10.
Удалить приложение 3D Builder
Get-AppxPackage *3dbuilder* | Remove-AppxPackage
Удалить приложение Будильники и часы
Get-AppxPackage *WindowsAlarms* | Remove-AppxPackage
Удалить приложение App Connector
Get-AppxPackage *Appconnector* | Remove-AppxPackage
Удалить Asphalt 8: Airborne
Get-AppxPackage *Asphalt8Airborne* | Remove-AppxPackage
Удалить приложение Калькулятор
Get-AppxPackage *WindowsCalculator* | Remove-AppxPackage
Удалить приложение Почта и Календарь
Get-AppxPackage *windowscommunicationsapps* | Remove-AppxPackage
Удалить приложение камеры
Get-AppxPackage *WindowsCamera* | Remove-AppxPackage
Удалить приложение Candy Crush Soda Saga
Get-AppxPackage *CandyCrushSodaSaga* | Remove-AppxPackage
Удалить приложение Facebook
Get-AppxPackage *Facebook* | Remove-AppxPackage
Удалить приложение Обращение за помощью
Get-AppxPackage *WindowsFeedbackHub* | Remove-AppxPackage
Удалить приложение Улучшите свой Office,
Get-AppxPackage *officehub* | Remove-AppxPackage
Удалить приложение Получить Skype
Get-AppxPackage *Microsoft.SkypeApp* | Remove-AppxPackage
Удалить приложение Советы
Get-AppxPackage *Getstarted* | Remove-AppxPackage
Удалить приложение Groove Музыка
Get-AppxPackage *ZuneMusic* | Remove-AppxPackage
Удалить приложение Карты
Get-AppxPackage *WindowsMaps* | Remove-AppxPackage
Удалить приложение Skype
Get-AppxPackage *Messaging* | Remove-AppxPackage
Удалить приложение Microsoft Solitaire Collection
Get-AppxPackage *MicrosoftSolitaireCollection* | Remove-AppxPackage
Удалить приложение Бумажник Microsoft
Get-AppxPackage *Wallet* | Remove-AppxPackage
Удалить приложение Платные данные Wi-Fi и сотовой связи
Get-AppxPackage *OneConnect* | Remove-AppxPackage
Удалить приложение Кино и ТВ
Get-AppxPackage *ZuneVideo* | Remove-AppxPackage
Удалить приложение Netflix
Get-AppxPackage *Netflix* | Remove-AppxPackage
Удалить приложение Новости
Get-AppxPackage *BingNews* | Remove-AppxPackage
Удалить приложение OneNote
Get-AppxPackage *OneNote* | Remove-AppxPackage
Удалить Paint 3D приложение
Get-AppxPackage *MSPaint* | Remove-AppxPackage
Удалить приложение Pandora
Get-AppxPackage *PandoraMediaInc* | Remove-AppxPackage
Удалить приложение Люди
Get-AppxPackage *People* | Remove-AppxPackage
Удалить приложение Телефон
Get-AppxPackage *CommsPhone* | Remove-AppxPackage
Удалить приложение Фото
Get-AppxPackage *Photos* | Remove-AppxPackage
Удалить приложение Skype Preview
Get-AppxPackage *SkypeApp* | Remove-AppxPackage
Удалить приложение Спорт
Get-AppxPackage *bingsports* | Remove-AppxPackage
Удалить приложение Sticky Notes
Get-AppxPackage *MicrosoftStickyNotes* | Remove-AppxPackage
Удалить Магазин с текущей учетной записи -(НЕ РЕКОМЕНДУЕТСЯ)
Get-AppxPackage *WindowsStore* | Remove-AppxPackage
Удалить приложение Sway
Get-AppxPackage *Office.Sway* | Remove-AppxPackage
Удалить приложение Twitter
Get-AppxPackage *Twitter* | Remove-AppxPackage
Удалить приложение 3D-Просмотр
Get-AppxPackage *Microsoft3DViewer* | Remove-AppxPackage
Удалить приложение Запись голоса
Get-AppxPackage *soundrecorder* | Remove-AppxPackage
Удалить приложение Погода
Get-AppxPackage *bingweather* | Remove-AppxPackage
Удалить приложение Xbox
Get-AppxPackage *XboxApp* | Remove-AppxPackage
Удалить приложение Xbox One SmartGlass
Get-AppxPackage *XboxOneSmartGlass* | Remove-AppxPackage
Как удалить приложение для всех учетных записей пользователей?
Чтобы удалить приложение из всех учетных записей пользователей, измените нужную команду следующим образом:
Get-AppxPackage -allusers *PackageName* | Remove-AppxPackage
Как удалить приложение для новых учетных записей пользователей?
Каждый раз, когда вы создаете нового пользователя, приложения по умолчанию будут установлены заново для этого пользователя. Для того, чтобы удалить приложения для новых учетных записей, которые будут созданы в будущем, выполните следующую команду в Powershell.
Get-AppxProvisionedPackage –online | where-object {$_.packagename –like "*PackageName*"} | Remove-AppxProvisionedPackage –online
Совет: Посмотрите наше руководство, Короткая команда для удаления всех приложений в Windows 10, за исключением Магазина.
Удалить приложение с помощью «Параметров» и меню «Пуск».
Некоторые Универсальные приложения могут быть удалены с помощью Приложения «Параметры». Кроме того, вы можете использовать этот способ для удаления не только приложений, но и классических программ.

- Откройте «Параметры» нажав сочетание клавиш Win + I
- Перейдите в раздел «Приложения» → «Приложения и возможности».
- Найдите приложение, которое вы хотите удалить в списке и выберите его.
- Кнопка «Удалить» появится под именем приложения. Нажмите на нее, чтобы удалить приложение.
И напоследок, Windows 10 позволяет удалять некоторые приложения прямо из меню «Пуск».

Найдите нужное приложение в списке приложений слева или если приложение имеет плитку, кликните правой кнопкой мыши на плитку или на приложение в списке. И удалите его с помощью команды контекстного меню «Удалить». Это работает как для UWP (приложений из Магазина) так и классических настольных приложений.
Все!