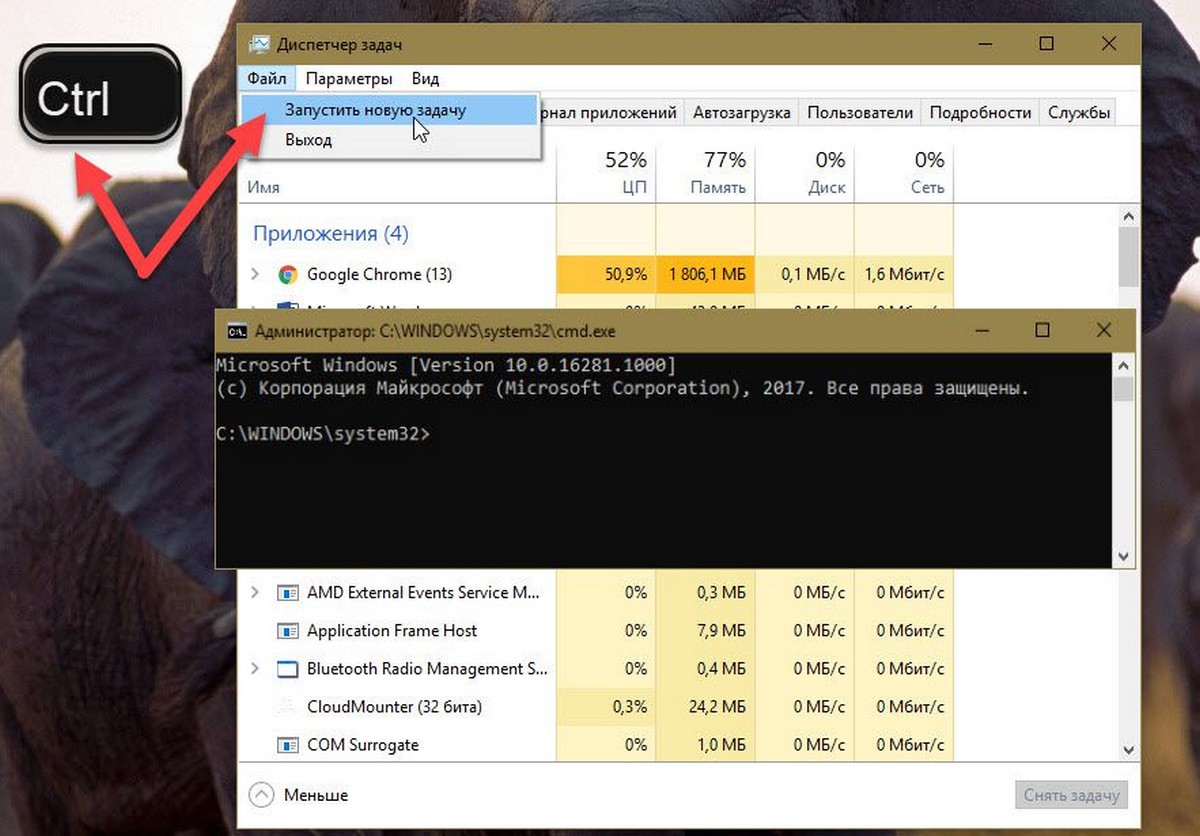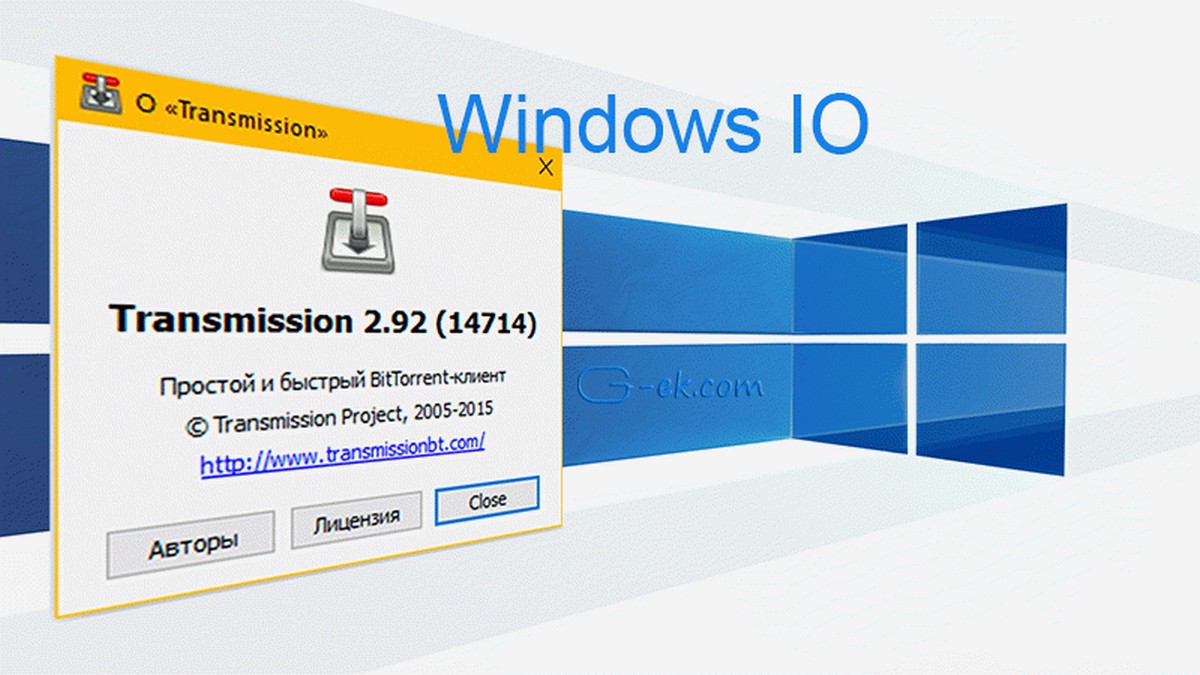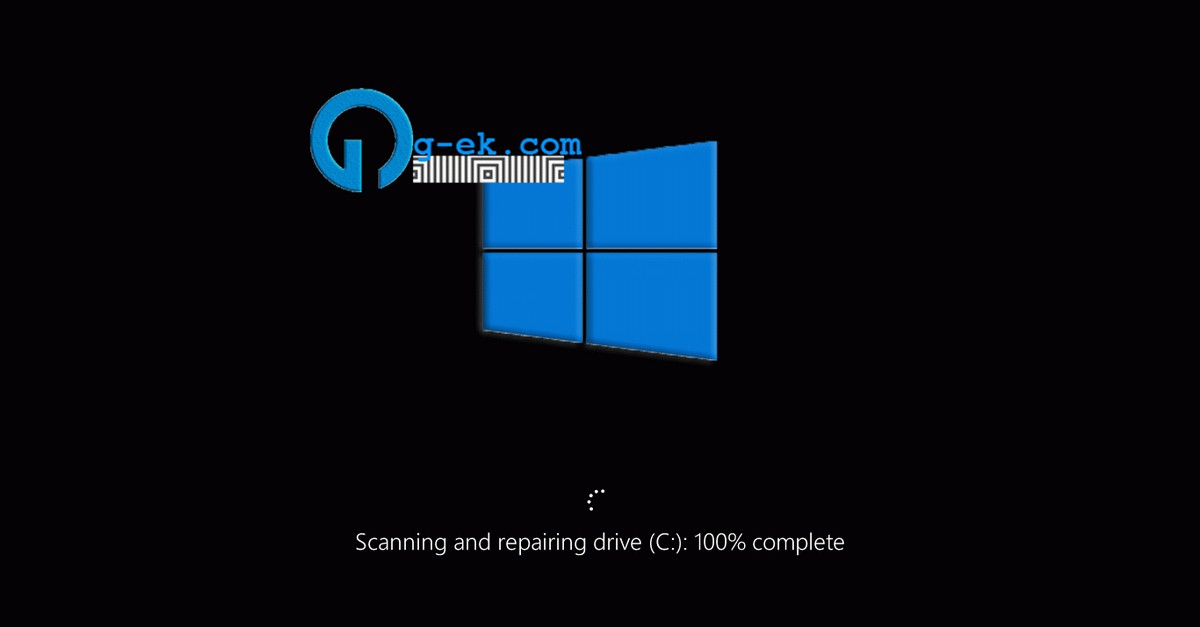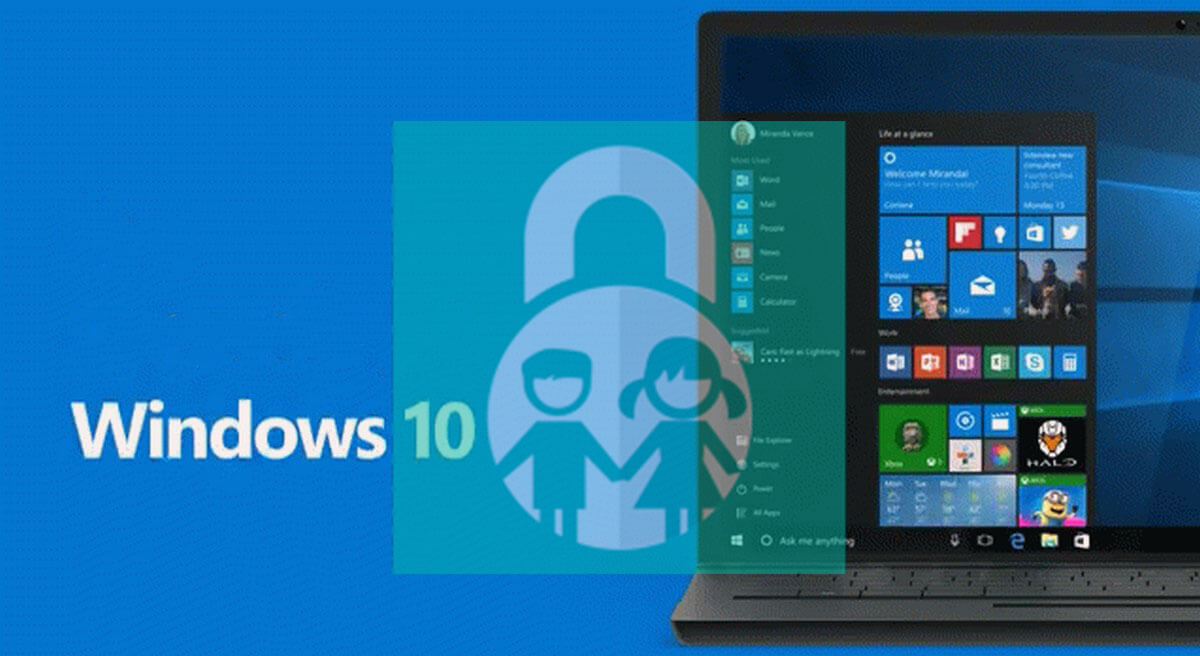LastPass - это менеджер паролей, который упрощает все, что вы делаете в Интернете, запоминая пароли, заходя на сайты одним кликом мыши, создавая надежные пароли для ваших учетных записей и многое другое.Теперь он представлен как расширение для Microsoft Edge, и доступен для установки в магазине Windows 10.
С LastPass вы помните только один мастер-пароль, а менеджер позаботится обо всем остальном. Он заполняет ваши логины для вас и мгновенно синхронизирует информацию между вашими устройствами ноутбук,компьютер, смартфон, планшет, так что вам никогда не придется вспомнить другой пароль. LastPass бесплатен независимо от того, какое устройство вы используете!
Зачем использовать менеджер паролей?
- Сохраняйте, шифруйте и резервируйте все ваши пароли и логины, автоматически
- Синхронизируйте данные независимо от того, какой браузер, компьютер или мобильное устройство вы используете.
- Запомните только один надежный мастер-пароль.
- Надежно храните доступы с более универсальным распознаванием веб-сайтов, в том числе банковских учетных записей.
- Только ВЫ знаете свой главный пароль, ваш мастер-пароль никогда не передается в LastPass.
- Безопасный автономный доступ к вашим данным с помощью расширений браузера и мобильных приложений
Как установить расширение LastPass для браузера Microsoft Edge.
В данном руководстве мы рассмотрим возможность установки расширения LastPass для нового браузера Microsoft Edge (Chromium).
Шаг 1: Откройте Microsoft Edge и перейдите в меню «Параметры», для этого нажмите … три точки в правом верхнем углу или нажмите сочетание клавиш ALT F
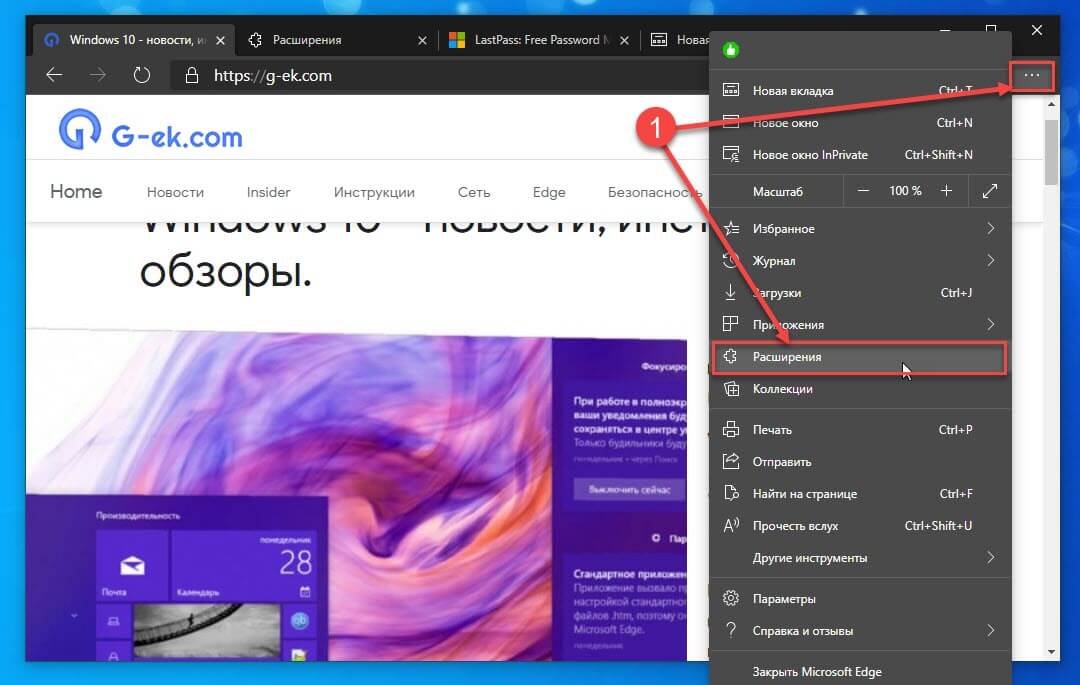
Шаг 2: В открывшемся меню перейдите в раздел «Расширения» и кликните ссылку «Получить расширения для Microsoft Edge» в левой части окна чтобы открыть новый Магазин надстроек для Microsoft Edge.
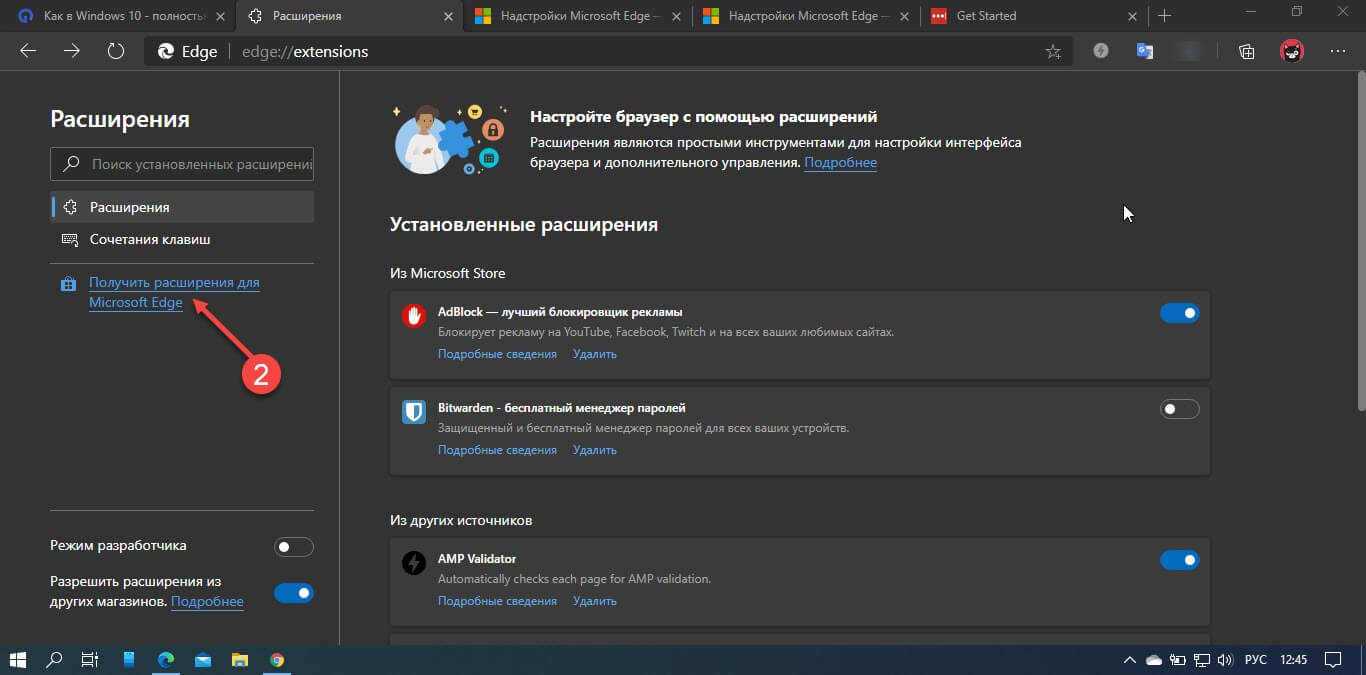
Шаг 3: В магазине в строку поиска введите LastPass и нажмите клавишу Enter
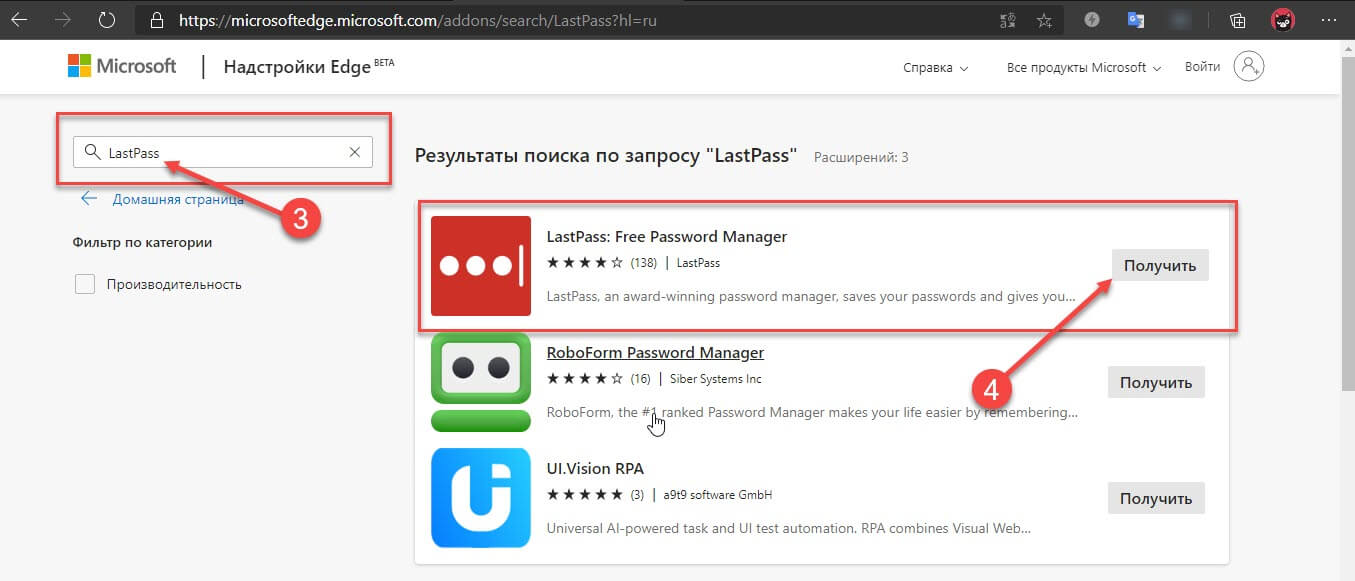
Шаг 4: В результатах поиска напротив нужного вам расширения, нажмите кнопку «Получить», после чего, подтвердите свои действия нажав кнопку «Добавить расширение». Расширение будет загружено и установлено, о чем вы будете уведомлены.
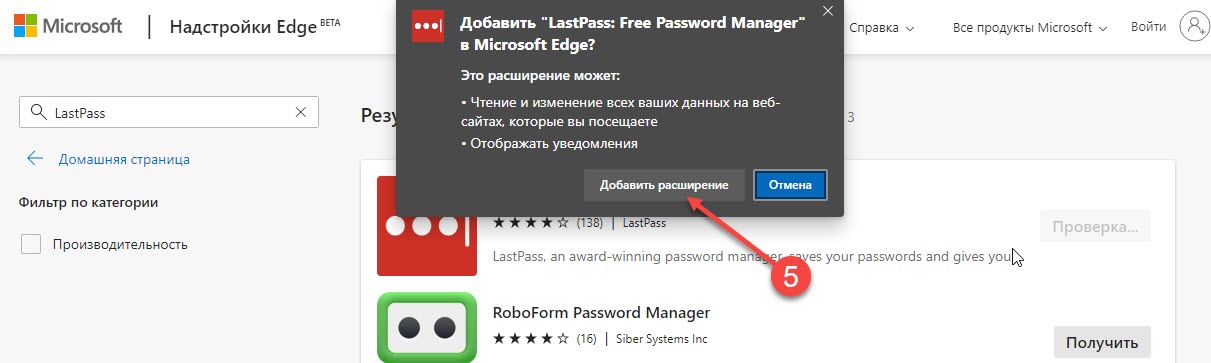
Шаг 5: Теперь с права от адресной строки браузера, вы найдете значок LastPass, при клике на котором вы можете войти в свой аккаунт или создать новый.
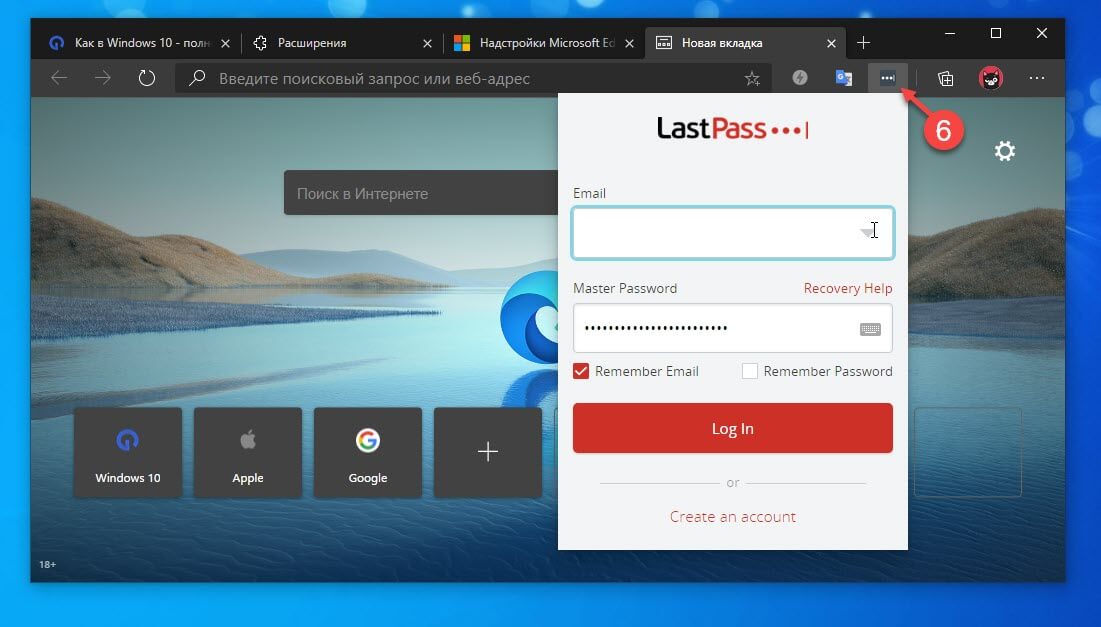
Все!
Примечание: Если вы используете старый Edge вы все равно можете установить расширение LastPass загрузив его по ссылке из Магазина Windows.