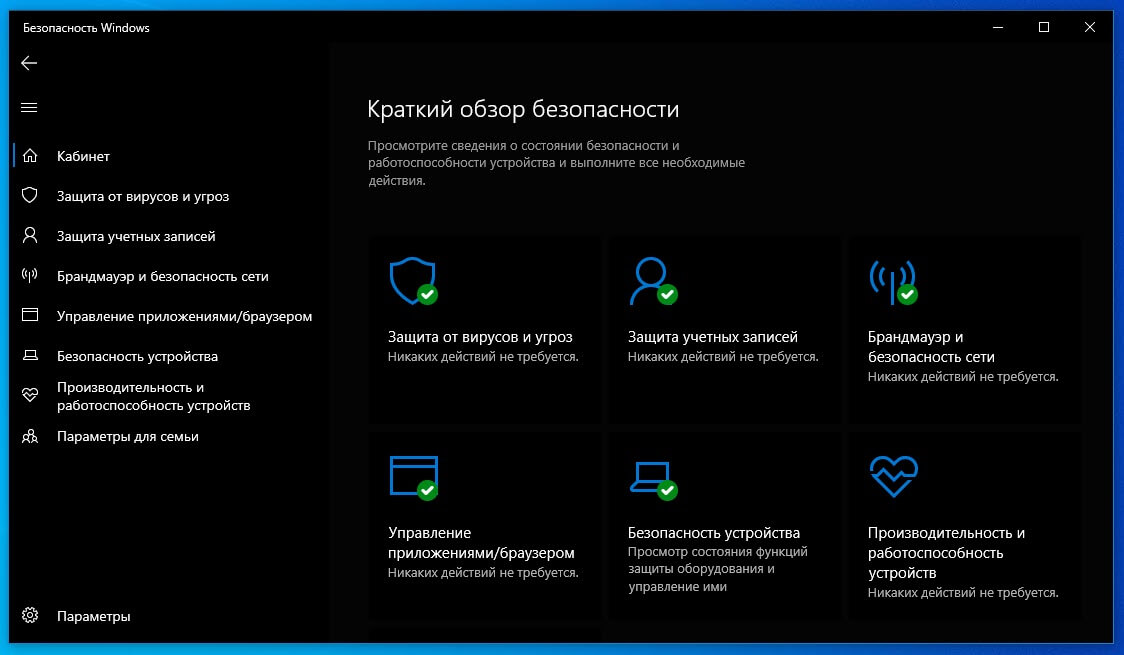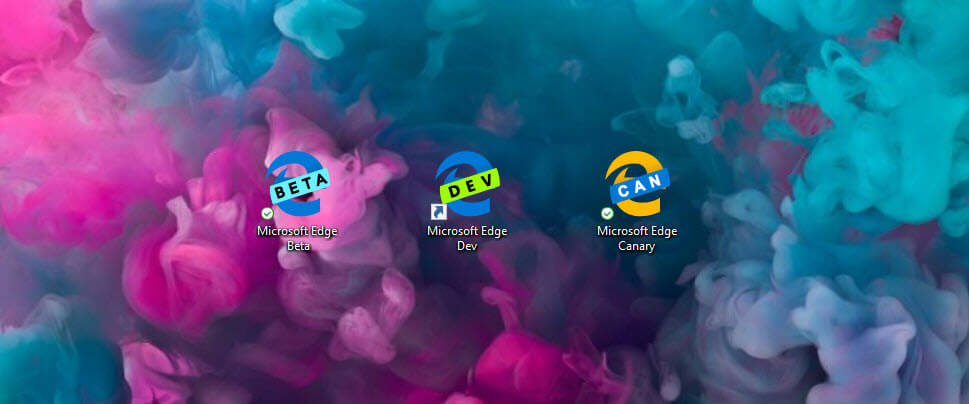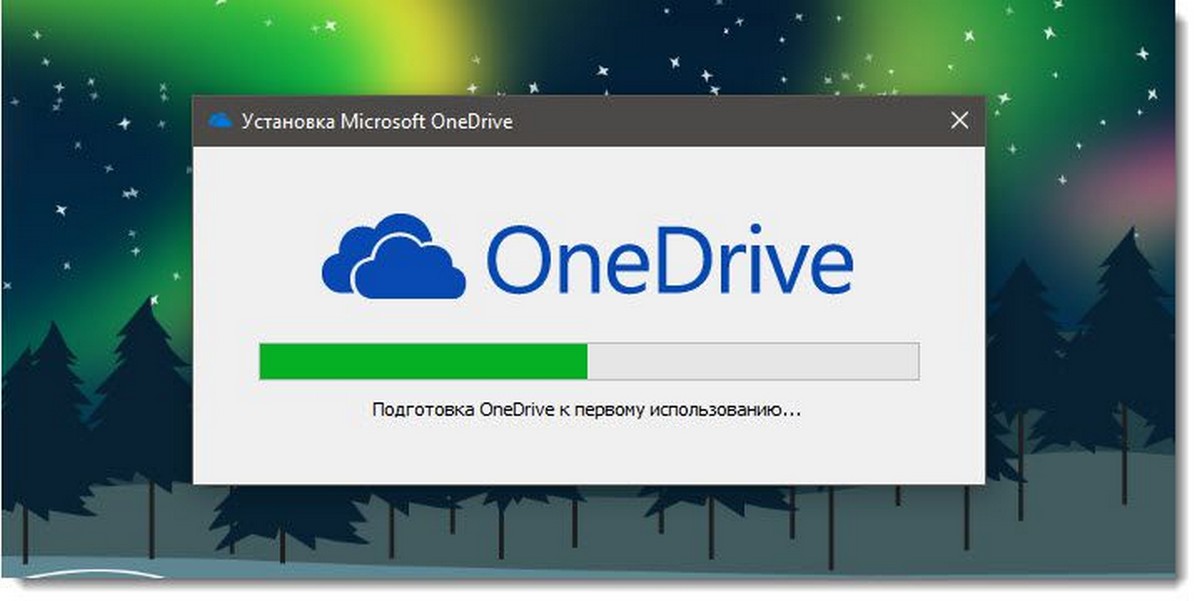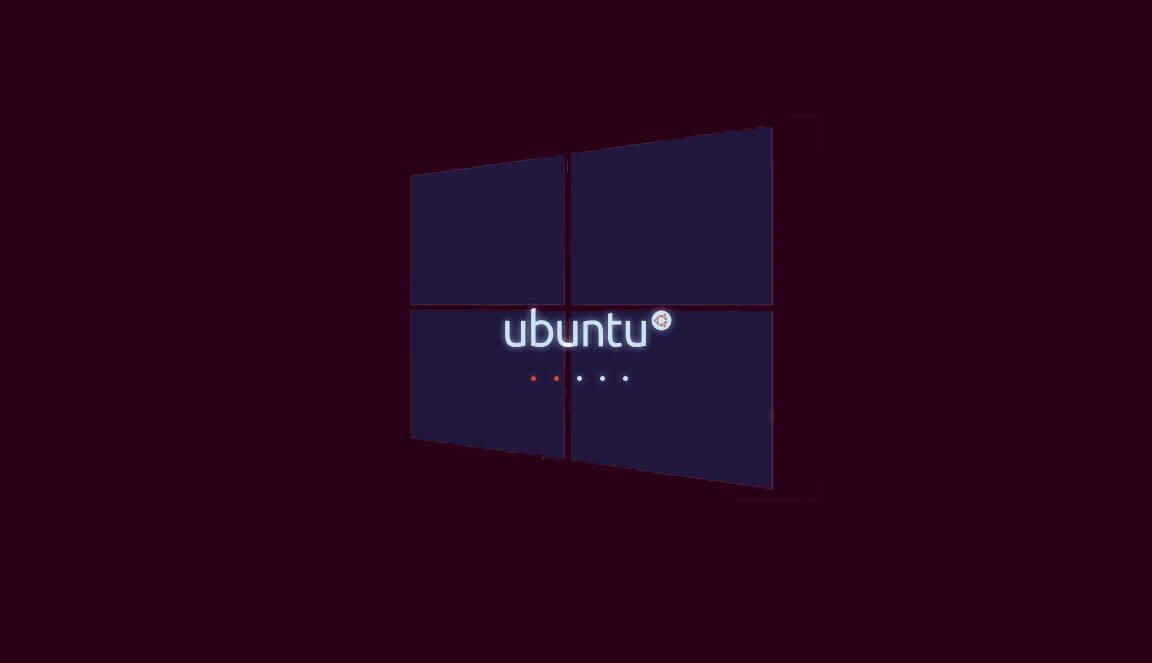Вы можете загрузить ISO-образ Windows за Октябрь 2020 года (версия 20H2) непосредственно с серверов Microsoft несколькими способами, и вот как это сделать.
Windows 10 версии 20H2, наконец, доступна для скачивания. Microsoft постепенно загрузит обновление на миллионы устройств по всему миру. Однако, если вы хотите выполнить обновление в числе первых, и уверены, что это именно то, что вам нужно, вы можете обновить свой ПК с помощью ISO-образа.
Рекомендуем: Что нового в Windows 10 версии 20H2Вместе с автоматическим обновлением, Microsoft также предоставляет доступ к файлам ISO для каждой новой версии Windows 10, в том числе для октябрьского обновления. Единственная проблема заключается в том, что, когда вы используете устройство Windows 10 для загрузки ISO с сайта Microsoft, вам предоставляется выбор между «Помощник по обновлению» или «Media Creation Tool».
Если вы не хотите выполнять лишние шаги, есть решение для загрузки ISO-файла Windows 10 версии 20H2 непосредственно с серверов Microsoft без необходимости использования средства создания носителя.
В этом руководстве вы узнаете, как загрузить файл Windows 10 ISO (теперь с октябрьским обновлением) непосредственно с серверов Microsoft.
Как загрузить обновление Windows 10 (версия 20H2) ISO.
Следуйте рекомендациям ниже, чтобы загрузить образ системы Windows 10 с использованием браузера — Edge, Chrome, Firefox или инструмента Media Creation Tool.
Чтобы загрузить ISO-файл Windows 10, вам нужно будет изменить настройки своего веб-браузера, чтобы перейти на сайт Microsoft, как если бы вы использовали не поддерживаемую ОС, в этом случае вы сможете загрузить образ ISO.
Microsoft Edge
Вот как использовать браузер Edge:
- Откройте новую вкладку в Edge.
- Скопируйте и вставьте эту ссылку на сайт поддержки Microsoft https://www.microsoft.com/ru-ru/software-download/windows10 в адресной строке и нажмите Enter.
- Кликните правой кнопкой мыши на странице и выберите в контекстном меню «Проверить».
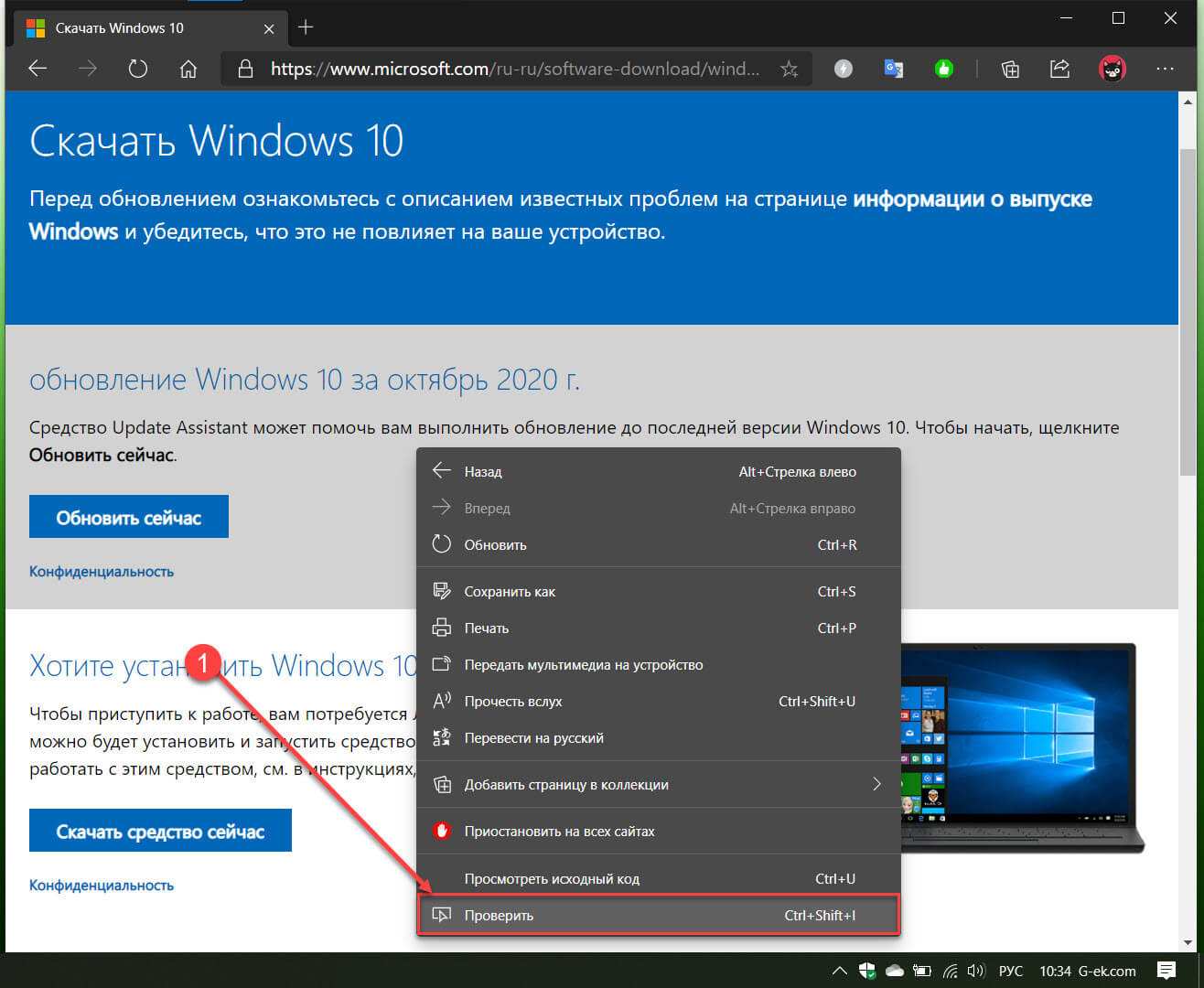
- В открывшейся консоли нажмите на три точки … в правом углу и выберите «Эмуляция устройства» или сочетание клавиш Ctrl + Shift + M.
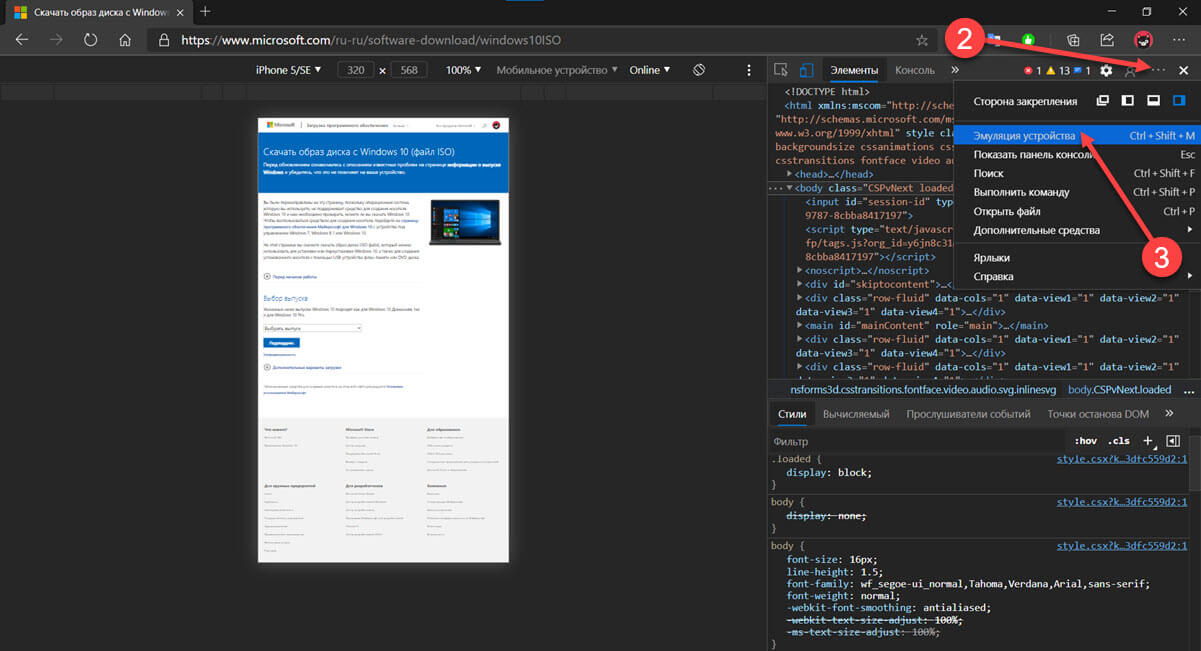
- Теперь измените устройство на любое другое, например iPad.
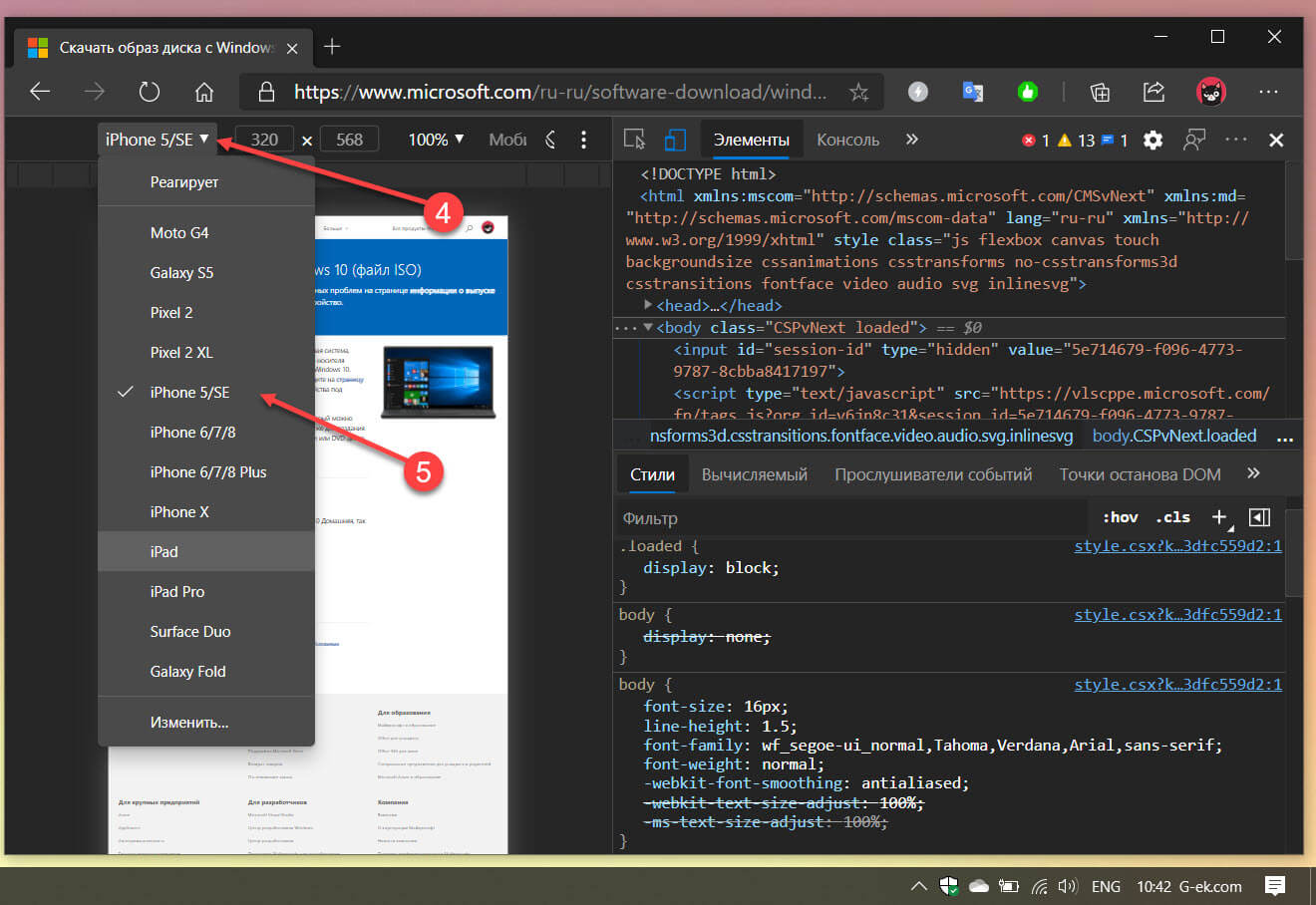
- Не закрывая консоль, обновите страницу, если она не перезагрузится автоматически.
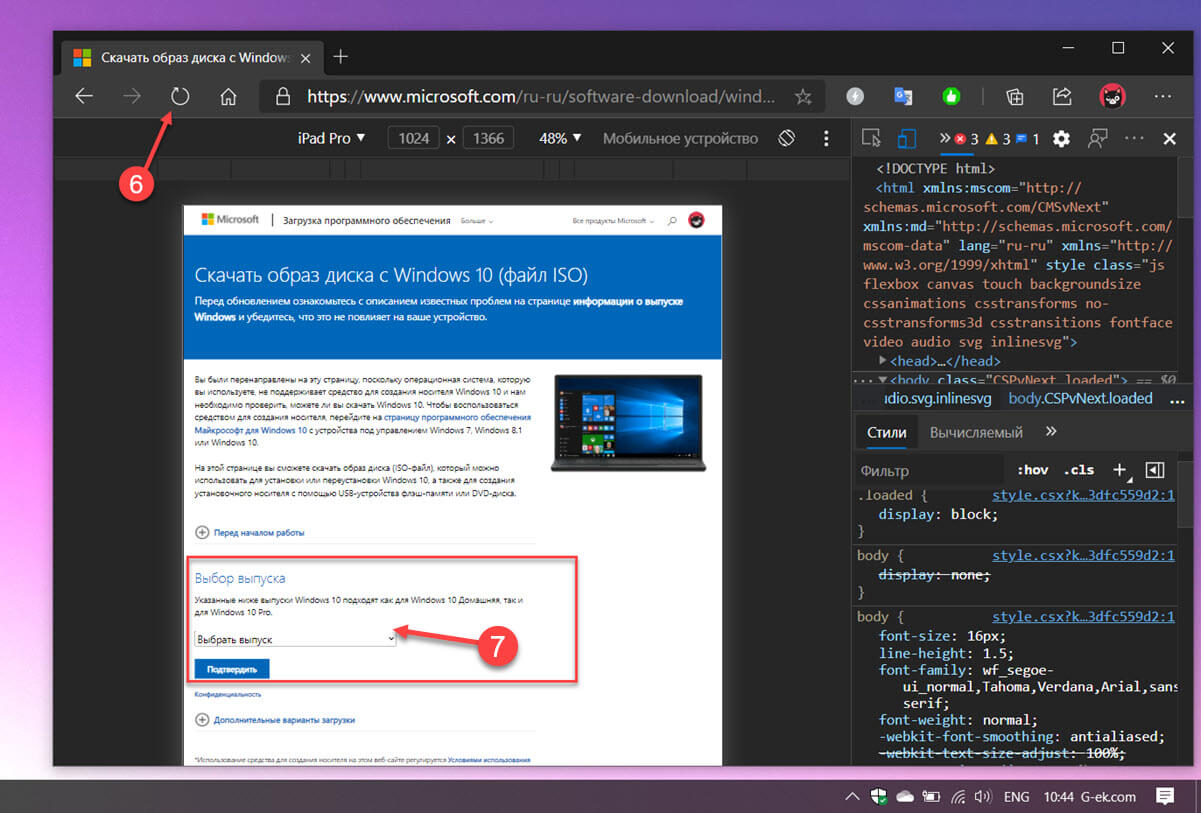
- Прокрутите страницу вниз и выберите нужный выпуск Windows 10.
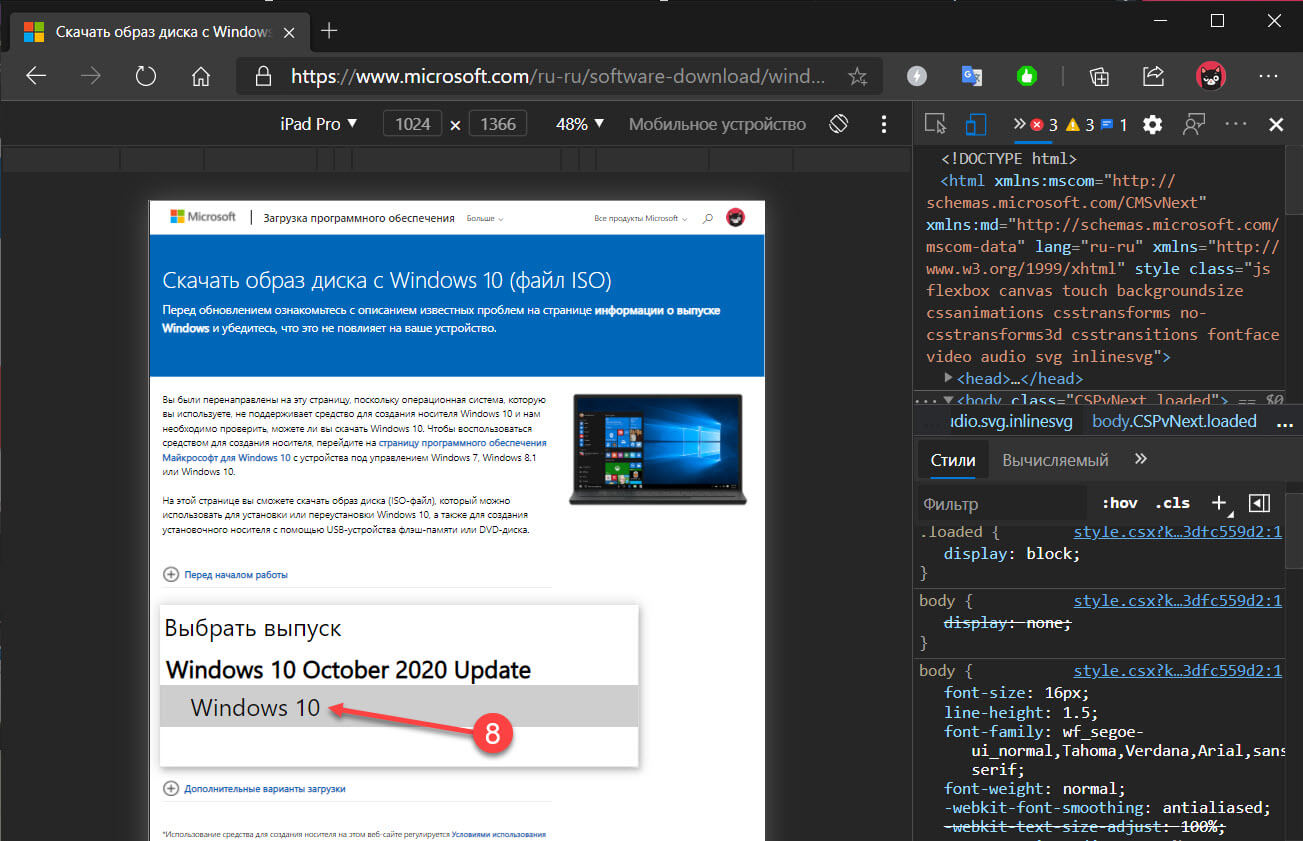
- Нажмите кнопку «Подтвердить».
- Выберите язык системы в раскрывающемся списке.
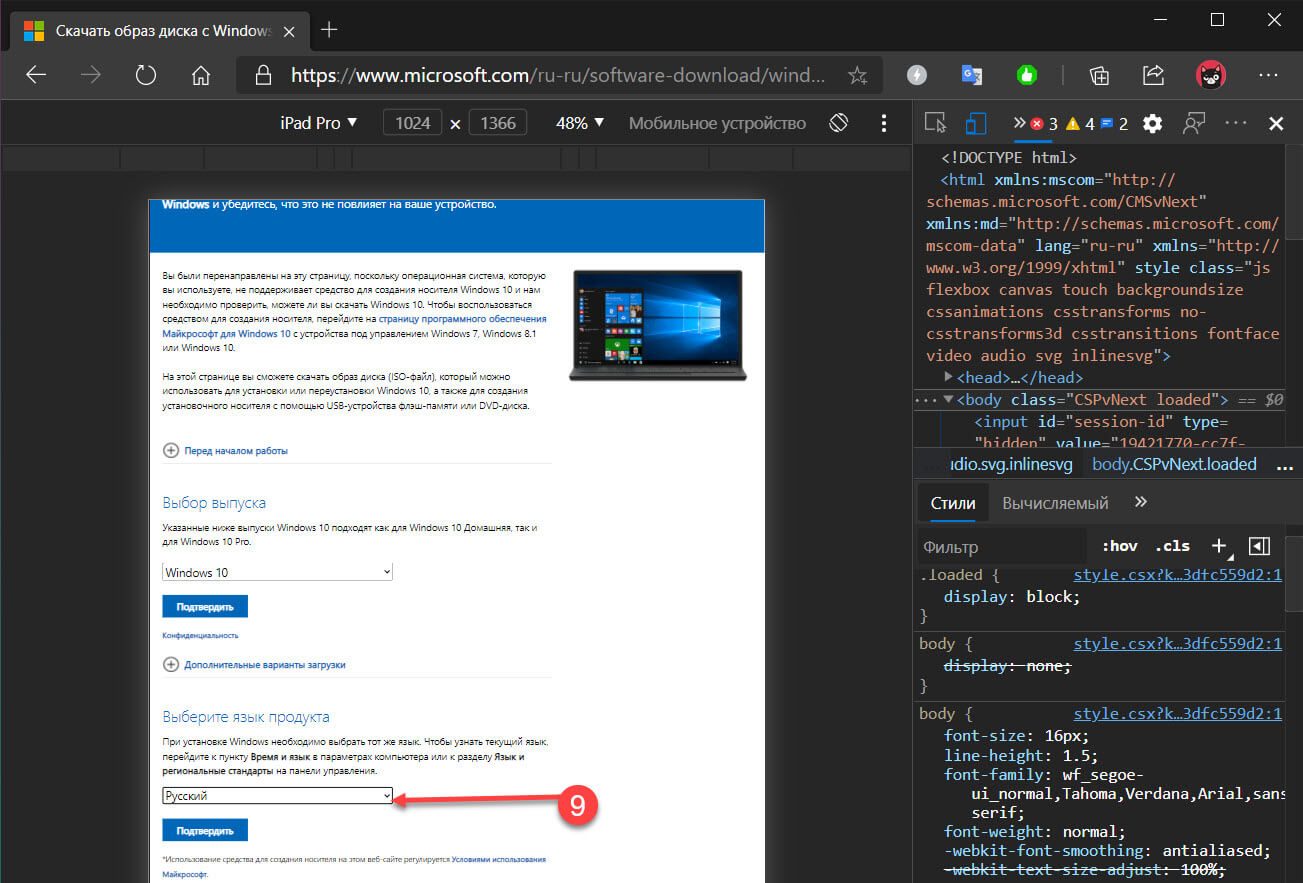
- Нажмите кнопку «Подтвердить».
- Нажмите кнопку с нужной разрядностью системы, чтобы начать процесс загрузки Windows 10 ISO версии 20H2.
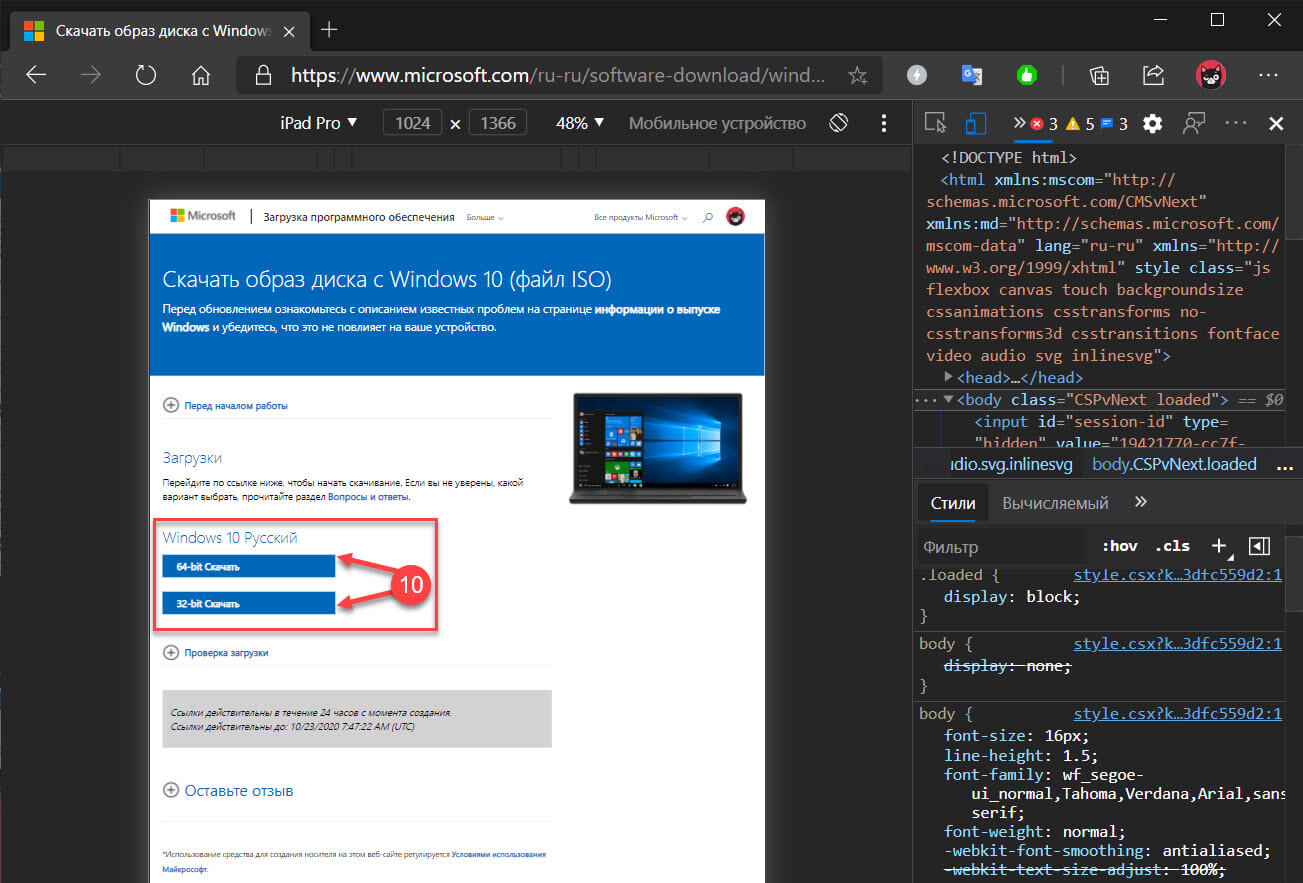
Гугл Хром.
Вот как использовать браузер Chrome:
- Откройте новую вкладку в браузере Chrome.
- Скопируйте и вставьте ссылку на сайт поддержки Microsoft https://www.microsoft.com/ru-ru/software-download/windows10 в адресную строку и нажмите Enter.
- Кликните правой кнопкой мыши на странице и выберите «Посмотреть код» или нажмите сочетание клавиш Ctrl + Shift + I.
- Нажмите кнопку с тремя точками в правом верхнем углу, а в разделе «More tools» выберите «Network conditions».
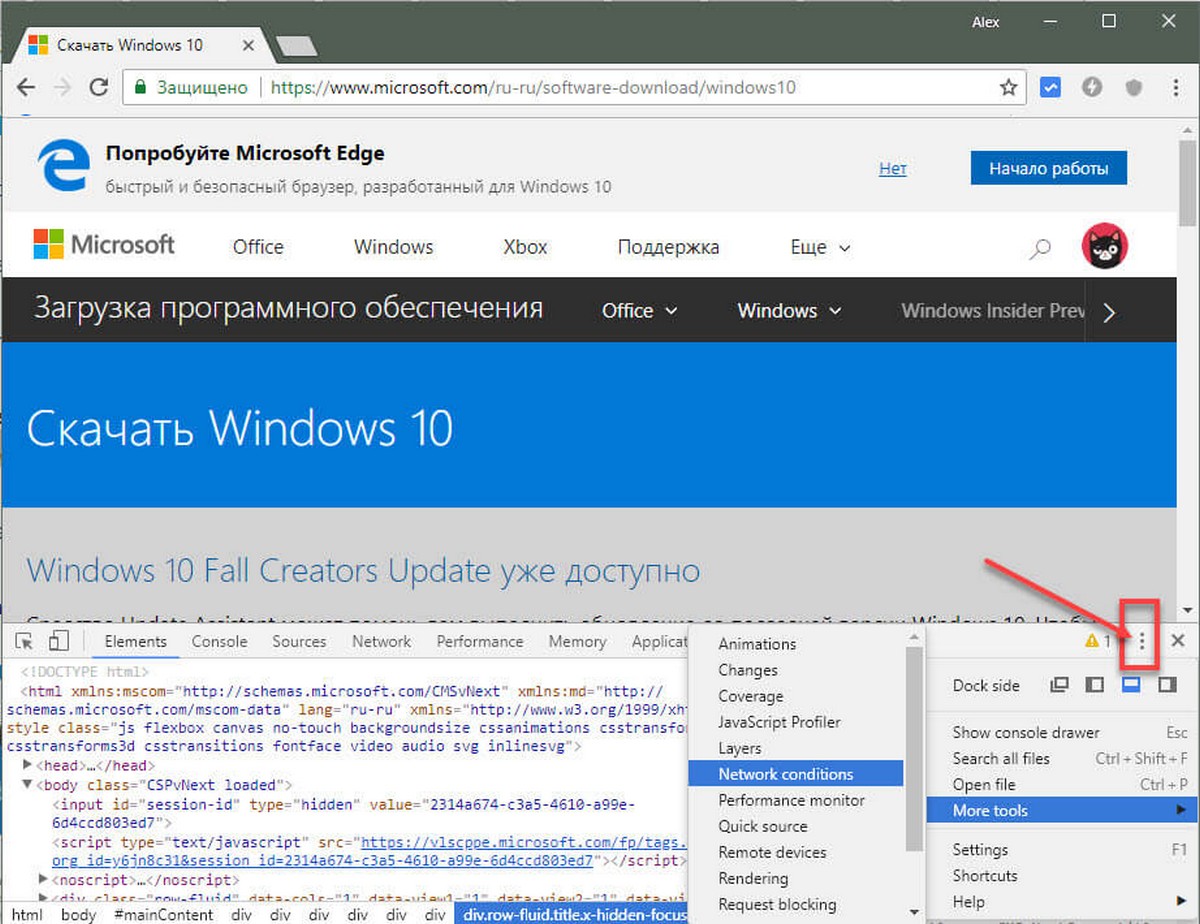
- В разделе «User agent» снимите флажок «Select automatically».
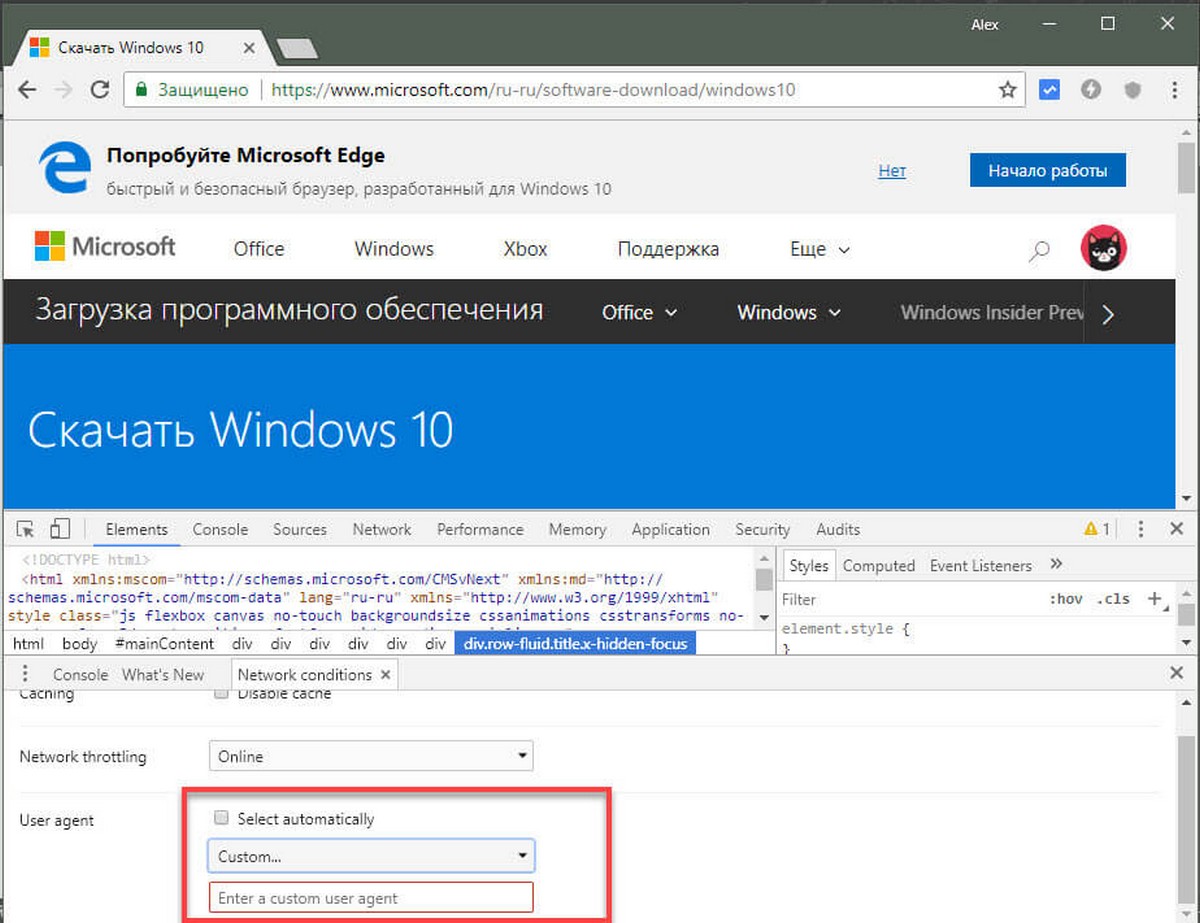
- В раскрывающемся меню «User agent» выберите опцию Safari - iPad iOS 9.
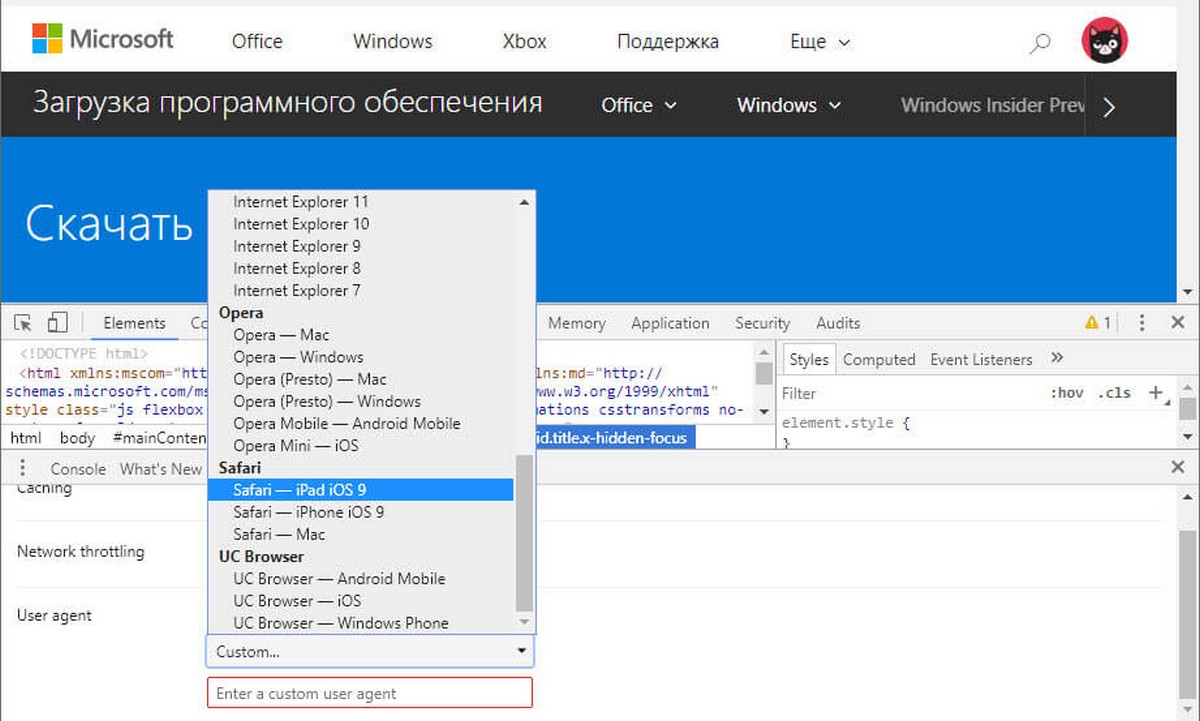
- Обновите страницу, если браузер не обновит ее автоматически.
- Прокрутите страницу вниз, Выберите нужный выпуск Windows 10 и нажмите кнопку «Подтвердить».
- Выберите язык продукта в раскрывающемся меню, нажмите кнопку «Подтвердить».
- Выберите разрядность системы, чтобы начать загрузку образа ISO Windows 10, версии 20H2.
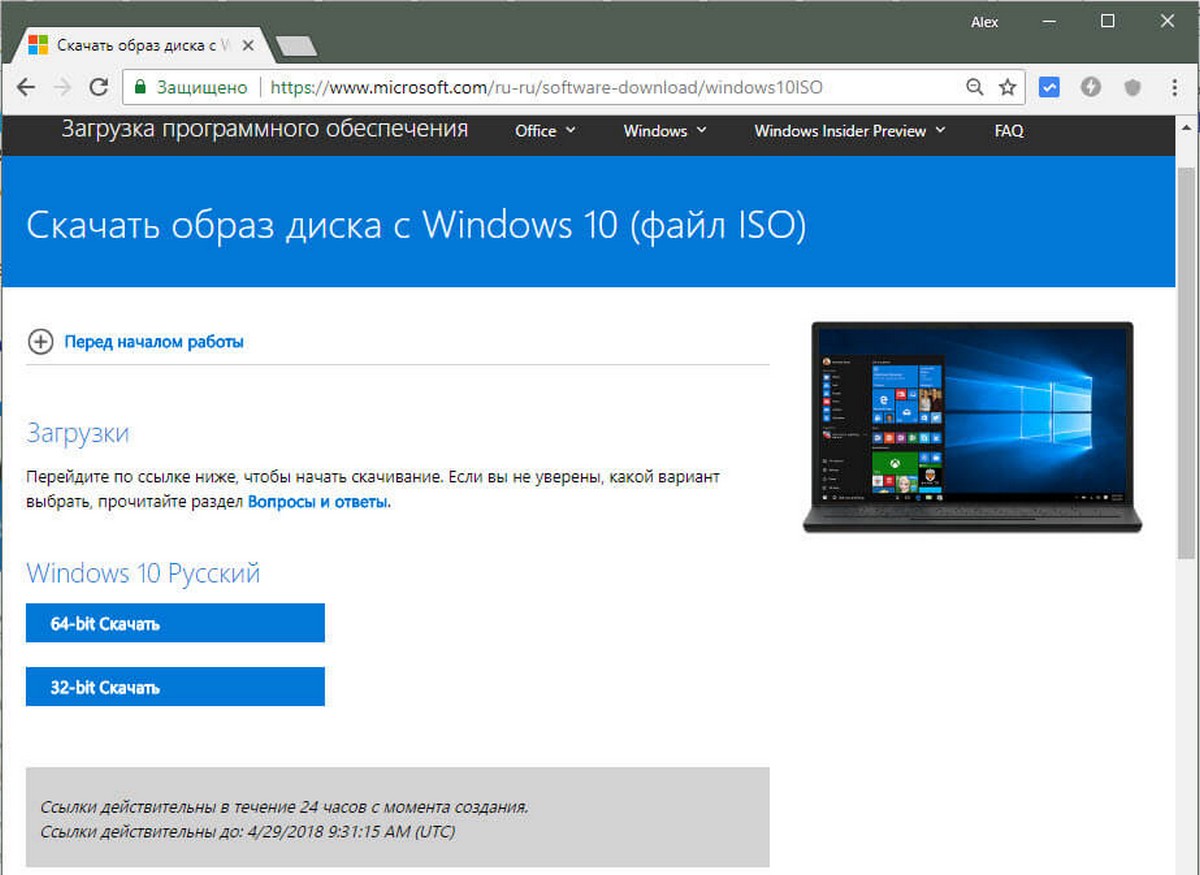
Mozilla Firefox
Вот как можно использовать браузер Mozilla:
- Установите расширение для изменения пользовательского агента, например, User-Agent Switch.
- Откройте новую вкладку в Firefox.
- Скопируйте и вставьте ссылку на сайт поддержки Microsoft https://www.microsoft.com/ru-ru/software-download/windows10 в адресную строку и нажмите Enter.
- Переключите агент пользователя в расширении на другую платформу, например Mac.
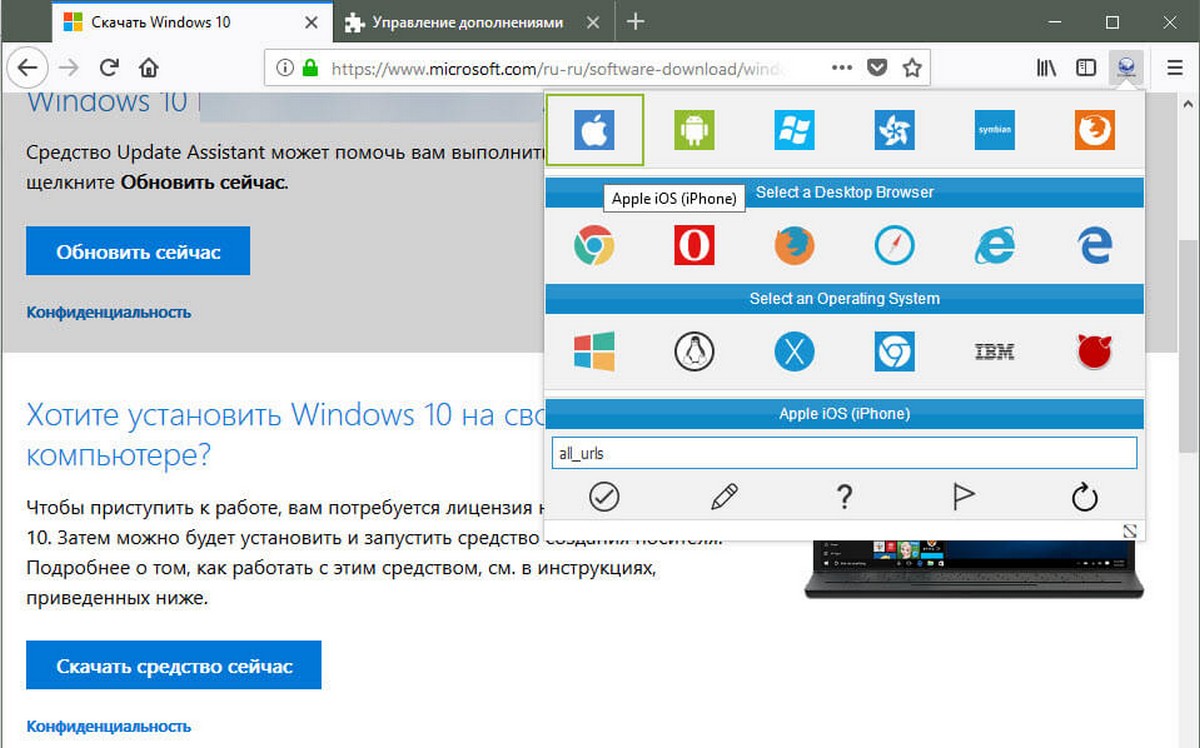
- Прокрутите страницу вниз, Выберите нужный выпуск Windows 10.
- Нажмите кнопку «Подтвердить».
- Выберите язык продукта в раскрывающемся меню.
- Нажмите кнопку «Подтвердить».
- Нажмите кнопку с нужной разрядностью системы, чтобы начать процесс загрузки.
После загрузки файла ISO вы можете использовать такие инструменты, как Rufus, для создания загрузочного носителя Windows 10.
Используйте Media Creation Tool, чтобы загрузить ISO образ Windows 10.
Шаг 1: Загрузите последнюю версию Windows 10 Creation Tool - инструмент для создания носителя с этой страницы Microsoft. Более ранние версии MediaCreationTool не смогут загрузить Windows 10 версию 20H2, поэтому, пожалуйста, загрузите новую копию по ссылке, указанной выше.

Шаг 2: Запустите инструмент и примите условия лицензионного соглашения, чтобы перейти к следующему пункту.
Шаг 3: На Экране «Что вы хотите делать?», выберите, Создать установочный носитель (USB флэш - диск, DVD или файл ISO).
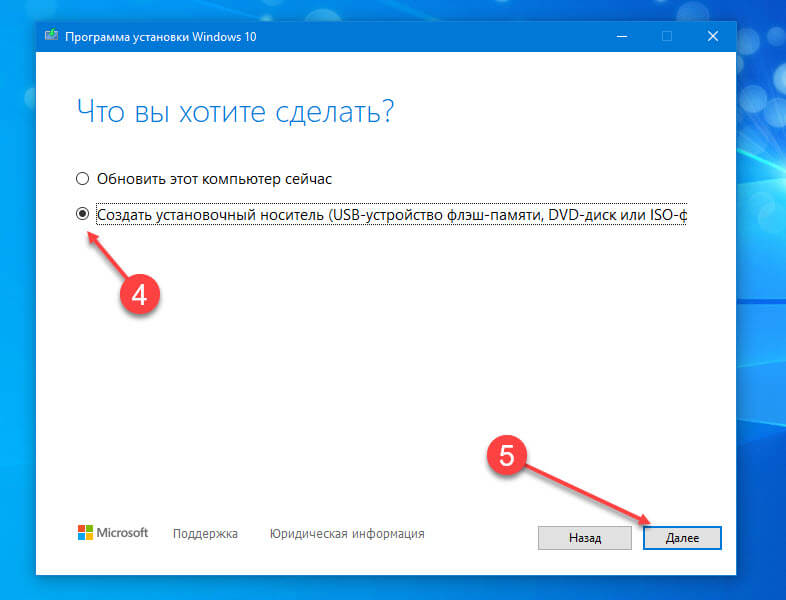
Нажмите кнопку «Далее».
Шаг 4: На экране «Выбор языка, архитектуры и выпуска», выберите предпочтительный язык, выпуск Windows 10 и архитектуру, прежде чем нажать кнопку «Далее». Обратите внимание, что по умолчанию MediaCreationTool автоматически выбирает язык, выпуск и архитектуру. Чтобы изменить это, вам нужно, снять флажок с «Использовать рекомендуемые параметры для этого компьютера».
Кроме того, на этой странице не будет отображен выпуск Home или Pro, для любого выпуска просто выберите Windows 10.
Шаг 5: Далее, на странице «Выберите носитель», выберите файл ISO, а затем нажмите кнопку «Далее». Вам будет предложено выбрать место для сохранения файла ISO. Выберите папку для сохранения, а затем нажмите кнопку «Сохранить» чтобы начать загрузку ISO файла Windows 10.
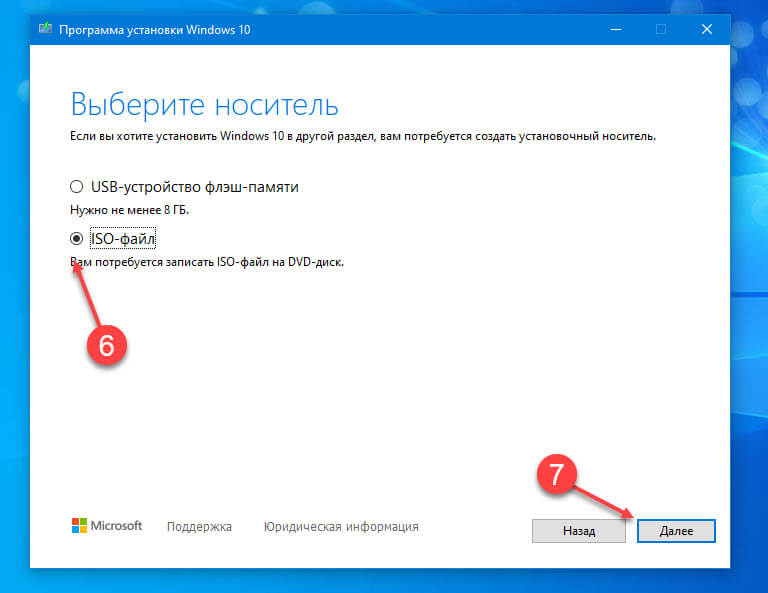
Будьте терпеливы, после завершения загрузки, запишите ISO файл на носитель, флэш - накопитель USB (или загрузочный диск UEFI USB ) или DVD.
Загрузите компьютер с установочного носителя, а затем выполните, чистую установку.
Надеюсь, информация будет полезна!
Рекомендуем:
Удалить обновление Windows 10 версии 20H2 и вернутся к предыдущей сборке.
Требования к свободному пространству для обновления Windows 10.