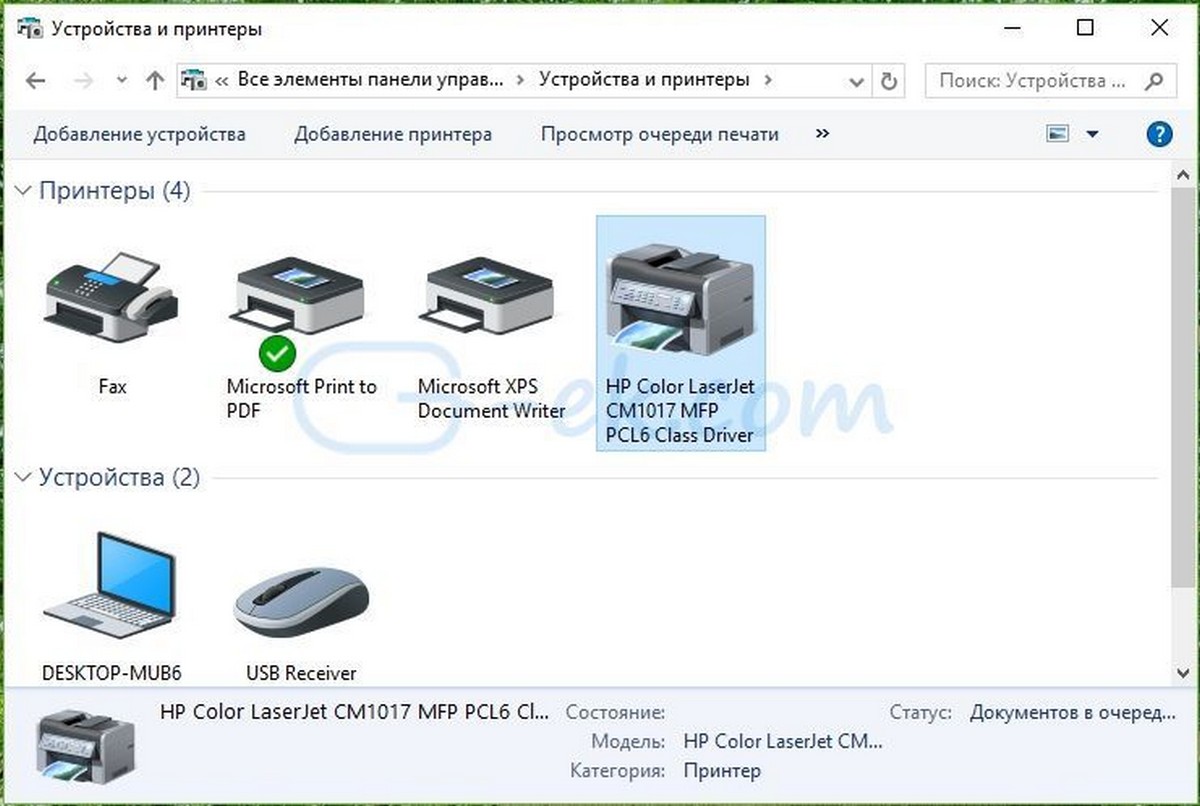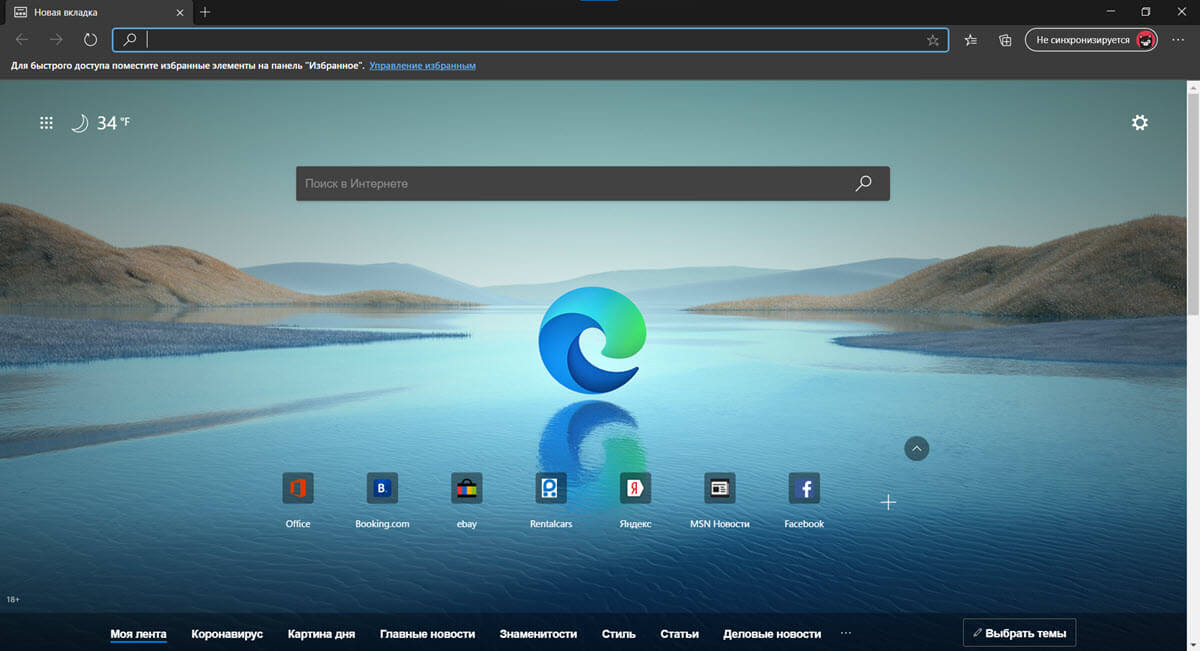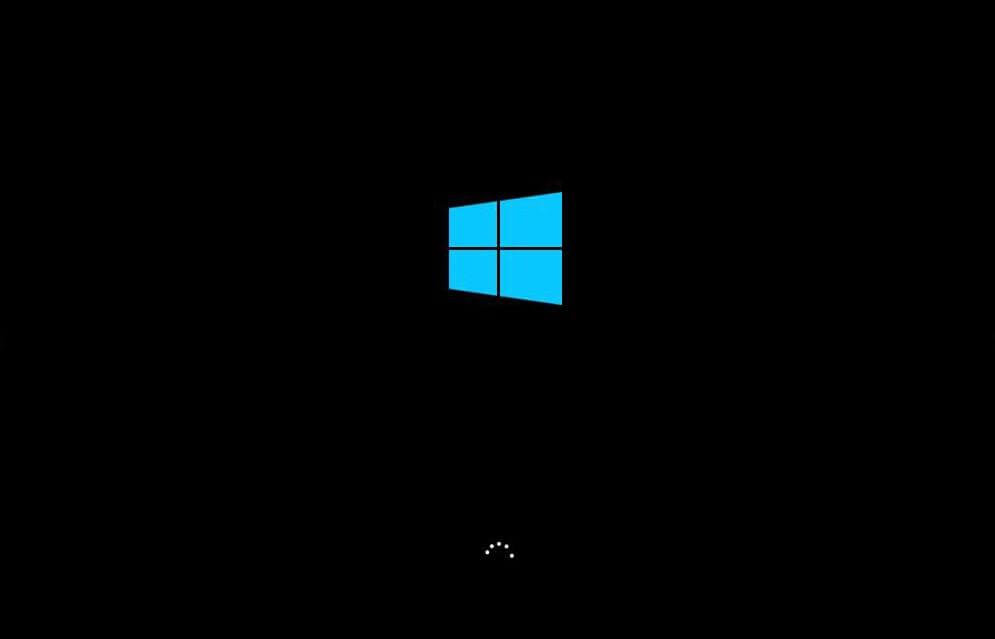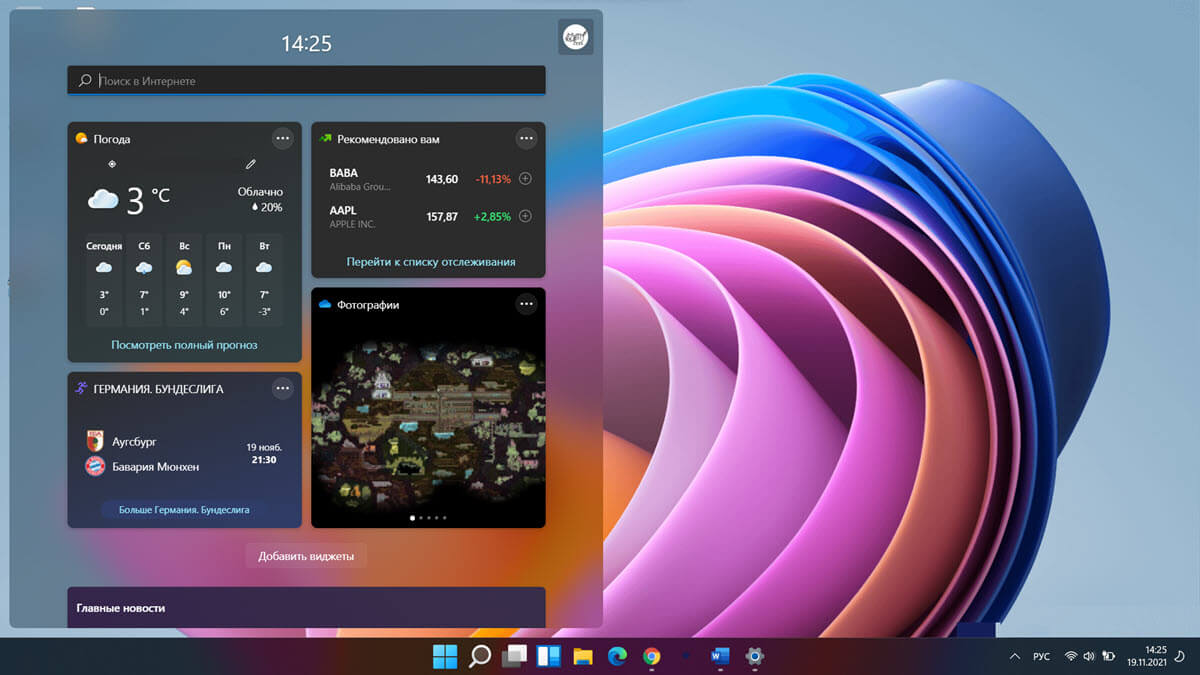Браузер Хром обновляется автоматически и незаметно. Новое обновление обычно загружается в фоновом режиме, и устанавливается после закрытия и повторного открытия браузера. Если новое обновление уже загружено вы не сможете отказаться от его установки, если не хотите навсегда оставить Chrome открытым.
Chrome - исключительно стабильный браузер, и его обновления редко, когда-либо, ломают что-либо. Обновления будут добавлять и / или удалять определенные функции в браузере. Если вам нужно придерживаться определенной версии Chrome, чтобы вы могли продолжать использовать определенную функцию, вам придется не обновлять браузер.
Как отключить автоматическое обновление в Chrome
Есть два способа отключить автоматические обновления в Chrome. Вы можете отключить службу обновлений или отключить \ удалить задачу, которая периодически проверяет наличие этих обновлений.
Способ 1: Отключите службу обновлений Google
Обновления Chrome выполняются только при запуске службы обновлений Google. Если вы отключите службу, браузер не сможет проверять и загружать обновления.
Шаг 1: Нажмите сочетание клавиш Win + R, чтобы открыть окно «Выполнить».
Шаг 2: В поле «Выполнить» введите «services.msc» и нажмите Enter.
Шаг 3: В списке служб найдите и выберите «Служба Google Update».
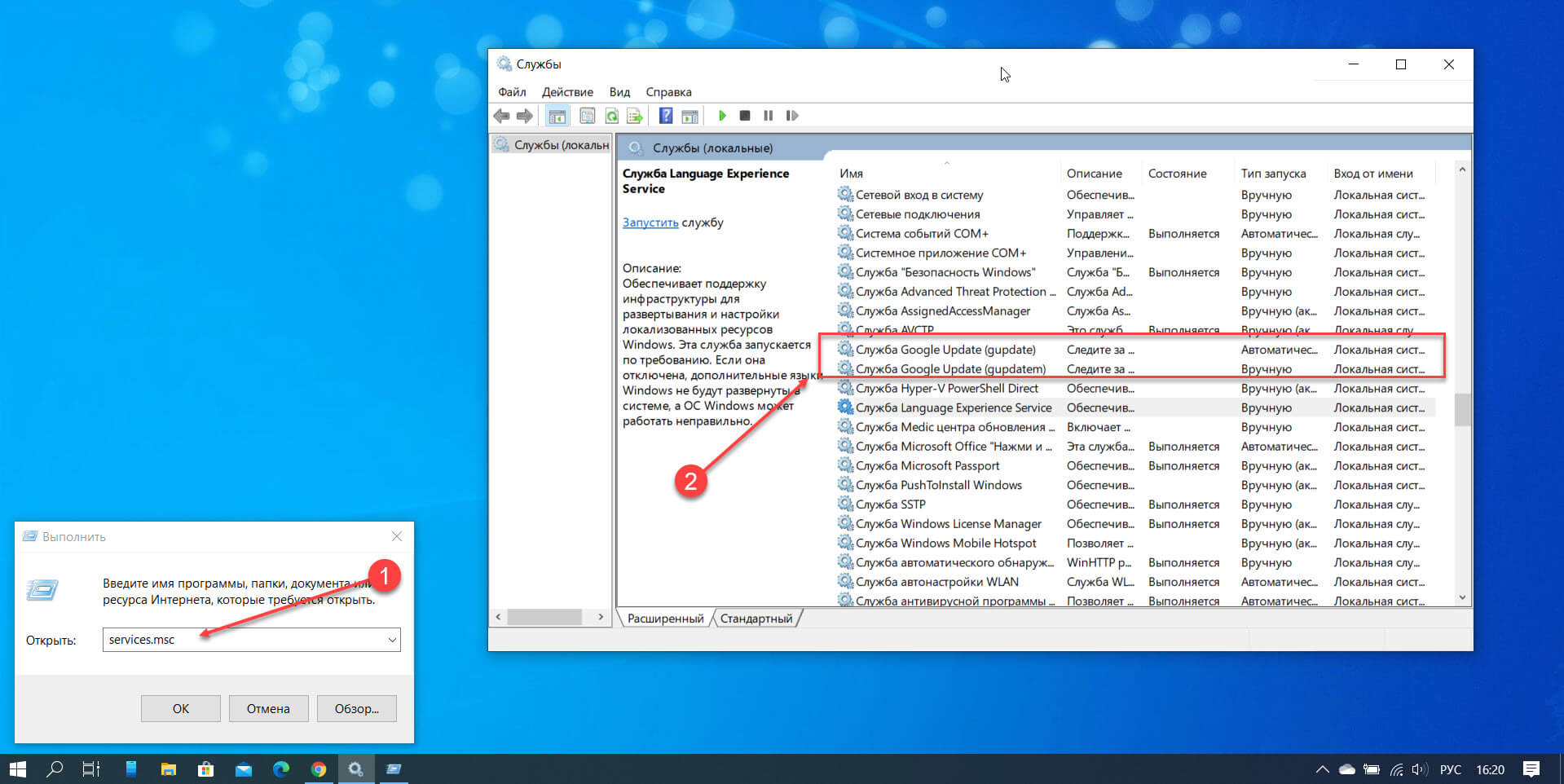
Шаг 4: Кликните на ней правой кнопкой мыши и выберите в контекстном меню «Свойства».
Шаг 5: В окне «Свойства» перейдите на вкладку «Общие».
Шаг 6: Откройте раскрывающийся список «Тип запуска».
Шаг 7: Выберите «Вручную» или «Отключить».
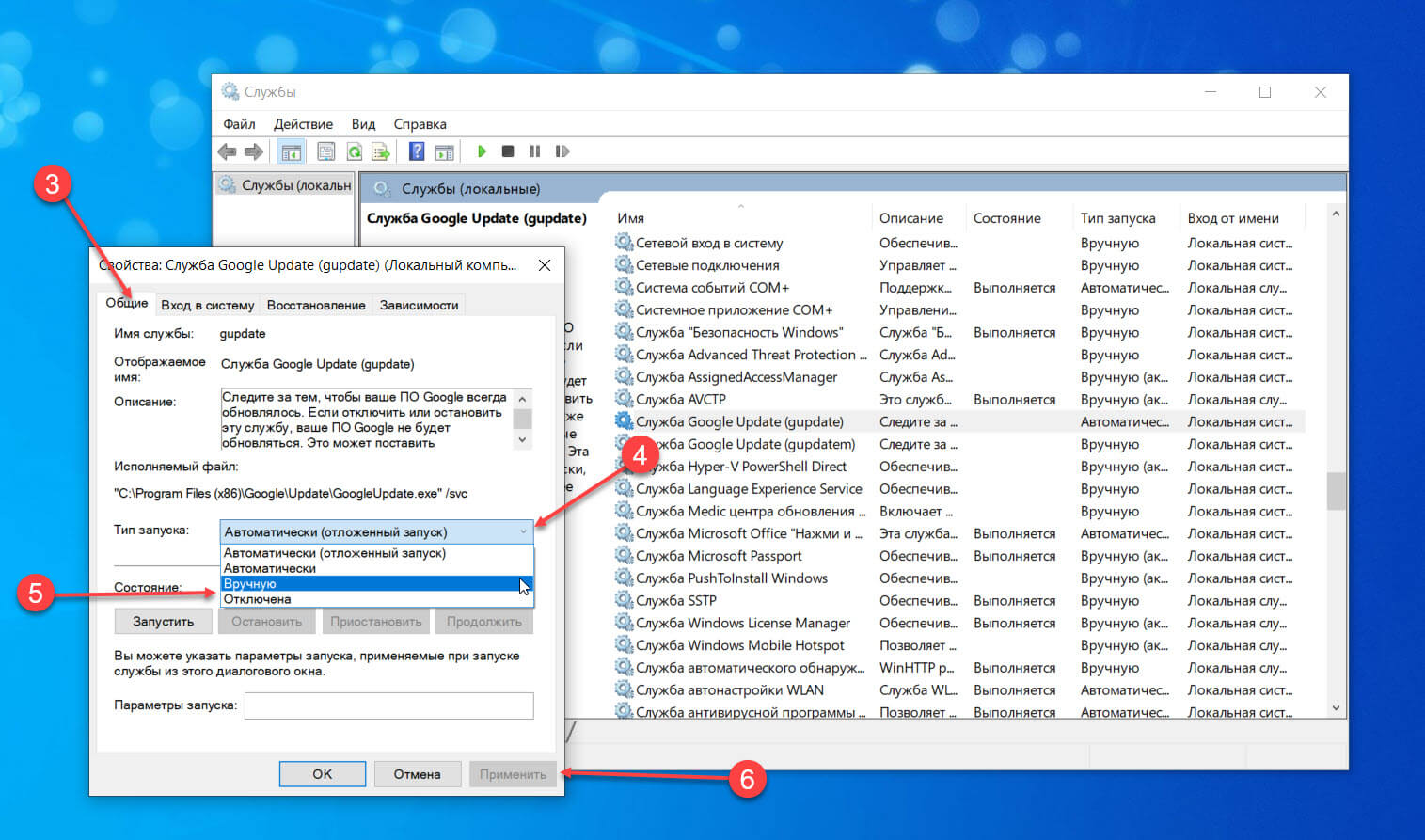
Шаг 8:Нажмите «Применить».
Шаг 9:Повторите для всех служб Google Update.
Способ 2: Отключите запланированную задачу обновления Google
Отключение службы обновлений Google может не работать, если есть запланированная задача, которая будет запускать службу. В этом случае вам придется отключить задачу, которая ее запускает.
Шаг 1:Откройте планировщик заданий.
Шаг 2:Выберите библиотеку планировщика заданий, справа найдите задачи GoogleUpdate.
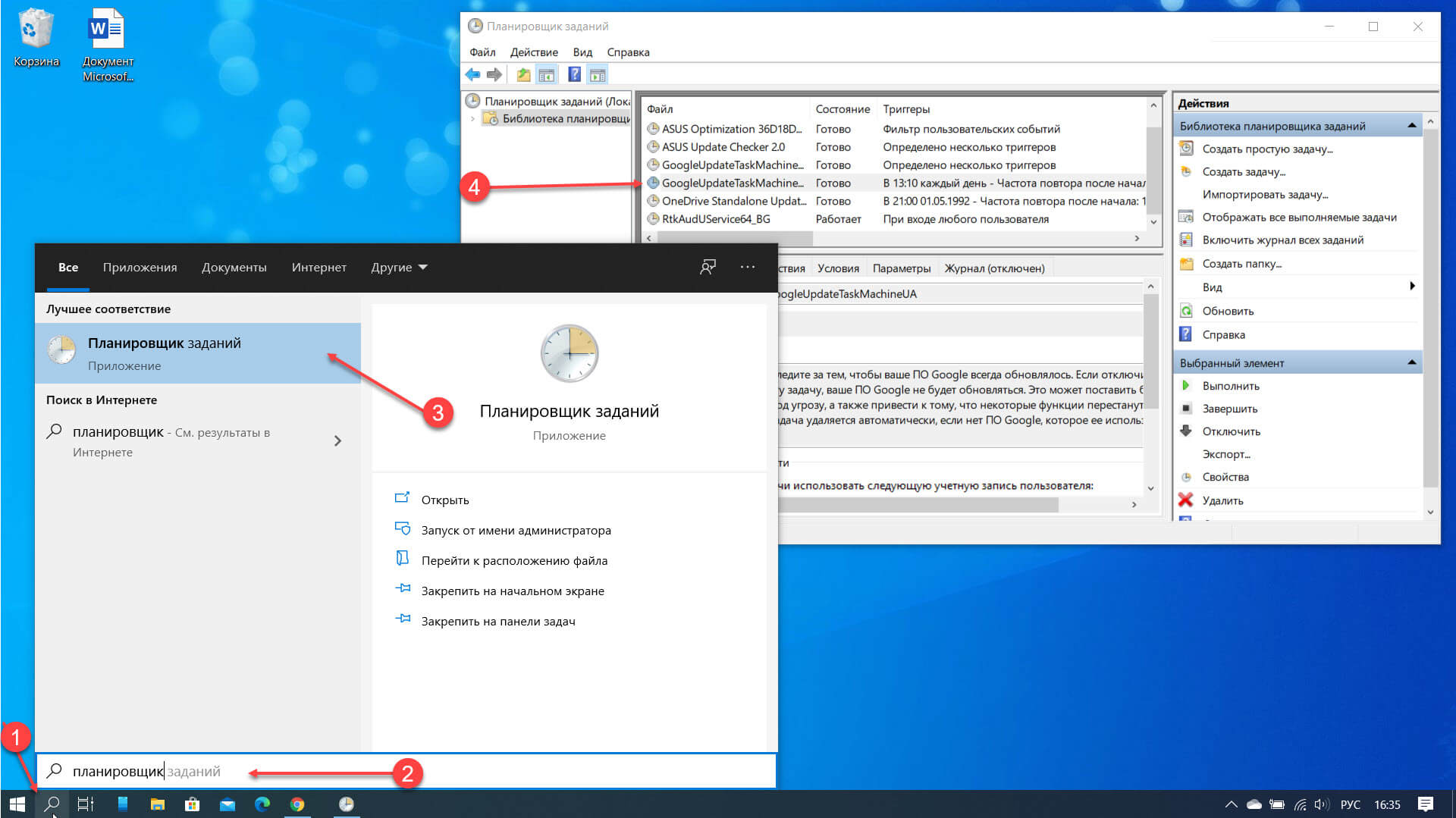
Шаг 3:Кликните правой кнопкой мыши на ней и выберите «Отключить».
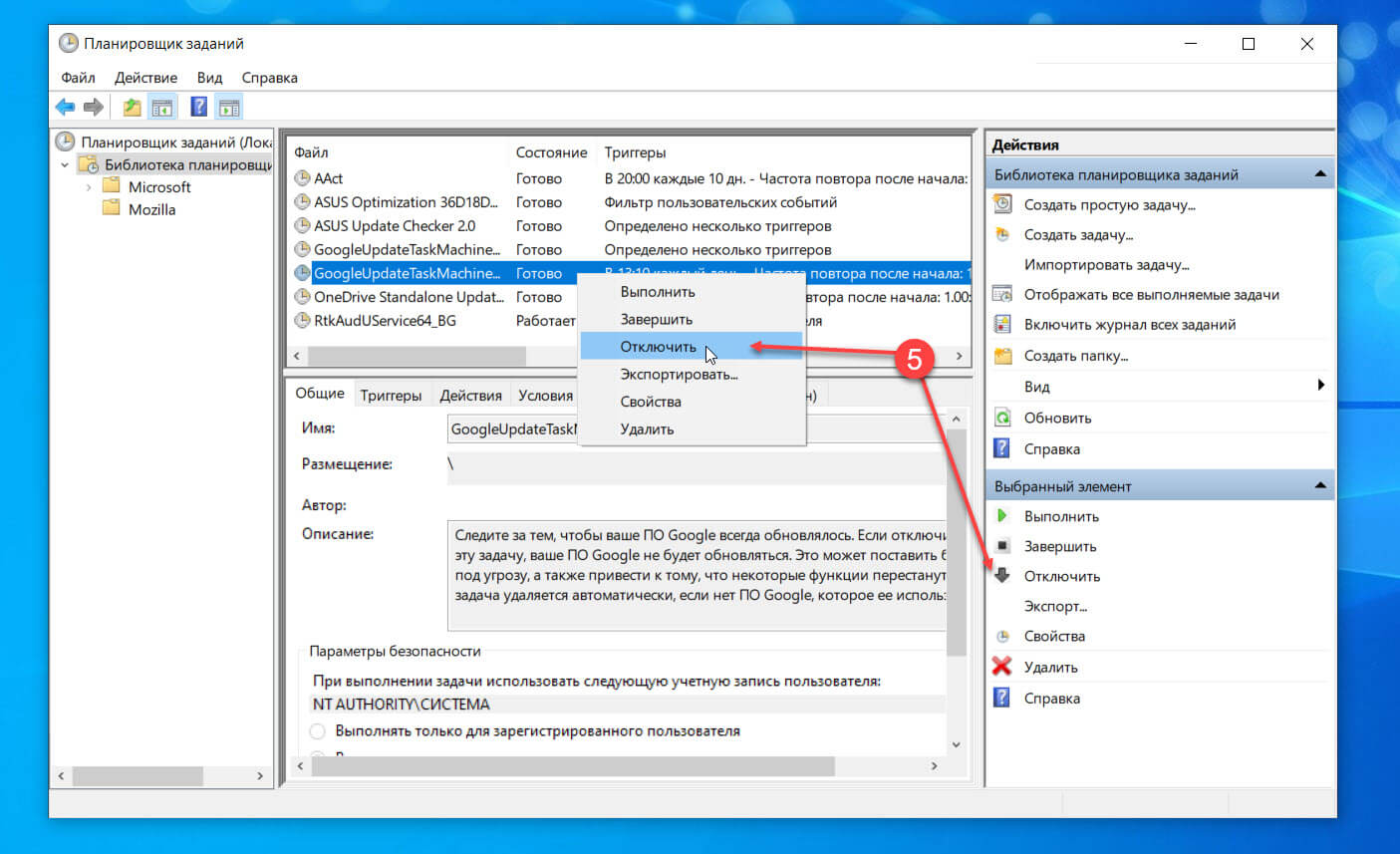
При отключенных автоматических обновлениях вам придется вручную обновлять Chrome. Чтобы сделать это, выполните следующие действия;
- Откройте Chrome.
- Нажмите кнопку «Дополнительные параметры» в правом верхнем углу и выберите «Справка» → «О браузере Google Chrome».
- Откроется новая вкладка, и Chrome проверит наличие обновлений. Если доступно новое обновление, оно будет загружено.
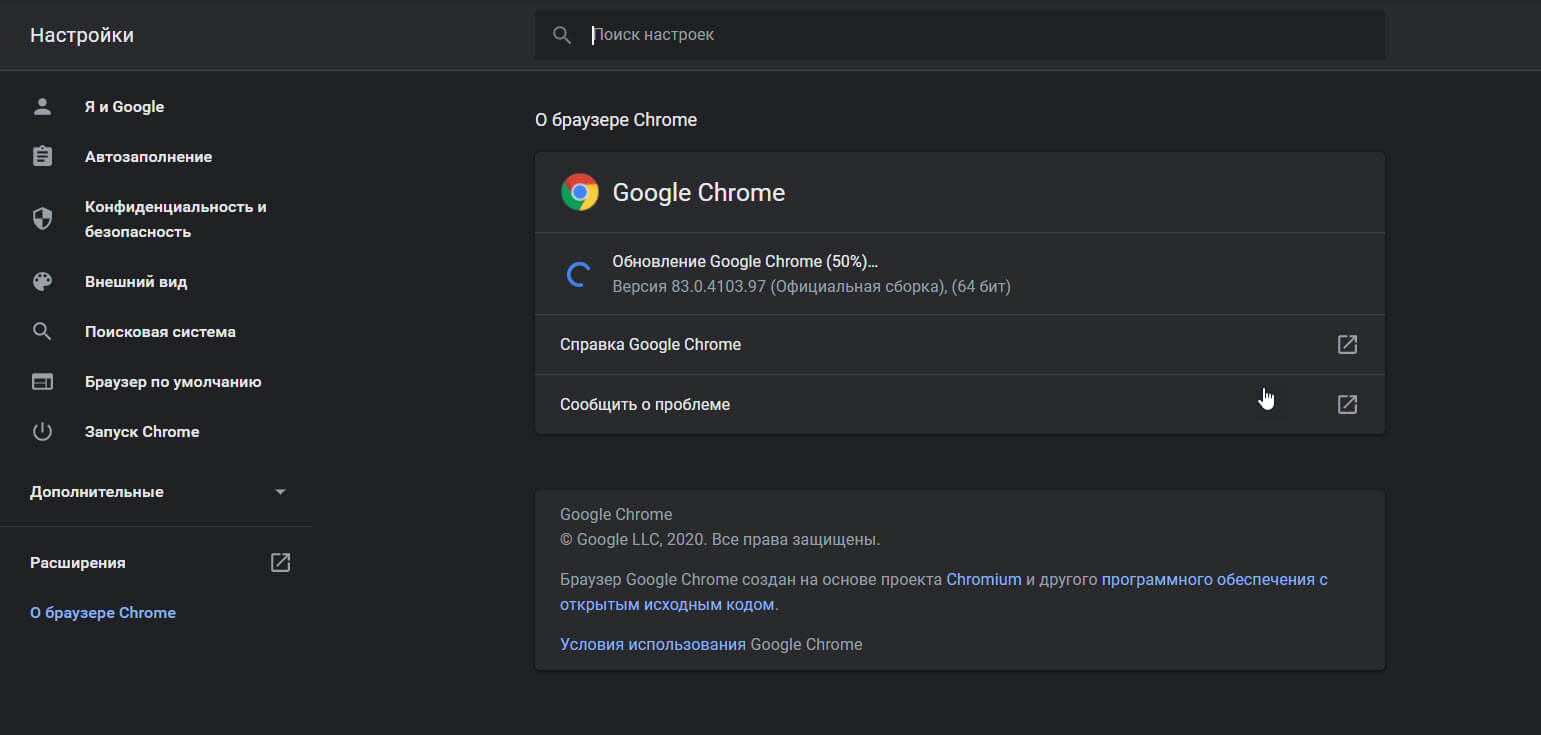
- Вам придется перезапустить Chrome, чтобы применить обновление.
Проблема обновления Chrome? Проверьте это решение.
Включите автоматическое обновление Google Chrome в Windows 10
Шаг 1: Откройте «Службы» services.msc.
Шаг 2: Найдите службу «Служба Google Update (gupdate)» и службу «Служба Google Update (gupdatem)». Дважды кликните на каждой из них и измените тип запуска на Автоматический или Автоматический (Отложенный запуск).
Шаг 3: Нажмите кнопку «Применить» и перезапустите браузер Chrome.
Вывод
Хотя автоматическое обновление Chrome можно отключить, мы не советуем вам это делать, если у вас нет веских причин. Это связано с тем, что в обновлениях браузера часто присутствуют исправления безопасности, и, если вы используете старую / устаревшую версию Chrome, вы можете подвергнуть себя риску.