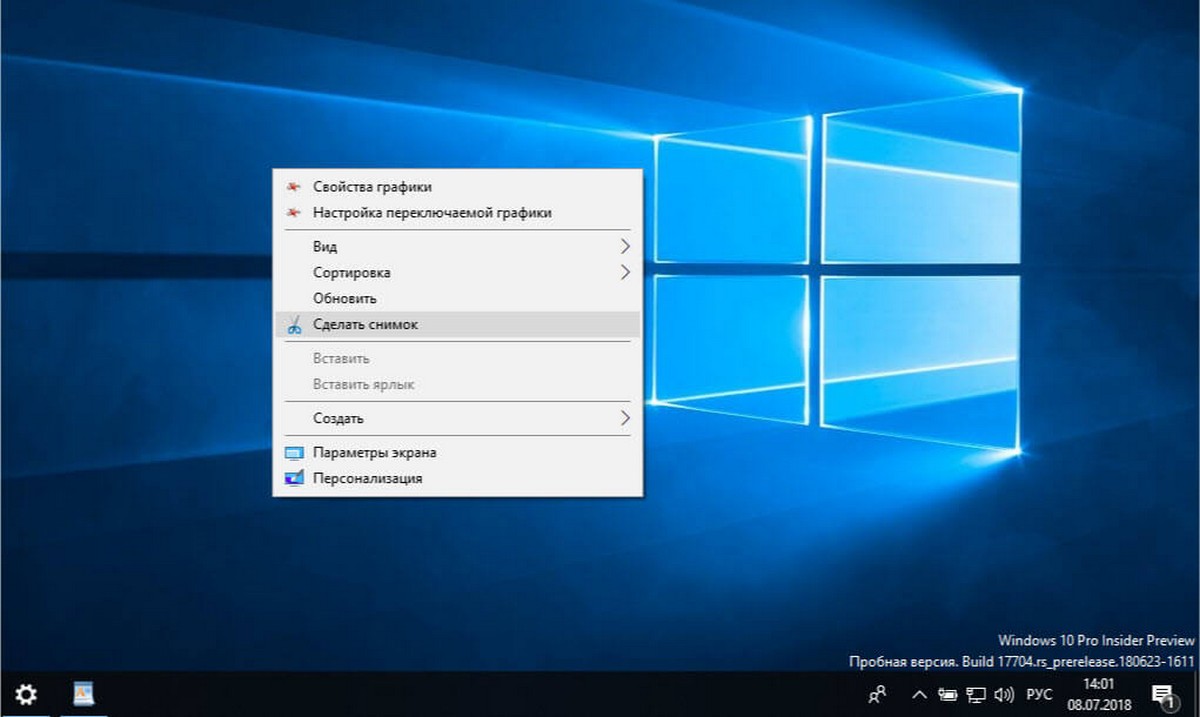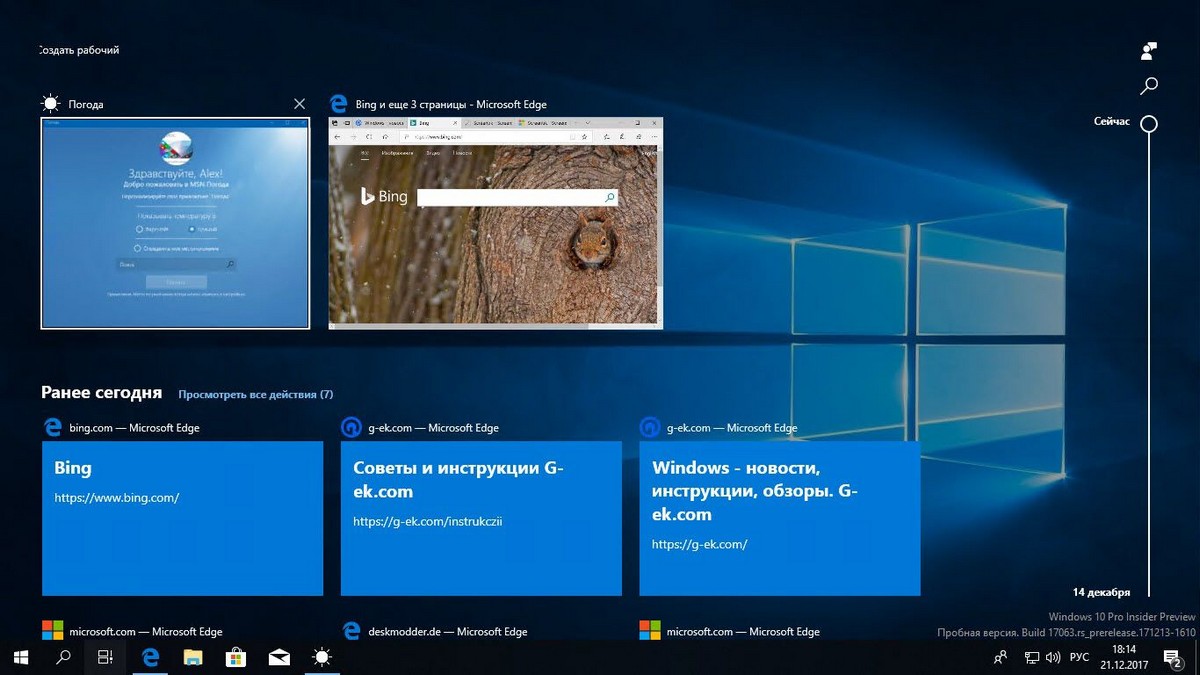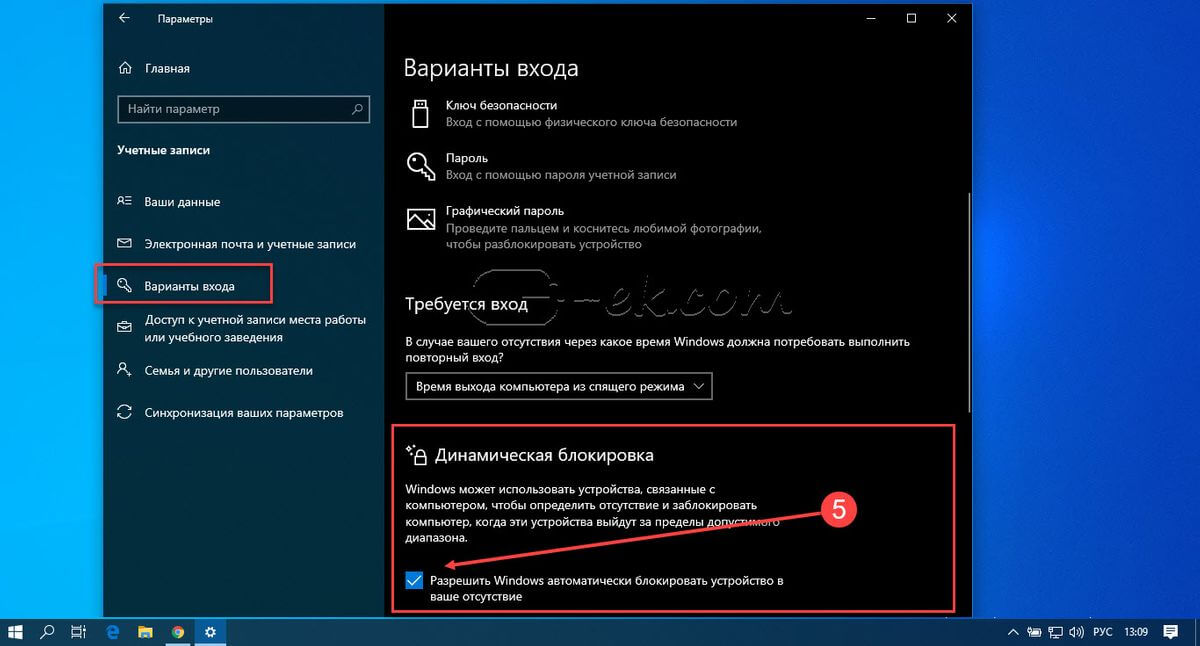Проводник Windows - это инструмент навигации, который позволяет вам получить доступ к вашим папкам и файлам. Процесс Explorer.exe, который отвечает за отображение большинства элементов интерфейса в Windows 11, включая меню «Пуск», панель задач, центр действий и т. Д.
В каких случаях необходимо перезапускать Проводник
Если вы внесли определенные изменения в настройки Windows 11, которые не требуют перезагрузки системы, но требуют, чтобы несколько критических системных процессов были остановлены и запущены снова.
Если некоторые элементы рабочего стола не загружаются, например, значки на панели задач или панель поиска или Центр действий не открывается, перезапуск Проводника может все исправить.
Вот как вы можете перезагрузить Проводник Windows 11
С помощью из диспетчера задач
1. Откройте «Диспетчер задач» для этого правой кнопкой мыши кнопку меню «Пуск» на панели задач или просто нажать клавиши Win X, вы найдете в меню «Диспетчер задач». Вы также можете открыть диспетчер задач, нажав Ctrl Alt ESC на клавиатуре.
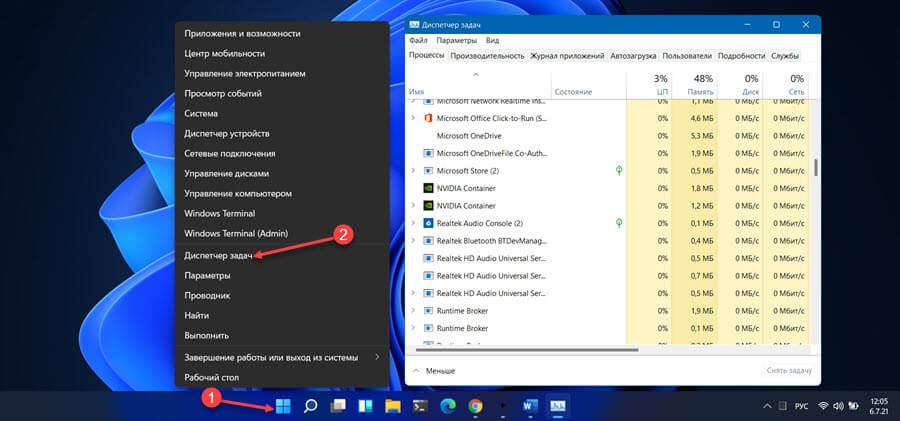
2. В диспетчере задач перейдите на вкладку «Процессы» найдите и кликните процесс «Проводник».
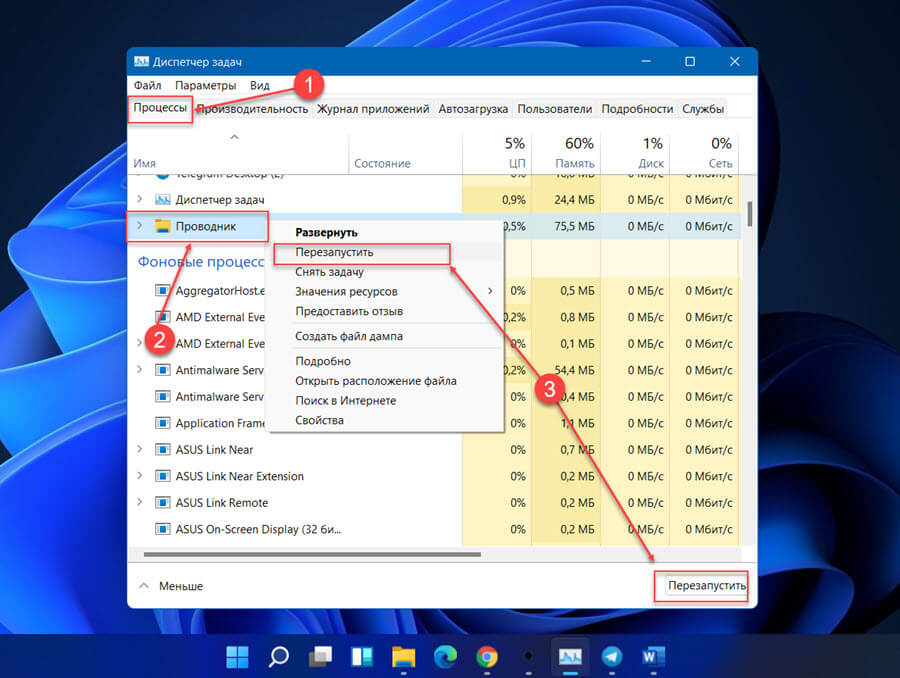
3. В правом нижнем углу диспетчера задач нажмите кнопку «Перезапустить».
Вы также можете перезапустить проводник, кликнув правой кнопкой мыши в диспетчере задач на запись «Проводник» и выбрав контекстном меню опцию «Перезагрузить». Это должно перезапустить проводник. Во время перезапуска проводника - иногда меню «Пуск» или панель задач временно исчезают, пока не завершится перезапуск.
С помощью Терминала Windows, командной строки или PowerShell
Шаг 1: Откройте «Терминал Windows», «PowerShell» или «Командную строку» от имени администратора и выполните следующую команду, чтобы завершить процесс Explorer.exe.
taskkill /f /im explorer.exe
После запуска команды, панель задач исчезнет из интерфейса Windows 11. Она вернутся после запуска процесса Explorer.exe.
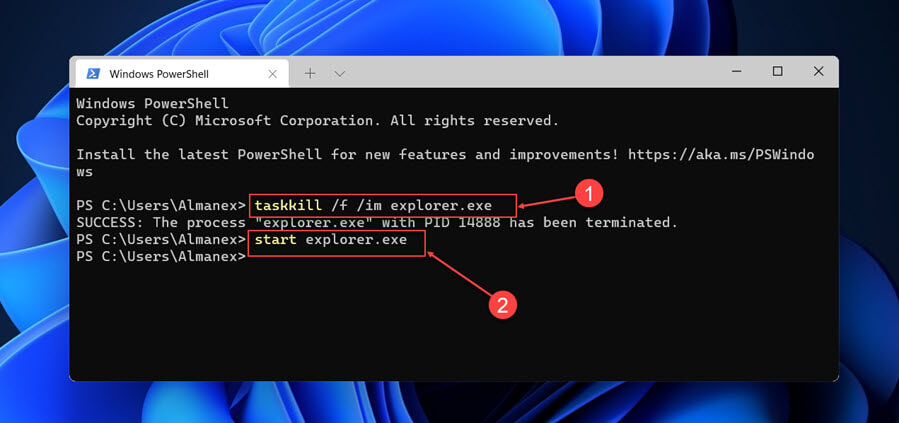
Шаг 2: Чтобы запустить Проводник снова, выполните следующую команду;
start explorer.exe
Перезапустить проводник с помощью файла .bat
Если вы хотите быстро перезапускать проводник Windows и не использовать Диспетчер задач, вы можете создать простой пакетный файл для выполнения этой работы.
Шаг 1: Откройте Блокнот или любой другой текстовый редактор. Скопируйте и вставьте в пустой текстовый документ следующий текст:
taskkill /f /IM explorer.exe start explorer.exe exit
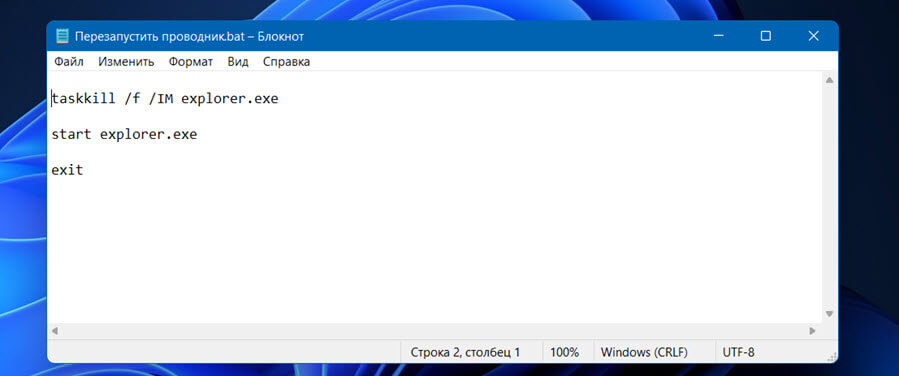
Шаг 2: Затем сохраните файл с расширением «.bat» вместо «.txt». Кликните меню «Файл», а затем «Сохранить как».
Шаг 3: В окне «Сохранить как» выберите местоположение, где будет сохранен файл, а затем в раскрывающемся меню «Тип файла» выберите «Все файлы (*.*)». Назовите файл как хотите, добавьте расширение «.bat» и нажмите «Сохранить».
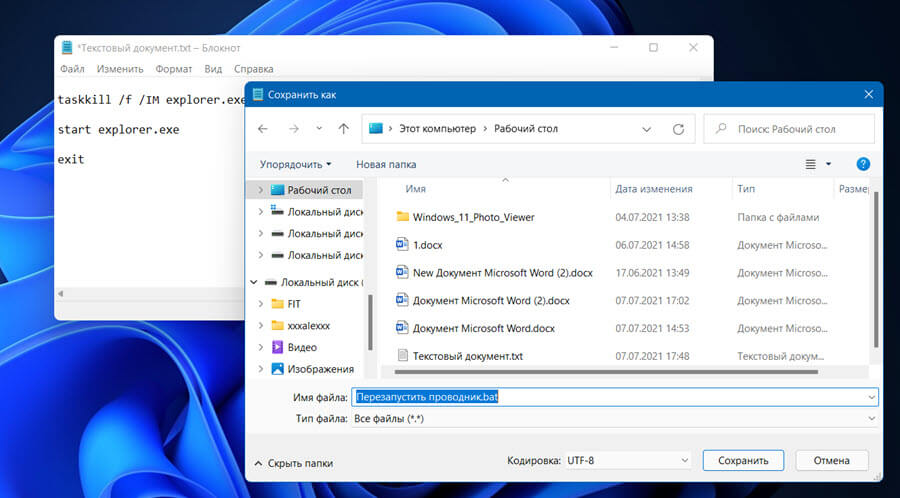
Все! Вы сможете быстро перезапускать Проводник просто дважды кликнув на созданном .bat файле
Теперь вы знаете: Перезапуск Проводника – можно использовать не только чтобы исправить проблемы. Часто изменения, которые вы вносите в вашу систему (правка реестра, групповой политики и др.), требуют перезагрузки системы, или выход и вход пользователя в систему, могут быть применены путем перезапуска Проводника.