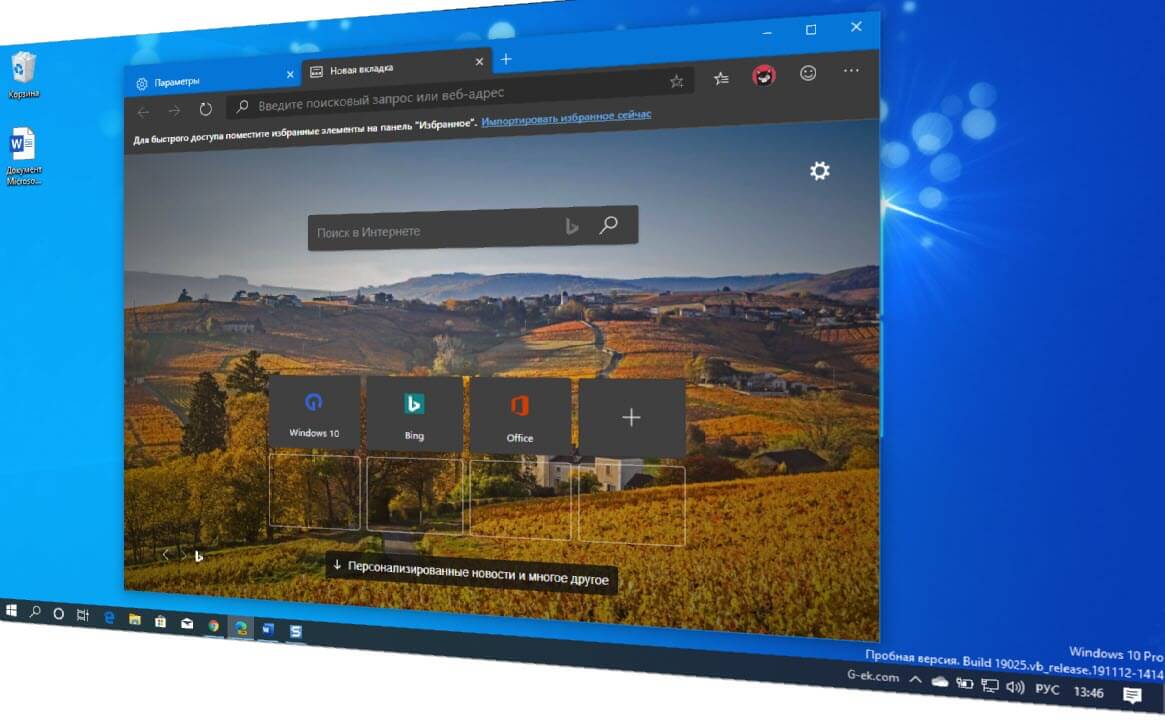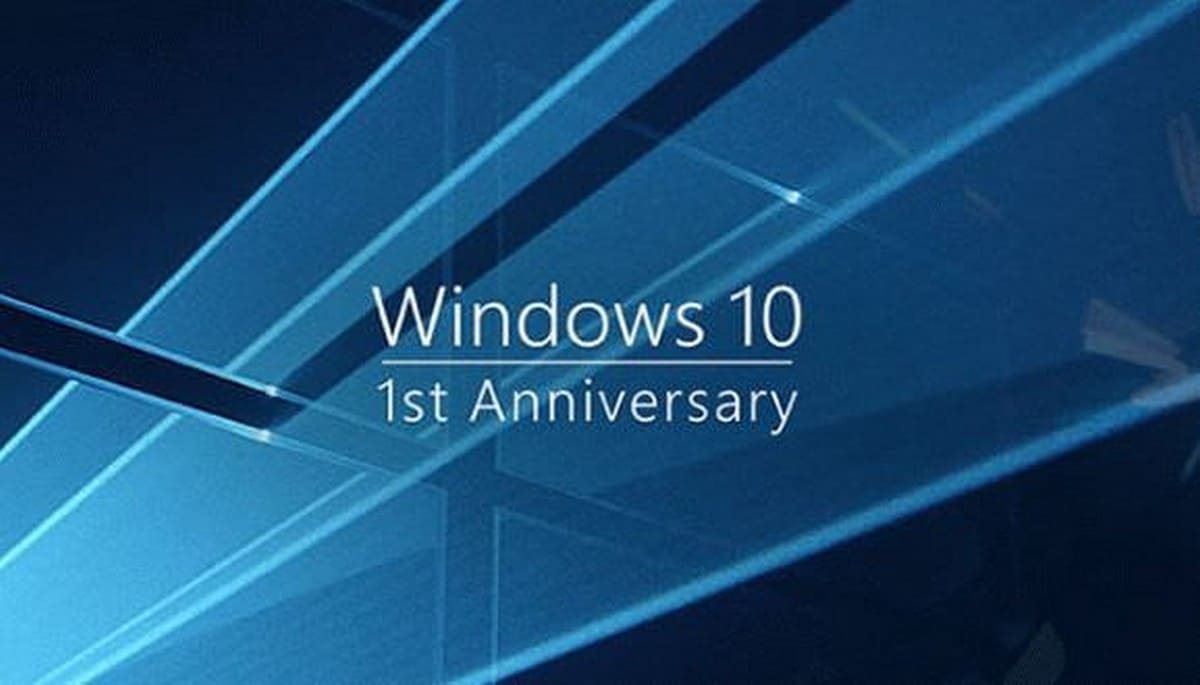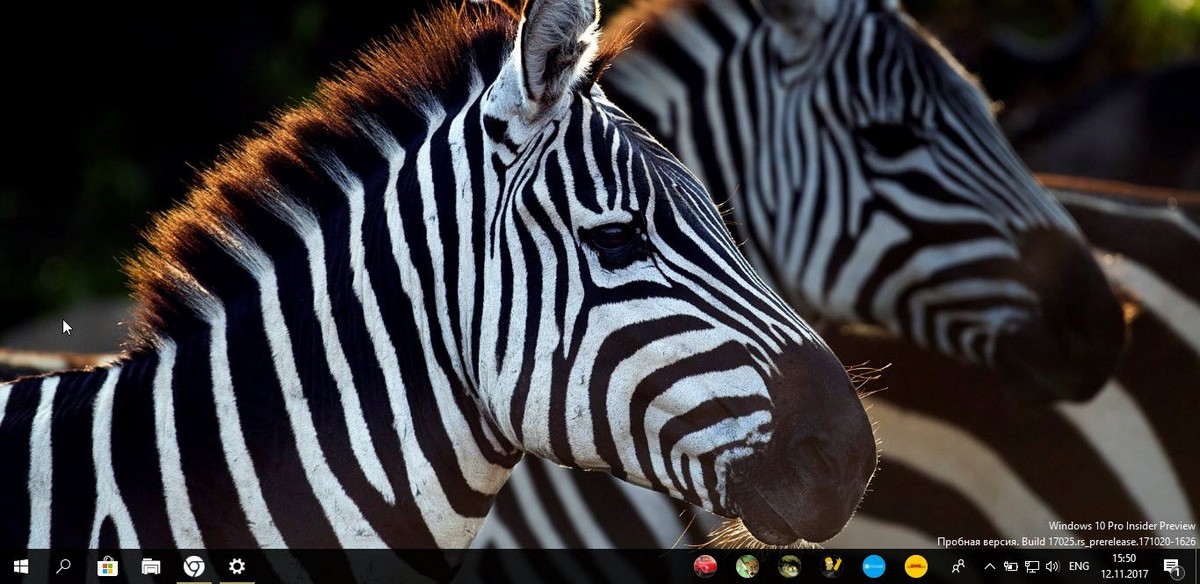Рекомендуем: Как отключить режим инкогнито браузера Chrome в Windows 10.
Функция InPrivate — Приватный режим просмотра - одна из особенностей браузера Edge, она не позволяет браузеру записывать историю вашего веб-серфинга. Если вы открываете новое приватное окно, Microsoft Edge не хранит cookie, временные интернет-файлы, историю и другие данные, связанные с вашими действиями в браузере.
InPrivate - очень полезная функция, но иногда вам может потребоваться отключить ее, например, в вашей компании существует строгая онлайн-политика, или вы не хотите, чтобы пользователи вашего компьютера удаляли свою историю доступа в Интернет.
Как отключить функцию InPrivate Microsoft Edge.
Если вам необходимо отключить функцию InPrivate в браузере Edge, существует два способа сделать это, отредактировав групповую политику и изменив реестр. Мы рассмотрим оба способа.
Отключить Приватный режим в Edge, с помощью групповой политики.
Данный способ подойдет для таких версий Windows 10, как Professional / Enterprise / Education, редактирование групповой политики является самым быстрым и наименее рискованным методом.
- Перейдите в левой части окна редактора групповой политики:
Конфигурация компьютера \ Административные шаблоны \ Компоненты Windows / Microsoft Edge /
Как на картинке ниже:
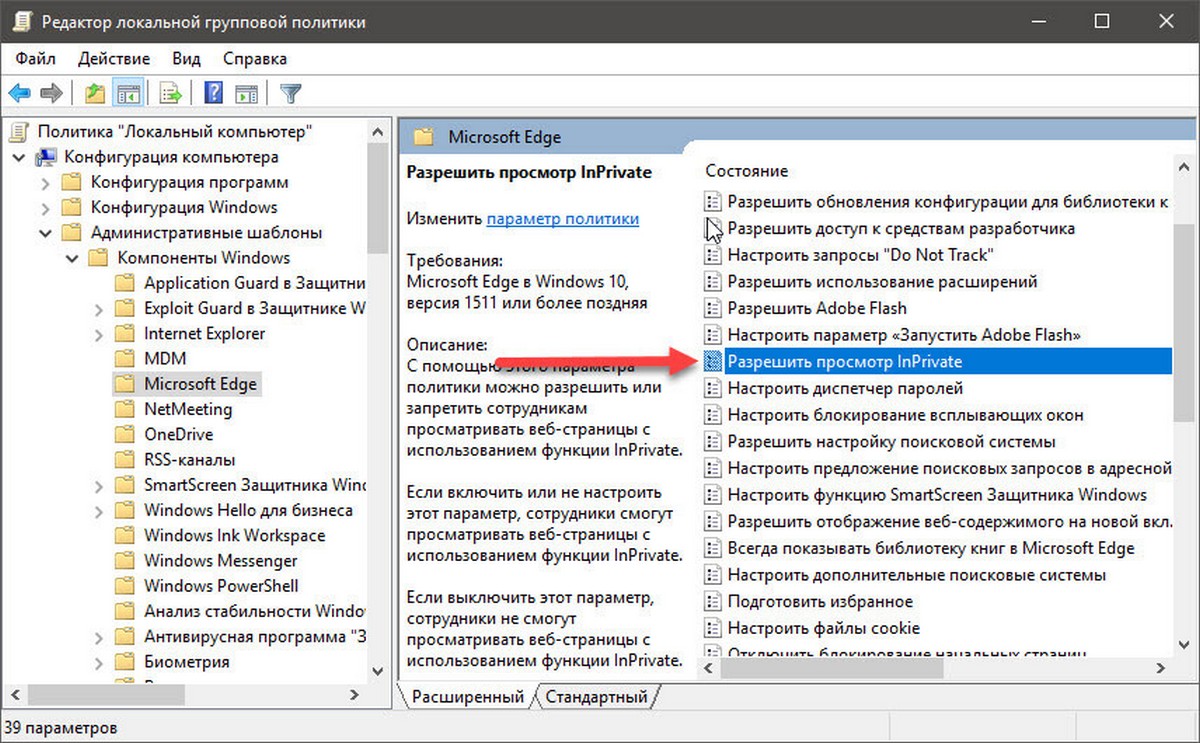
- В правой части окна редактора групповой политики, найдите и дважды кликните следующий параметр: Разрешить просмотр InPrivate
- В окне редактирования политики «Разрешить просмотр InPrivate» есть три варианта настройки:
- Не задано
- Включено
- Отключено
Выбрав опцию «Отключено», нажмите кнопку «ОК».
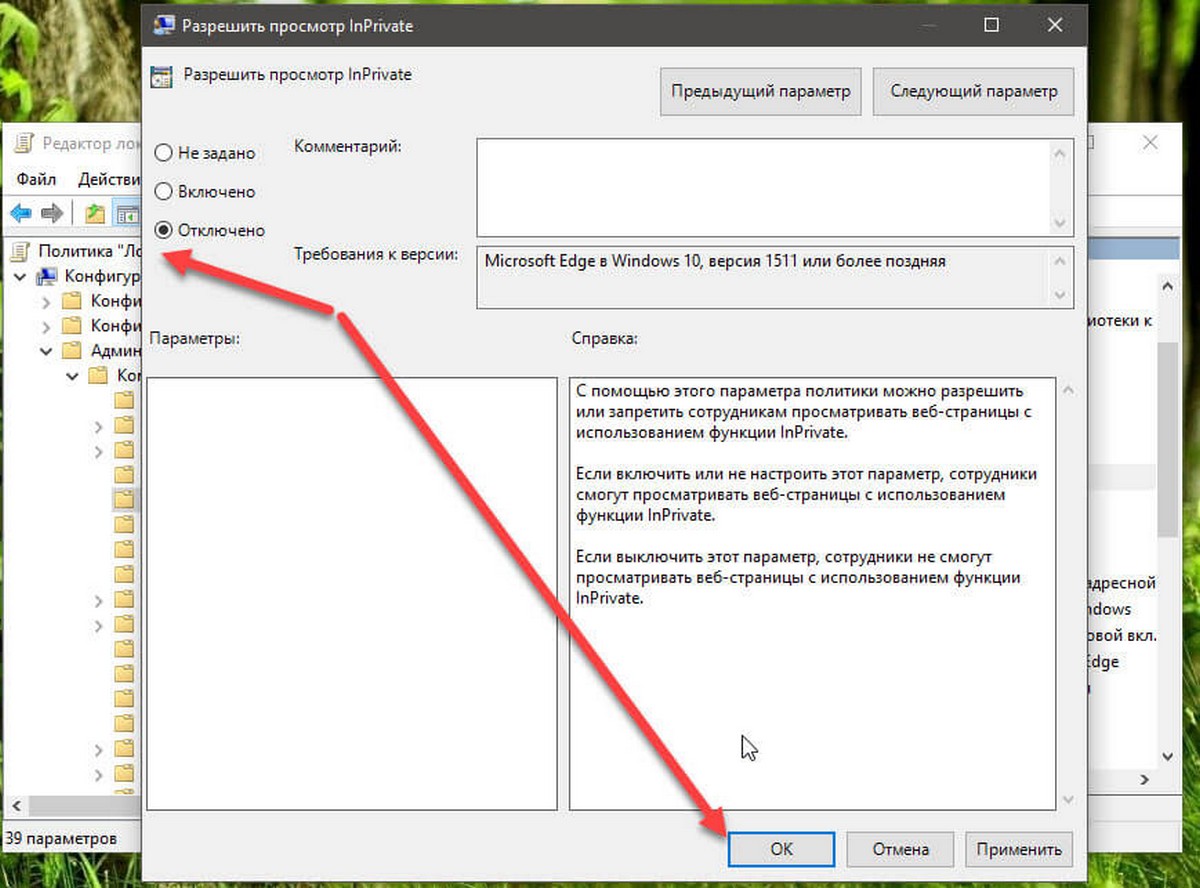
На этом этапе функция InPrivate в браузере Microsoft Edge уже недоступна. Это изменение будет применяется немедленно, вам не нужно перезагружать компьютер, просто перезапустите Microsoft Edge.
Отключить функцию InPrivate, с помощью реестра.
Если на компьютере под управлением Windows 10 нет доступа к редактору групповой политики, используйте данный способ. Способ работает в Windows 10 Home / Professional / Enterprise / Education.
- Откройте редактор реестра (см. как)
- Перейдите к ветке реестра:
\HKEY_LOCAL_MACHINE\SOFTWARE\Policies\Microsoft\
- В разделе «Microsoft» создайте раздел: «MicrosoftEdge»
- Переместите курсор мыши на вновь созданный подраздел «MicrosoftEdge», кликните правой кнопкой мыши, выберите: «Создать» → «Раздел».
- Назовите его: «Main»
- Переместите курсор мыши на вновь созданный элемент «Main», кликните правой кнопкой мыши, выберите: «Создать → Параметр -DWORD (32-бита)» и укажите имя как: «AllowInPrivate»
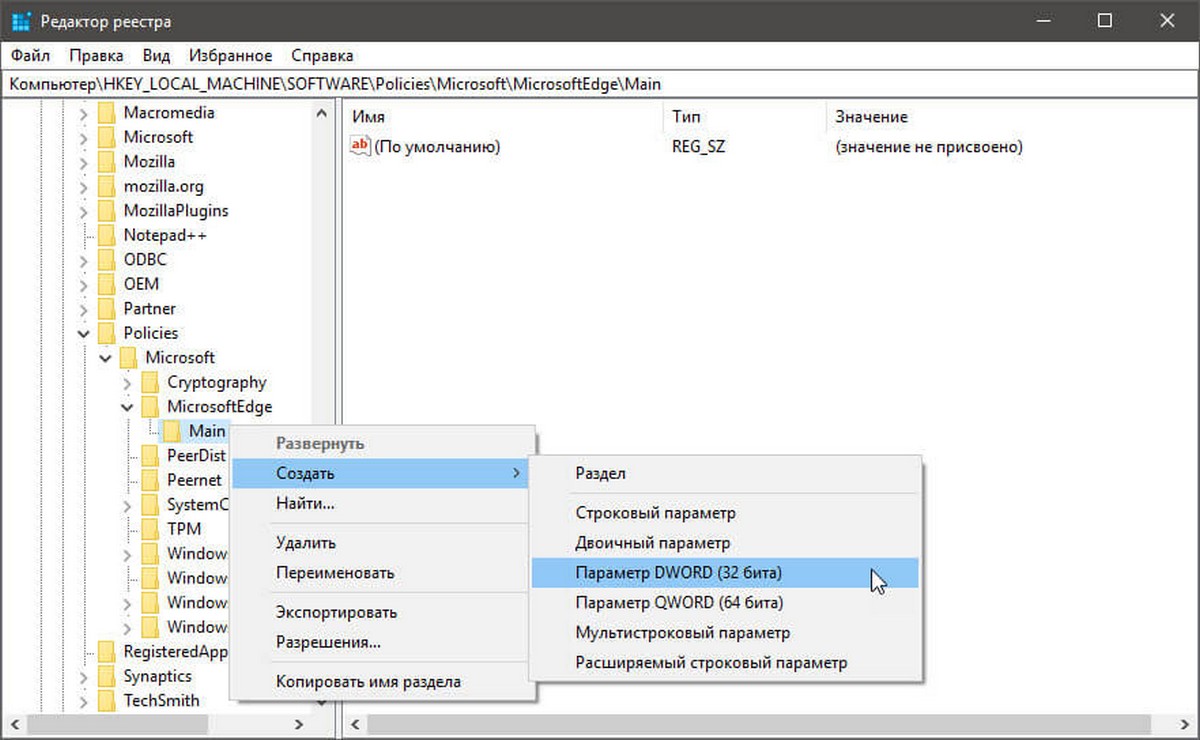
После создания необходимых элементов и значений структура реестра выглядит следующим образом:
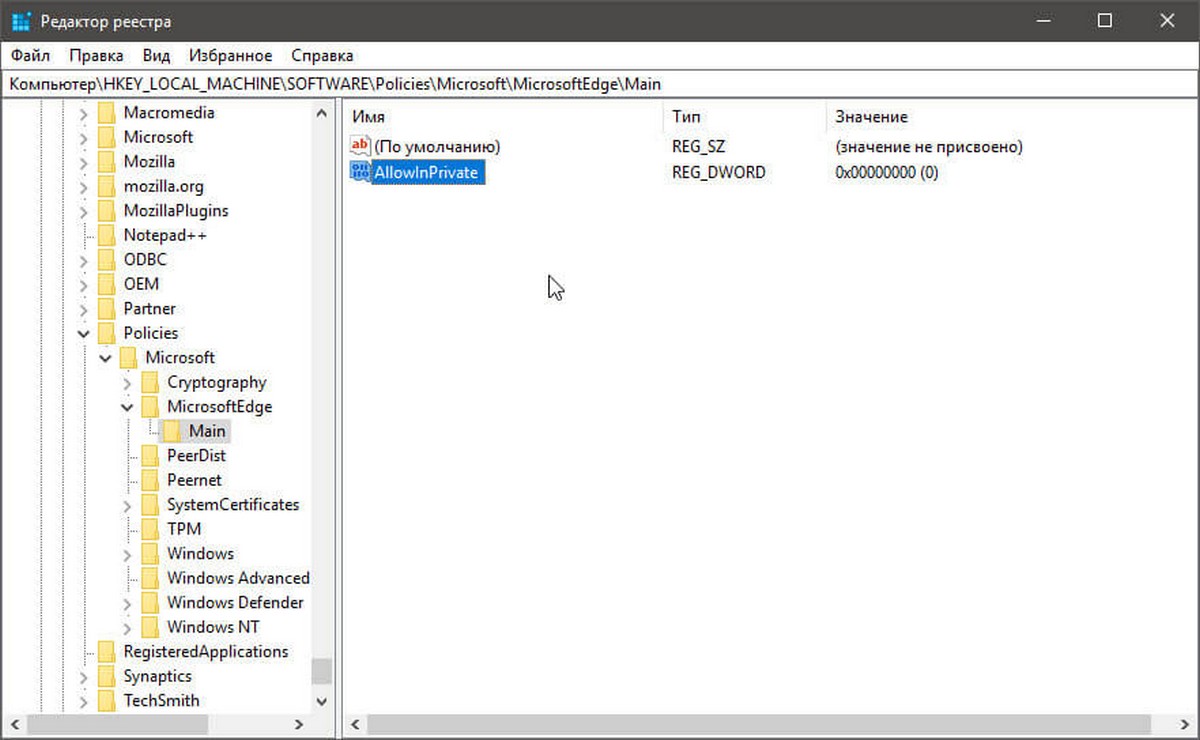
- Дважды кликните созданный параметр DWORD (32-бита) с именем «AllowInPrivate», установите его значения равным 0 и нажмите кнопку «ОК».
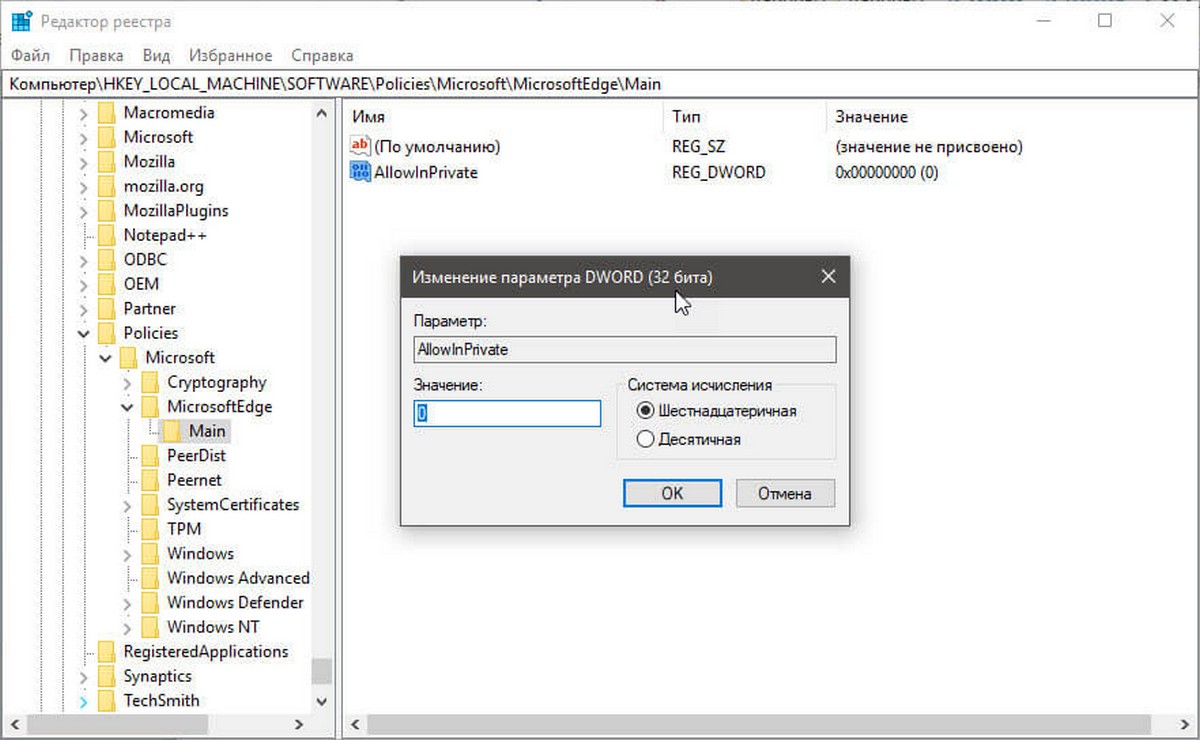
На этом этапе функция InPrivate в браузере Microsoft Edge уже недоступна. Это изменение будет действовать немедленно, вам не нужно перезагружать компьютер, просто перезапустите Microsoft Edge.
Восстановить работу функции Microsoft Edge InPrivate.
Способ восстановления функции InPrivate очень прост, просто отмените операцию.
Если вы отключили функцию InPrivate, редактируя групповую политику, чтобы восстановить ее работу, просто откройте редактор групповой политики и перейдите к следующему местоположению:
«Конфигурация компьютера \ Административные шаблоны \ Компоненты Windows / Microsoft Edge /»
Дважды кликните элемент настройки «Разрешить просмотр InPrivate», чтобы установить статус элемента как «Не Задано».
Если вы использовали реестр, чтобы отключить функцию InPrivate Microsoft Edge, чтобы восстановить удобство использования функции Microsoft Edge InPrivate, еще раз и перейдите к следующему местоположению: \HKEY_LOCAL_MACHINE\SOFTWARE\Policies\Microsoft\ и удалите следующие параметр DWORD (32-бита): AllowInPrivate
Все вышеуказанные изменения вступают в силу немедленно, вам не нужно перезагружать компьютер, просто перезапустите браузер Microsoft Edge. Все!
Рекомендуем: Запуск Microsoft Edge в Приватном режиме (InPrivate).