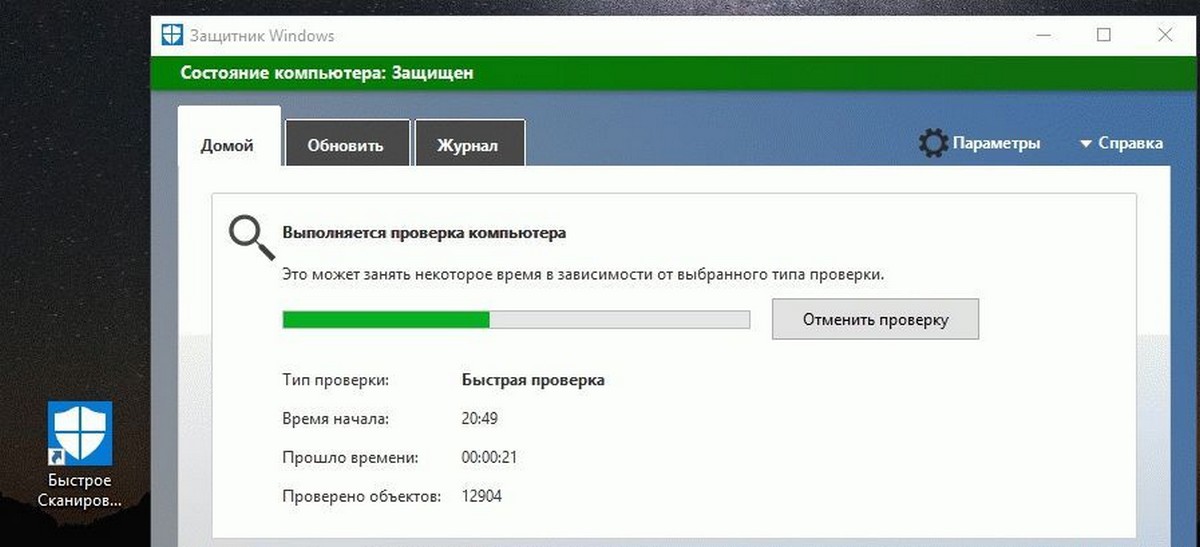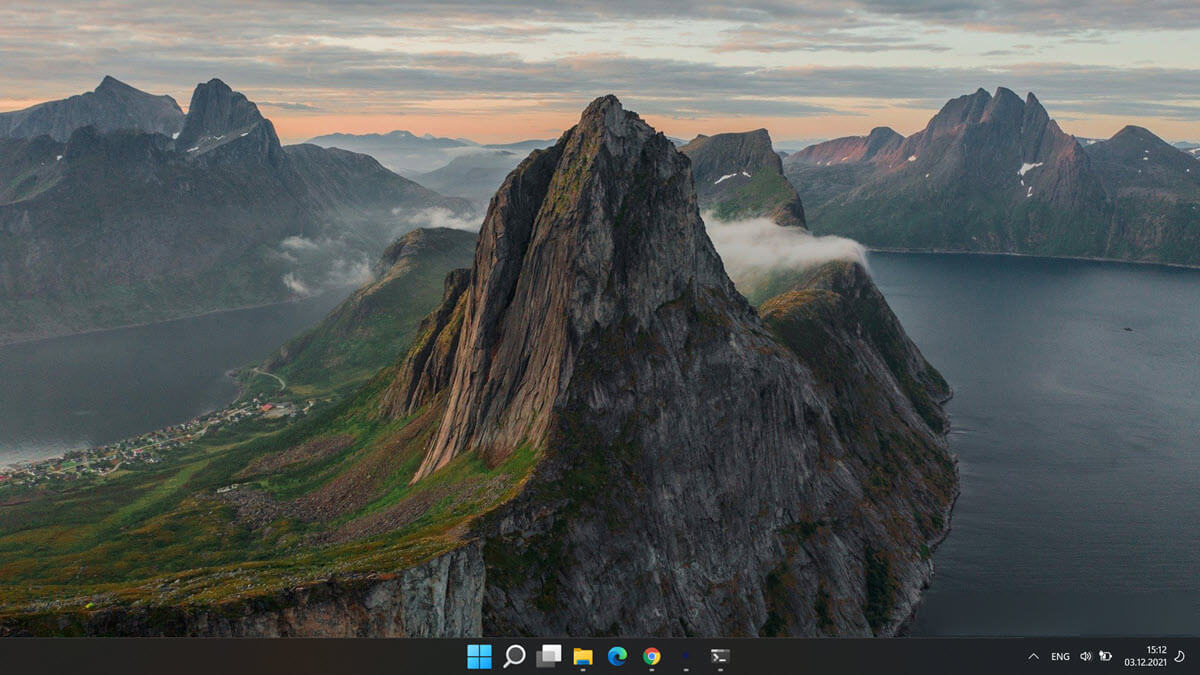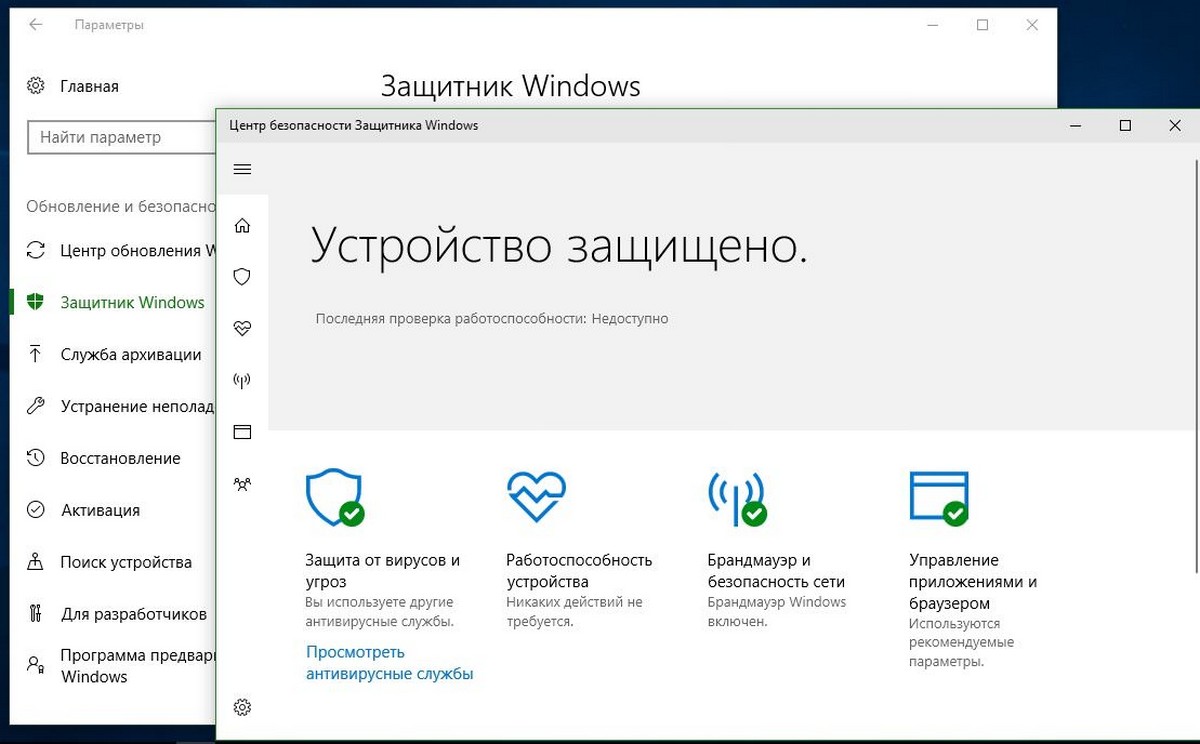Рекомендуем: Как полностью отключить функцию Приватного режима в браузере Microsoft Edge
InPrivate (Приватный режим просмотра) - одна из особенностей браузера Edge, которая не позволяет браузеру записывать историю вашего веб-серфинга. Когда вы открываете новое приватное окно, Microsoft Edge не сохраняет cookie, временные интернет-файлы, историю и другие данные, связанные с вашими действиями в браузере. После закрытия окна сеанса приватного просмотра, эти данные очищаются. Ваши закладки и загруженные файлы будут сохранены, если вы не удалите их вручную. Приватный режим полезен, если вы используете Edge на компьютере который кроме вас, использует несколько пользователей.
Однако Приватный режим не препятствует отслеживанию вашей активности в Интернете. Веб-сайты, ваш интернет-провайдер или организации, (например, ваша школа или офис), могут по-прежнему просматривать вашу веб-активность, отслеживая ваш IP-адрес или другими способами. Чтобы избежать этого ознакомьтесь с нашим руководством: Как в Windows 10 - полностью скрыть DNS-трафик от посторонних глаз, используя шифрование.
Посмотрим, как вы можете переключить Edge для постоянной работы в приватном режиме.
Как всегда запускать Microsoft Edge в режиме InPrivate в Windows 11 \ 10
Чтобы всегда запускать Edge уже в приватном режиме, добавить параметр командной строки в ярлык, с помощью которого вы запускаете Edge. Хотя это может показаться пугающим, это не так сложно, как кажется.
Шаг 1: Сначала найдите ярлык, который вы используете для запуска Edge. Это может быть в меню «Пуск», рабочий стол или панель задач. Нам нужно будет изменить его свойства. Например, если на панели задач закреплен значок Edge, кликните его правой кнопкой мыши. Когда появится меню, кликните правой кнопкой мыши «Microsoft Edge» и выберите «Свойства».
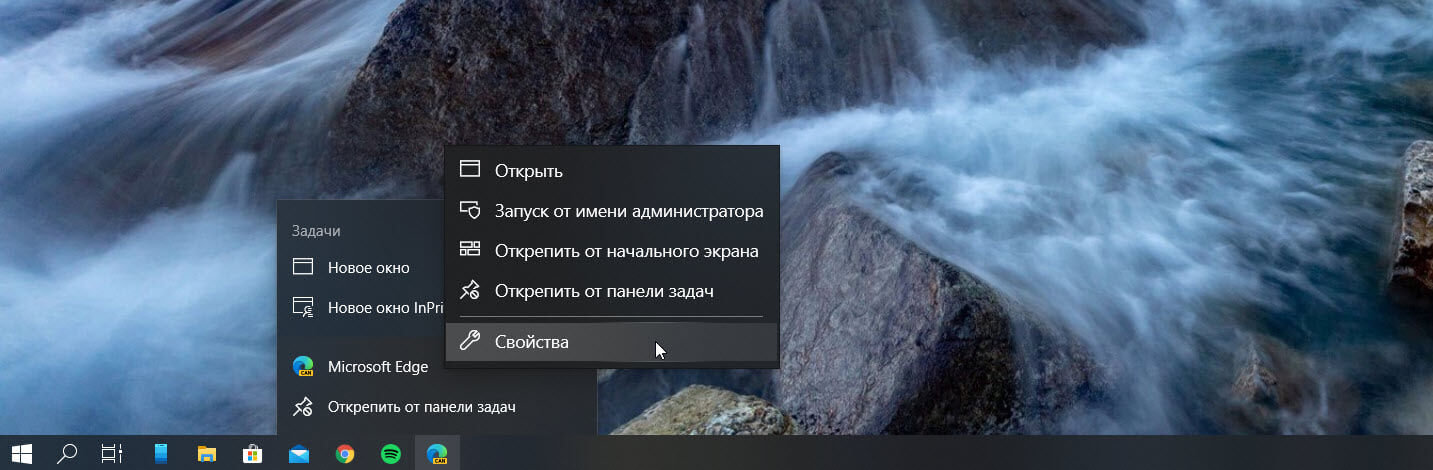
Шаг 2: Откроется окно свойств. На вкладке «Ярлык» найдите текстовое поле рядом со словом «Объект». Оно содержит путь к приложению Edge, которое вы запускаете каждый раз, когда нажимаете на ярлык.
Шаг 3: Мы собираемся добавить параметр в конец пути в строку «Объект». Поместите курсор в конец строки. Нажмите пробел и введите -inprivate
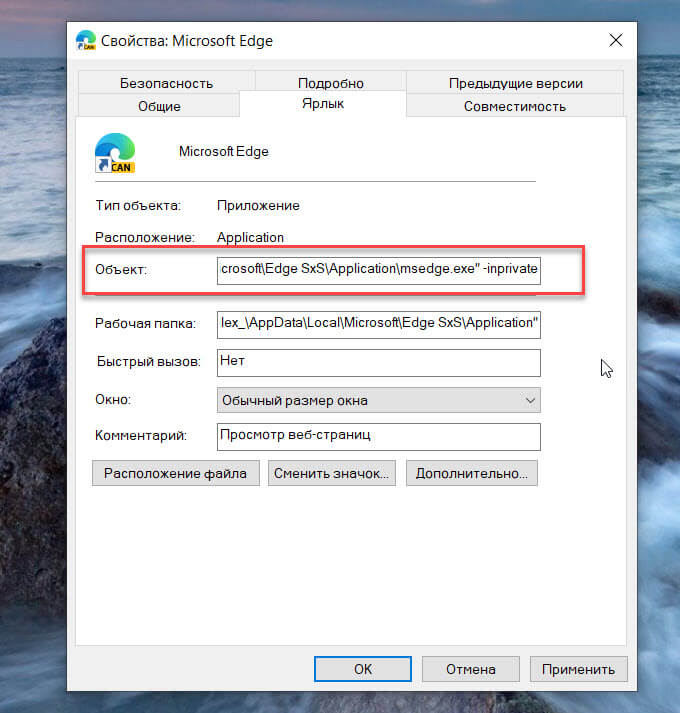
Теперь в поле должен быть указан путь к приложению Edge, затем пробел, затем тире и слово «inprivate» в конце.
Шаг 4: Нажмите «ОК», чтобы закрыть окно свойств. (Если вы получите предупреждение, когда нажимаете кнопку «Применить», просто проигнорируйте его и нажмите «ОК».)
В следующий раз, когда вы откроете Edge с помощью этого ярлыка, приложение запустится в режиме InPrivate.
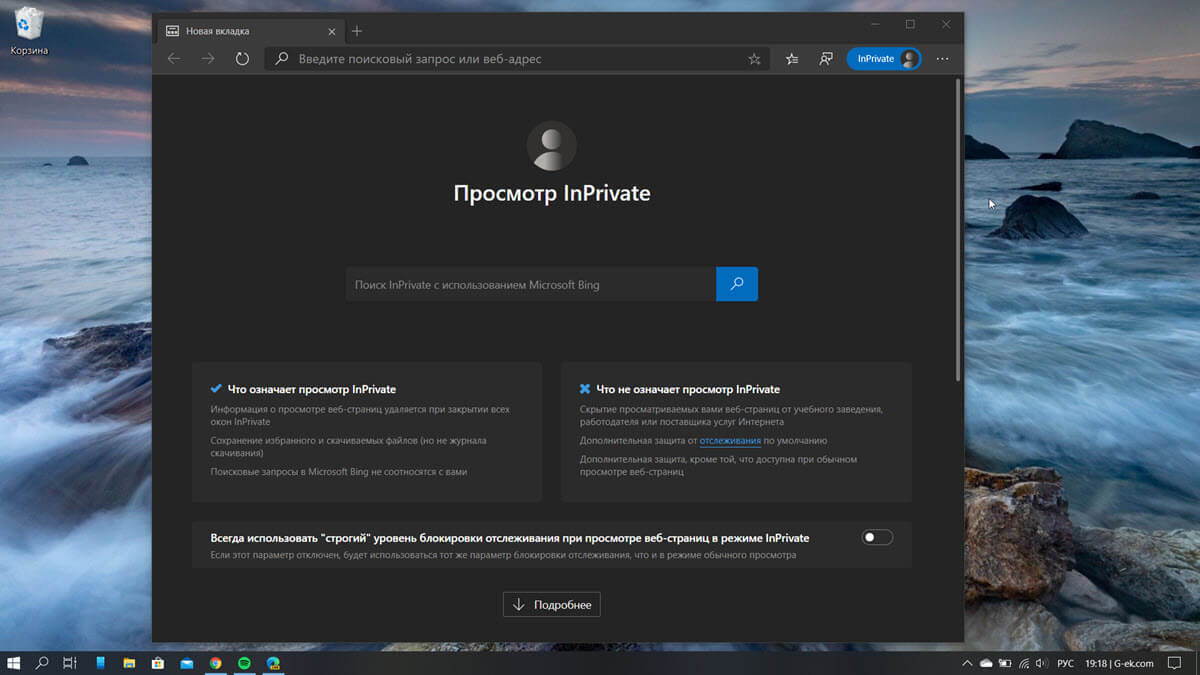
Все!
Интересные статьи: