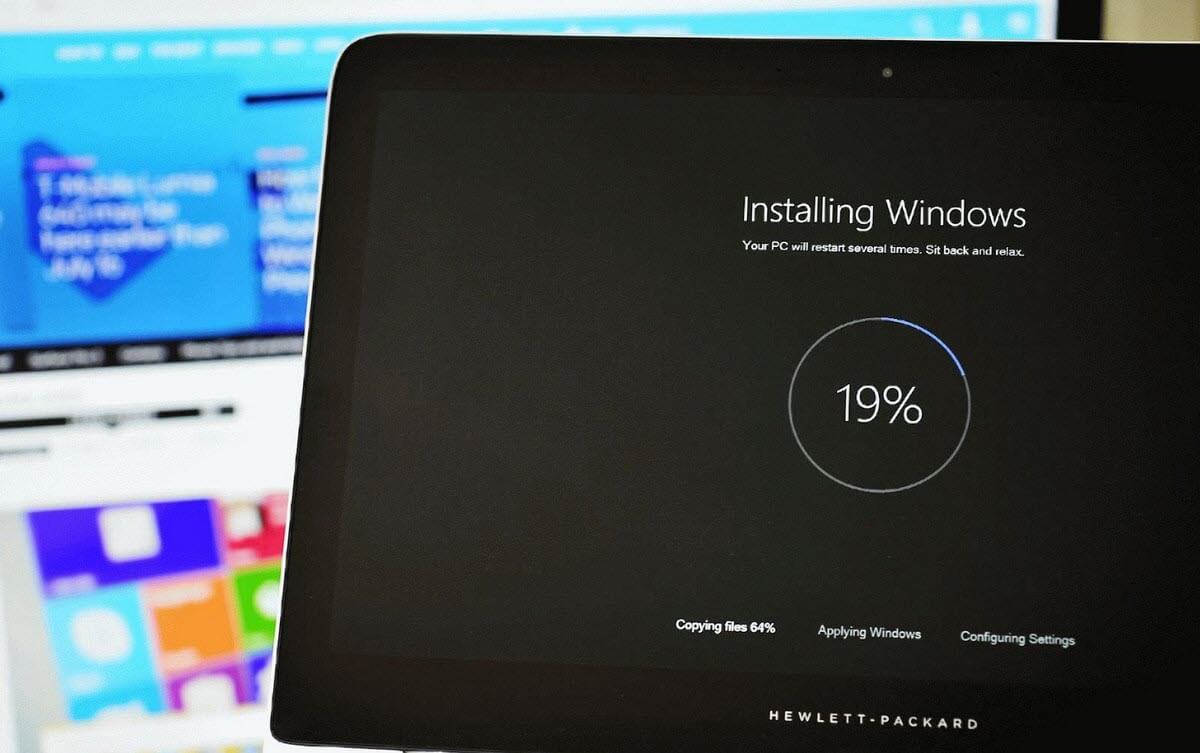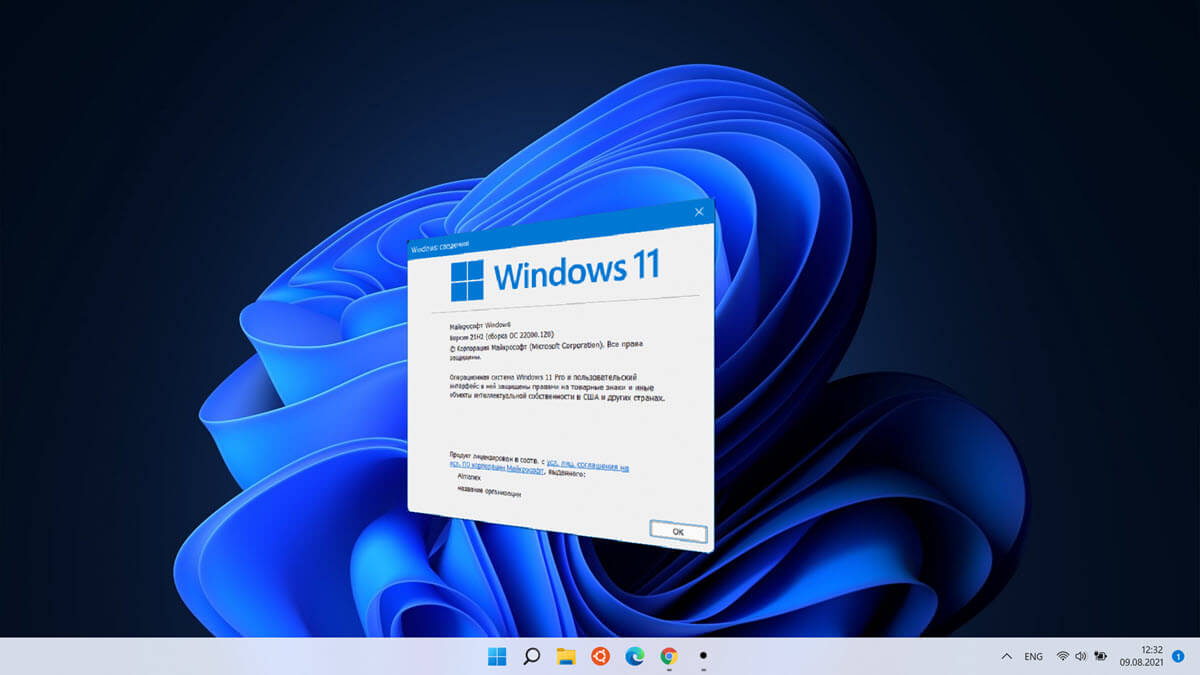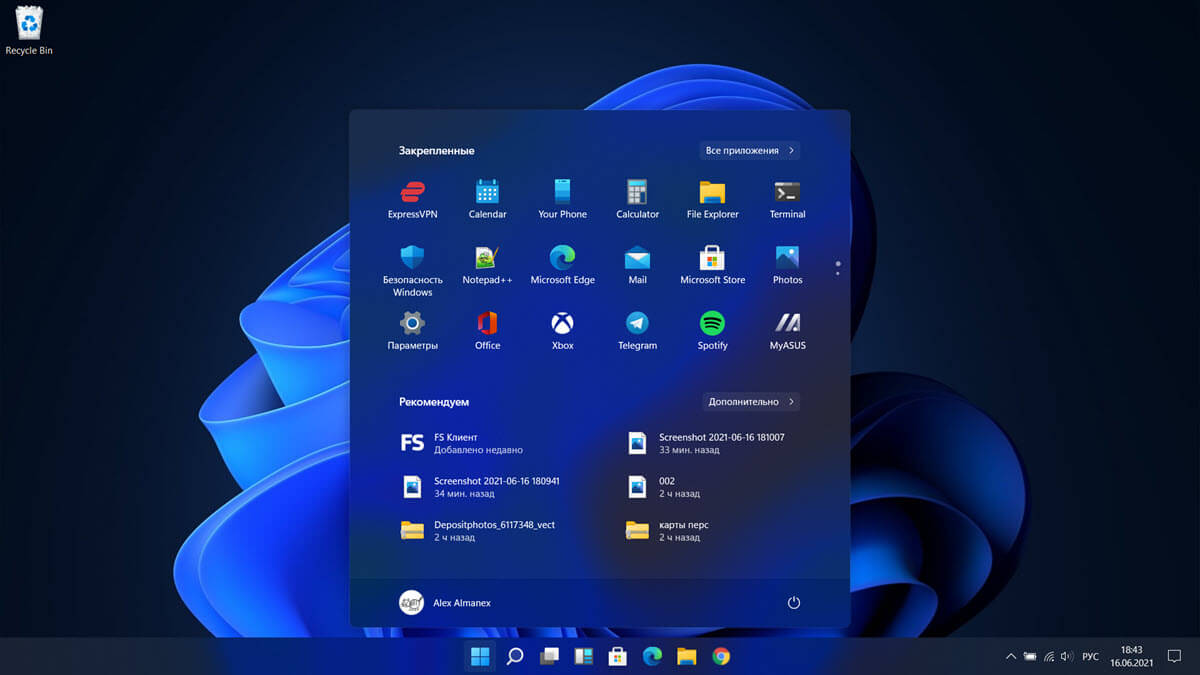Рекомендуем: Три способа Завершить процесс в Windows 10.
Когда вы запускаете приложение, операционная система создает процесс для исполняемого файла приложения. Он содержит программный код и его текущую активность. Windows назначает ему специальный номер - Идентификатор процесса (PID), он уникальный для каждого процесса. Если вы хотите посмотреть, какие приложения у вас запущены в данный момент, вы можете сохранить список запущенных процессов в файл.
В Windows 10 существует несколько инструментов для управления процессами. Единственным инструментом, который имеет графический интерфейс является диспетчер задач. Вы можете использовать его, чтобы проверить, какие приложения активны в данный момент времени:
С помощью «Диспетчера задач», вы можете быстро скопировать данные для выбранного процесса или службы.
Однако это не работает, если вам нужно скопировать данные для нескольких или всех процессов одновременно. Диспетчер задач не позволяет выбирать более одной строки в списке.
Чтобы обойти это ограничение, мы можем использовать tasklist - консольное приложение, которое выводит список запущенных процессов в окно командной строки. Примечание. Некоторые процессы работают с повышенными правами. Я предлагаю вам открыть экземпляр командной строки от имени администратора для запуска приложения tasklist.
Чтобы в Windows 10 сохранить запущенные процессы в файл, выполните следующие действия.
TaskList отображает список текущих запущенных процессов на локальном или удаленном компьютере. Tasklist заменяет инструмент tlist
- Прежде всего, вам нужно будет открыть командную строку. Вы можете сделать это, выполнив команду «cmd» с помощью команды «Выполнить» или просто набрав в окне поиска «Командная строка». Вам нужно запускать командную строку с правами администратора.

- Теперь просто введите: tasklist. При этом будут перечислены все задачи с идентификаторами процесса, типом сеанса, именем, использованием памяти и номером сеанса.
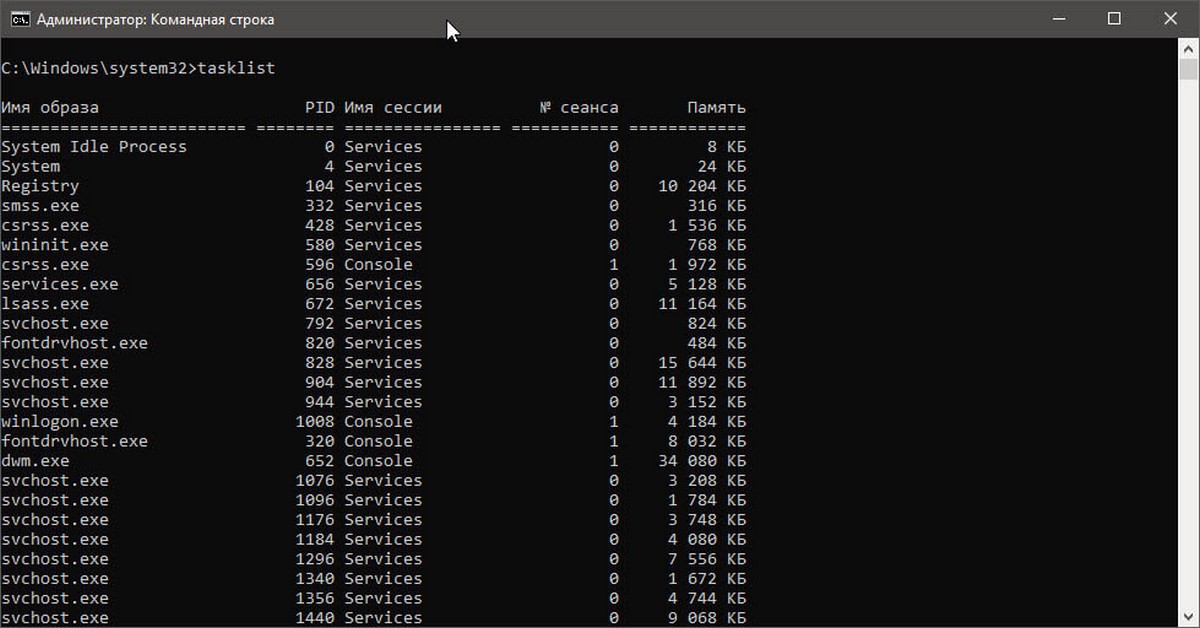
Вы можете перемещаться по вертикали внутри командной строки, чтобы проверить все процессы.
Используйте TaskList для сохранения процессов Windows в текстовый файл
Теперь настало время, когда вам нужно поделиться этим списком с другими или просто сохранить его для использования в будущем.
Для этого просто введите следующую команду,
tasklist> D:\ListOfProcesses.txt
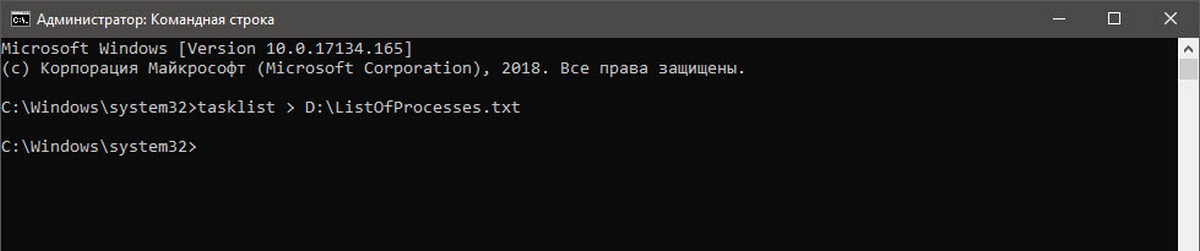
Эта команда может быть разделена как: tasklist> <путь>
Примечание: Стоит отметить, что вы не сможете сохранить этот файл в любом месте, на диске C: \, до тех пор, пока вы не запустите Командную строку от имени администратора .
Список процессов можно сохранять не только в текстовом файле, программа поддерживает сохранение этих процессов в различных форматах файлов. Вы можете использовать команды типа tasklist / fo csv , чтобы сохранить список процессов в формате, разделенном запятыми.
Вы можете использовать фильтр, чтобы указать что нужно сохранять в TXT-файле. Возможно, вам нужно сохранить процессы, которые используют память на определенном пороге, или, возможно, те, у которых идентификатор процесса выше 500.
Например, вот несколько команд, которые можно использовать для фильтрации в списке задач:
- tasklist /fi "USERNAME eq Almanex" эта команда поможет вам отфильтровать процессы, запущенные под именем пользователя Almanex.
- tasklist /fi "USERNAME ne NT AUTHORITY\SYSTEM" /fi "STATUS eq running": эта команда поможет вам отфильтровать процессы, запущенные Системой.
- tasklist / fi "MODULES eq ac *": эта команда поможет вам отфильтровать процессы, у которых есть DLL, которая начинается с ac .
- tasklist / fi "PID gt 500": эта команда поможет вам отфильтровать процессы с идентификатором процесса больше 500.
- tasklist / fi "«MEMUSAGE gt 2048" : этот процесс поможет вам отфильтровать процессы, которые используют оперативную память более 2 МБ.
Команды фильтрации также могут быть объединены с различными параметрами, чтобы отфильтровать еще больше. Например,
tasklist /s HomeComp /svc /fi "MEMUSAGE gt 2048"
Эта команда поможет пользователям посмотреть все процессы на удаленном компьютере с именем HomeComp, которые используют более 2 МБ ОЗУ. Кроме того, вы можете просто сохранить их в TXT-файл, добавив к команде > <Путь>.
Кроме того, вы можете использовать PowerShell. Существует специальный командлет Get-Process.
Сохранение запущенных процессов в файл с помощью PowerShell
- Откройте PowerShell. Если необходимо, запустите его как Администратор.
- Введите команду, Get-Process чтобы просмотреть список запущенных процессов.
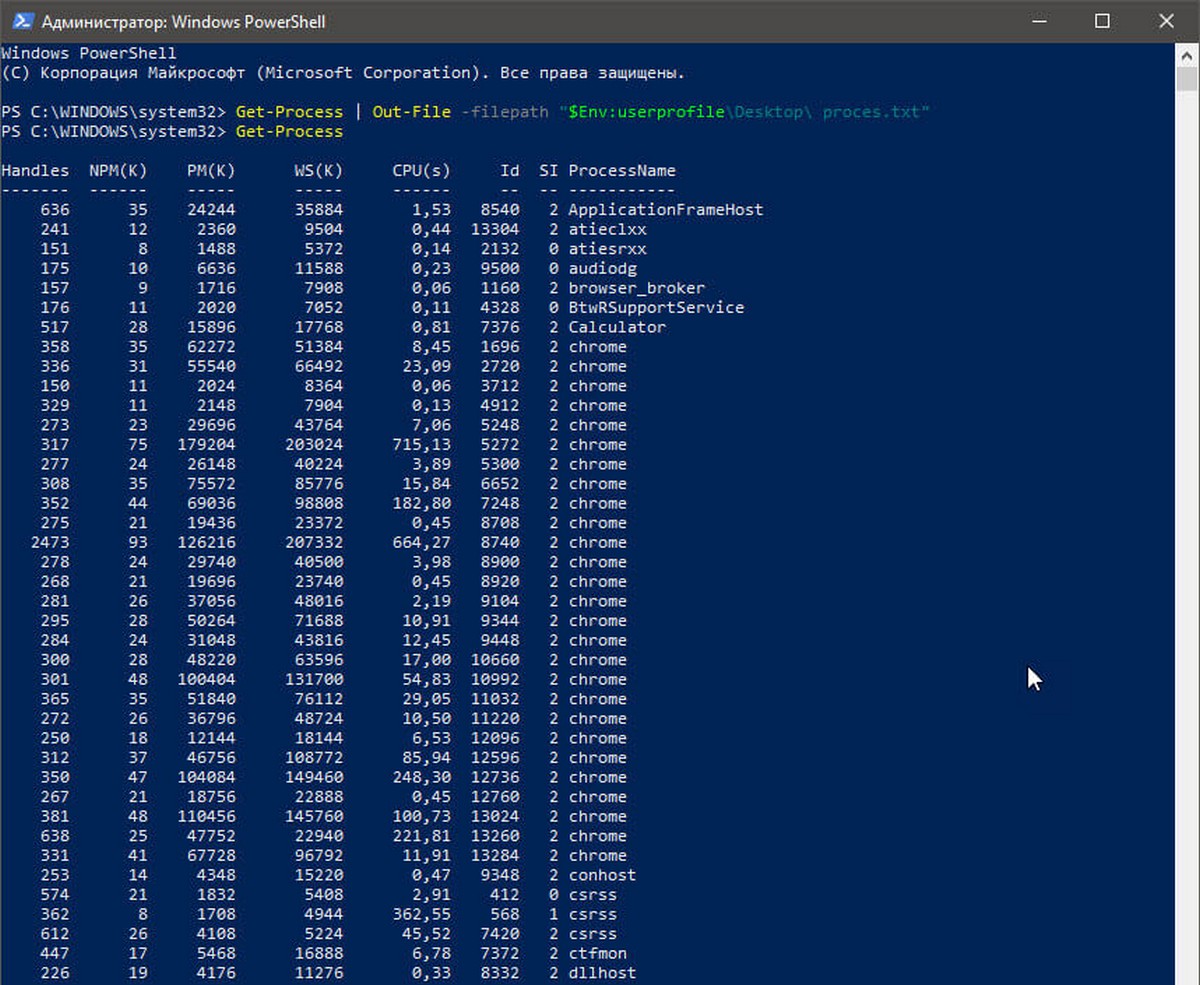
- Чтобы сохранить его в файле, выполните команду:
Get-Process | Out-File -filepath "$Env:userprofile\Desktop\ proces.txt"

Измените имя файла и его путь в соответствии с вашими предпочтениями.
Следуя приведенному выше примеру, вы получите текстовый файл с именем «proces.txt» в папке «Рабочий стол». Он будет содержать список текущих запущенных процессов. Откройте его с помощью текстового редактора, например, «Блокнот».
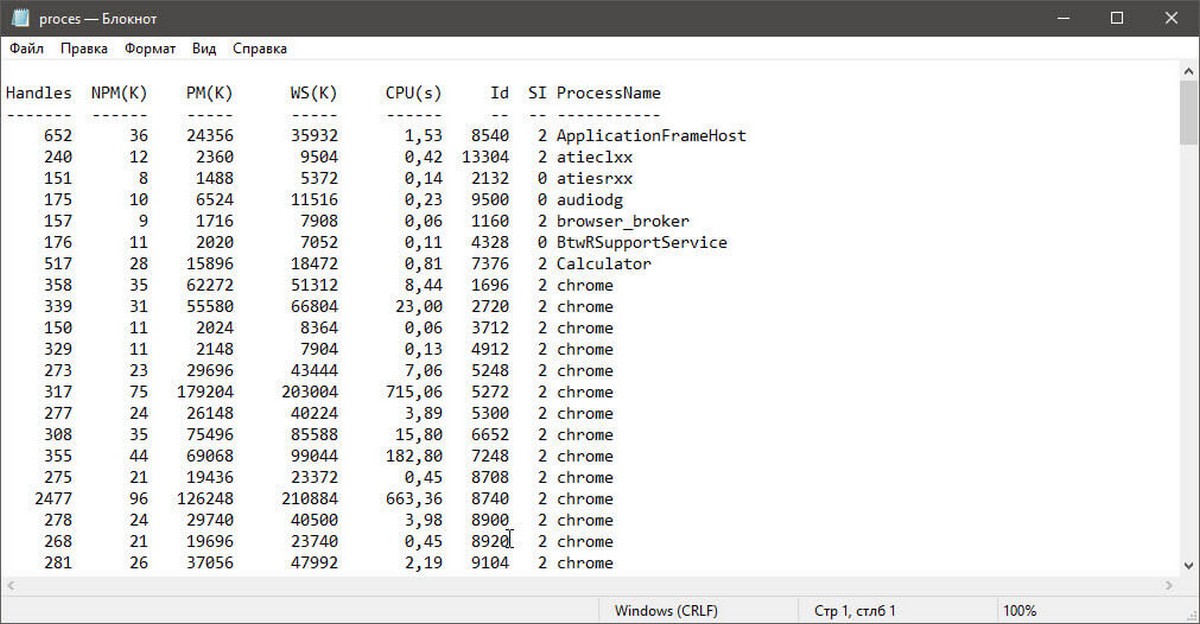
Вот и все.
Статьи по Теме: Как снять задачу в Windows 10.
2 способа- закрыть зависшие или не отвечающие приложения в Windows 10.