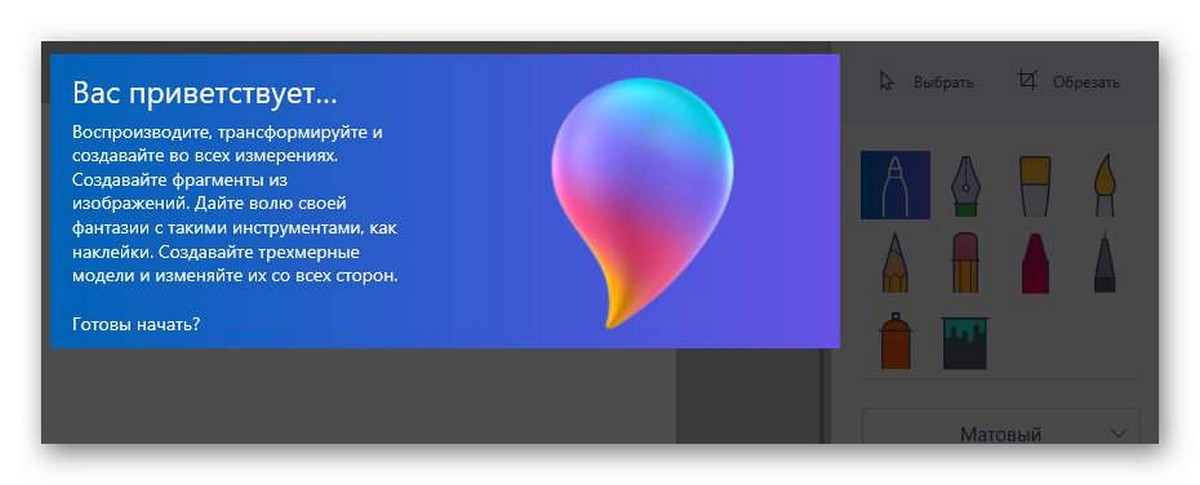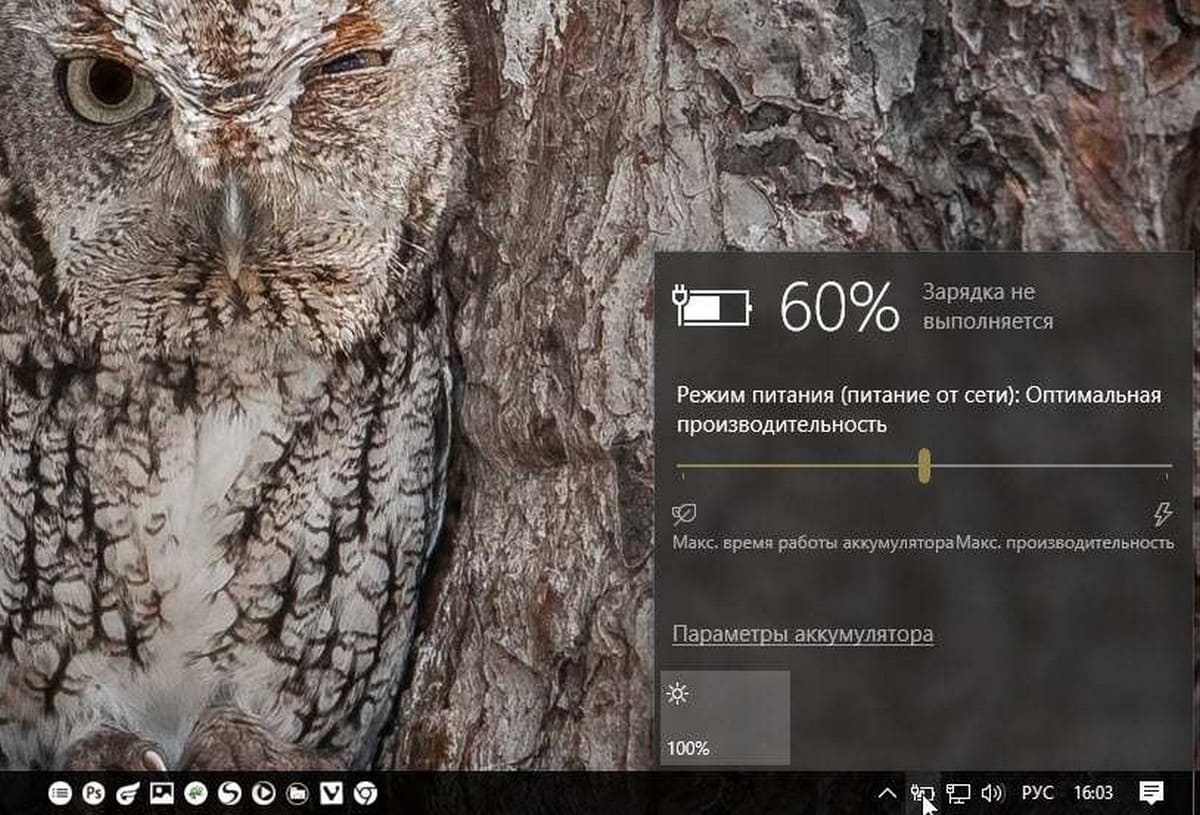Когда вы запускаете приложение, операционная система создает процесс для исполняемого файла приложения. Windows назначает процессу специальный номер, известный как Идентификатор процесса (PID), он уникальный для каждого процесса. Существует несколько причин, по которым вы можете захотеть завершить процесс, и различные методы, которые вы можете использовать для его завершения. Вот как это можно сделать.
Если приложение перестает отвечать на запросы, потребляет много системных ресурсов или ведет себя неожиданно и не позволяет вам выйти из него, вы можете завершить процесс этого приложения, тем самым, принудительно закрыть приложение или игру. Традиционно в Windows для этого, можно использовать диспетчер задач и командную строку. В дополнение к этим методам вы можете использовать и PowerShell.
Как Завершить процесс в Windows 10.
Способ 1: С помощью Диспетчера задач
Шаг: 1 Откройте Диспетчер задач.

Шаг: 2 Нажмите «Подробнее» в правом нижнем углу, чтобы открыть более подробный вид.

Шаг: 3 Выберите нужную программу или игру в списке приложений.
Шаг: 4 Нажмите кнопку «Снять задачу» или нажмите клавишу Del на клавиатуре.

Все.
Это самый известный способ, завершения процесса с помощью диспетчера задач.
Примечание. То же самое можно сделать на вкладке «Подробности». Это специальная вкладка, в которой перечисляются имена процессов вместо имен приложений. На вкладке вы можете выбрать процесс из списка и нажать кнопку «Снять задачу» или нажать клавишу Del.

Использование кнопки «Снять задачу» означает, что Windows сначала пытается использовать определенный тайм-аут, если процесс действительно не отвечает на запросы, система принудительно завершает работу данного приложения.
Другой классический метод завершения процесса - это консольный инструмент taskill. Он присутствует во всех современных версиях Windows. С его помощью можно снять задачу без Диспетчера задач.
Cmd «Снять задачу», используя Taskkill.
Примечание. Некоторые процессы работают от имени администратора. Чтобы завершить их, вам нужно открыть экземпляр командной строки, так же от имени администратора.
Шаг: 1 Откройте командную строку в качестве текущего пользователя или администратора с помощью Поиска или меню «Пуск» .

Шаг: 2 Введите команду, чтобы просмотреть список запущенных процессов и их PID. Поскольку список может быть очень длинным, вы можете использовать клавишу Пробел чтобы смотреть список Далее.
tasklist | more
Список задач Windows 10

Шаг: 3 Чтобы завершить процесс с помощью PID, введите команду:
taskkill /F /PID pid_number
Шаг: 4 Чтобы завершить процесс по его имени, введите команду
taskkill /IM "process name" /F
Примеры:
Например, чтобы завершить процесс WINWORD.EXE с помощью PID:
taskkill /F /PID 11032
Чтобы завершить процесс по его названию:
taskkill /IM " WINWORD.EXE" /F
Taskkill поддерживает множество полезных опций, которые можно использовать для завершения приложений. Вы можете узнать их, запустив его следующим образом : taskkill /?
Используя taskkill, вы можете сразу закрыть все не отвечающие задачи в Windows 10 .
Завершить процесс в Windows 10 используя PowerShell
Примечание. Чтобы завершить процесс с повышенным уровнем, вам нужно открыть PowerShell в качестве администратора.
Шаг: 1 Откройте PowerShell. Если необходимо, запустите его как Администратор .
Шаг: 2 Введите команду:
Get-Process
Это позволит просмотреть список запущенных процессов.

Шаг: 3 Чтобы завершить процесс по его имени, выполните следующий командлет:
Stop-Process -Name "Имя процесса" -Force
Шаг: 4 Чтобы завершить процесс с помощью ID, запустите команду:
Stop-Process -ID укажите id -Force
Примеры:
эта команда закроет процесс WINWORD.
Stop-Process -Name " WINWORD" -Force

Следующая команда закроет процесс с ID 11032.
Stop-Process -ID 11032 -Force

Вот и все.
Вам может быть интересно: Как сохранить все процессы Windows 10 в текстовый файл с помощью TaskList