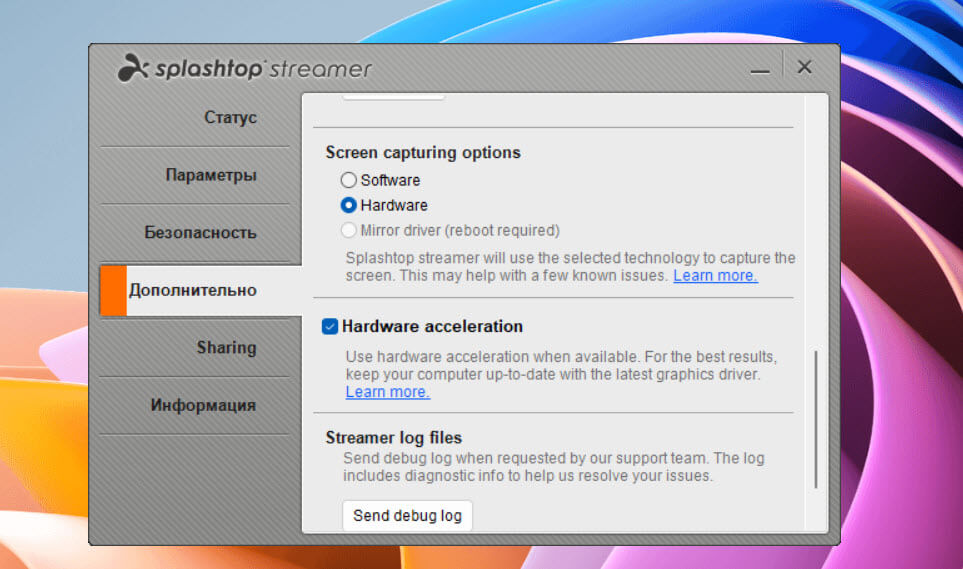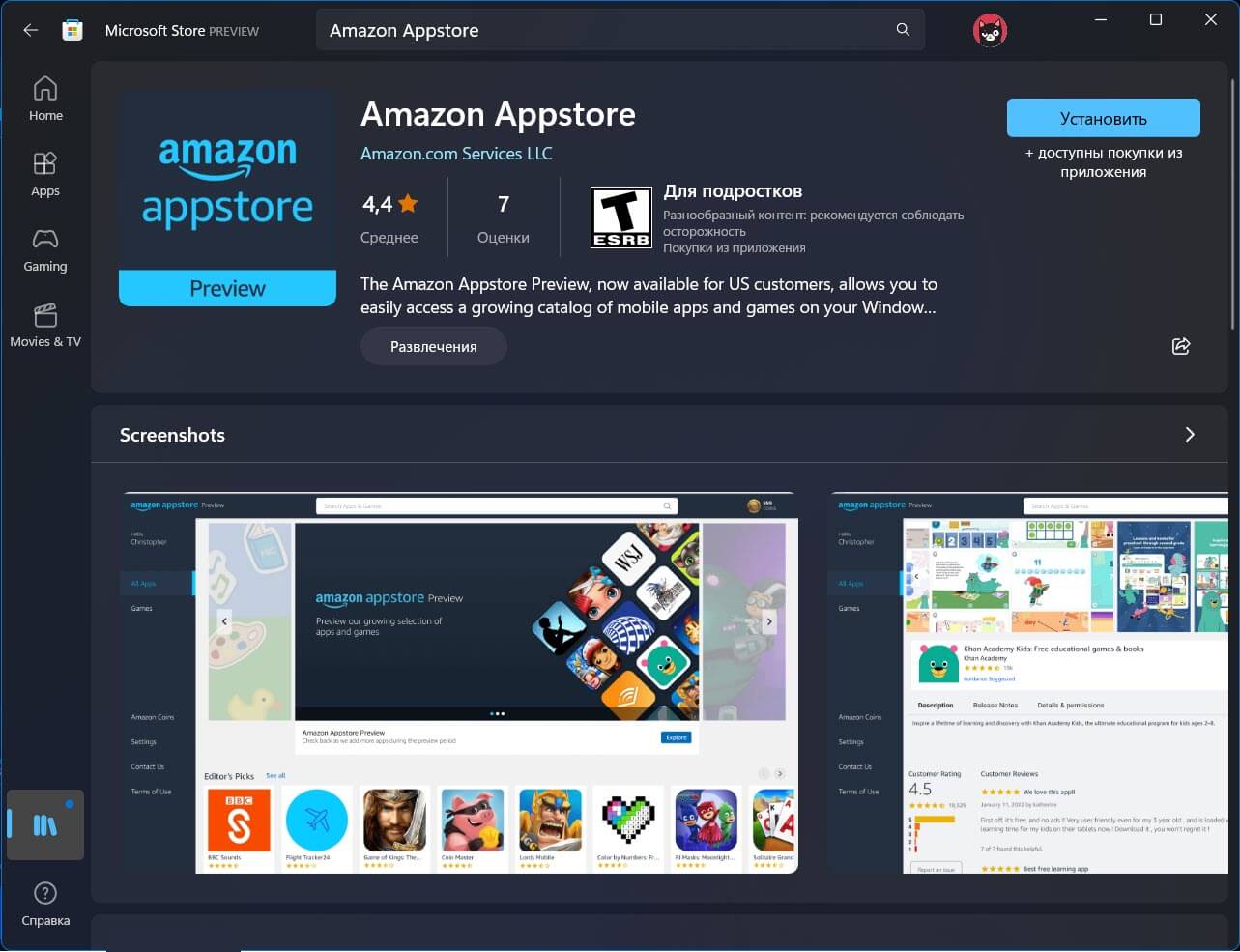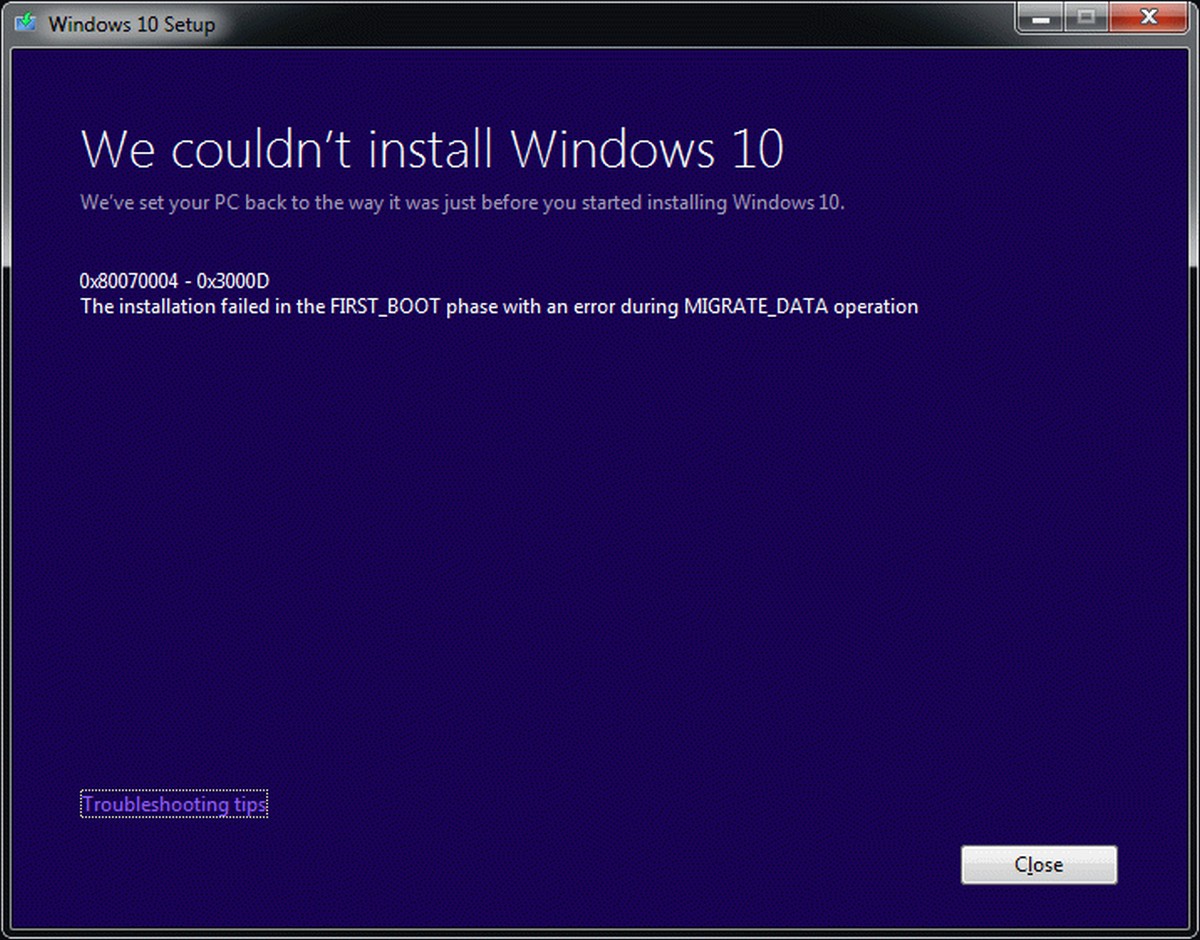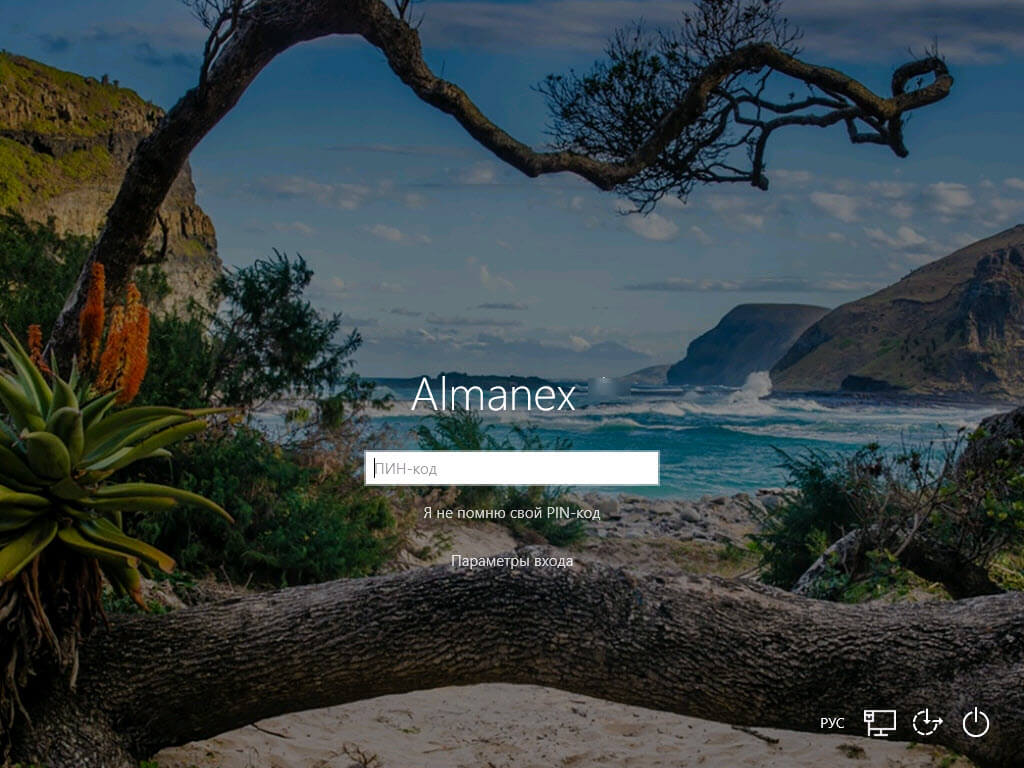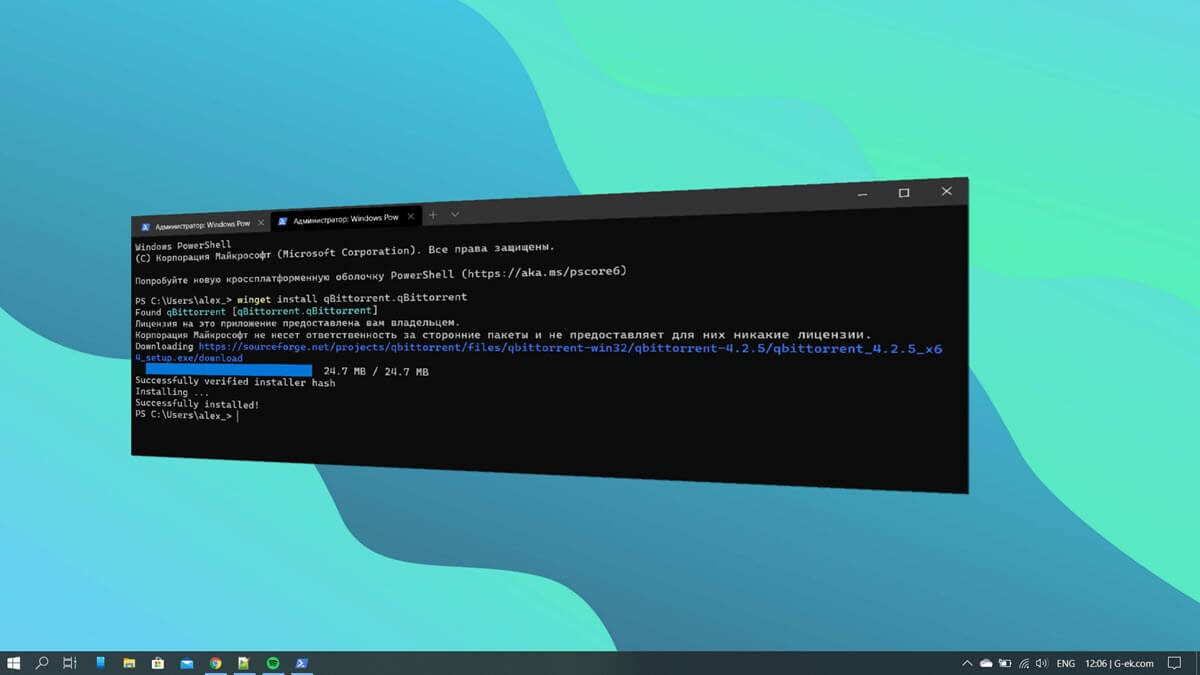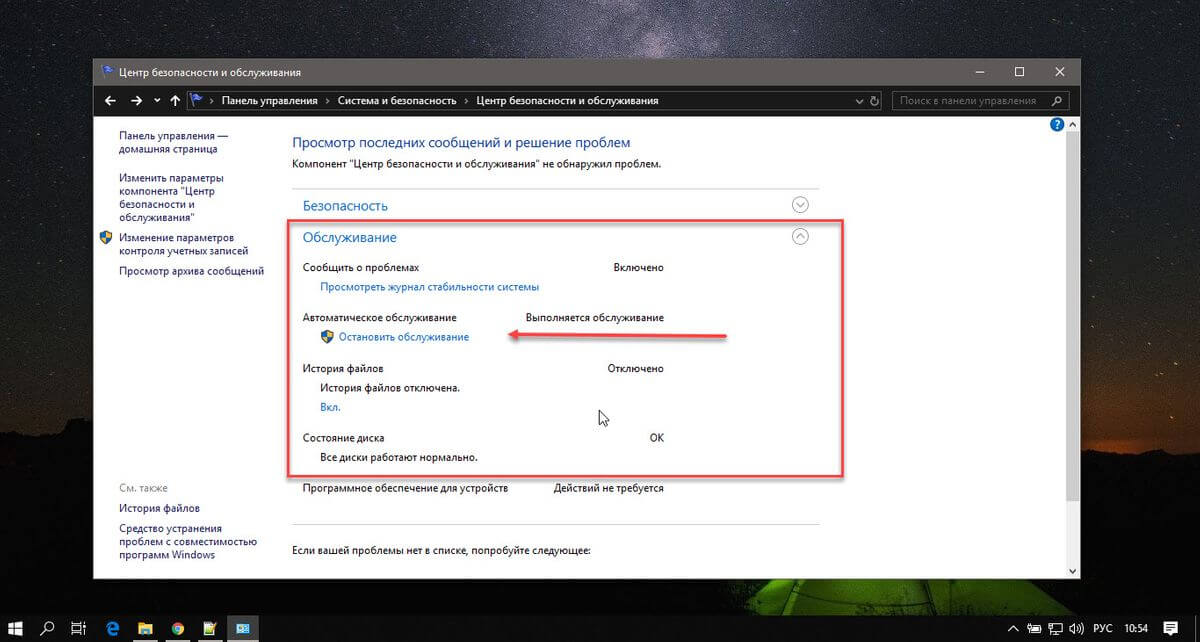Хотите, чтобы ваш Surface работал как беспроводной монитор или портативный дисплей для вашего ноутбука с Windows 11 или 10, в данном руководстве рассмотрим, как это сделать.
Используйте Surface RT как второй монитор. Я покажу, как Surface можно использовать для расширения или зеркального отображения дисплея вашего ноутбука, чтобы вы могли работать более продуктивно со вторым экраном.
Установка двух или нескольких мониторов действительно помогает в многозадачности. С такой настройкой я могу просматривать несколько веб-сайтов, воспроизводить видео на отдельном экране, работать с таблицами и делать многое другое.
Прежде чем продолжить, убедитесь, что оба ваших устройства соответствуют следующим требованиям:
- Ноутбук с Windows 11 или 10.
- Планшет Surface RT с установленной Windows 10 arm
- Оба устройства подключены к той же беспроводной сети.
В этом руководстве я буду использовать в качестве основного ПК ноутбук с Windows 11 и Surface RT в качестве второго монитора. Давайте начнем!
- Подготовка Surface RT
- Настройка ноутбука для проецирования экрана
- Подключение Surface RT в качестве портативного беспроводной монитора
Подготовка планшета Surface RT
Чтобы настроить планшет Surface RT в качестве беспроводного дисплея, выполните следующие действия:
Шаг 1: Для загрузки приложения «Splashtop» и библиотек Microsoft.VCLibs используйте страницу онлайн генератора ссылок для Microsoft Store, для поиска приложения используйте ProductId: 9WZDNCRFJ4MF
Или, используйте готовые файлы ниже.
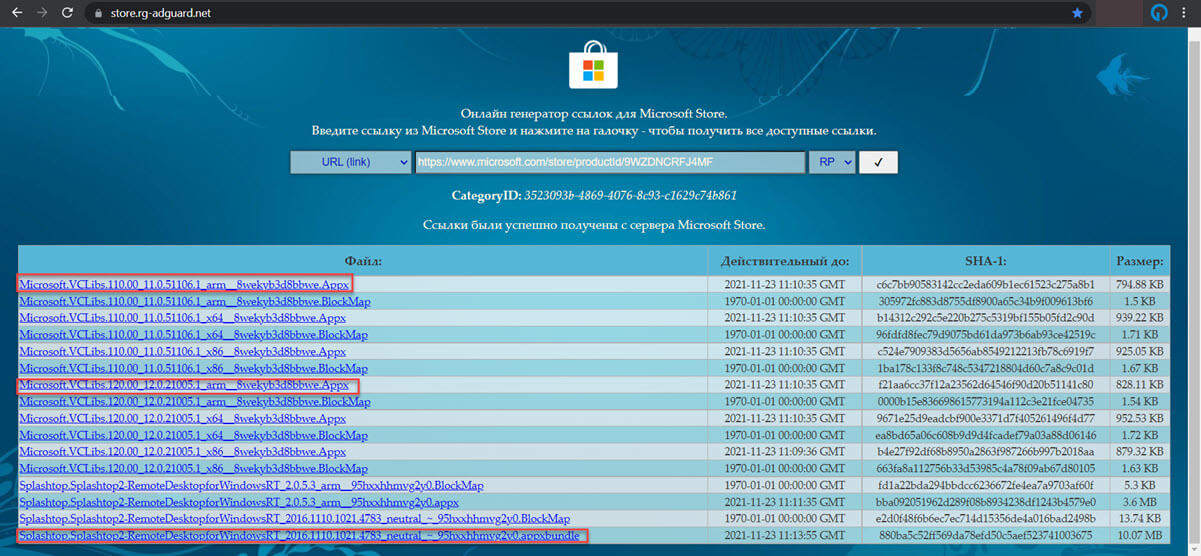
Примечание: Подробнее можно ознакомиться в нашем руководстве, Установка приложений Windows 10, не используя магазин Microsoft Store
Шаг 2: Загрузите файлы:
- Splashtop.Splashtop2-RemoteDesktopforWindowsRT_2016.1110.1021.4783 neutral___95hxxhhmvg2y0.appxbundle
- Microsoft.VCLibs.110.00_11.0.51106.1 arm__8wekyb3d8bbwe
- Microsoft.VCLibs.120.00_12.0.21005.1 arm__8wekyb3d8bbwe
Шаг 3: Теперь по очереди сначала установите обе библиотеки и установите ранее загруженный (.AppxBundle).
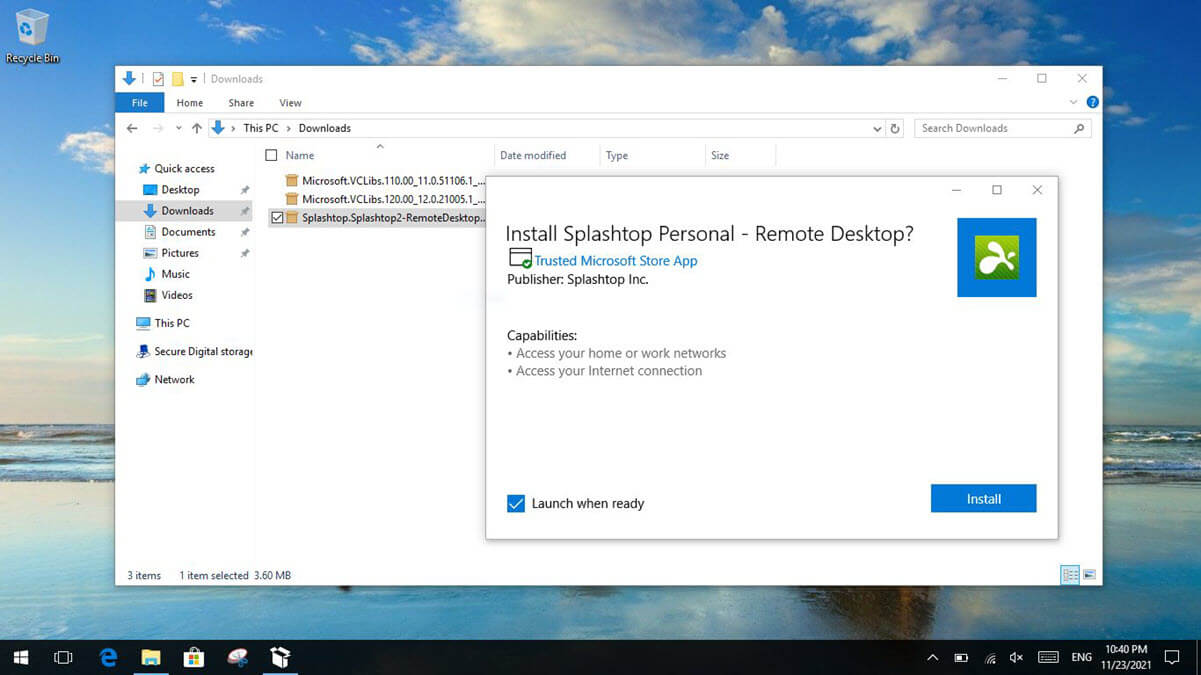
Примечание: чтобы иметь возможность устанавливать приложения в обход Магазина, перейдите в Параметры планшета и включите в режим разработчика.
Шаг 4: После установки откройте приложение «Splashtop», создайте новую учетную запись и используйте ее для входа. 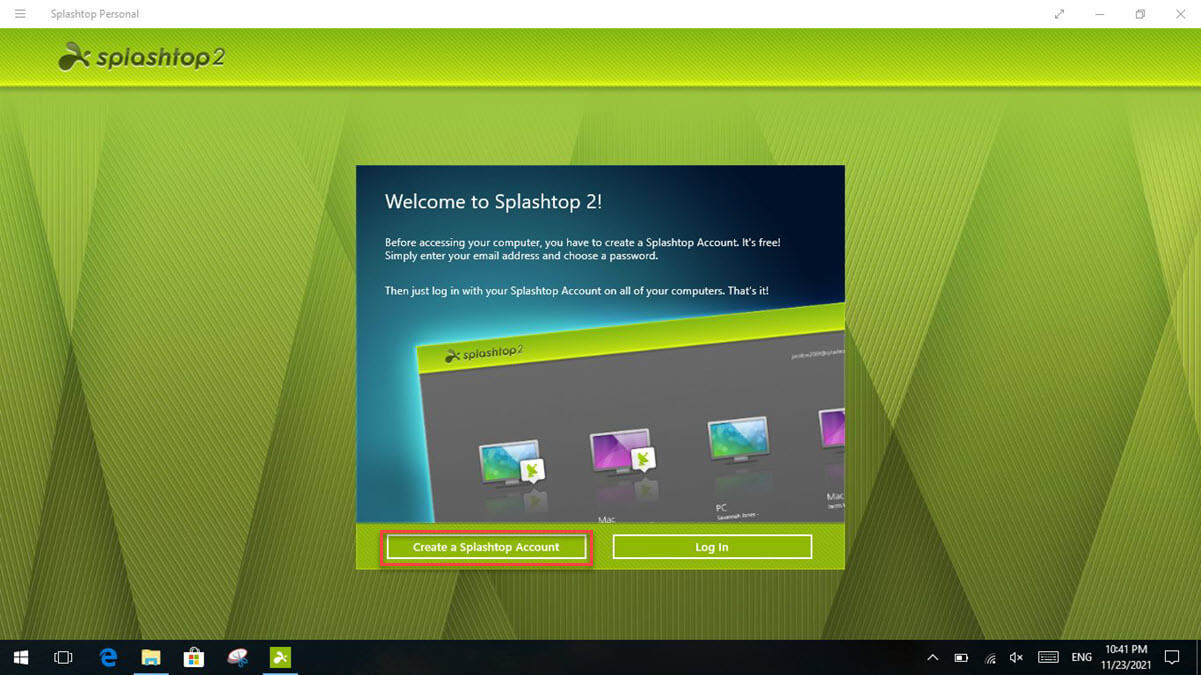
Шаг 5: Если попытка входа окажется неудачной, перейдите на почту, которую вы указывали при регистрации, будет отправлено автоматическое сообщение для аутентификации вашего устройства, просто перейдите по ссылке в письме, ссылка действительна в течение 2 часов после получения.
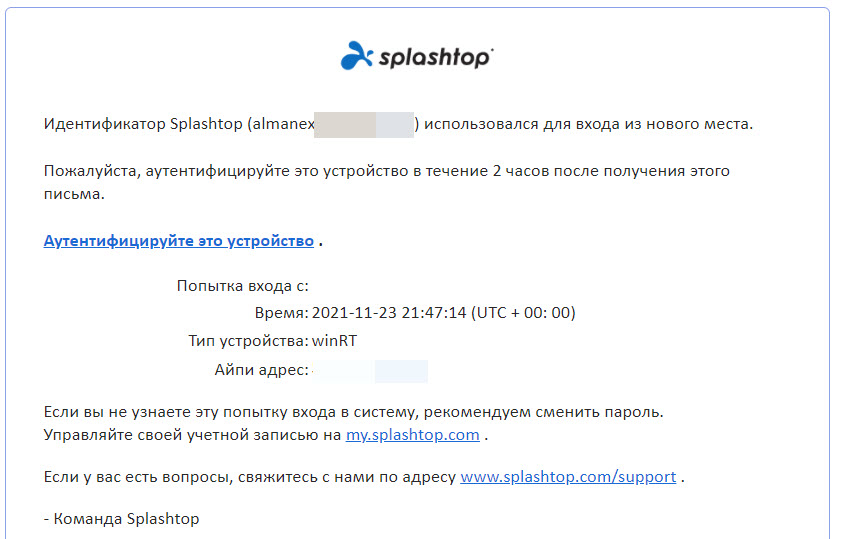
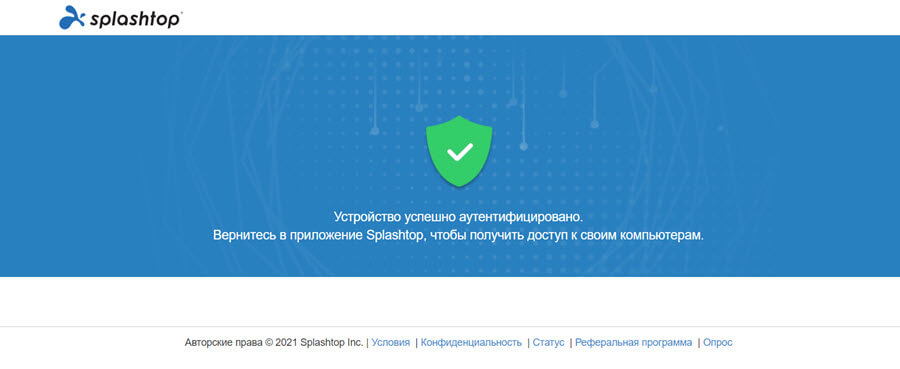
Подготовка ноутбука
Подготовка ПК для расширения дисплея или зеркального отображения экрана на планшет Surface RT. Первым делом необходимо установить драйвер виртуального дисплея.
Процедура добавления виртуального дисплея в вашу систему (для Windows 11, 10)
Шаг 6: Загрузите драйвер виртуального дисплея с сайта разработчика.
Шаг 7: Распакуйте zip-архив в любую папку, например С:\temp\usbmmidd
Шаг 8: В папке найдите файл usbmmidd.bat, кликните на нем правой кнопкой мыши и выберите в контекстном меню «Запуск от имени администратора».
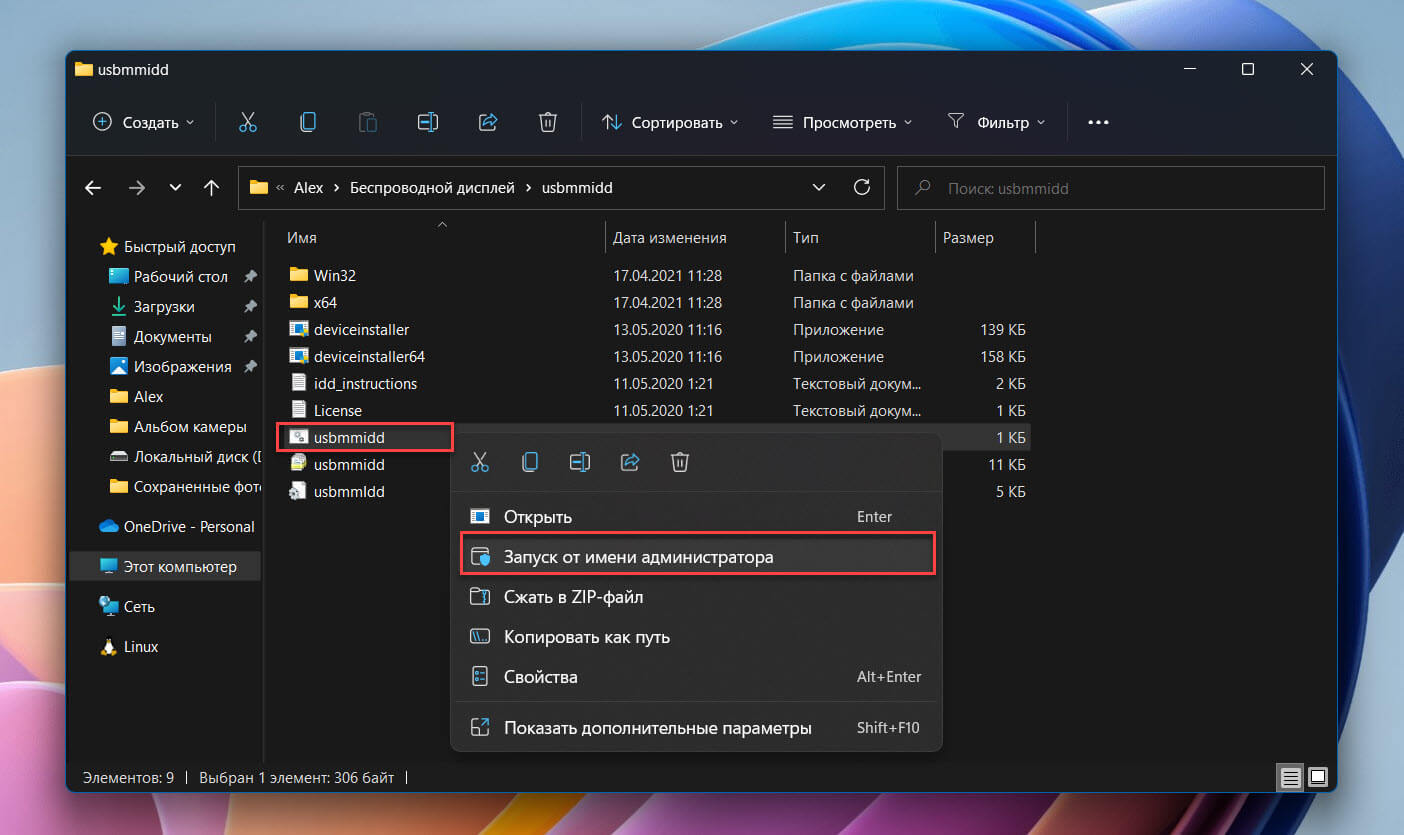
Пакетный файл usbmmidd.bat выполняет автоматическую установку и выбирает между 32- или 64-разрядной версией установщика устройства.
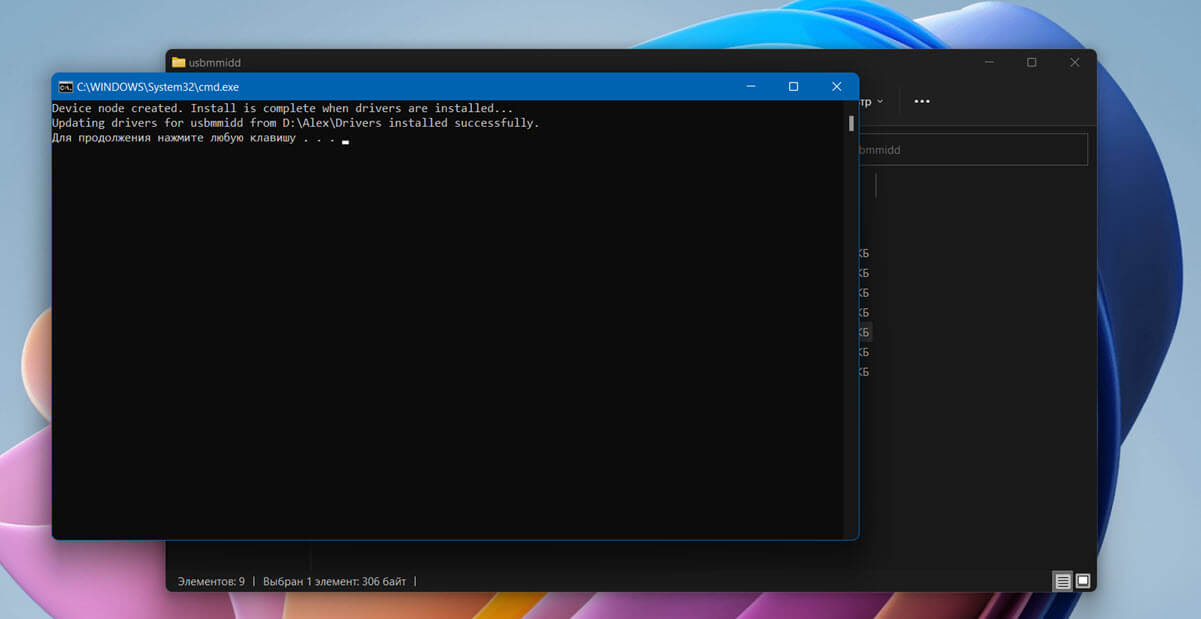
После чего в «Диспетчере устройств» в разделе «Видеоадаптеры» появится новое устройство «USB Mobile Monitor Virtual Display».
Шаг 9: Вот и все. Перезагрузите компьютер.
Теперь у вас есть монитор высокой четкости в настройках дисплея с разрешением 1920x1080 пикселей, вы можете расширить рабочий стол или сделать то, что вы делаете с обычным монитором.
Установка Стримера
Благодаря отсутствию ограничений по скорости обмена информацией, Сплештоп является одной из самых привлекательных программ для дистанционного управления системой. Серверная версия утилиты позволяет бесплатно передавать данные посредством Wi-Fi-сети.
Шаг 10: Перейдите на сайт разработчика splashtop.com и загрузите «Splashtop Personal Streamer» для личного использования.
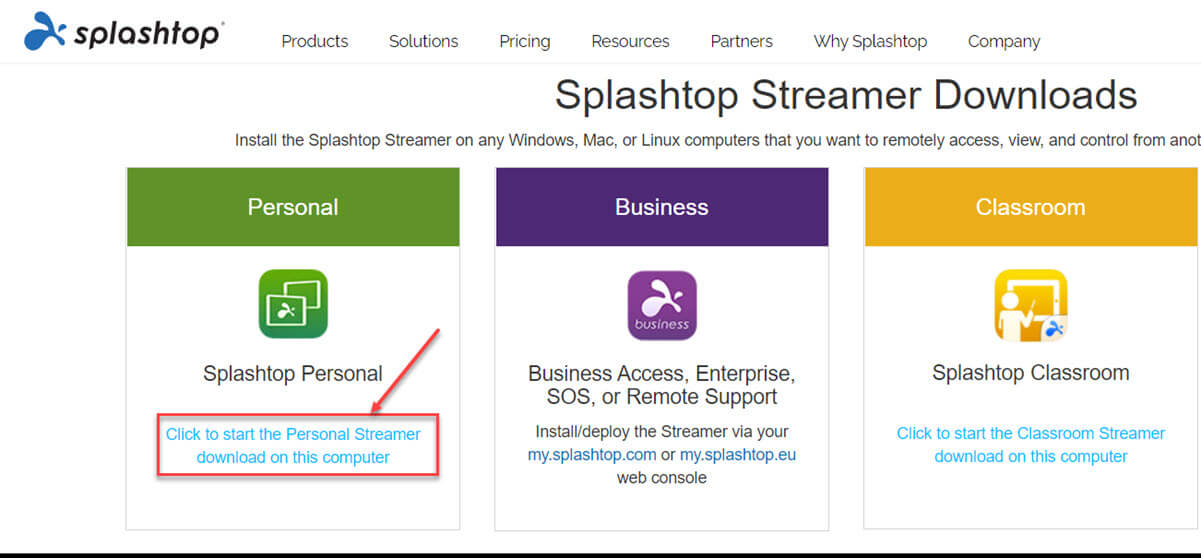
Шаг 11: Установите стример и войдите в свой аккаунт, который ранее создали с помощью планшета.
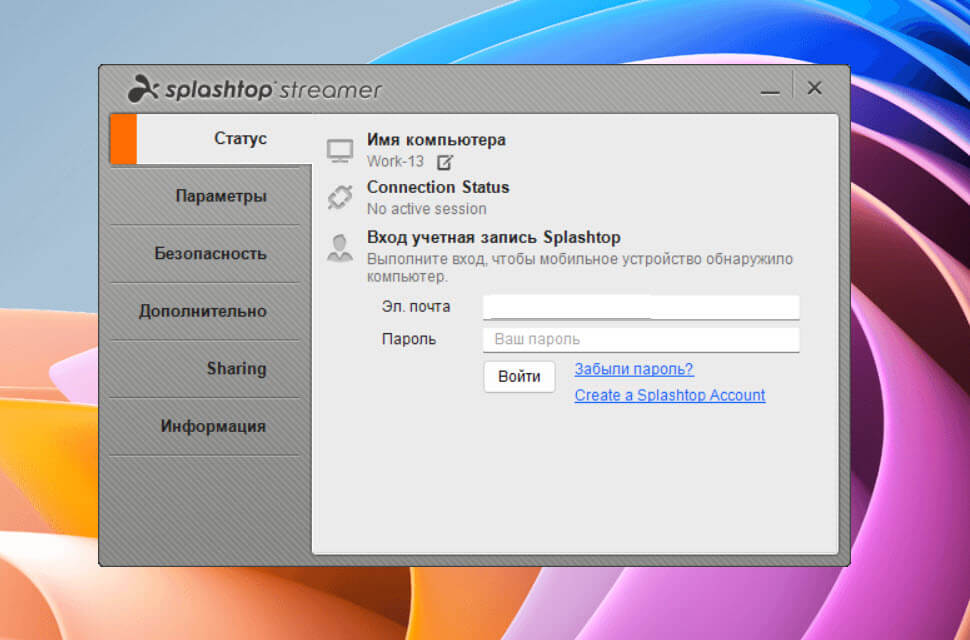
Шаг 12: Перейдите на вкладку «Дополнительно» и при необходимости измените настройки как на скриншоте ниже, если вы изменили настройки — перезапустите программу.
Подключаем Surface RT в качестве второго монитора
Шаг 13: Включите планшет и запустите приложение «Splashtop», на экране вы увидите изображение монитора и имя компьютера, к которому возможно подключится.
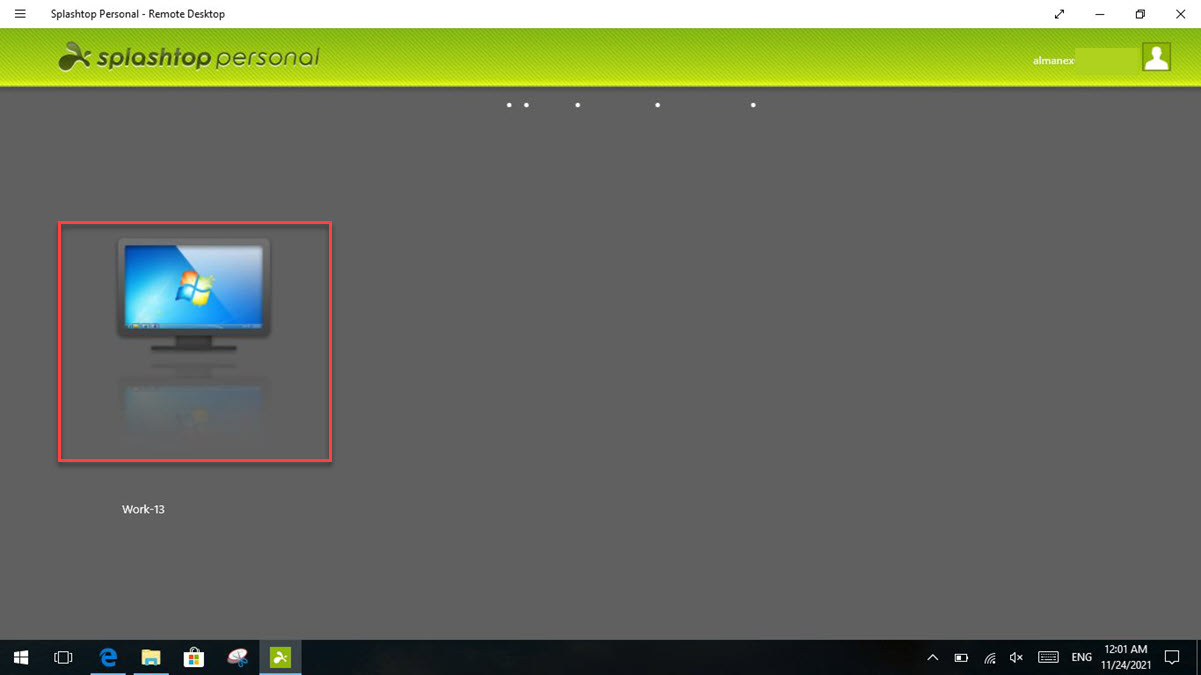
Шаг 14: Нажмите на него чтобы продолжить. Если это не так, используйте меню гамбургер «App command» чтобы получить доступ к кнопкам «Search» (Поиск) и «Refresh» (Обновить).
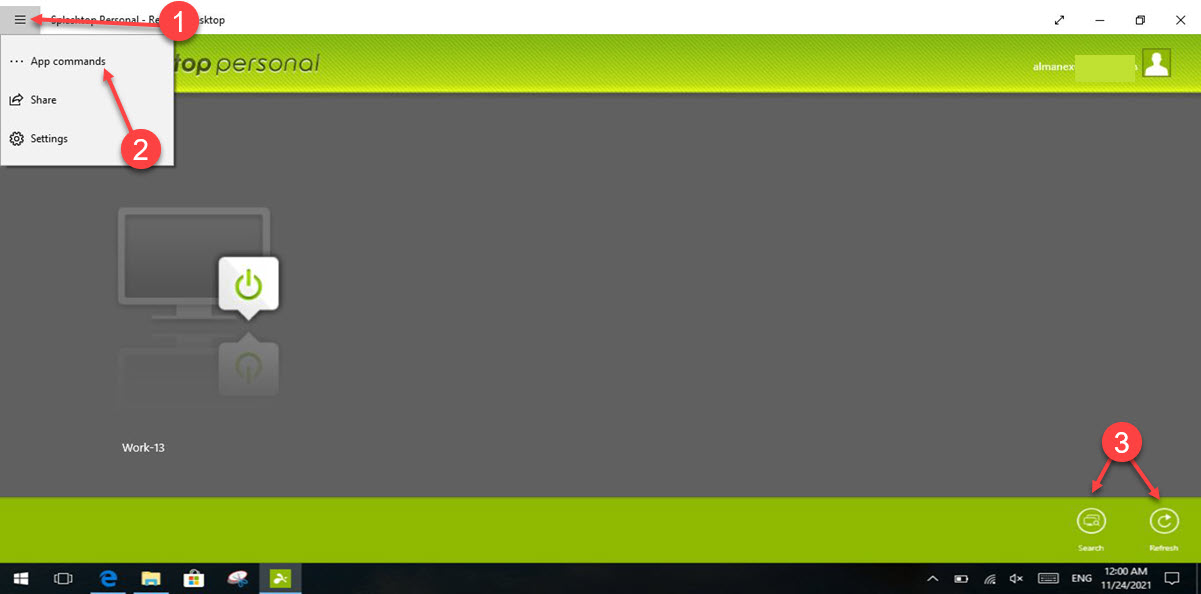
Шаг 15: После успешного подключения, в левом верхнем углу приложения откройте меню (три горизонтальные полосы) и выберите пункт «App command», таким образом вы получите доступ к панели управления.
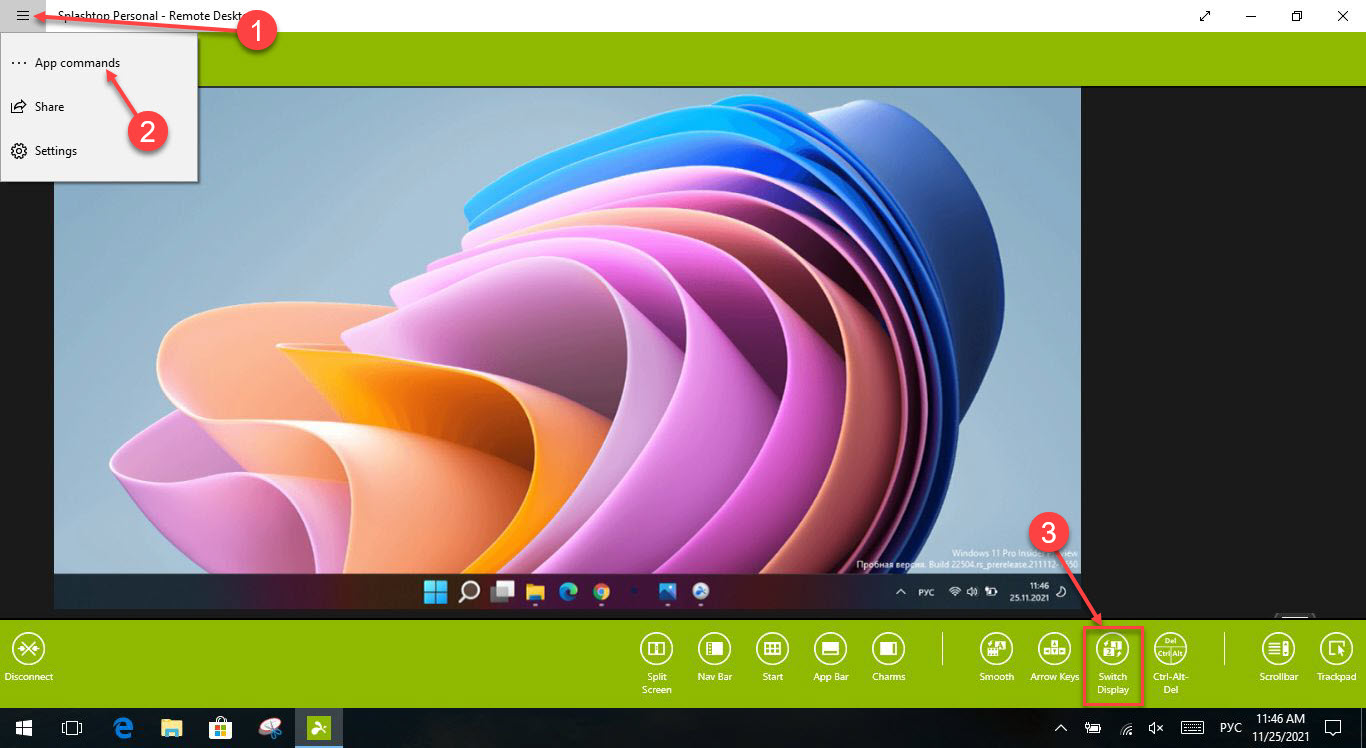
Шаг 16: В панели найдите кнопку «Switch Display», она нам позже понадобится.
Шаг 17: На ноутбуке, запустите стример если не сделали этого раньше.
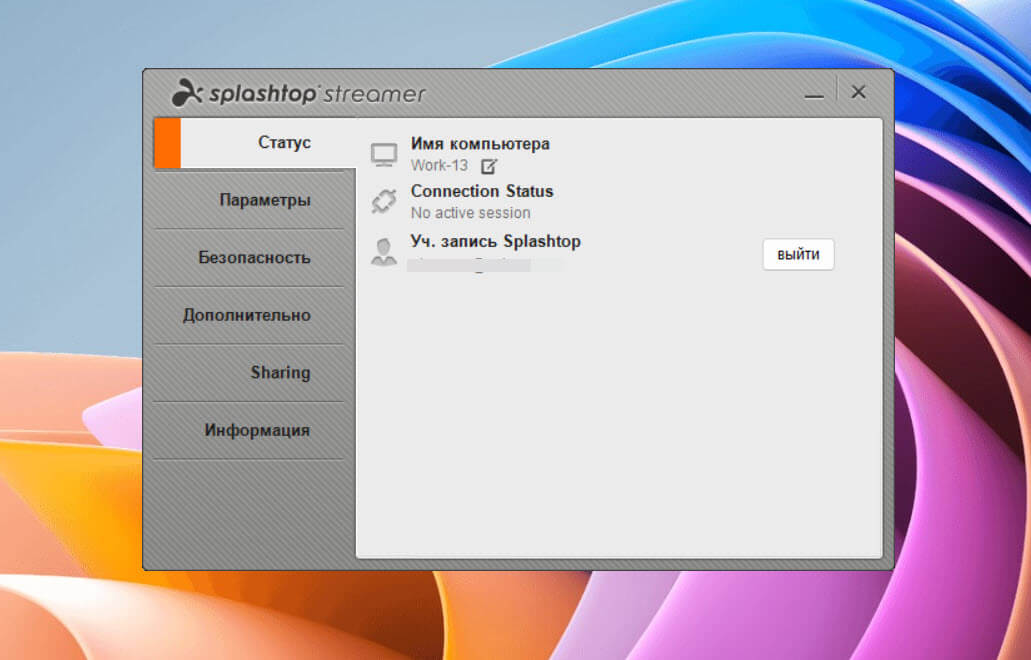
Шаг 18: Нажмите сочетание клавиш Win P и выберите пункт «Расширить» или для зеркального отображения экрана выберите «Повторяющийся».
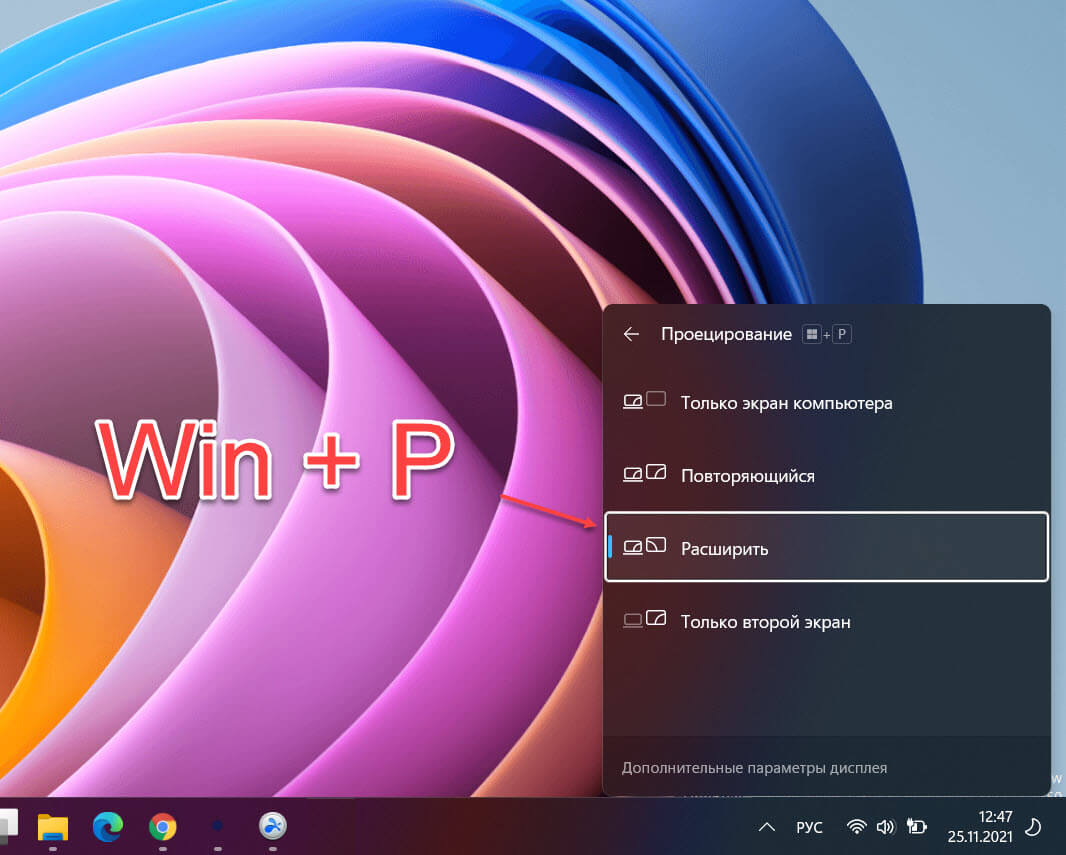
Или, в приложении «Параметры» → «Система» → «Дисплей» в верху страницы вы найдете выпадающее меню, которое позволяет изменять параметры доступных дисплеев, выберите в меню «Расширить эти экраны» или «Дублировать эти экраны» в зависимости от результата который хотите получить.
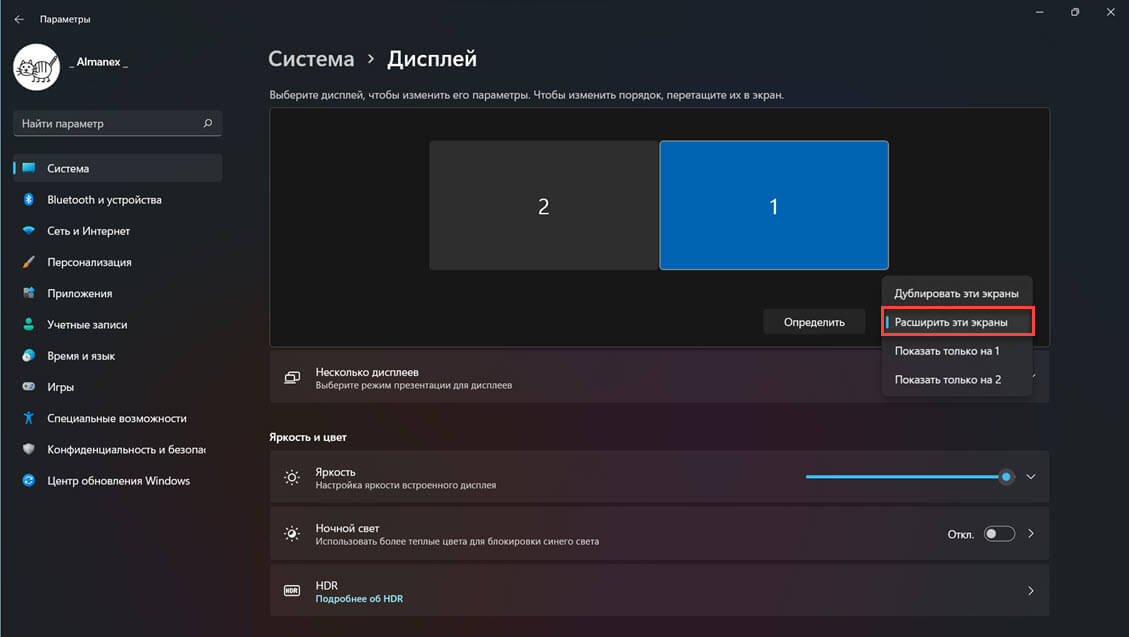
Шаг 19: Теперь в планшете нажмите кнопку «Switch Display» если все сделали правильно экран ноутбука будет расширен с помощью экрана планшета Surface RT
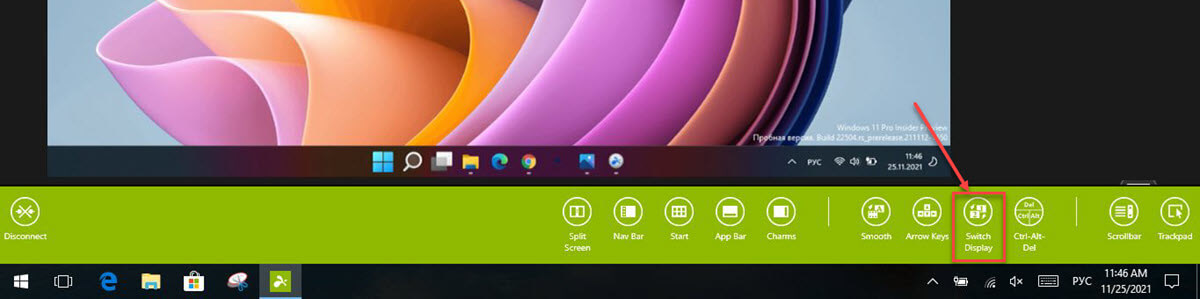
Шаг 20: Чтобы перейти в полноэкранный режим на планшете нажмите соответствующую кнопку (две стрелочки) в правой верхней части окна.

Все! Теперь вы можете легко отправлять любое приложение на экран планшета (второго монитора), простым перетаскиванием окна.
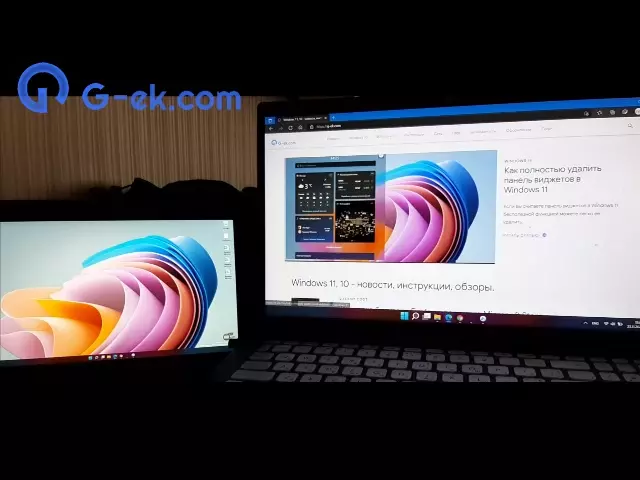
Дополнительно: в приложении «Параметры» → «Система» → «Дисплей», в независимости от физического расположения экрана планшета с права или слева вы можете их порядок, тем самым изменить направление перетаскивания. Здесь вы также сможете при необходимости изменить разрешение экрана и масштаб элементов.
Возможные проблемы и их решение
Я столкнулся только с одной проблемой после установки, курсор мыши становился невидимым после того как я перемещал его на экран Surface RT, это легко устранить, посто удалите в «Диспетчере устройств» драйвер «USB Mobile Monitor Virtual Display» и установите его заново.