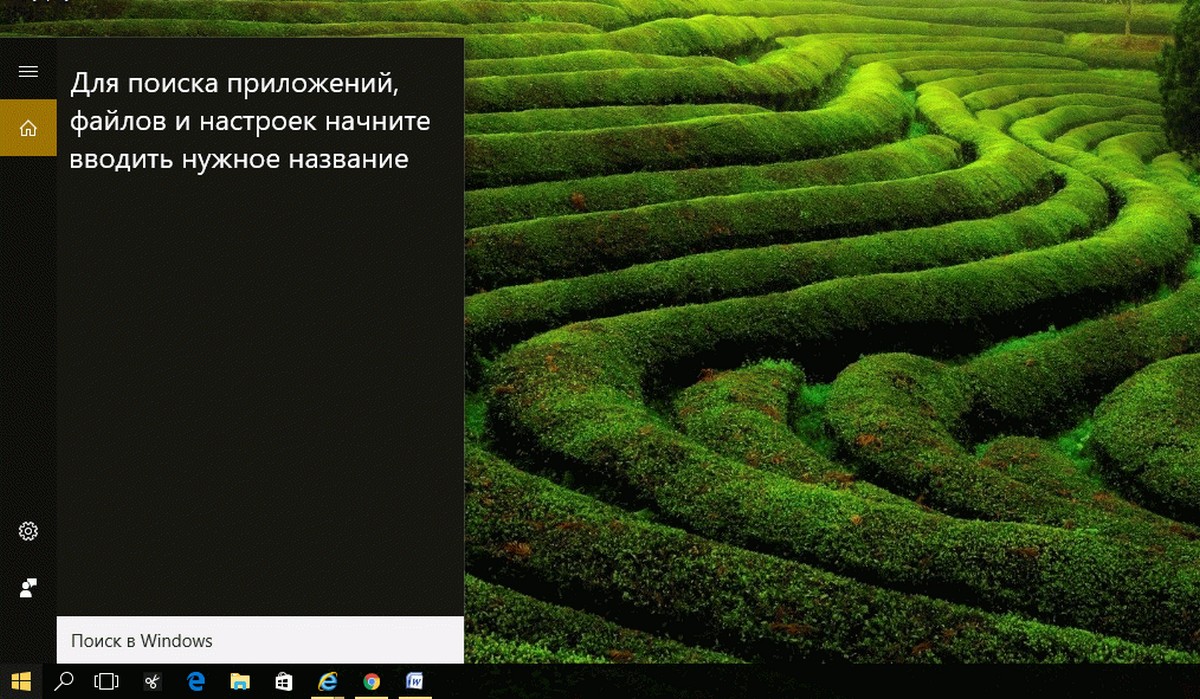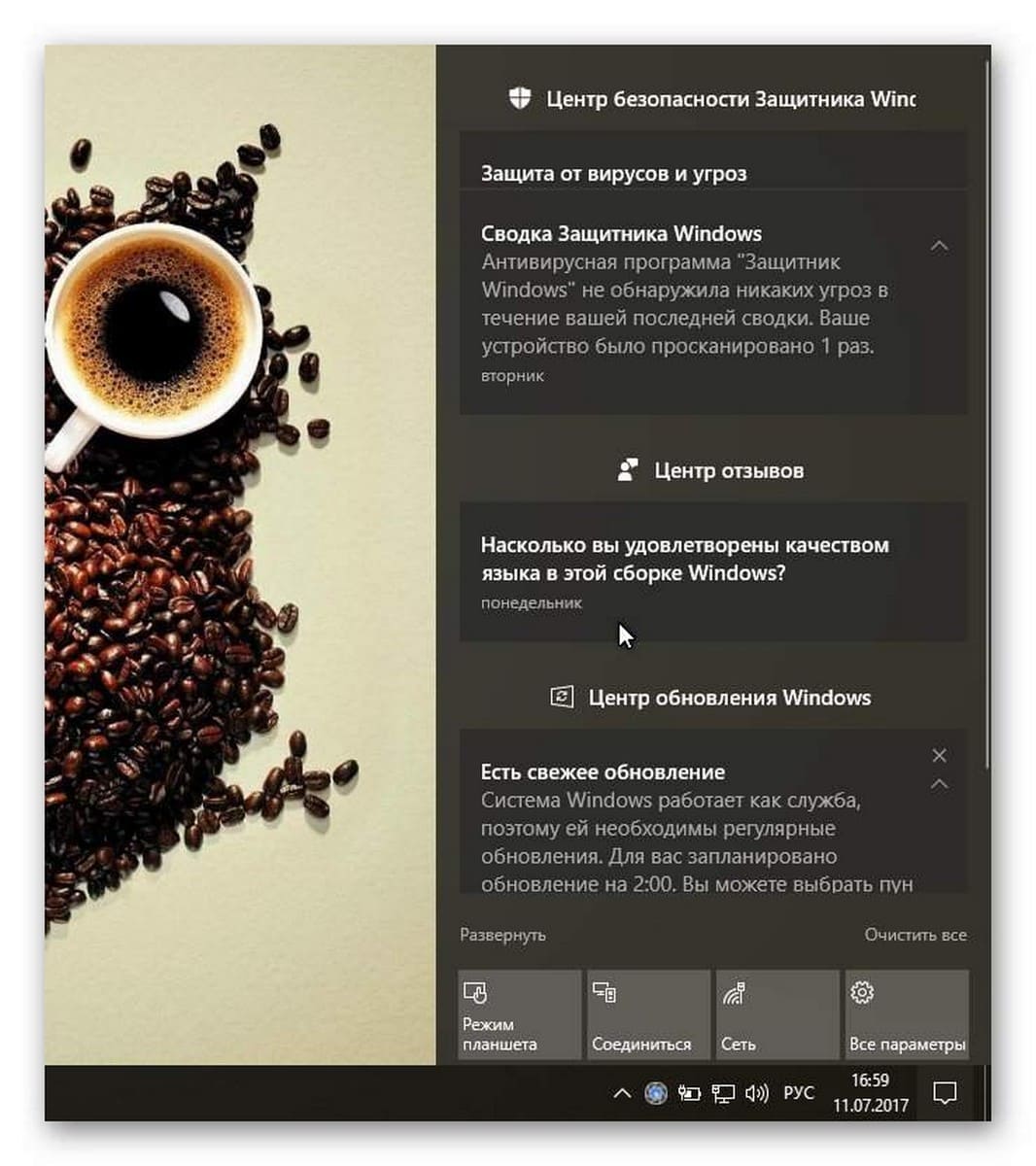Современные ноутбуки часто имеют два графических процессора или видеокарты. Одна из них предназначена для использования в энергосберегающем режиме, обеспечивая при этом разумную производительность для повседневных задач, вторая, это Высокопроизводительная, подойдет для более сложных задач, таких как игры или обработка видео, для подобных задач рекомендуется использовать более мощный, дискретный графический адаптер. Например, ноутбуки с процессорами AMD и Intel поставляются с интегрированным графическим процессором GPU для этой цели.
Windows 10 - позволяет установить, какой графический процессор следует использовать для приложений из Магазина (Store) или для Классических программ и игр.
После установки драйверов для ваших видеоадаптеров, вам будут доступны настройки переключаемой графики. Это может быть пункт, для исполняемых файлов в контекстном меню или конфигуратор графики в панели управления графического процессора (Видеокарты).
В Windows 10 Данная опция встроена в приложение «Параметры», настройте параметры производительности графики для отдельных программ и приложений или увеличить время работы от аккумулятора.
Опция «Настройка графики» позволяет указать, какой видео адаптер использовать для определенного приложения в системах с несколькими GPU. Настройки, сделанные в приложении «Параметры», будет иметь приоритет над другими настройками которые вы можете сделать в панели управления, драйвером GPU.
Давайте посмотрим, как настроить функцию, Производительности графики в Windows 10.
Чтобы установить предпочтительный графический адаптер для приложений в Windows 10, выполните следующие действия.
- Откройте приложение «Параметры» самый быстрый способ нажать сочетание клавиш Win + I.
- Перейдите в раздел «Система» → «Дисплей» и прокрутите страницу вниз до ссылки «Настройки графики».

- На следующей странице, вы можете указать приложение для выбора предпочтений производительности графики, выберите тип приложения в выпадающем списке в зависимости от того, что вы хотите:
- Классическое приложение
- Универсальное приложение

- Чтобы добавить в список Классическое приложение, используя кнопку «Обзор», Универсальное приложение можно выбрать из доступного списка. Выбрав нужное приложение, нажмите кнопку «Добавить».


- Нажмите на приложение в списке, затем нажмите кнопку «Параметры», чтобы открыть диалоговое окно - Спецификация графики.

Диалоговое окно Спецификация графики, представляет возможность переключения предпочтений графики между значениями:
- Системное значение по умолчанию
- Энергосбережение
- Высокая производительность

- Выберите, какой графический процессор использовать и нажмите кнопку «Сохранить».
Все.
Примечание: По умолчанию все приложения привязаны к параметру «Системное значение по умолчанию», что означает, что их профиль производительности определяется драйверами. Если вы удаляете приложение из указанного выше списка, ваши изменения сделанные ранее будут возвращены к настройкам по умолчанию.
В Windows 10 рассматривает, интегрированный графический процессор в качестве энергосберегающего, а высокопроизводительный графический процессор - как дискретный видео адаптер или внешний графический процессор.
Рекомендуем: Как включить переменную частоту обновления в Windows 10
Включить высокопроизводительный графический процессор для браузера Edge