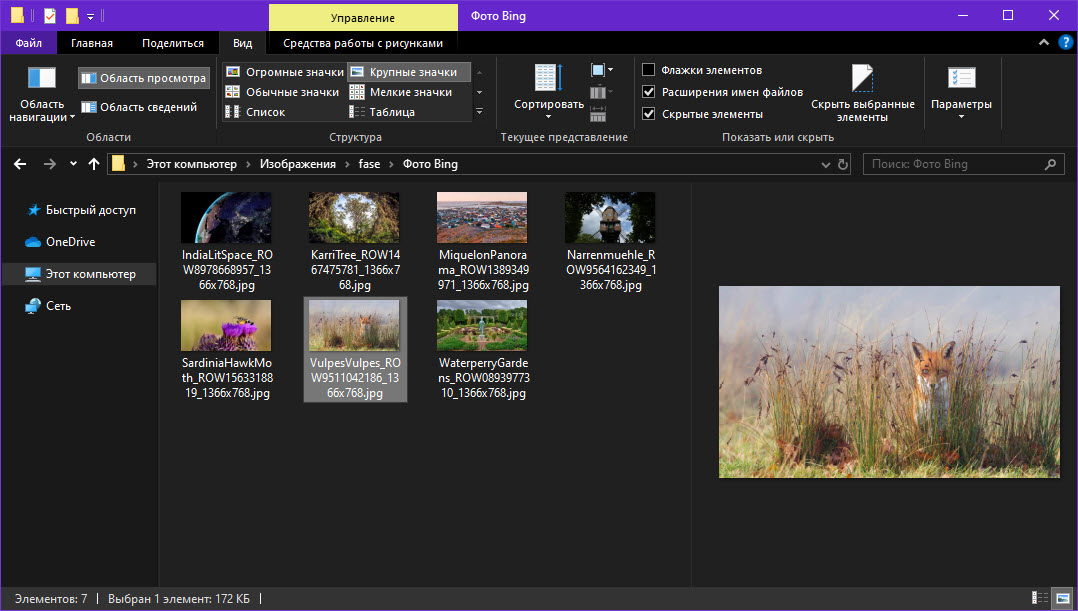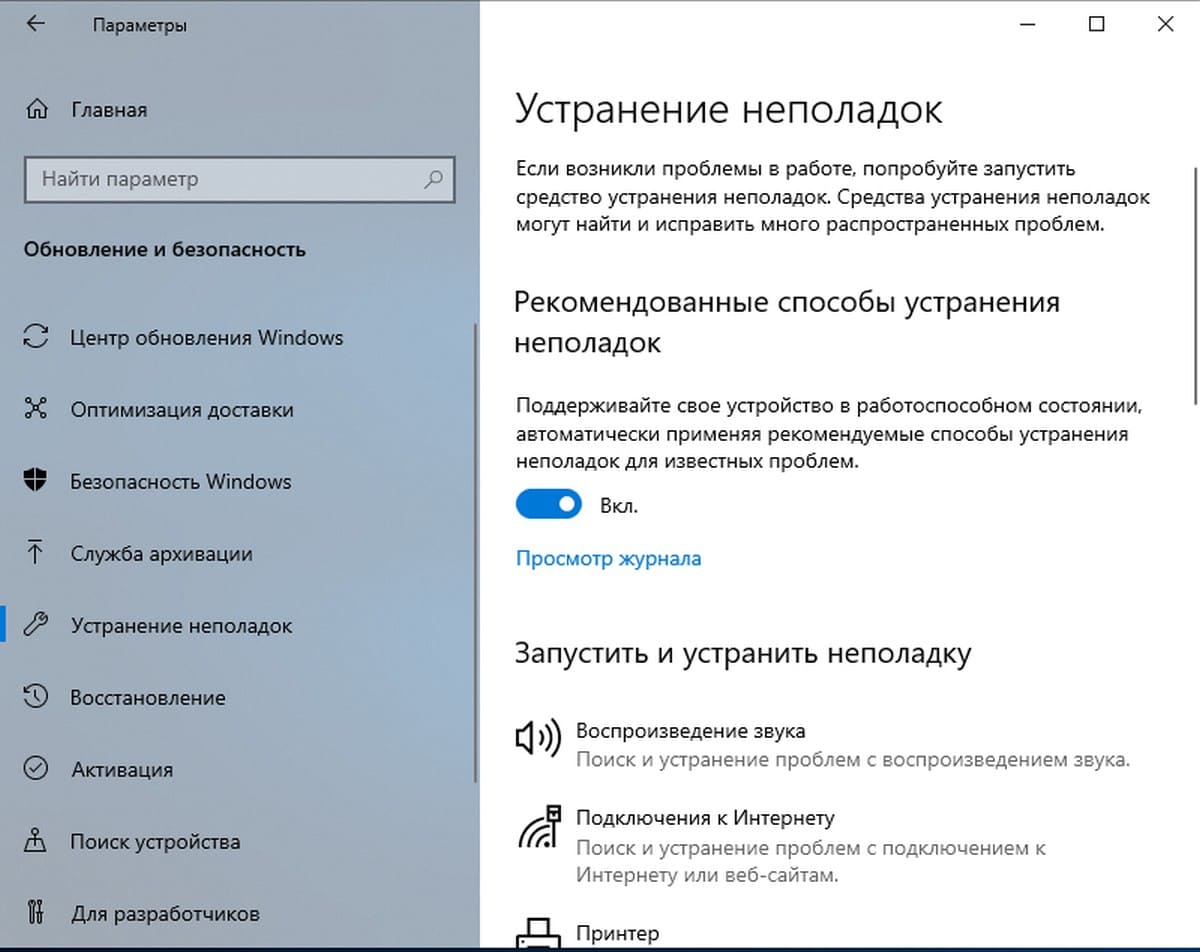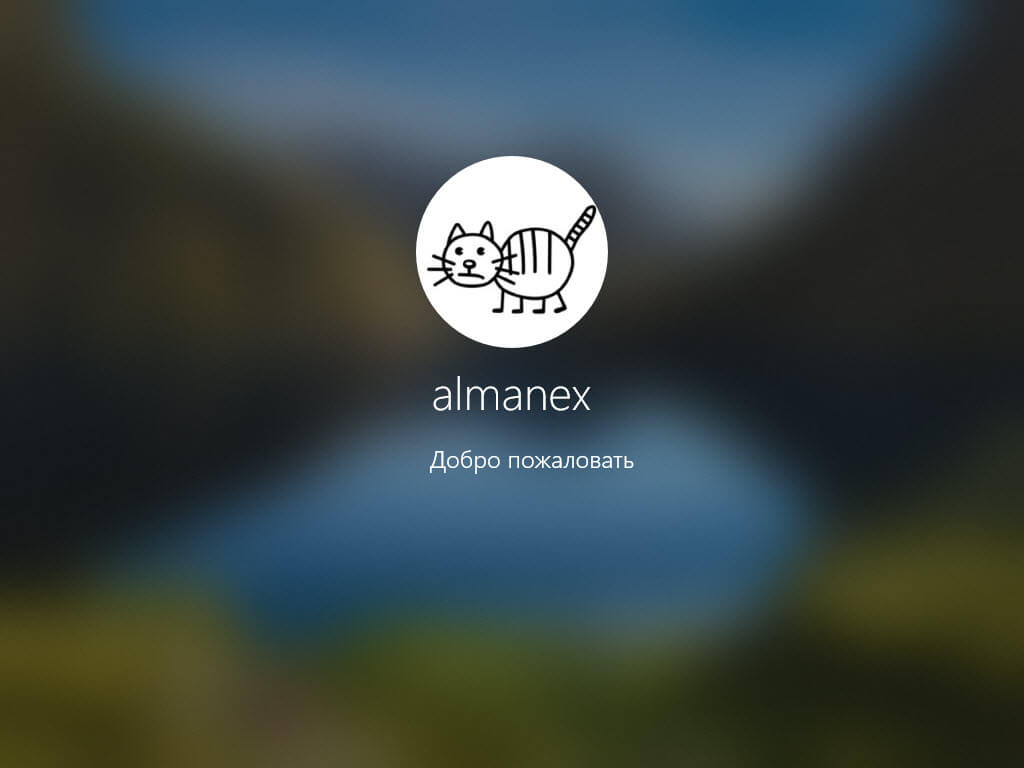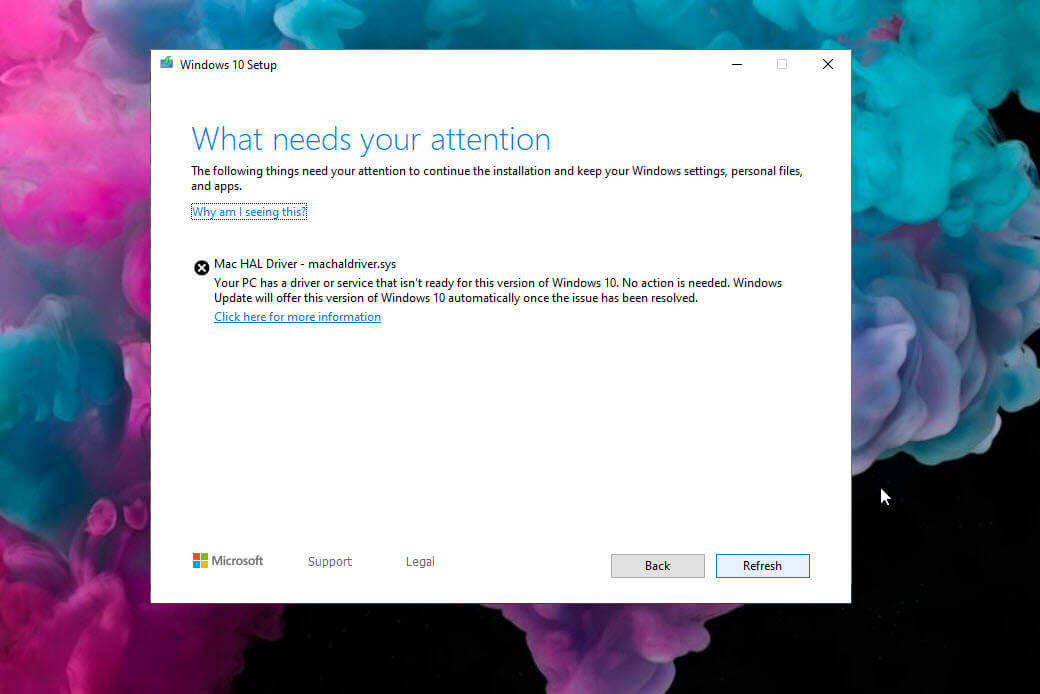С Windows 10 Microsoft сделала неожиданный и неприятный момент запретив пользователю решать самому устанавливать или нет обновления системы. В Home и Pro версии пользователь уже не сможет легко управлять установкой и загрузкой обновлений.
Что нужно сделать, чтобы остановить и отключить Windows Update в Windows 10 и всегда контролировать обновление системы. Это особенно актуально, когда речь заходит о Windows 10 Home.
Разрешить только ручные обновления в Windows 10
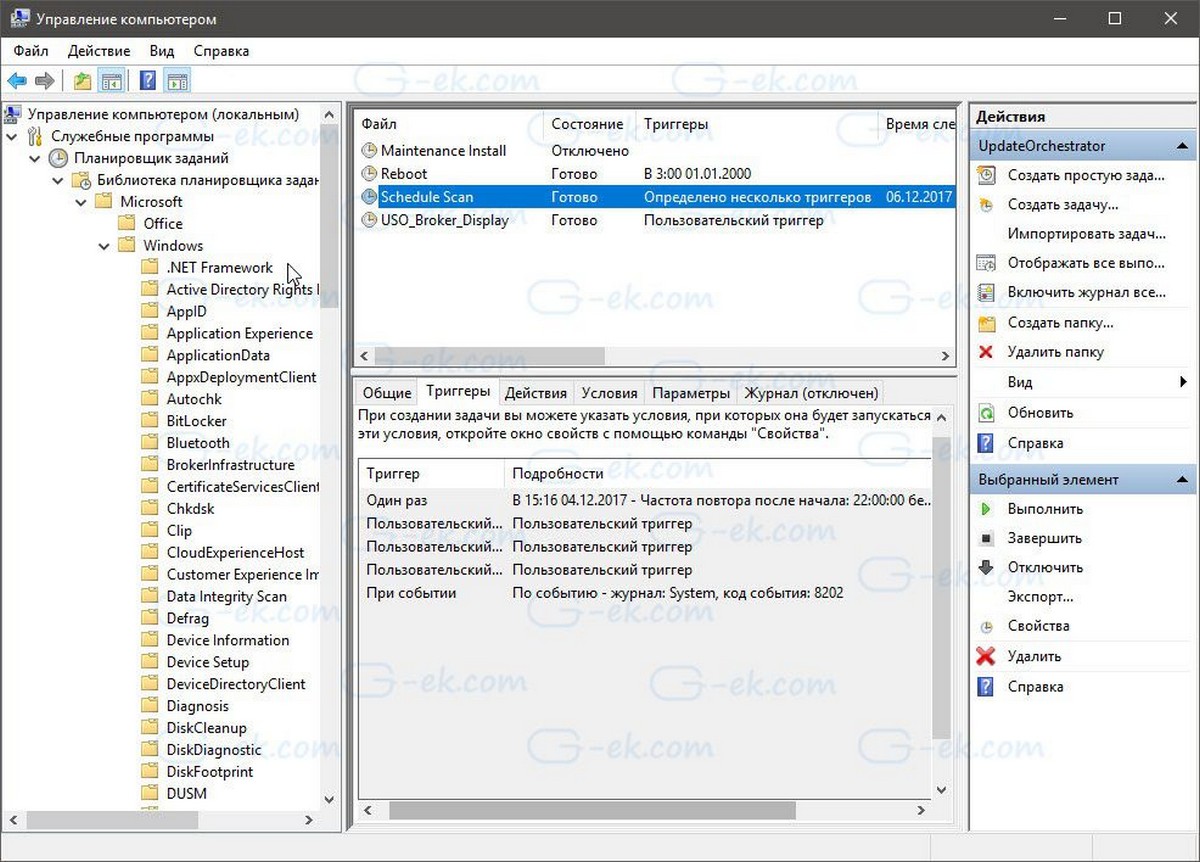
Ранее одним из лучших решений для восстановления контроля над обновлениями было отключить службу Windows Update и включать его только тогда, когда вы хотели, чтобы система нашла и устанавливала доступные обновления.
Microsoft изменила доступное ранее, обходное решение в Windows 10 Fall Creators Update, закрыла эту лазейку. Существует еще один способ, отключить обновления Windows 10, который по-прежнему доступен, но для этого требуется изменить разрешения программы, отвечающей за проверку обновлений.
Хорошей новостью является то, что это не повлияет на ручную установку обновлений, но предотвратит автоматическую проверку обновлений в вашей системе. При использовании данного способа, существует также опция восстановления исходных настроек обновления, но я рекомендую создать резервную копию системного раздела перед внесением изменений в систему Windows 10.
В Windows 10 в Планировщике есть задача, которая использует программу C:\Windows\System32\UsoClient.exe, для регулярного и автоматического получения обновлений. Вы найдете задачу в Библиотеке планировщика заданий Microsoft→ Windows→ UpdateOrchestrator→ Schedule Scan - Эта задача выполняет запланированное сканирование Центра обновления Windows.
Задача имеет несколько триггеров:
- первый: запускает ее один раз в день.
- второй: запускает ее как идентификатор журнала событий 8202.
- третий: настраиваемый триггер.
В данном способе, необходимо удалить все разрешения из файла UsoClient.exe. Благодаря чему, будет приостановлена проверка обновлений, вызванная задачами. Обратите внимание, что это не повлияет на обновления Защитника Windows, они все равно будут загружаться и устанавливаться автоматически.
Как Отключить автоматическое обновление Windows 10.
- Нажмите на клавишу Win, чтобы открыть меню «Пуск» Windows 10.
- Введите cmd.exe, выберите «Запуск от имени Администратора». Для этого, кликните правой кнопкой мыши на отображаемом результате и выберите запустить от имени администратора.
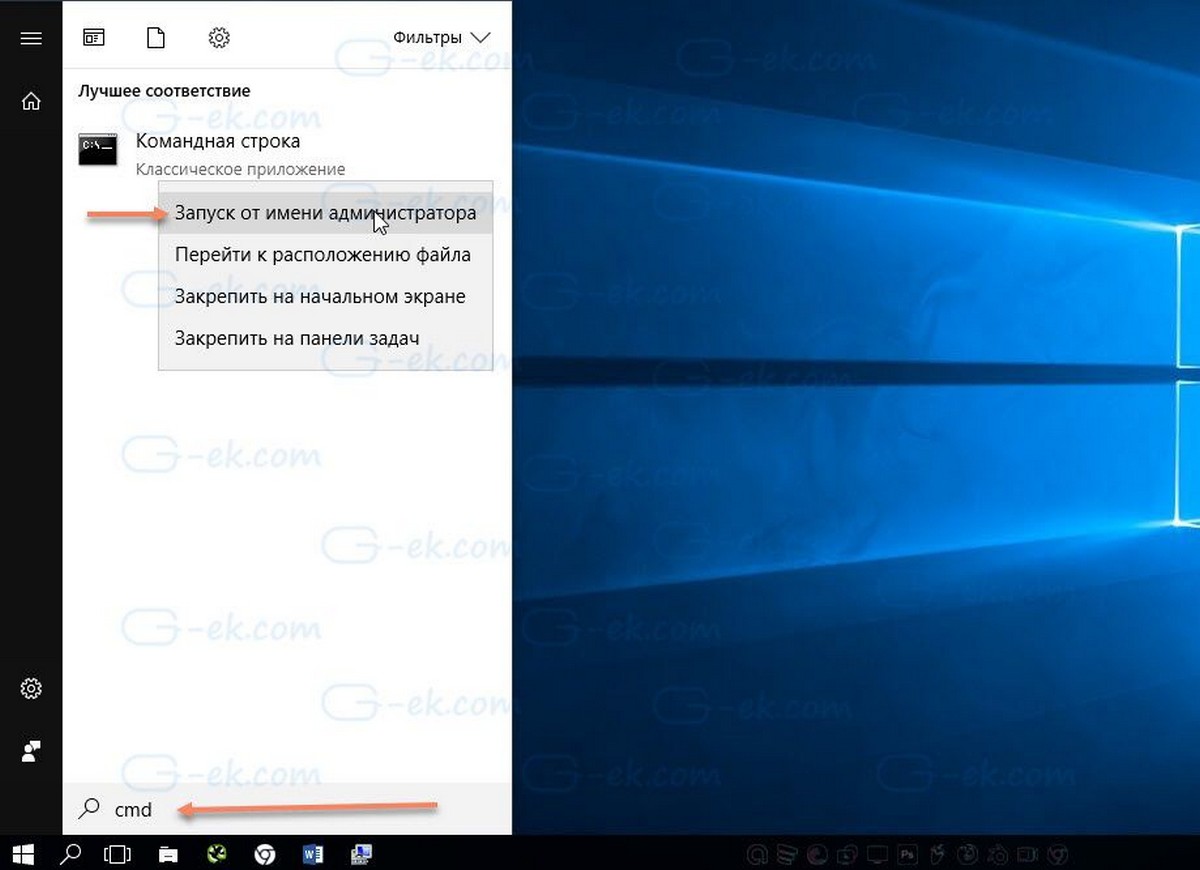
- Подтвердите приглашение UAC.
- Запустите команду:
takeown /f "%WINDIR%\System32\UsoClient.exe" /a
Это перепишет права на файл и привяжет его к группе администратора, дающей вам полный контроль над файлом.
- Теперь выполните:
icacls "%WINDIR%\System32\UsoClient.exe" /inheritance:r /remove "Администраторы" "Прошедшие проверку" "Пользователи" "Система"
Эта команда удалит разрешения выбранных групп пользователей для файла.
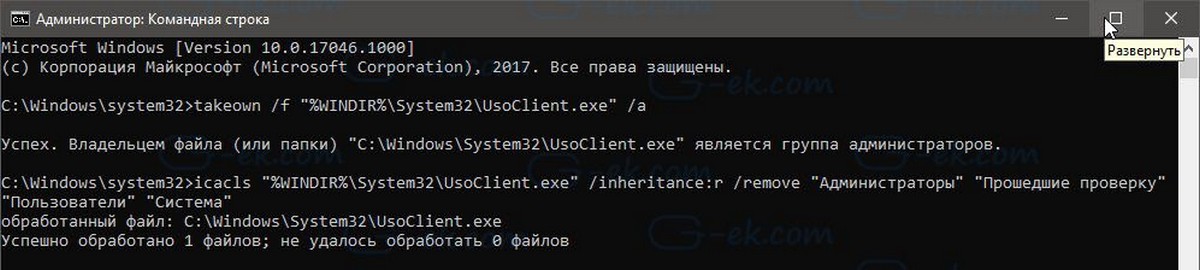
Обратите внимание, что вам может потребоваться изменить имена групп, если вы используете английскую версию Windows:
icacls "%WINDIR%\System32\UsoClient.exe" /inheritance:r /remove "Administrators" "Authenticated Users" "Users" "System"
Читайте также: 15 Cпособов освободить место на диске в Windows 10
После выполнения последней команды, Вы должны получить сообщения об успешном выполнении, но вы можете проверить, что все разрешения были удалены, кликнув правой кнопкой мыши на файле «C:\Windows\System32\UsoClient.exe», выбрав свойства в контекстном меню и перейдя на вкладку «Безопасность».
В следующий раз, когда Windows 10 попытается запустить событие, связанное с обновлением, вы должны получить сообщение об ошибке «отказ в доступе» в результатах последнего запуска в списке задач UpdateOrchestrator.
Вы все еще можете запустить проверку обновлений вручную, открыв «Параметры» → «Обновление и безопасность».
Восстановление разрешений, как вернуть настройки автоматического обновления.
Чтобы вернуть настройки для автоматического обновления, Вы можете восстановить разрешения файла в любое время:
- Откройте командную строку с правами администратора, как описано выше.
- Запустите команду:
icacls "%WINDIR%\System32\UsoClient.exe" /reset
Эта команда сбросит все разрешения для UsoClient.exe, так что автоматическое обновление Windows 10, будет запущено снова.
Теперь вы: Какой тип обновления вы предпочитаете, ручной или автоматический? Как настроена ваша система?