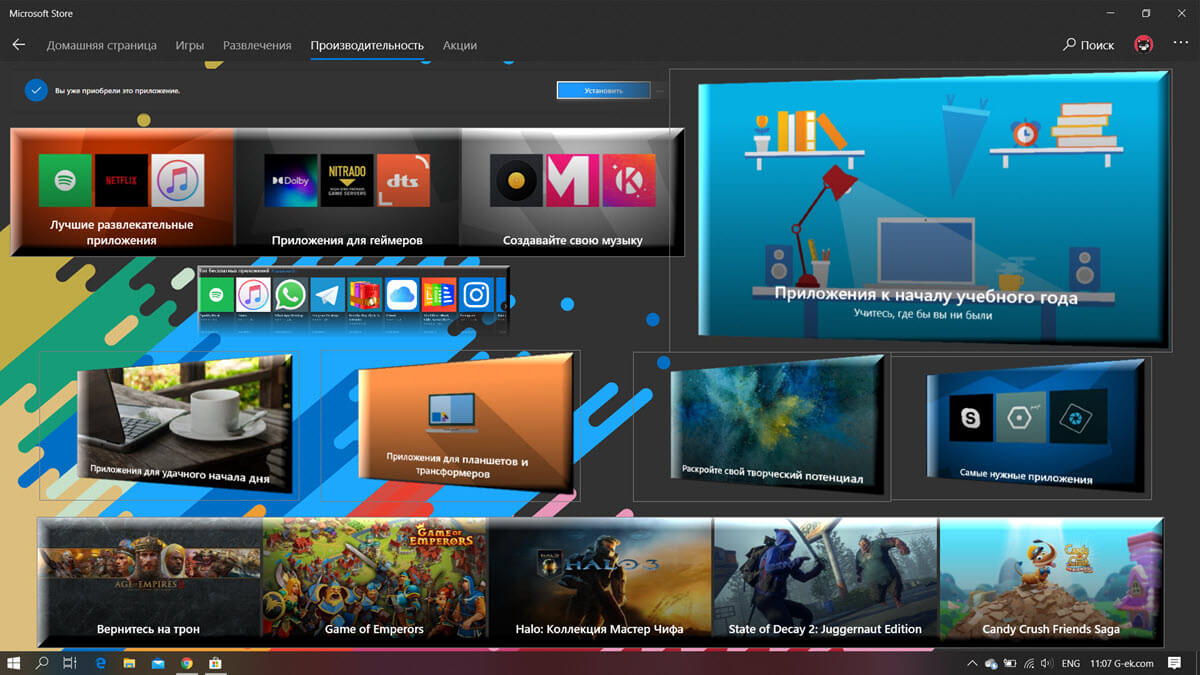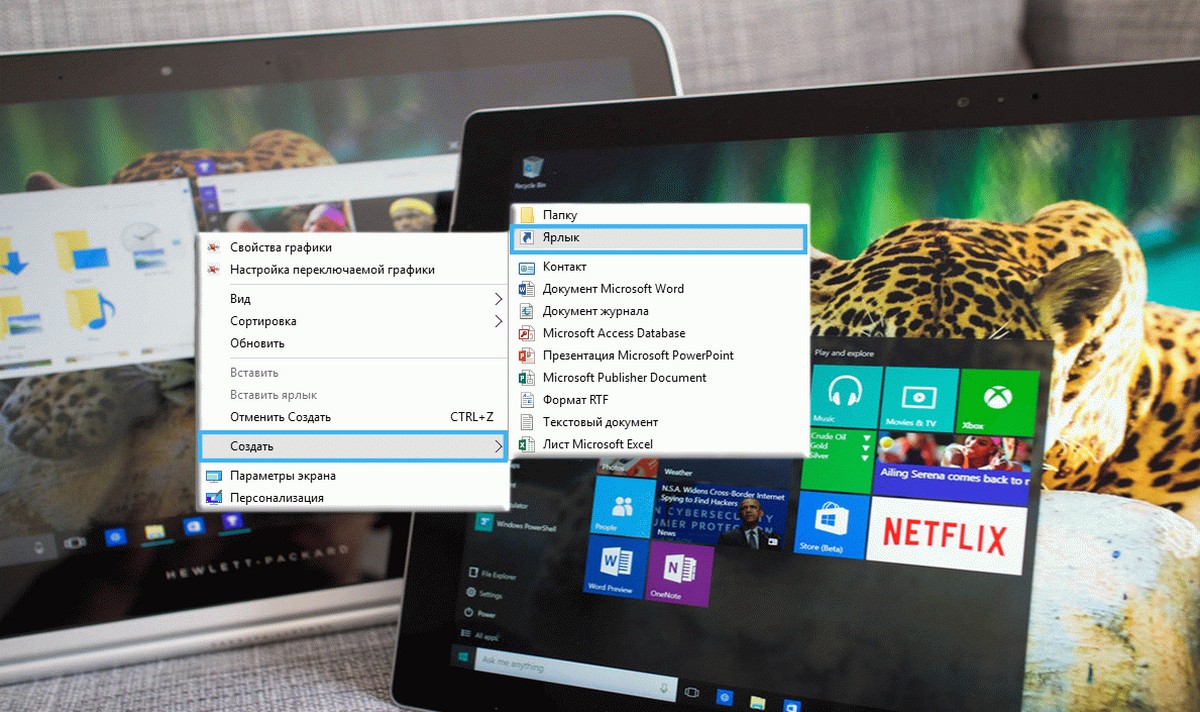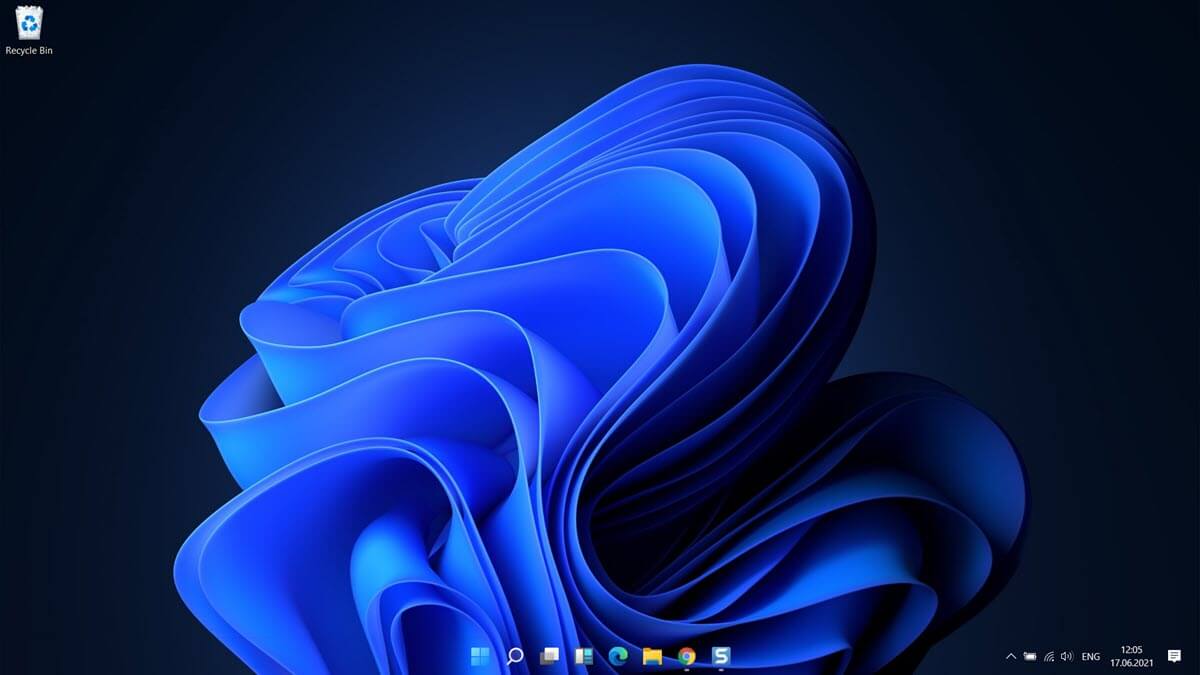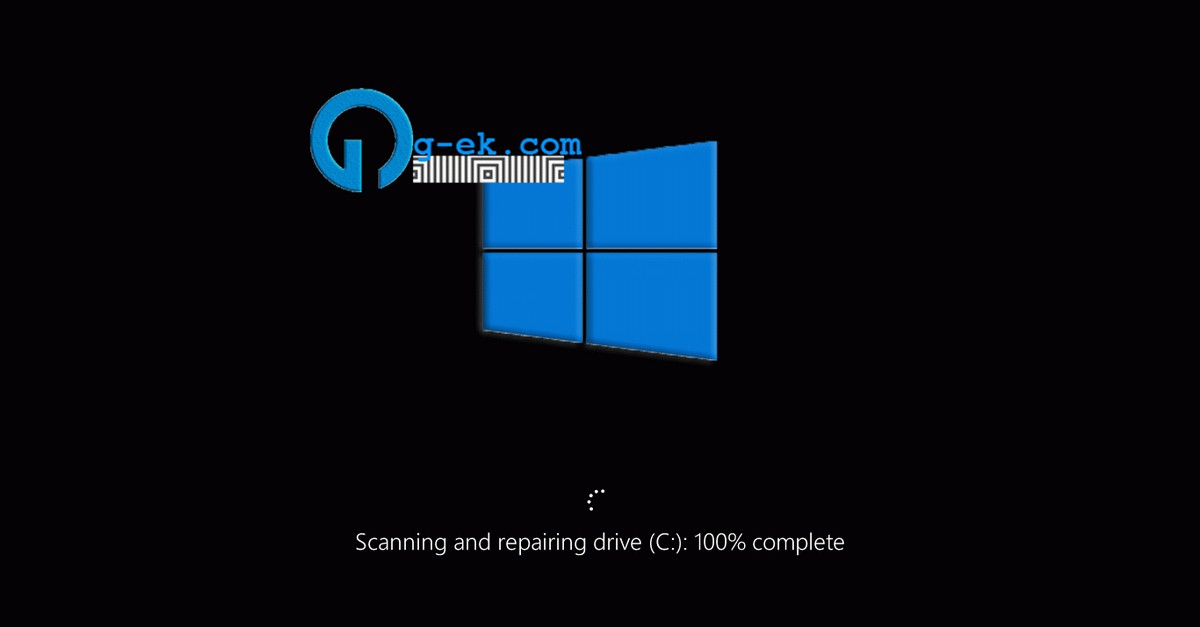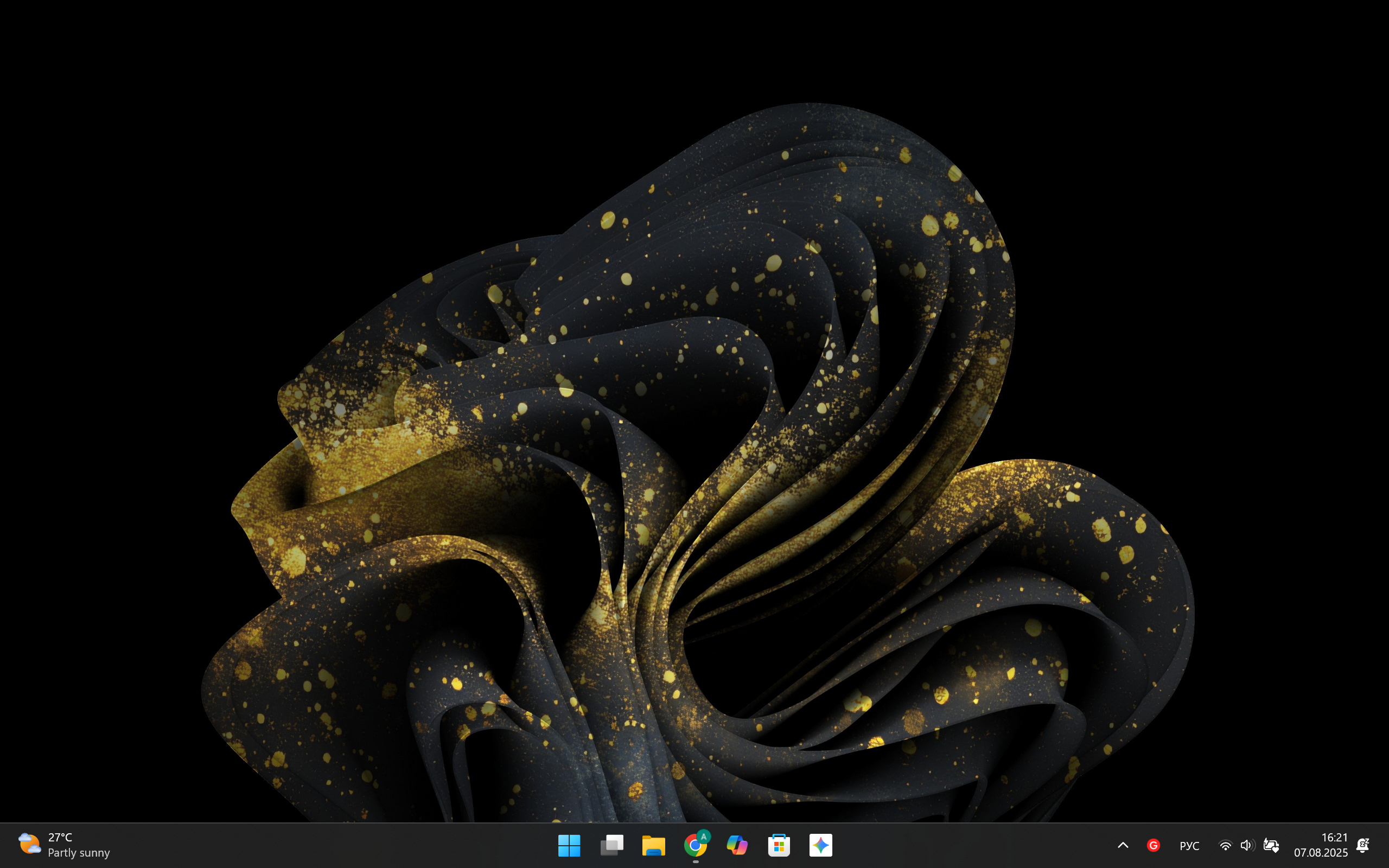Защитник Windows, это встроенный в антивирусный инструмент, который защитит ваш компьютер от многочисленных угроз, поддерживая безопасность на должном уровне. Некоторые вредоносные программы особенно трудно удалить, иногда, вредоносная программа блокирует работу антивируса, и вы не можете удалить его вручную. Автономный режим Защитника легко справится с удалением вирусов на вашем устройстве.
Microsoft постоянно совершенствует Безопасность Windows делая его более полезным, последнее это добавление автономных возможностей, позволяющее запускать сканирование при загрузке системы, без необходимости подключения к Интернету. Это делает Защитник Windows Defender более надежным при обнаружении и удалении вредоносного программного обеспечения.
Защитник Windows (Defender Offline) первоначально был выпущен в 2011 году, Microsoft добавила антивирус в сборки Windows 10.
Защитник Windows как включить сканирование на вирусы при старте системы.
Если вы используете последнюю версию Windows 10, вы можете активировать Проверку автономным модулем Microsoft Defender, выполнив следующие действия:
Шаг 1: Закройте все открытые приложения.
Шаг 2: Откройте Параметры Windows, нажав сочетание клавиш Win + I
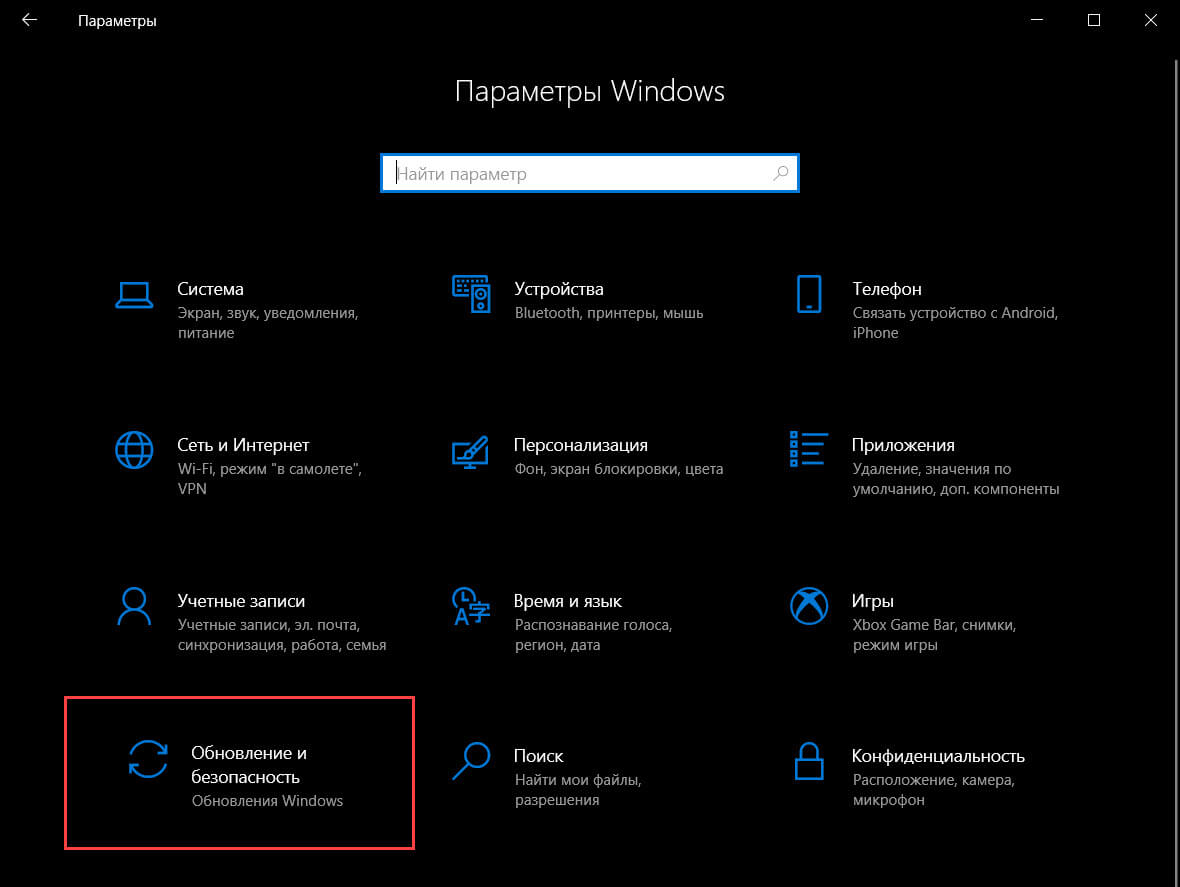
Шаг 3: Перейдите в раздел «Обновление и безопасность» → «Безопасность Windows».
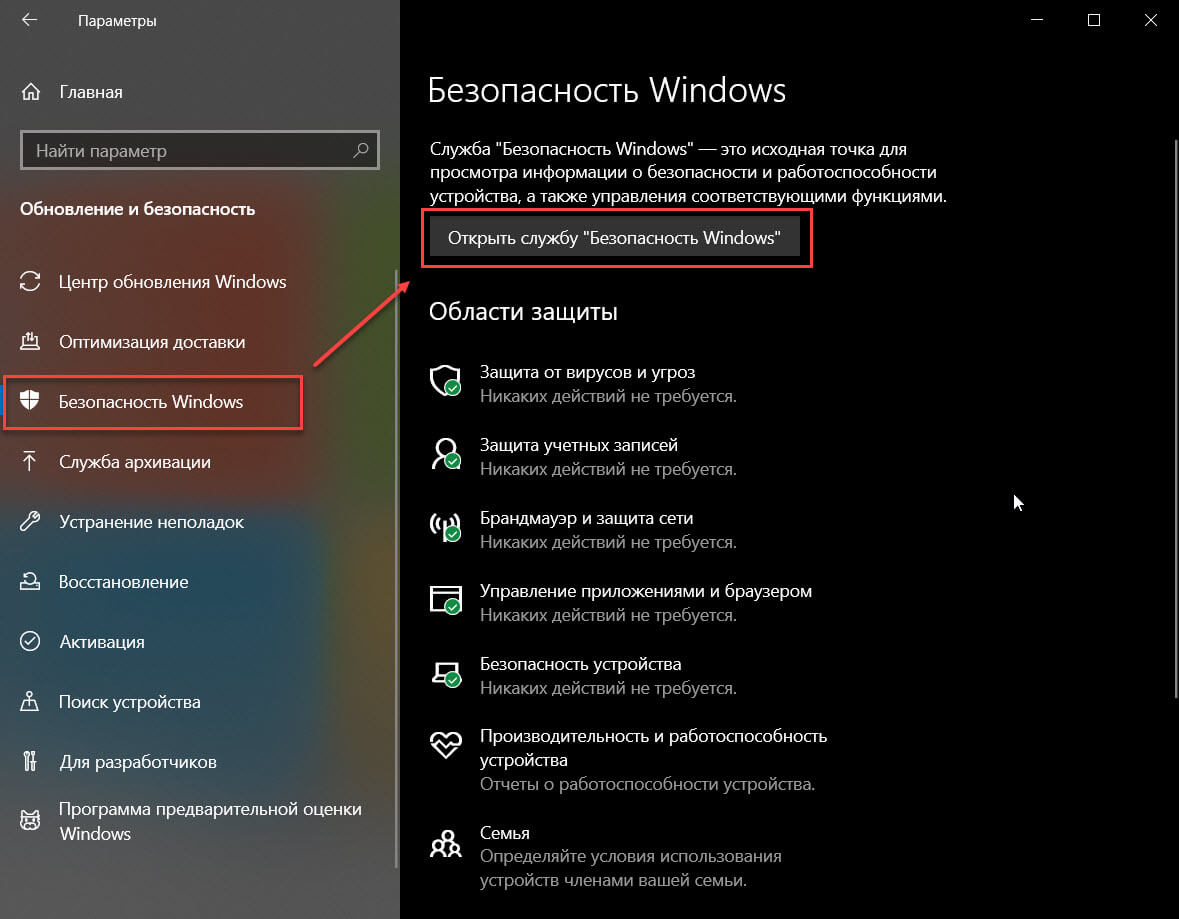
Шаг 4: В правой части окна нажмите кнопку «Открыть службу Безопасность Windows».
Шаг 5: В следующем окне нажмите на значок в виде щита с надписью - «Защита от вирусов и угроз».
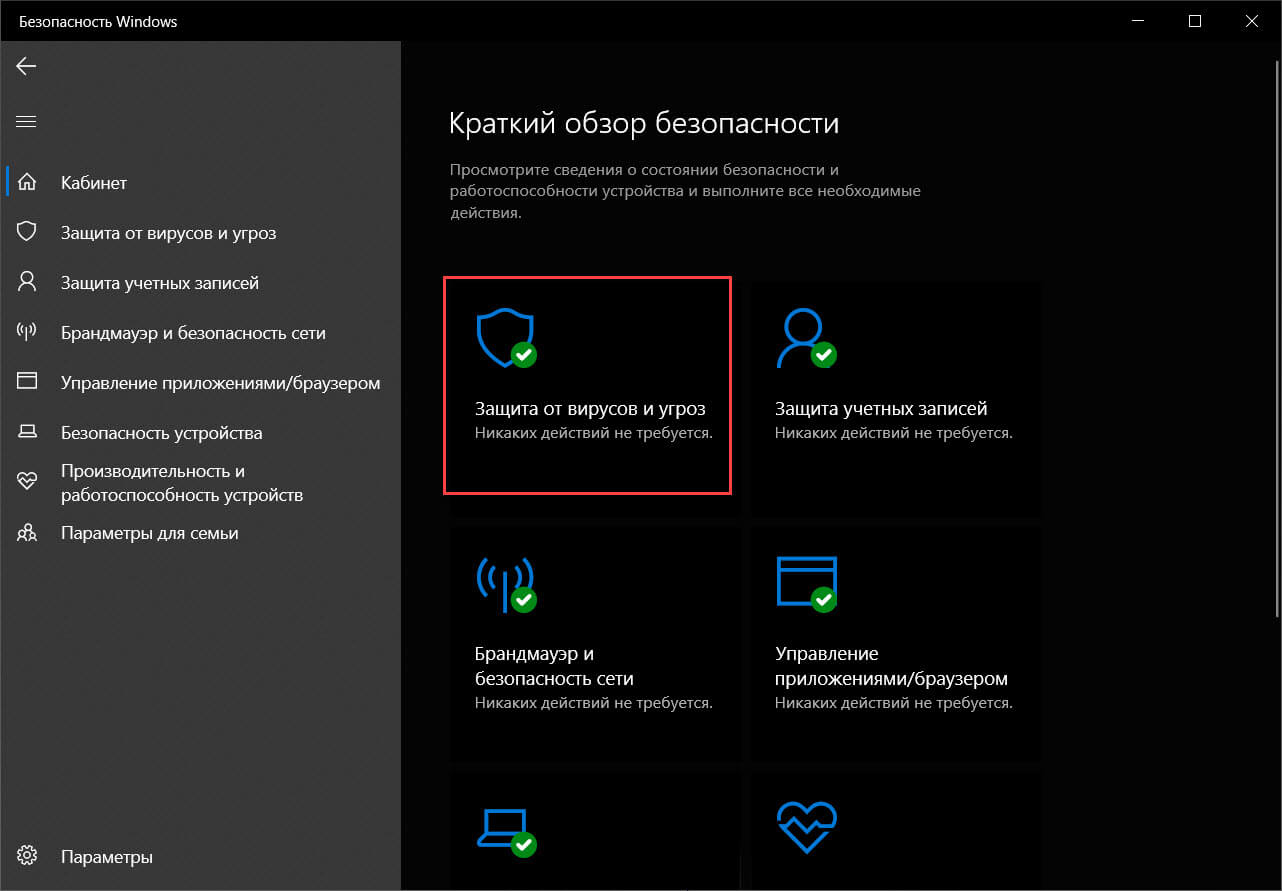
Шаг 6: В разделе «Текущие угрозы» найдите и нажмите ссылку «Параметры сканирования».
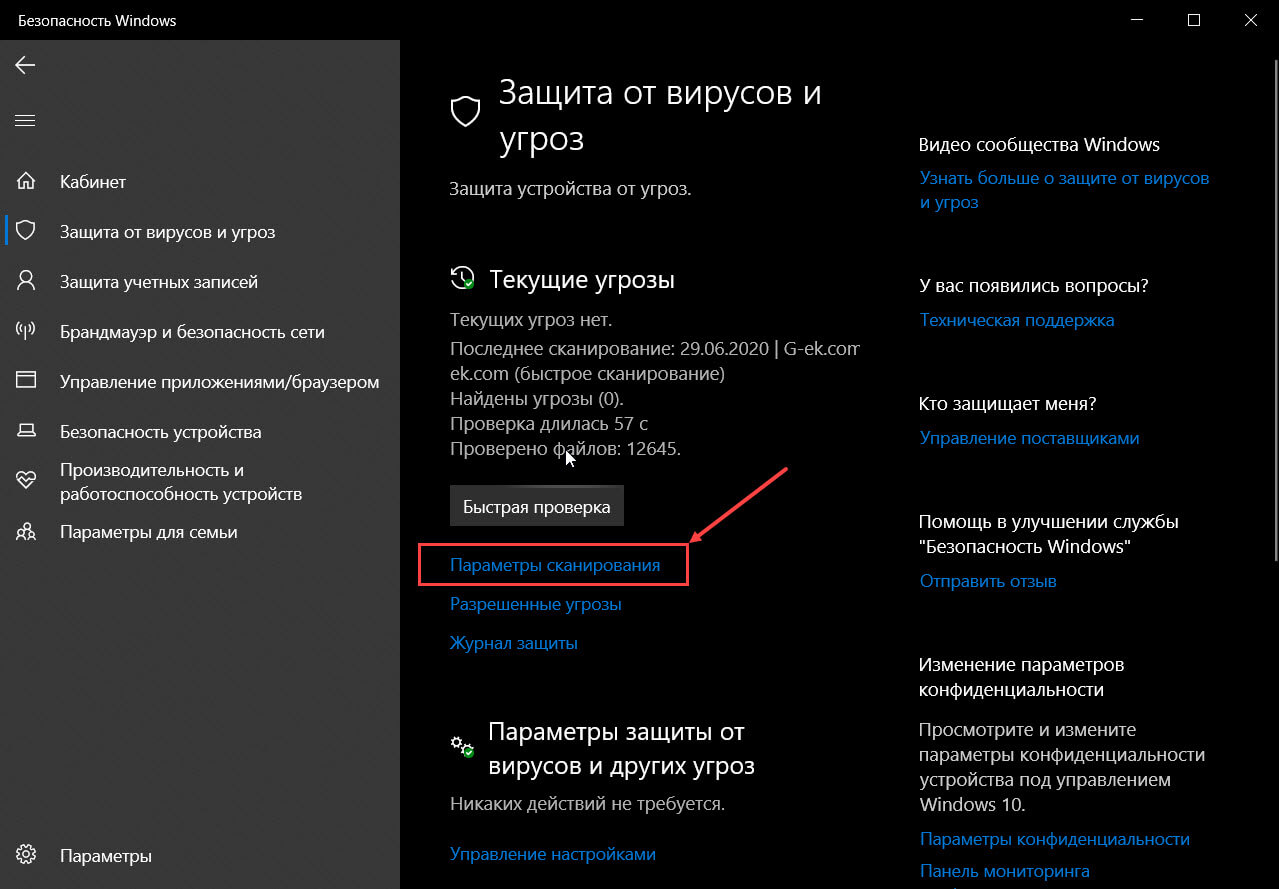
Шаг 7: В низу страницы установите чек бокс для «Проверка автономным модулем Microsoft Defender», и нажмите кнопку «Выполнить сканирование сейчас».
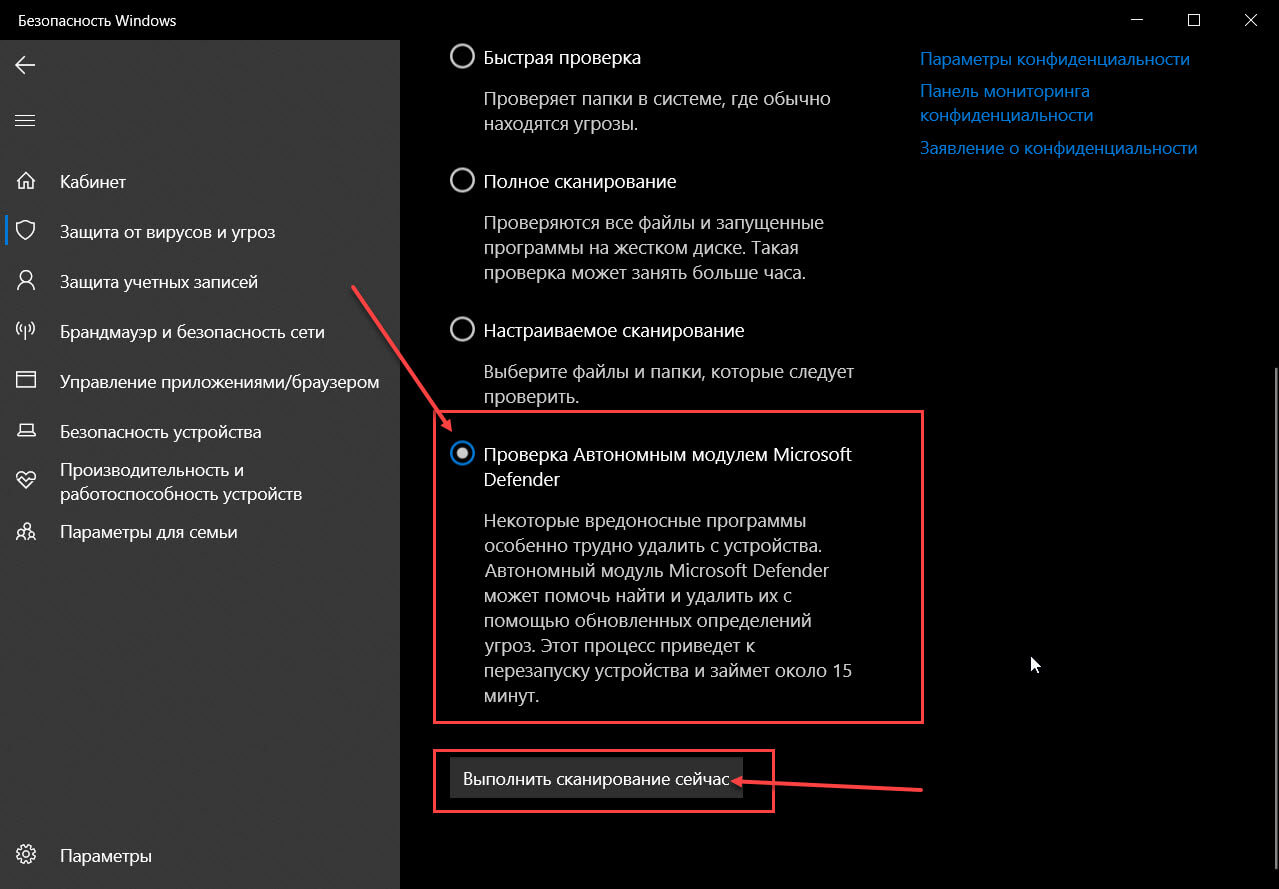
Шаг 8: Подтвердите свои действия нажав на кнопку «Проверка». После этого вы можете увидеть запрос UAC. Нажмите Да, чтобы продолжить.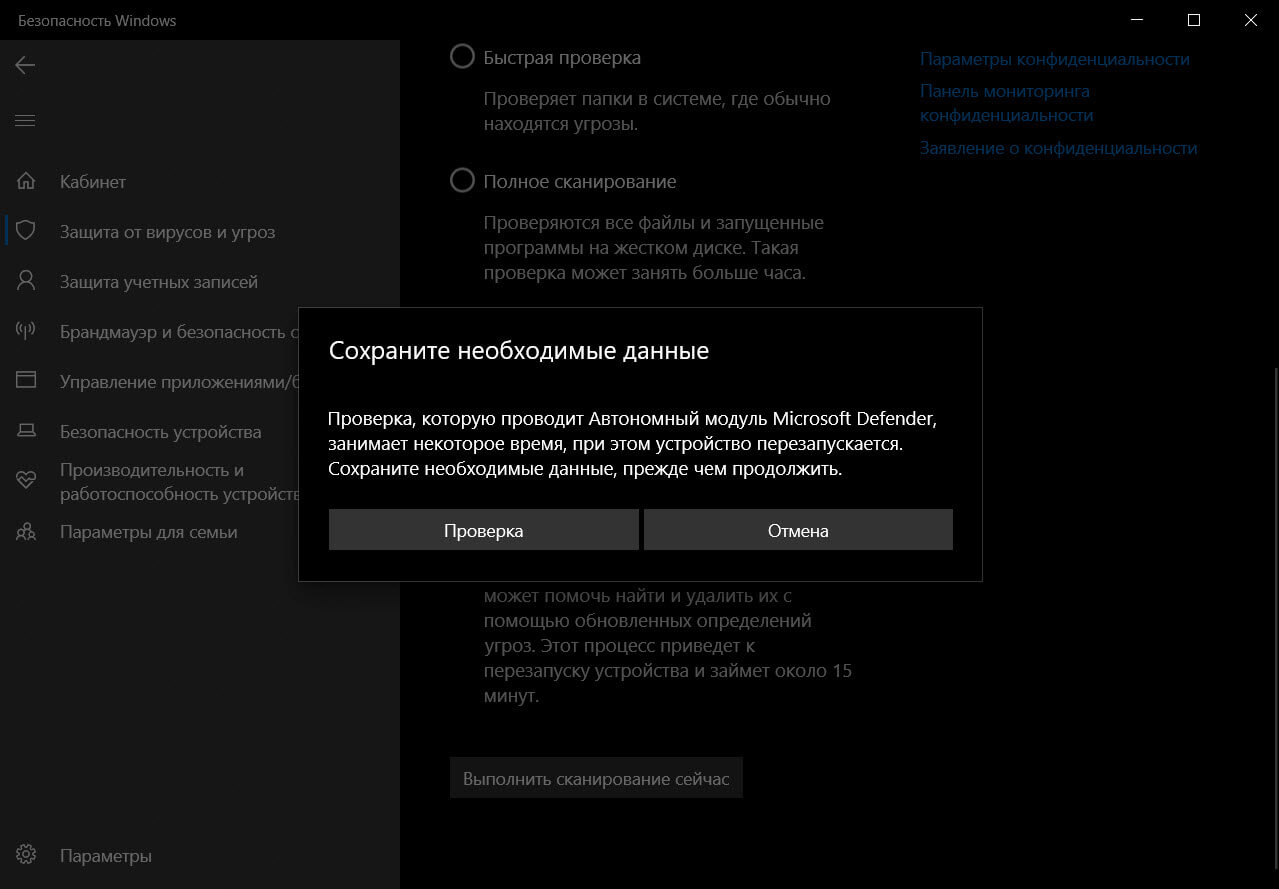
Шаг 9: После этого начнется обратный отсчет времени (который вы не можете остановить), Windows 10 загрузится в среду восстановления и запускает Microsoft Defender Offline. Процесс автономного сканирования Защитника Windows может занять несколько минут, поэтому наберитесь терпения.
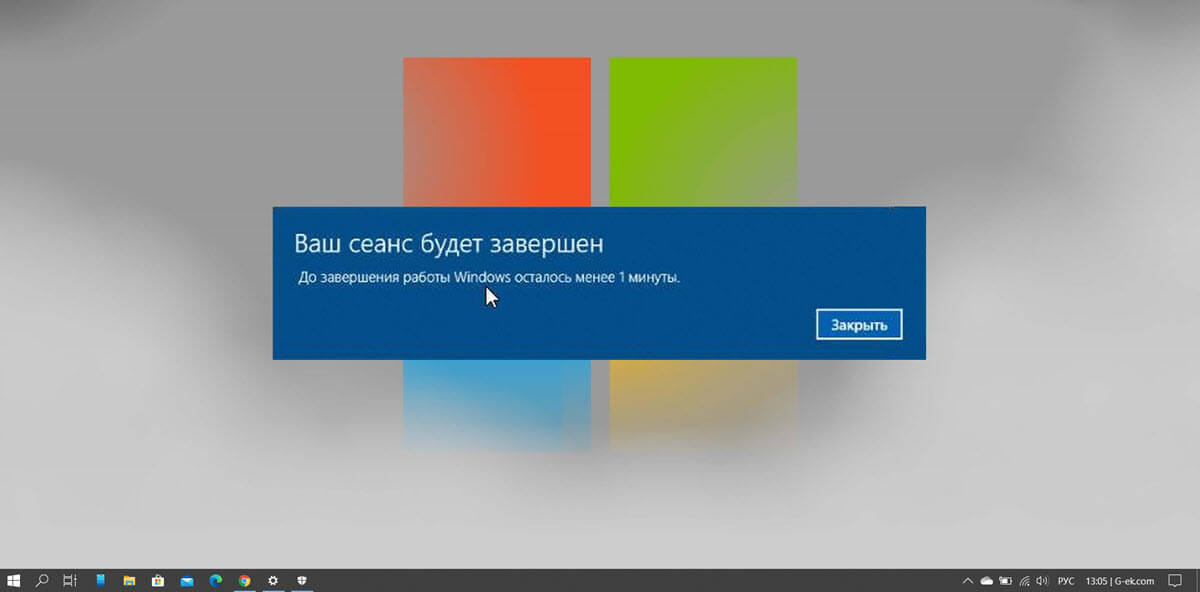
Microsoft Defender Offline автоматически сканирует ваш компьютер, и, если обнаруживается вредоносное ПО, вас спрашивают о действии, которое вы хотите предпринять. Если ничего плохого не найдено, ваш компьютер или устройство загрузится в Windows 10, как обычно.
Как использовать Microsoft Defender Antivirus для запуска автономного сканирования Защитника Windows в Windows 7 или Windows 10 (если система не загружается).
Шаг 1: Первое, что вам нужно сделать, это загрузить правильную версию Microsoft Defender Offline для вашего ПК. Перейдите на эту веб-страницу: Защита компьютера с помощью автономного Microsoft Defender. Прокрутите вниз и загрузите 32-разрядную или 64-разрядную версию Microsoft Defender Offline, в зависимости от типа используемой вами Windows.
Шаг 2: Запишите Microsoft Defender Offline на USB-накопитель. Помните, что у вас должно быть около 250-300 МБ свободного места. Обратите внимание, что хотя Microsoft переименовала этот инструмент и теперь называет его Microsoft Defender Offline, инструмент, который вы получаете с помощью этого способа, по-прежнему использует старое имя Windows Defender Offline.
Шаг 3: Запустите mssstool32.exe или mssstool64.exe, нажмите Да, когда увидите приглашение UAC, и используйте мастер для установки Защитника Windows в автономном режиме на носитель, который вы хотите использовать. Мастер запускается, информируя вас о том, что вам нужно: 250 МБ дискового пространства и чистый CD, DVD или USB-накопитель. Прочитайте отображаемую информацию и нажмите кнопку «Next».
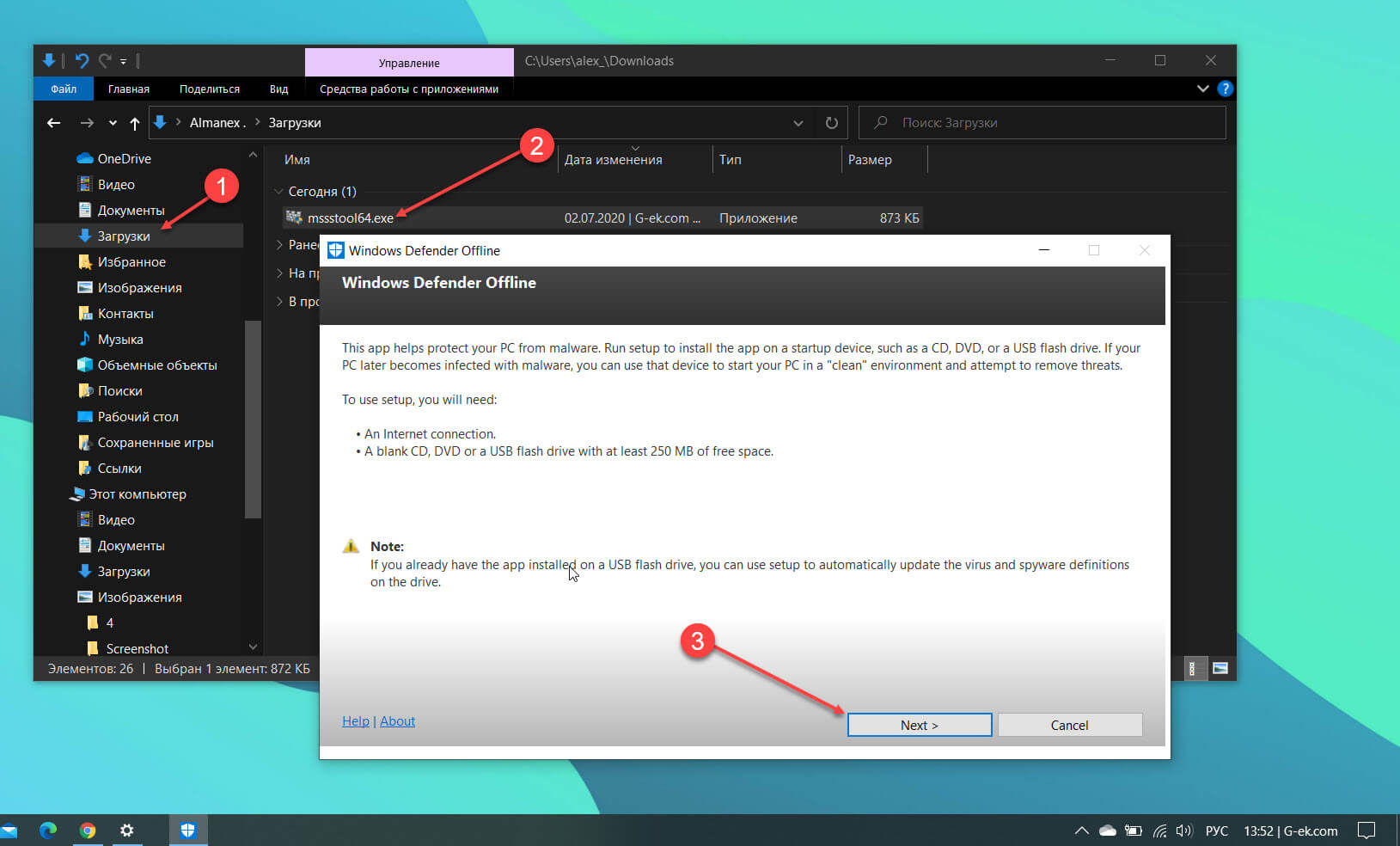
Шаг 4: Прочитайте условия лицензии Защитника Windows в автономном режиме и нажмите «I accept».
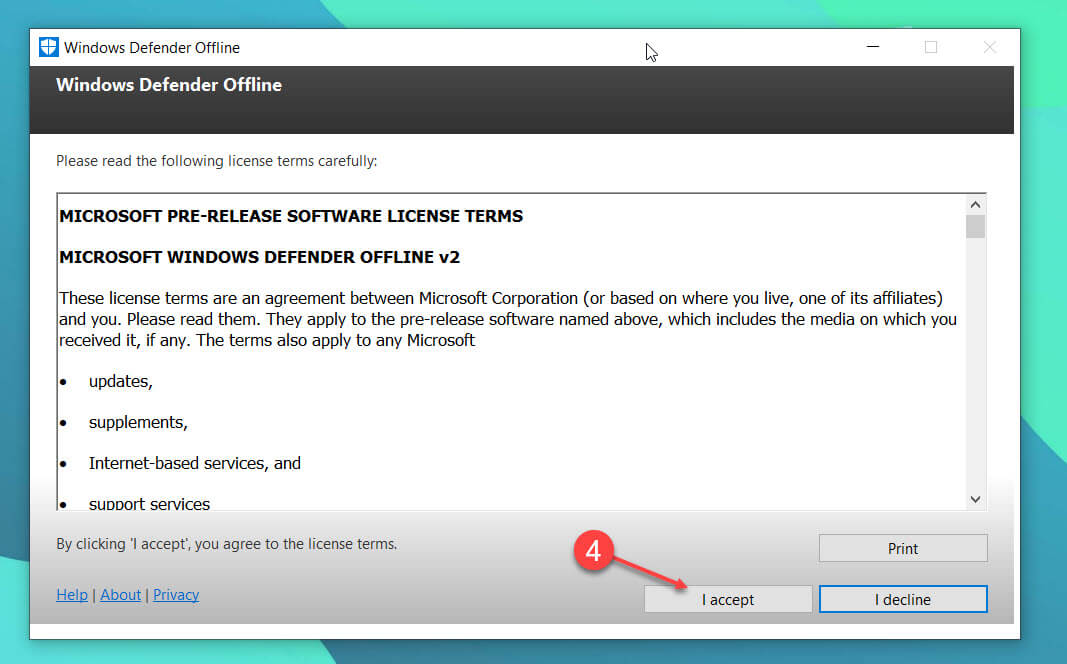
Шаг 5: Вам будет предложено выбрать, куда вы хотите установить Защитника Windows в автономном режиме: на чистый компакт-диск, DVD-диск, флэш-накопитель USB или сохранить его в виде образа ISO на диске.
Шаг 6: Выберите флэшку, которую вы хотите использовать, и нажмите «Next». Защитнику Windows в автономном режиме необходимо отформатировать флэшку, прежде чем продолжить установку. Убедитесь, что на ней, нет данных, которые вам могут понадобиться, а затем нажмите «Next», чтобы продолжить, Этот процесс займет некоторое время.
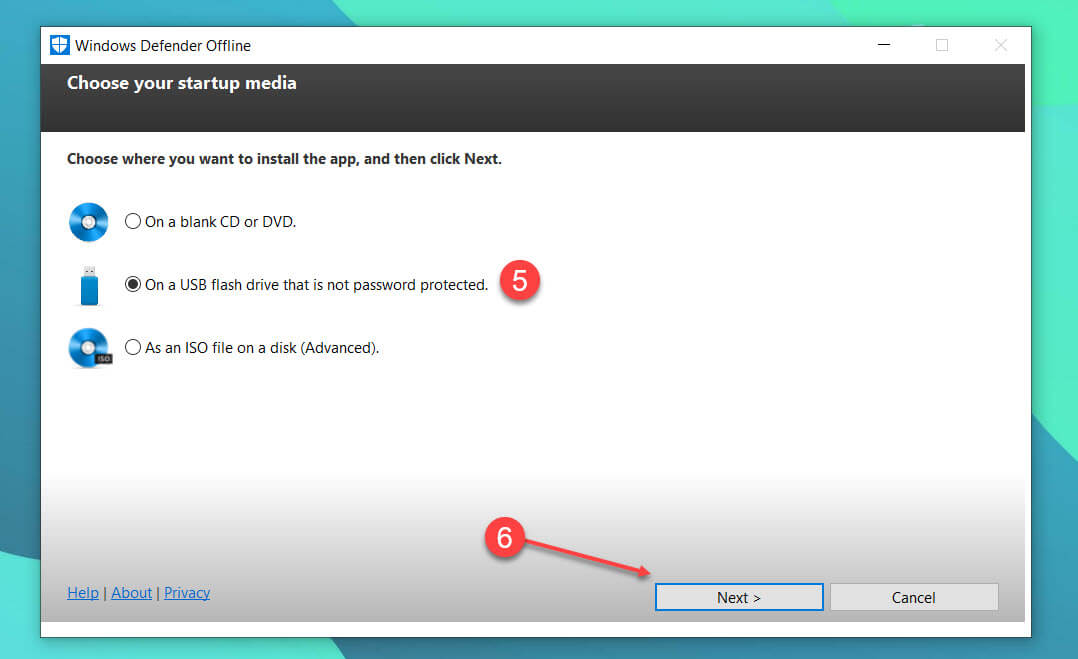
Шаг 7: После завершения процесса нажмите «Finish», и вы можете начать использовать Защитник Windows в автономном режиме для сканирования других компьютеров и устройств.
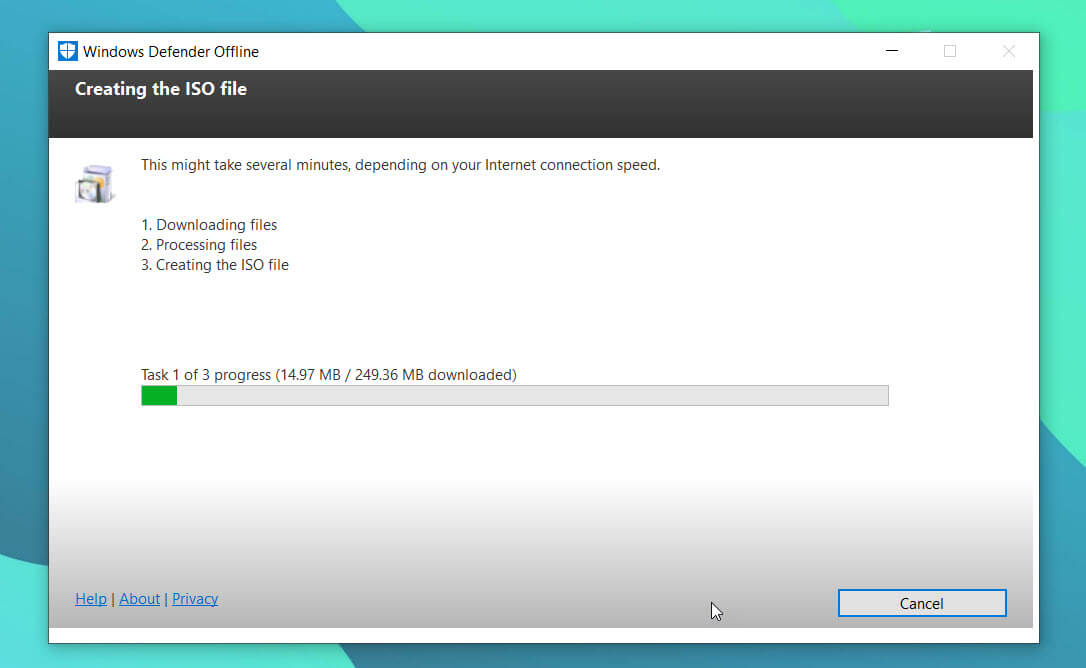
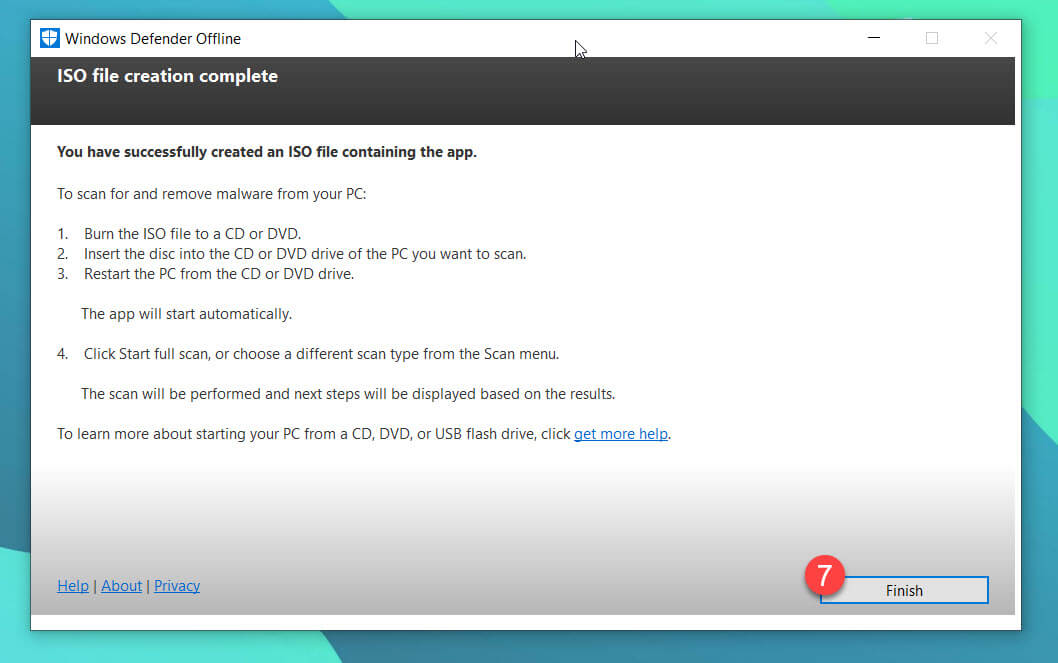
Шаг 8: Подключите USB-накопитель или CD / DVD к зараженному компьютеру и загрузитесь с него. Во время запуска, загружается ядро мини-Windows, которое, в свою очередь, запустит Защитника Windows в автономном режиме. После загрузки Защитник Windows в автономном режиме начинает сканирование вашего устройства. Если вредоносная программа найдена, вы можете удалить ее по окончании сканирования.
Следует отметить, что Защитник Windows в автономном режиме использует определения вредоносных программ, которые были доступны на момент записи на диск (CD / DVD), флэш-диск или образ ISO. Если после записи прошло пару дней, его определения устарели, и это не очень хорошо. Вот почему вы должны отменить автоматическое сканирование и обновить его перед повторным сканированием системы. Другой способ заключается в том, чтобы установить его снова на диск или флешку, чтобы были доступны последние определения вредоносных программ.
Инструмент прост в использовании и знаком большинству пользователей, поэтому у вас не должно возникнуть проблем с ним. Поделитесь с нами в комментариях ниже, как часто вы используете Автономное сканирование Защитником Windows.