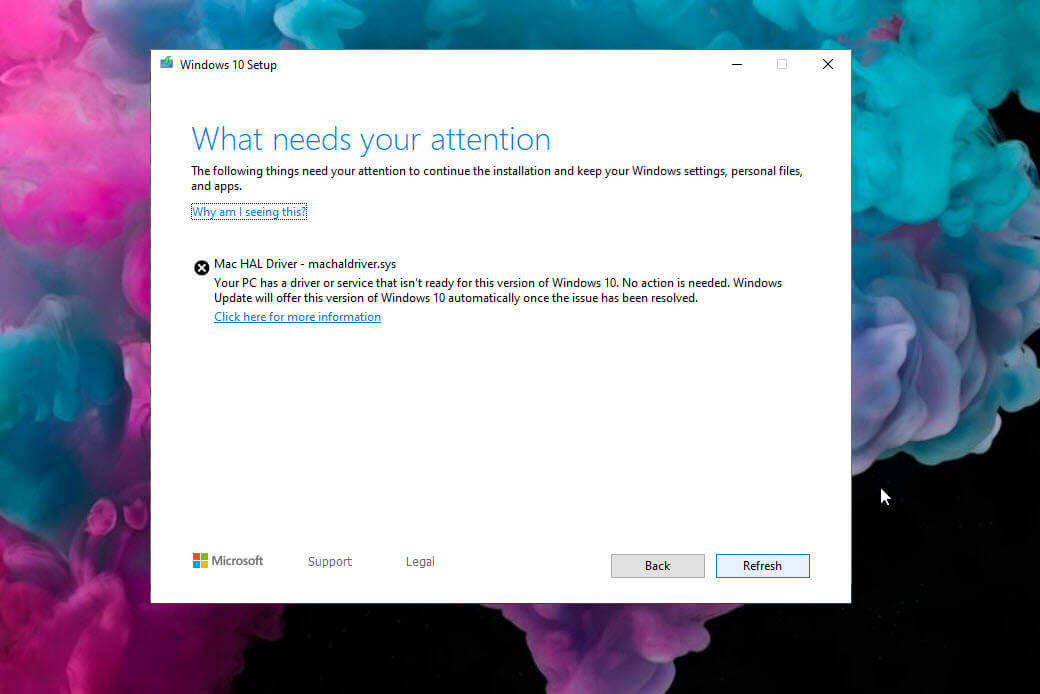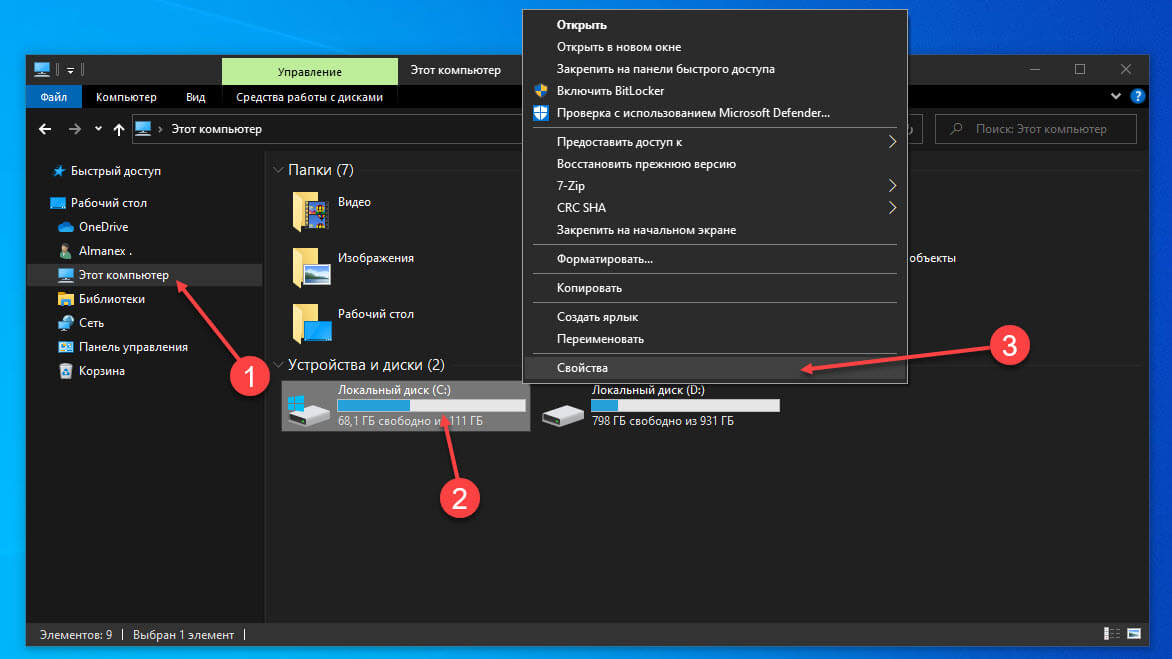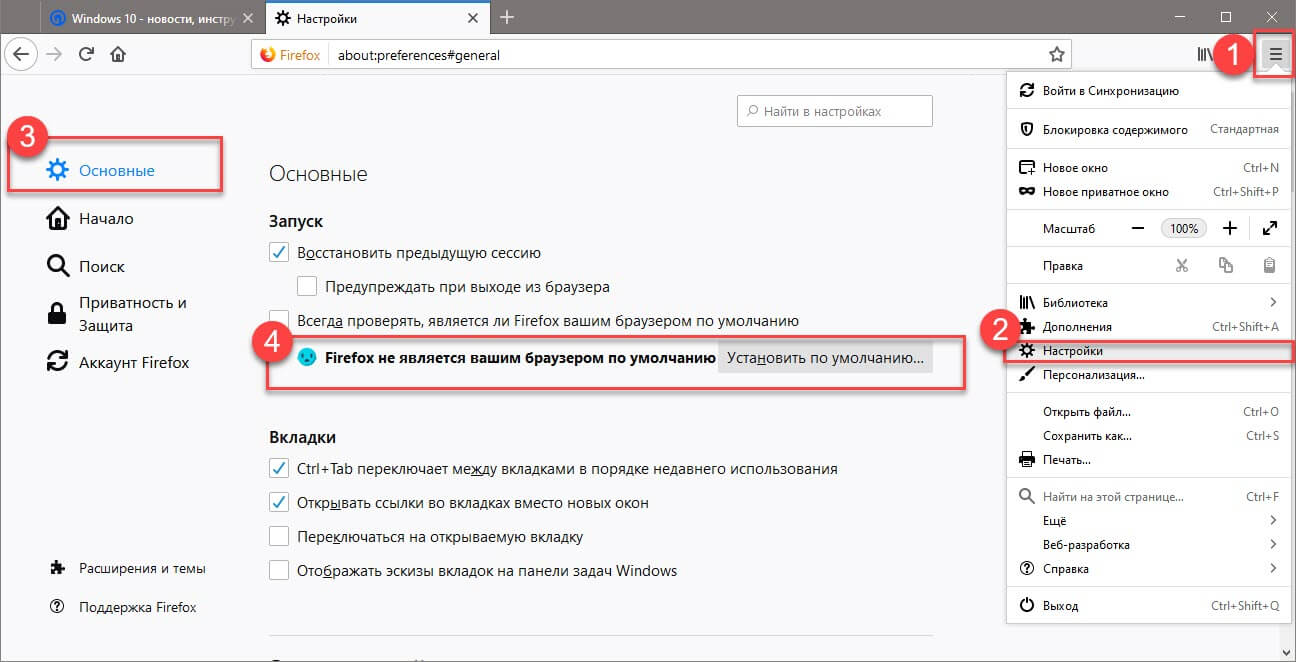Если ваш компьютер работает некорректно, медленно или есть проблемы с приложениями, Windows 11 имеет функцию сброса компьютера к заводским настройкам, которая может решить эти и многие другие существующие проблемы.
В Windows 11 функция «Вернуть компьютер в исходное состояние» позволяет быстро сбросить настройки устройства, сохранив личные файлы, и переустановить ОС с помощью локально доступного образа или загрузить новый образ из облака. Использование любого из этих параметров не приведет к удалению ваших файлов, но вы должны знать, будут удалены программы и приложения, настройки, которые вы сделали вручную будут сброшены до состояния по умолчанию, поскольку они могут быть частью проблем.
В этом руководстве вы узнаете, как использовать функцию «Вернуть компьютер в исходное состояние» для переустановки Windows 11, если на устройстве возникают проблемы разного рода, с приложениями или проблемы с конфигурацией системы.
- Windows 11 Вернуть компьютер в исходное состояние, сохранив файлы с локальной переустановкой
- Windows 11 Вернуть компьютер в исходное состояние, сохранив файлы с загрузкой из облака
- Сбросить Windows 11 сохранив личные файлы если система не загружается
Windows 11, Вернуть компьютер в исходное состояние с локальной переустановкой, сохранив личные файлы
Чтобы сбросить Windows 11 с сохранением файлов с помощью локальной переустановки, выполните следующие шаги:
Шаг 1: Откройте приложение «Параметры» в Windows 11.
Шаг 2: Перейдите в раздел «Система».

Шаг 3: Справа нажмите на вкладку «Восстановление».
Шаг 4: В разделе «Параметры восстановления» в настройках «Вернуть компьютер в исходное состояние» нажмите кнопку «Сбросить ПК».

Примечание: Если в следствии некорректной работы операционной системы вы не можете открыть приложение «Параметры», выполните следующую команду в «Терминале Windows» и продолжите сброс Windows 11 с 5 шага.
systemreset --factoryreset
Шаг 5: В следующем окне выберите опцию «Сохранить мои файлы».

Шаг 6: Выберите параметр «Локальная переустановка», чтобы переустановить Windows 11 с помощью локального образа, без потери файлов.
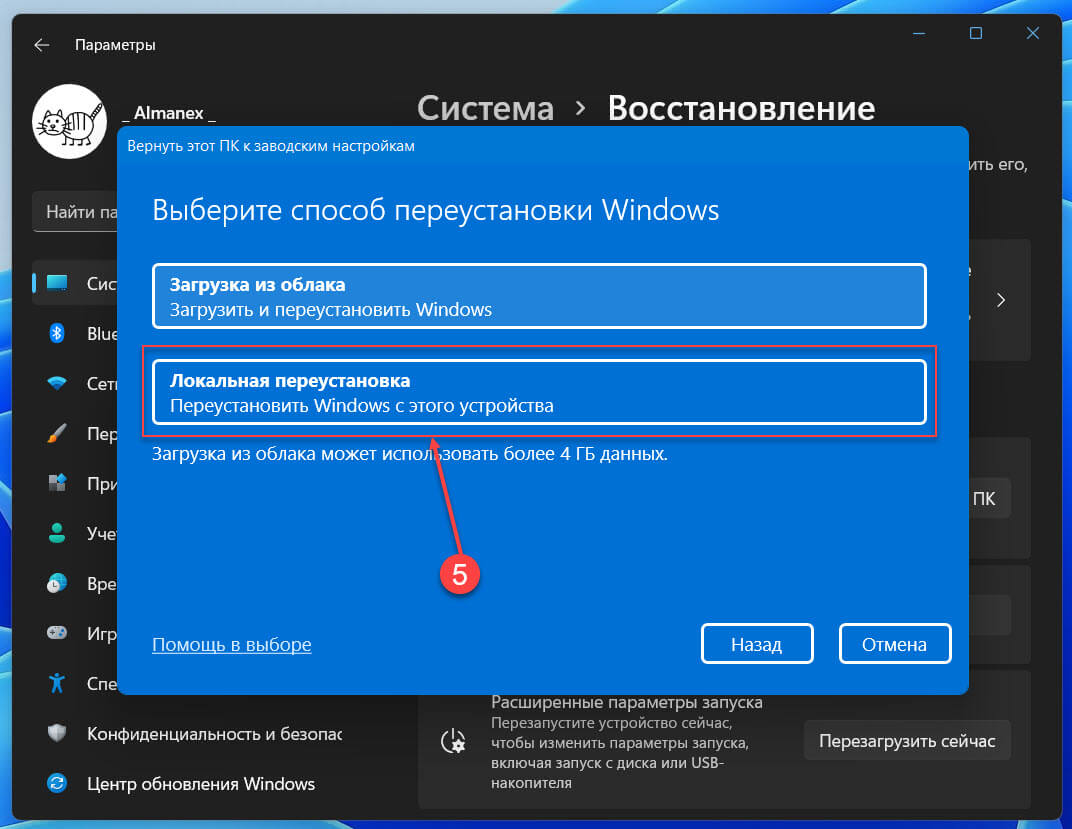
В следующем окне вы найдете информацию что будет выполнено в момент перестановки:
- Будут сброшены все настройки до состояния по умолчанию
- Личные файлы будут сохранены
- Удалены все программы и приложения
- Переустановлена операционная система
Шаг 7: Нажмите кнопку «Далее».
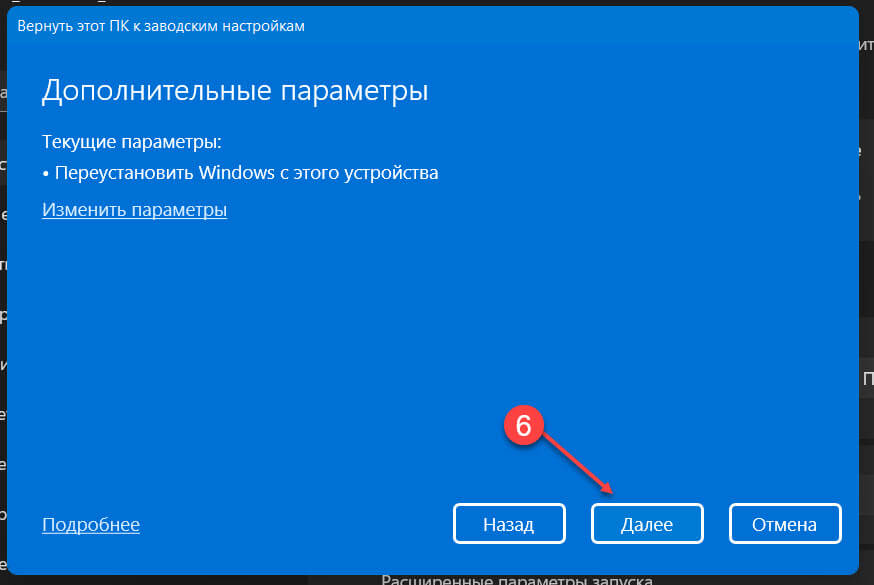
Шаг 8: Нажмите кнопку «Сбросить», чтобы запустить процесс.
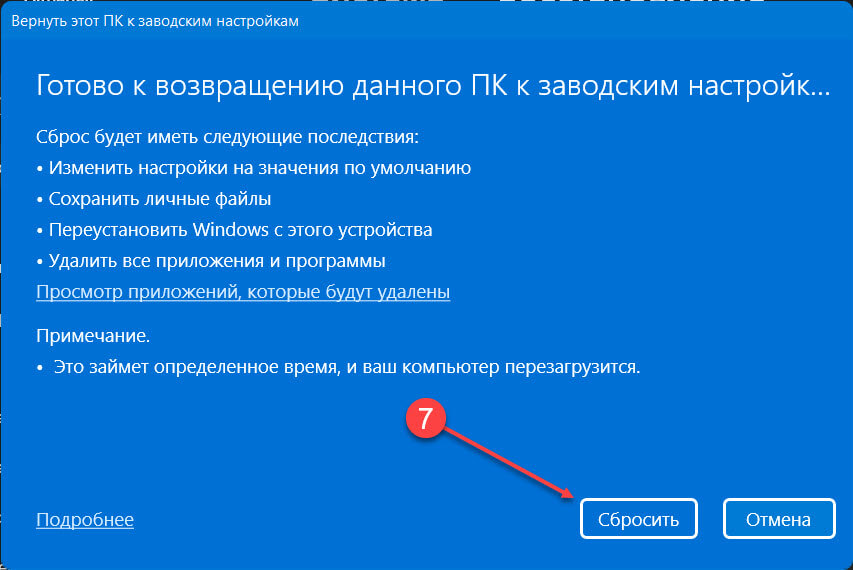
После того, как вы выполните эти шаги, Windows 11 будет переустановлена сохраняющий все ваши файлы, используя локально доступный образ. Однако этот процесс сбросит все настройки до заводских значений по умолчанию и удалит все приложения и программы, установленные в текущей установке.
Windows 11, Вернуть компьютер в исходное состояние с загрузкой из облака, сохранив файлы
Чтобы сбросить Windows 11, сохранив файлы с помощью «загрузки из облака», выполните следующие действия:
Шаг 1: Откройте приложение «Параметры» в Windows 11.
Шаг 2: Перейдите в раздел «Система», или «Центр обновления Windows» → «Дополнительные параметры».

Шаг 3: Справа найдите и откройте раздел «Восстановление».
Шаг 4: В разделе «Параметры восстановления» в настройках «Вернуть компьютер в исходное состояние» нажмите кнопку «Сбросить ПК».

Примечание: Если в следствии ошибок операционной системы вы не можете открыть приложение «Параметры», выполните следующую команду в «Терминале Windows» и продолжите сброс Windows 11 с 5 шага.
systemreset
Шаг 5: В следующем окне выберите опцию «Сохранить мои файлы».

Шаг 6: Выберите параметр «Загрузка из облака», чтобы переустановить Windows 11 без потери файлов.
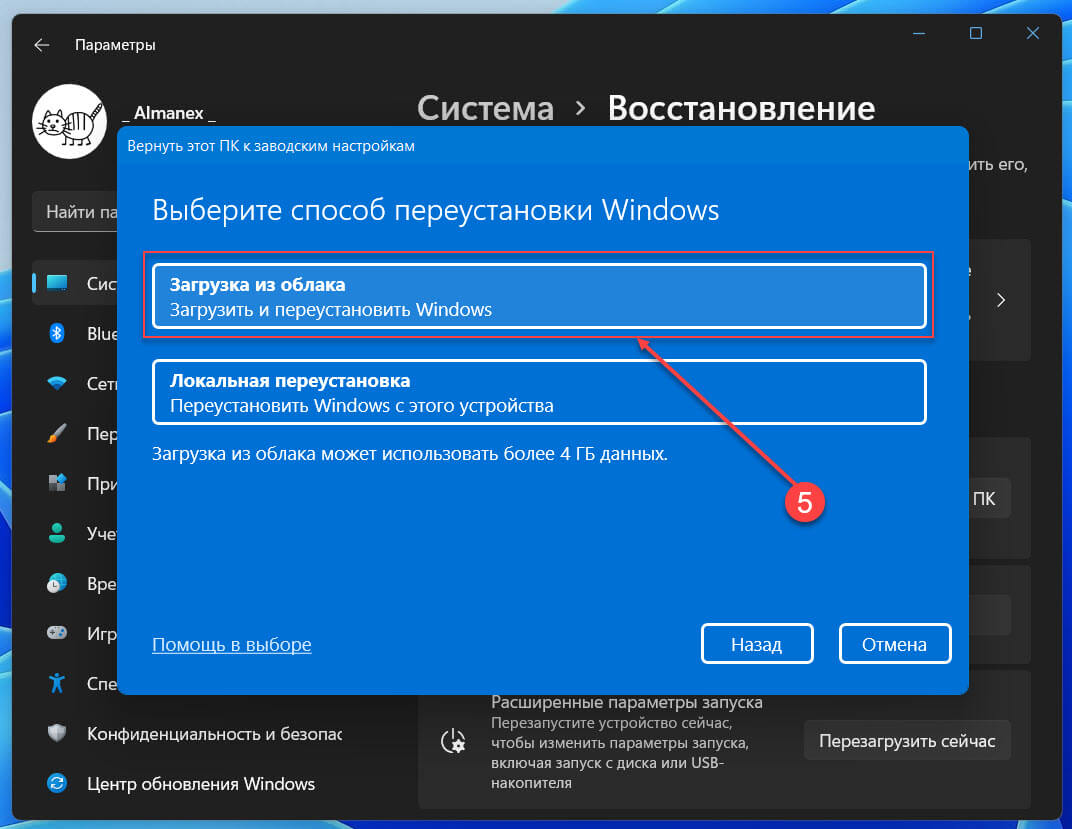
Шаг 7: Нажмите кнопку «Далее».
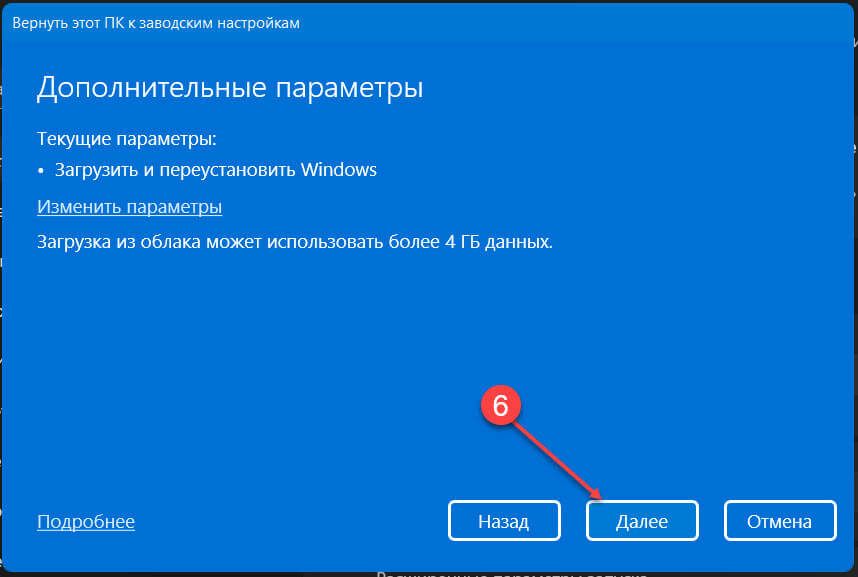
В следующем диалоговом окне вы найдете информацию что будет выполнено в момент перестановки:
- Будут сброшены все настройки до состояния по умолчанию
- Личные файлы будут сохранены
- Удалены все программы и приложения
- Образ для переустановки будет загружен из облака
Шаг 8: Нажмите кнопку «Сбросить», чтобы начать восстановление Windows 11 с сохранением ваших файлов.
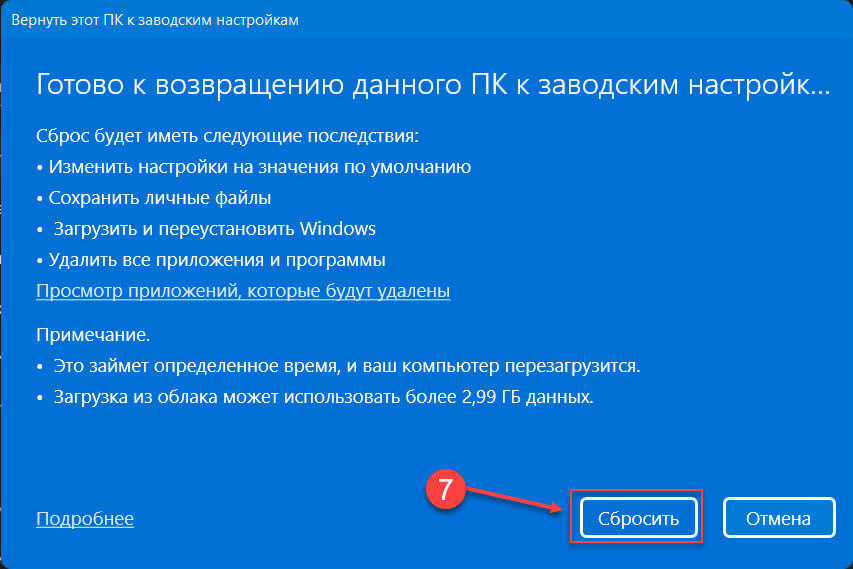
После того, как вы выполните эти шаги, будет загружен свежий образ Windows 11, который будет использоваться для восстановления с сохранением всех ваших файлов. Как и при локальной переустановке, в ходе этого процесса настройки ОС будут сброшены, а приложения и программы будут удалены.
Как вернуть Windows 11 в исходное состояние с сохранением личных файлов если система не загружается
Оба способа сбросить Windows 11 рассмотренные выше отлично работают если вы можете загрузится на рабочий стол в обычном режиме. Но что делать если система отказывается загружаться. Так как же в этом случае сбросить Windows 11 до заводского стояния?
Чтобы сбросить компьютер с помощью локальной переустановки или загрузки из облака с помощью дополнительных параметров запуска, выполните следующие действия:
Каждый раз, когда Windows не может загрузится три раза подряд, она автоматически переходит в режим автоматического восстановления, и вы сможете получить доступ к среде восстановления.
Шаг 1: Для этого включите компьютер и подождите, пока пройдет (POST) проверка аппаратного обеспечения компьютера, выполняемая при его включении. Как только это произойдет, нажмите и удерживайте кнопку питания, чтобы выключить компьютер. После того как вы выполните данную процедуру три раза подряд Windows 11 перейдет в дополнительные параметры запуска.
Примечание: В Windows 11 есть несколько способов открыть дополнительные параметры запуска.
Шаг 2: Выберите «Поиск и устранение неисправностей».

Шаг 3: Нажмите параметр «Вернуть компьютер в исходное состояние».

Шаг 4: Выберите «Сохранить мои файлы», чтобы сбросить Windows 11 без потери файлов.
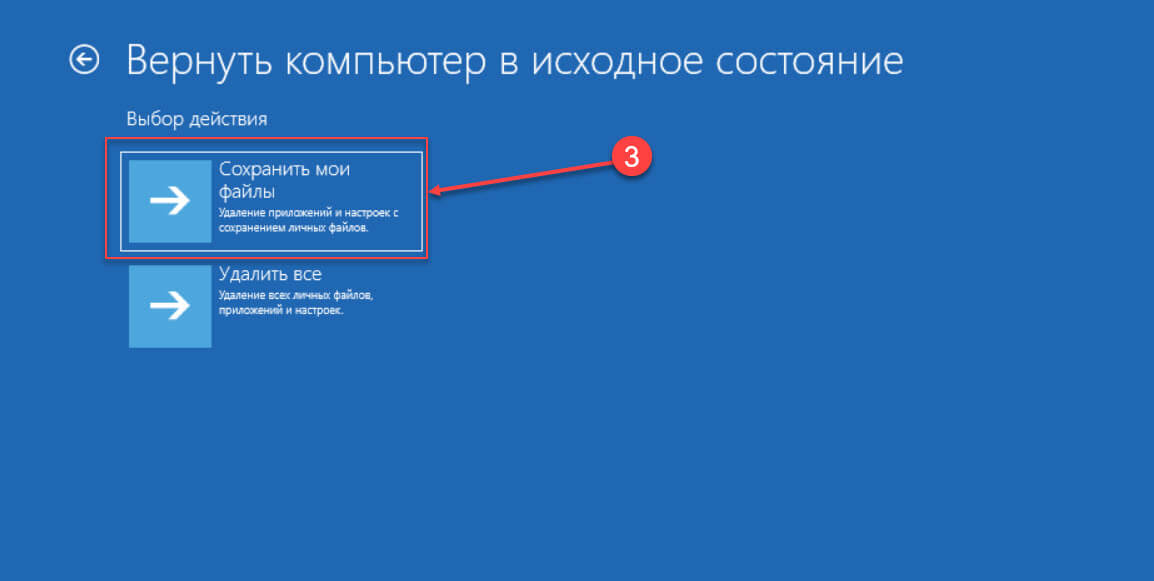
Шаг 5: Выберите один вариант – «Загрузка из облака», чтобы загрузить новую копию Windows 11 вместо использования локально доступного образа. (Если вы предпочитаете использовать локальный образ, выберите вариант «Локальная переустановка»)

Шаг 6: Нажмите кнопку «Вернуть в исходное состояние».
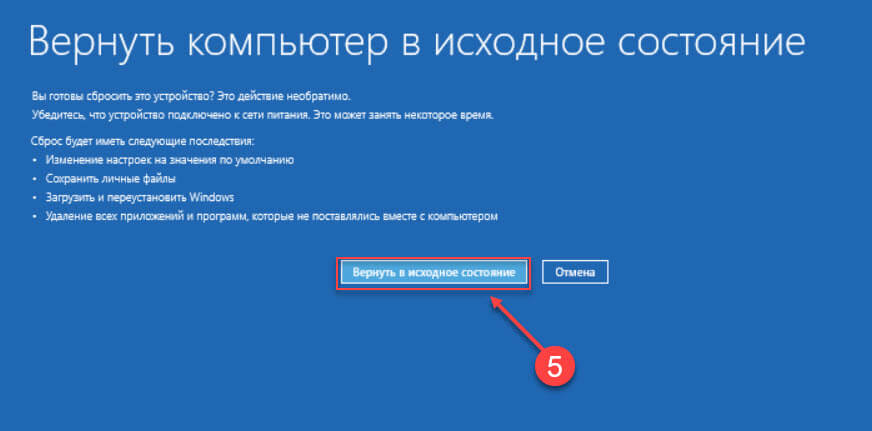
После того, как вы выполните эти шаги, функция сбросит настройки устройства до значений по умолчанию, установив новую копию Windows 11, загруженную с серверов Microsoft, но сохранив ваши личные файлы. Которые после входа в систему вы найдете в том же месте где они были до сброса Windows.
Все!
Рекомендуем: Как Загрузить Windows 11 в безопасном режиме