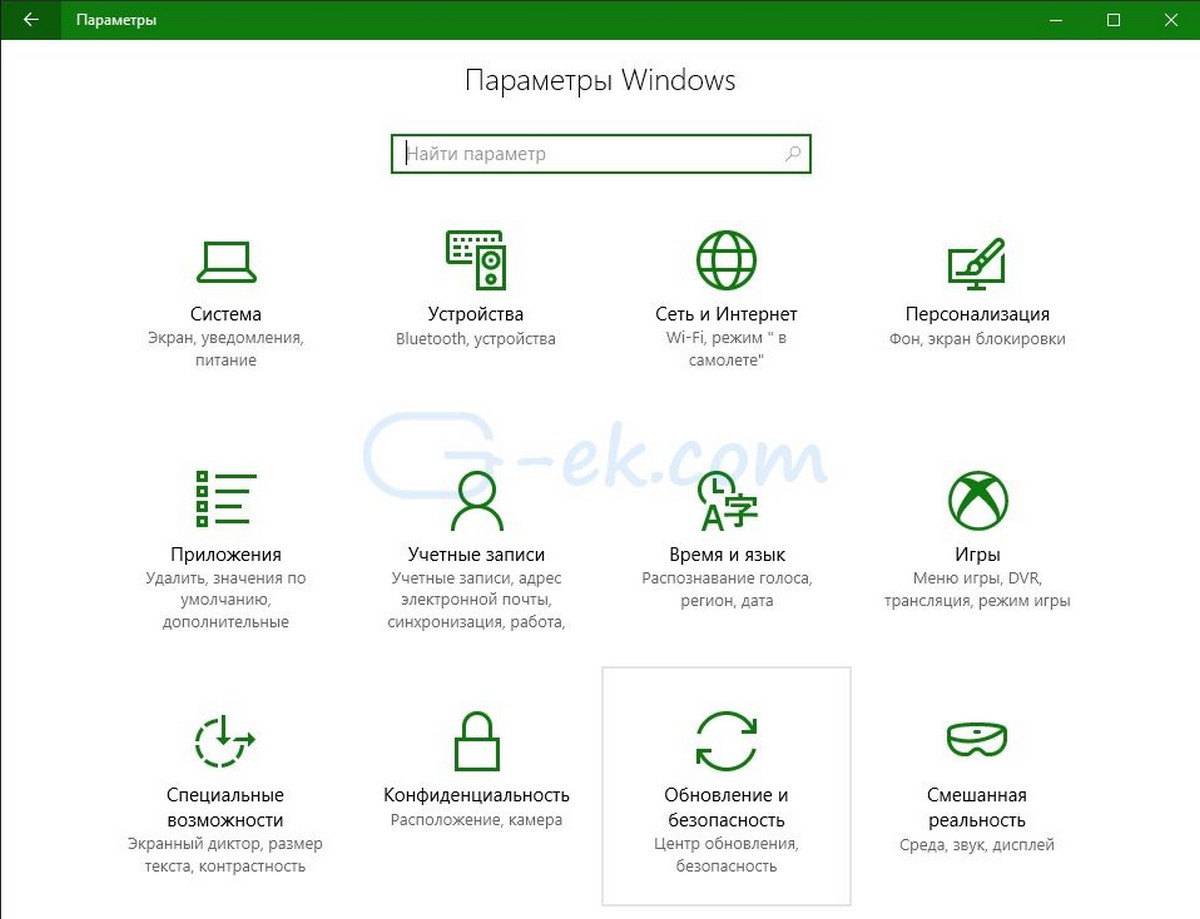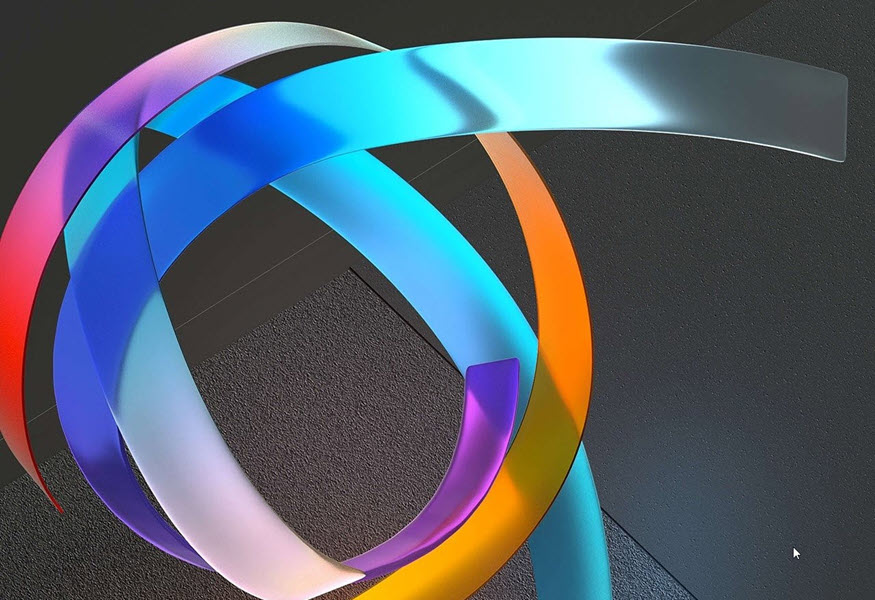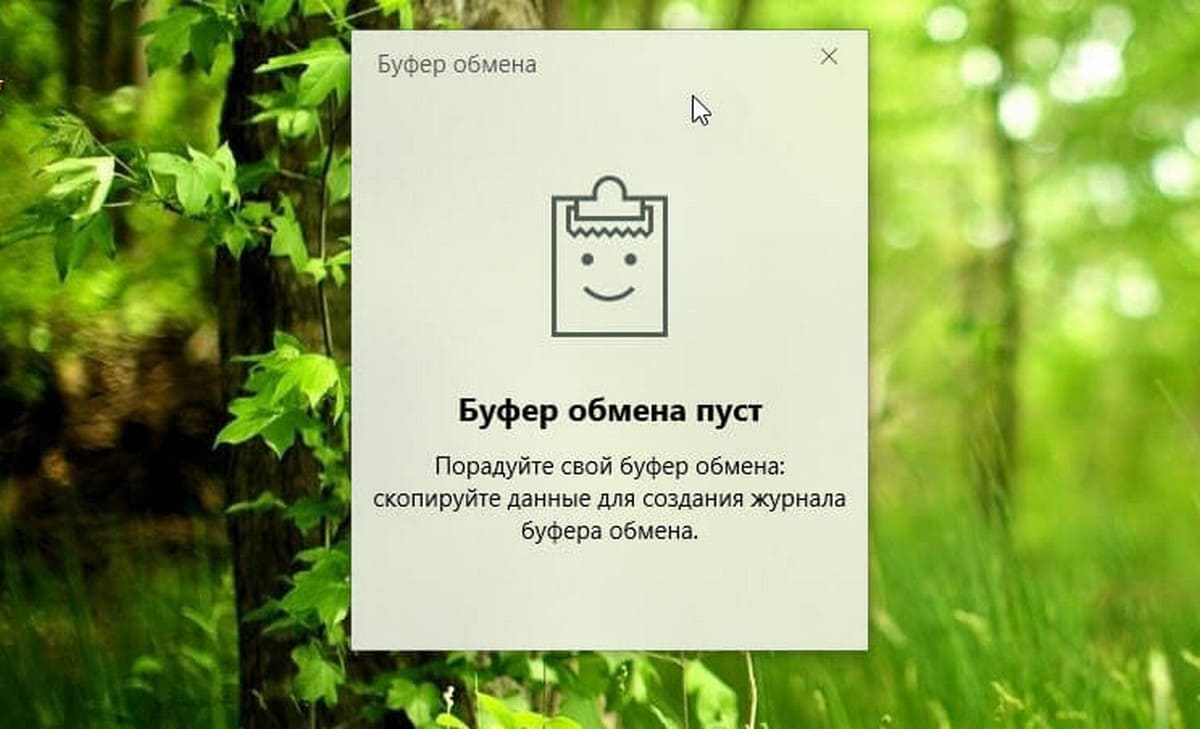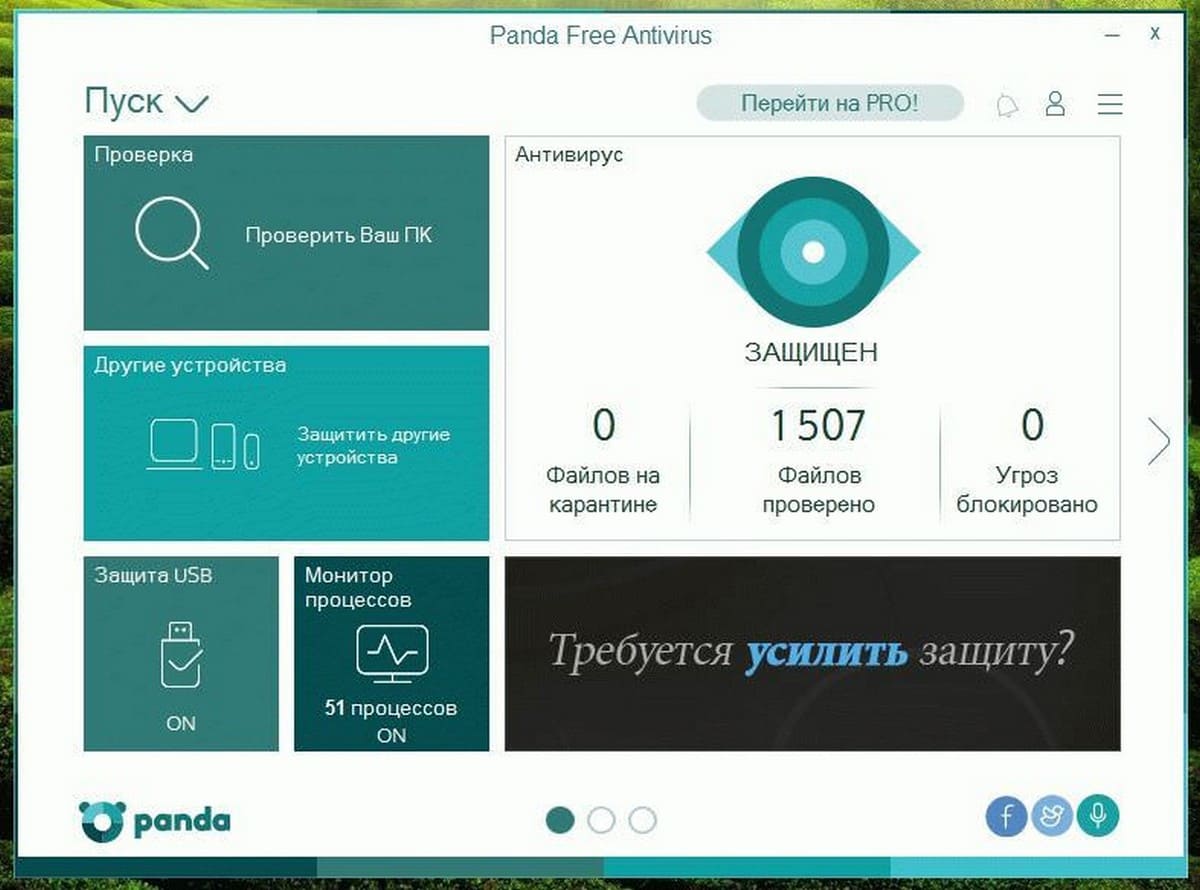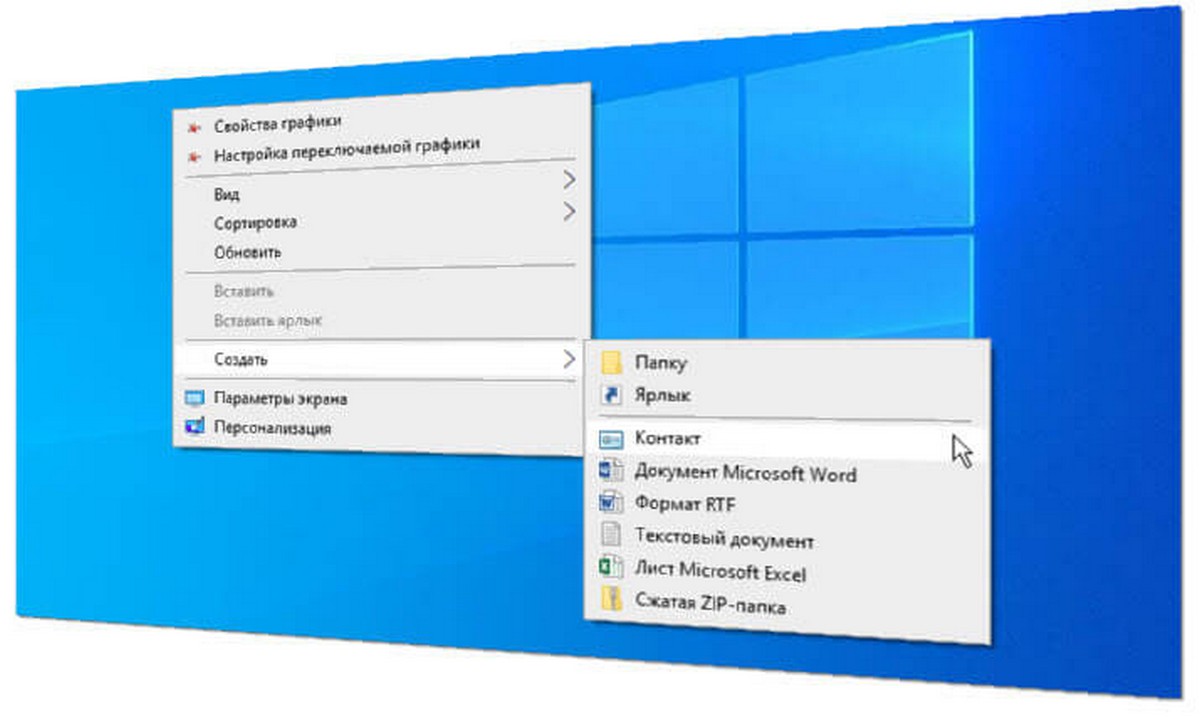Рекомендуем: Windows 10 - Сделайте панель задач прозрачной.
Вы можете легко настроить цветовую схему на свой вкус в системе Windows 10 . Выбрать цвет заголовка окна, панели задач и меню Пуск, но как заставить Windows выглядеть лучше.
Вы, возможно, уже знаете, Windows 10 позволяет переключаться между темной и светлой темами. Это можно сделать с помощью настроек. Соответствующие параметры находятся в разделе «Персонализация» → «Цвета». Кроме того, вы можете настроить цвет акцента и применить его к меню «Пуск», панели задач и / или заголовкам окна. С помощью простой настройки реестра вы можете включить черный цвет только для строк заголовка и сохранить текущий цвет границы окна (например, синий цвет по умолчанию).
Во время разработки Windows 10 параметры персонализации менялись несколько раз. Самая последняя версия ОС позволяет включать и отключать цвета отдельно для строк заголовка и панели задач. Кроме того, можно определить собственный цвет в качестве цвета акцента, используя специальный диалог.
Windows 10 предлагает новую Светлую тему, которая применяет бледно-серый цвет к меню «Пуск», панели задач и панели «Центр действий и уведомлений». Существует ряд параметров, позволяющих настроить тему и установить светлую или темную тему отдельно для приложений и отдельно для панели задач.
К сожалению, Windows 10 не позволяет изменять цвет строки заголовка без изменения цвета границы окна. Вот как это можно сделать.
Чтобы включить темные заголовки с пользовательским цветом границы окна в Windows 10, выполните следующие действия.
Шаг 1: Откройте «Параметры» и перейдите к группе настроек «Персонализация» → « Цвета».
Шаг 2: В разделе «Отображать цвет элементов на следующих поверхностях» - Отключите (снимите флажок) «Заголовок окон и границы окон».
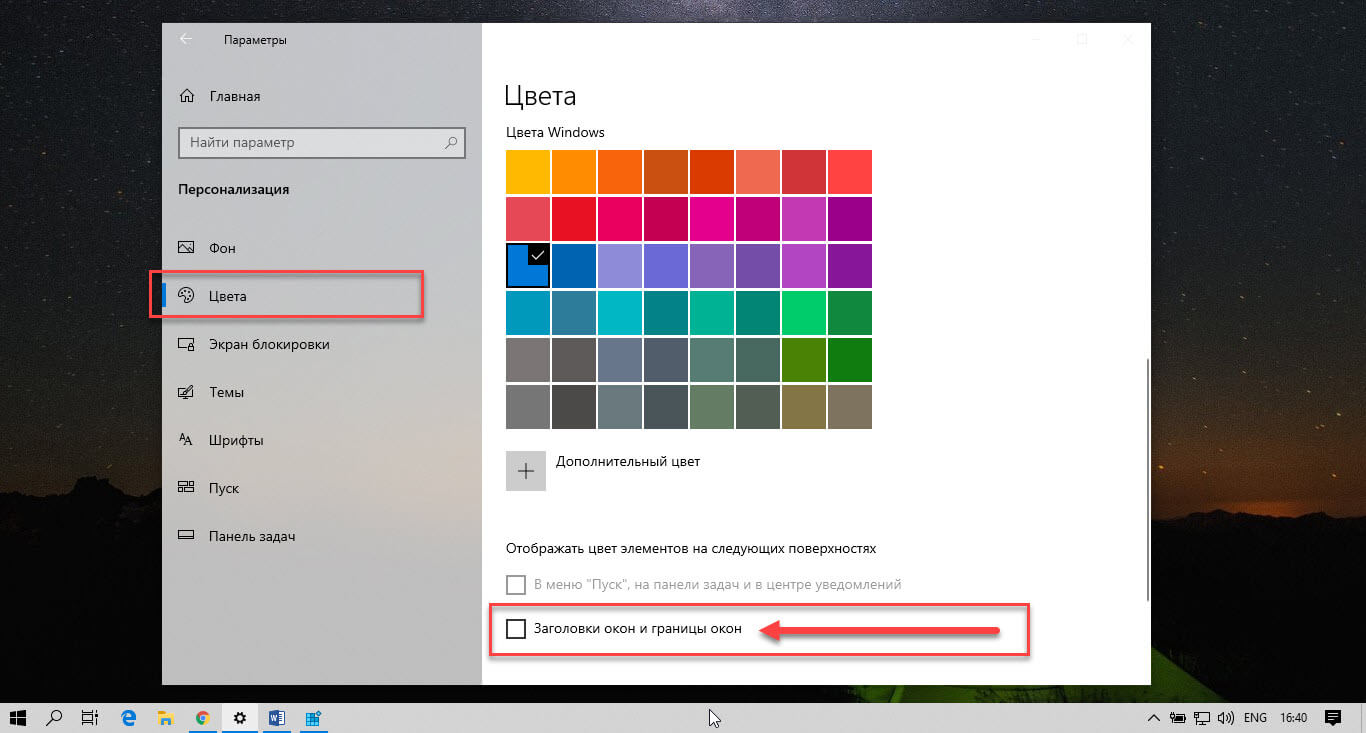
Шаг 3: Теперь откройте редактор реестра.
Шаг 4: Перейдите к следующему ключу реестра:
HKEY_CURRENT_USER\SOFTWARE\Microsoft\Windows\DWM
Шаг 5: Создайте или измените параметр DWORD (32 бита) с именем ColorPrevalence. Установите для него значение равным 1.
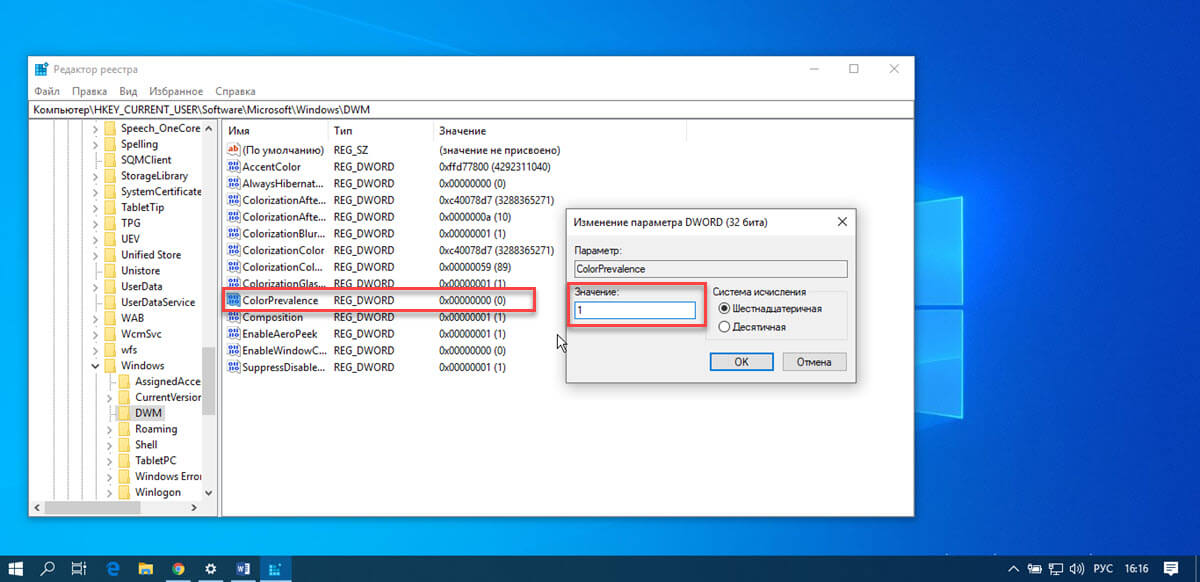
Шаг 6: Теперь отредактируйте значение для параметра AccentColor и установите его как ff3d3d3d.
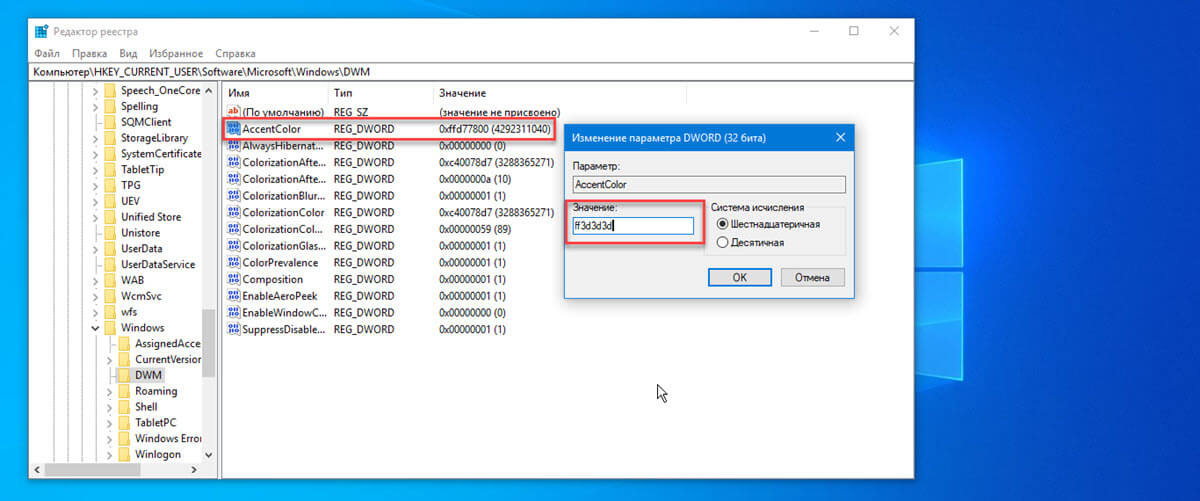
Чтобы изменения вступили в силу, просто измените обои. Зайдите в «Персонализация» → «Фон» и выберите любое изображение.
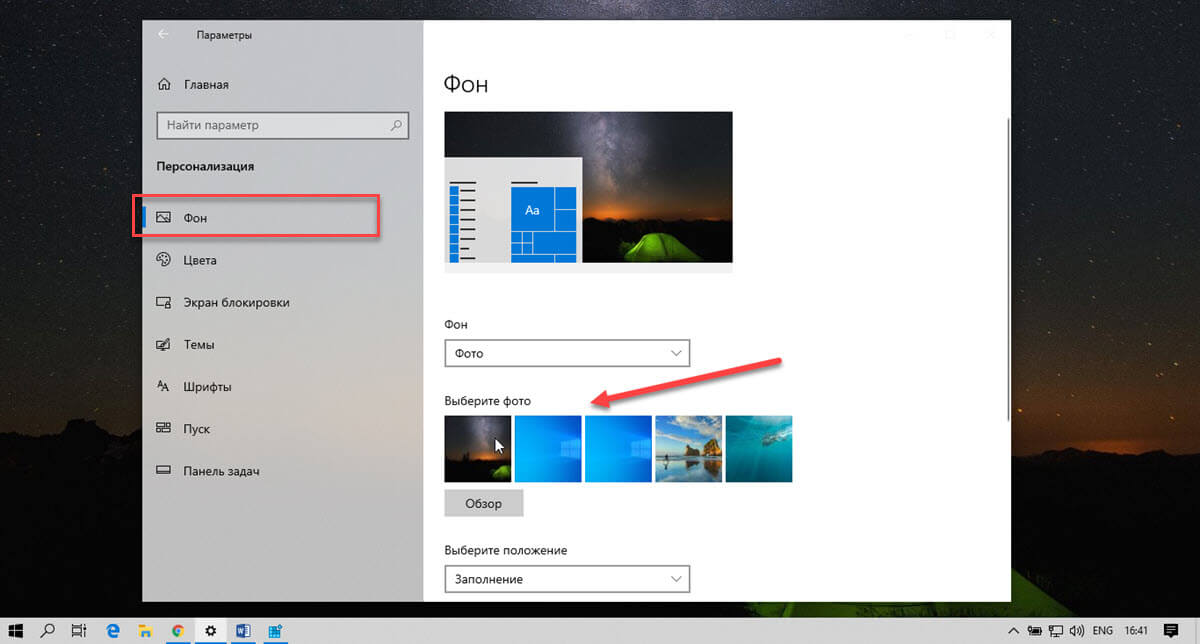
Результат будет следующим. Обратите внимание, что хотя строка заголовка темного цвета, цвет границы окна по-прежнему остается синим, как это было до настройки.
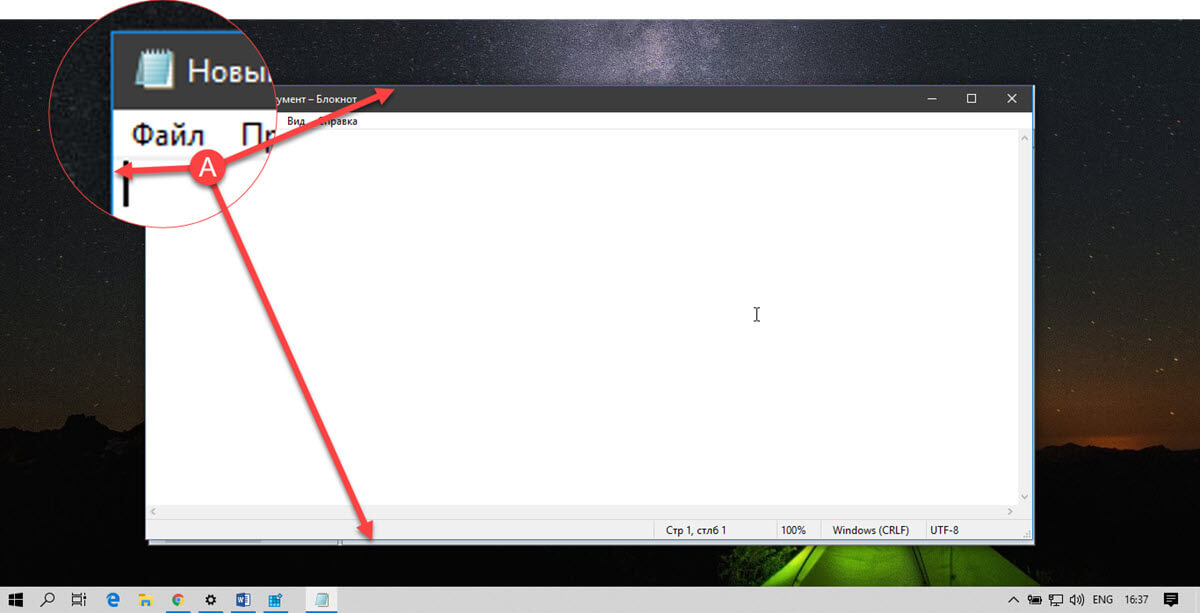
Примечание. После изменения цвета заголовка окна с помощью «Параметров» это сбросит цвет строки заголовка и исключит настройки, описанные выше. Вам придется повторить их вручную.
Также вы можете изменить цвет неактивных заголовков в Windows 10. Создайте новый параметр DWORD (32 бита) с именем AccentColorInactive и установите для него требуемое значение цвета, например - ff3d3d3d.