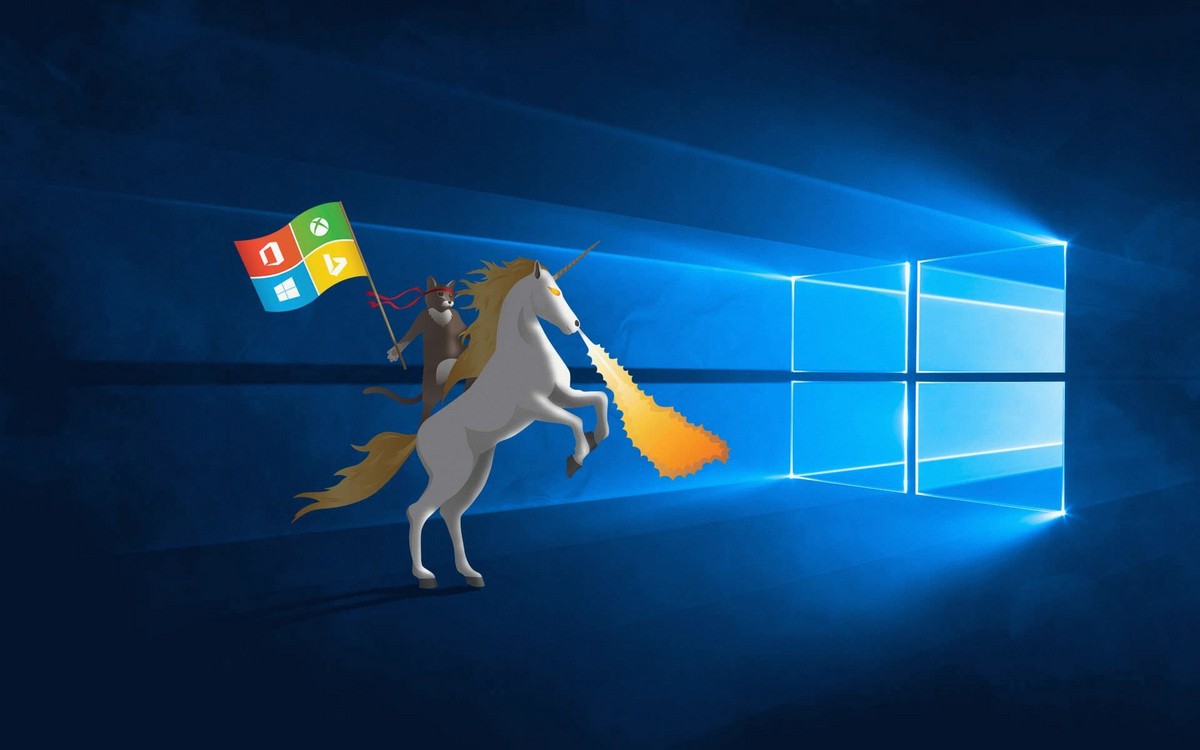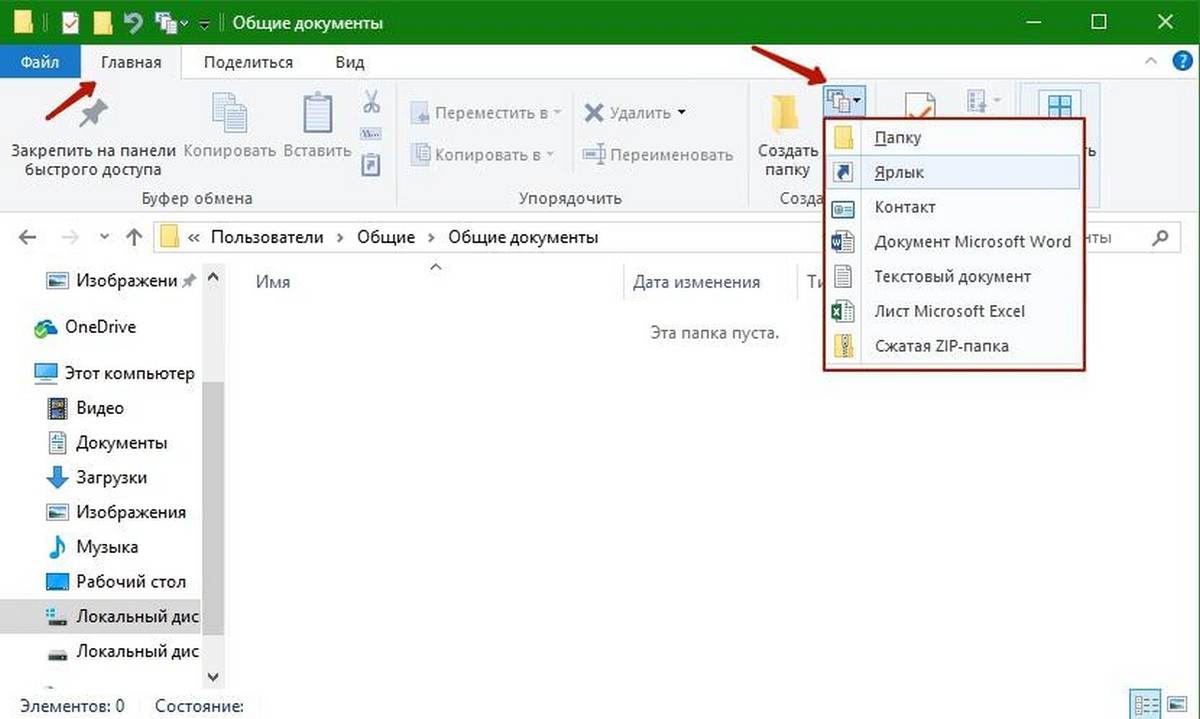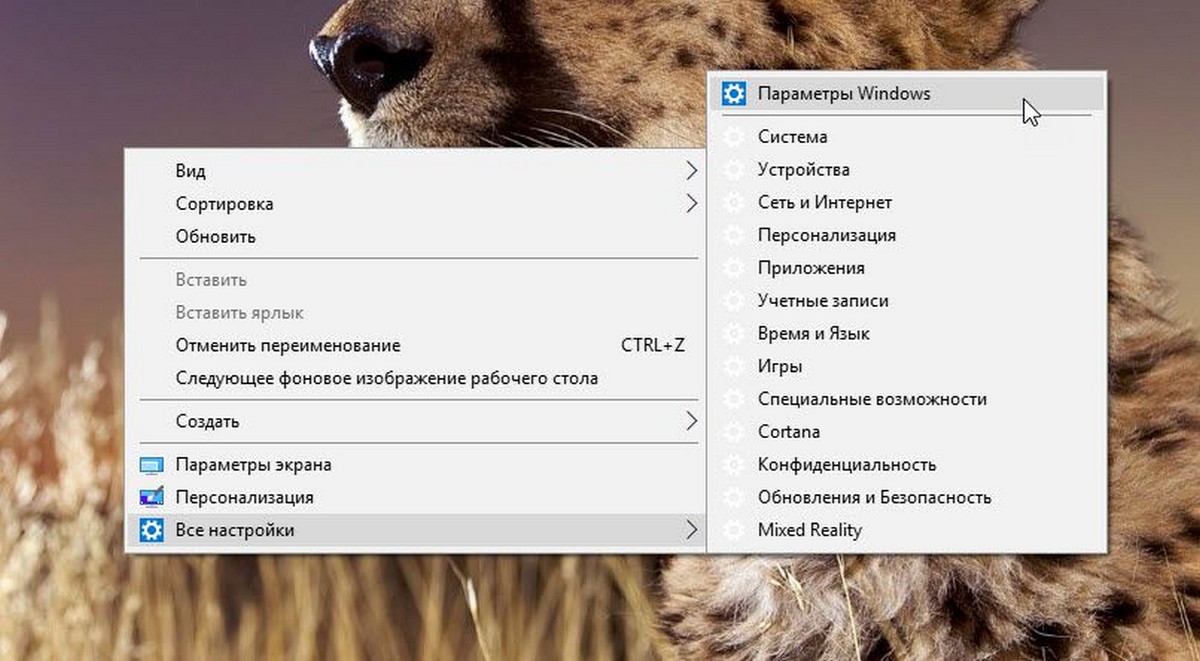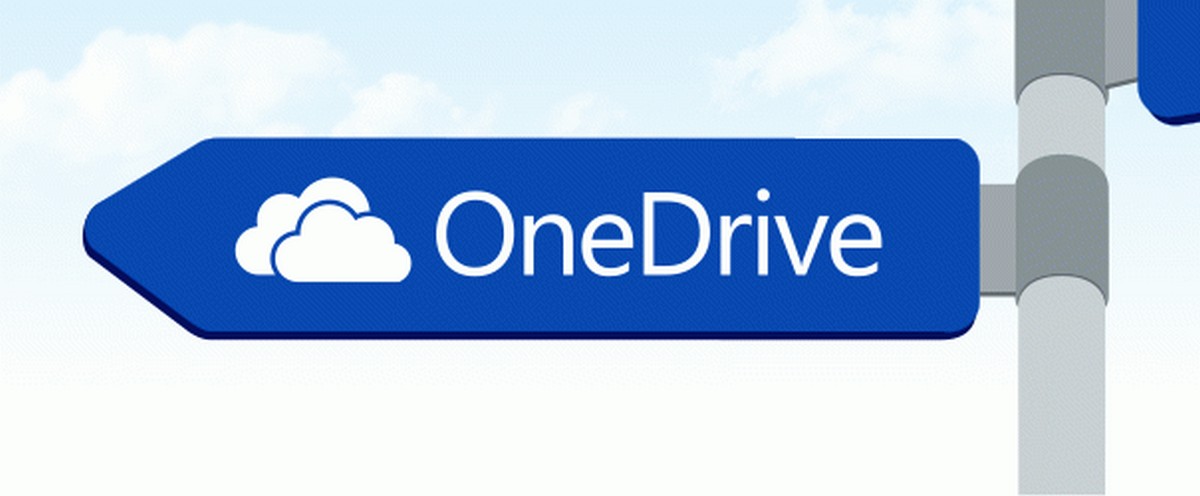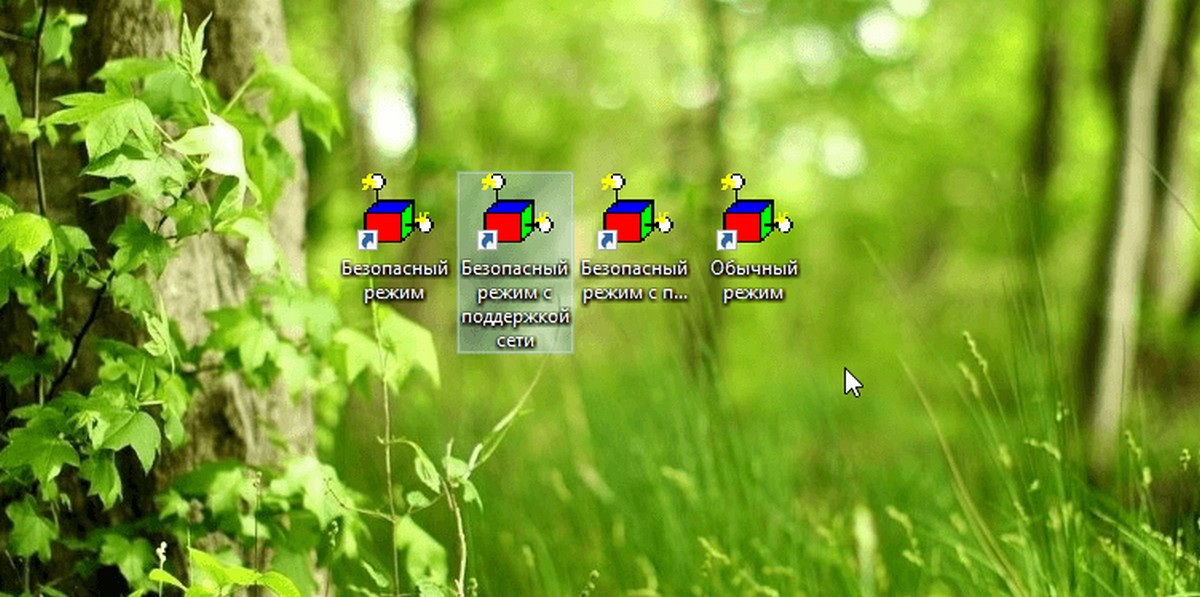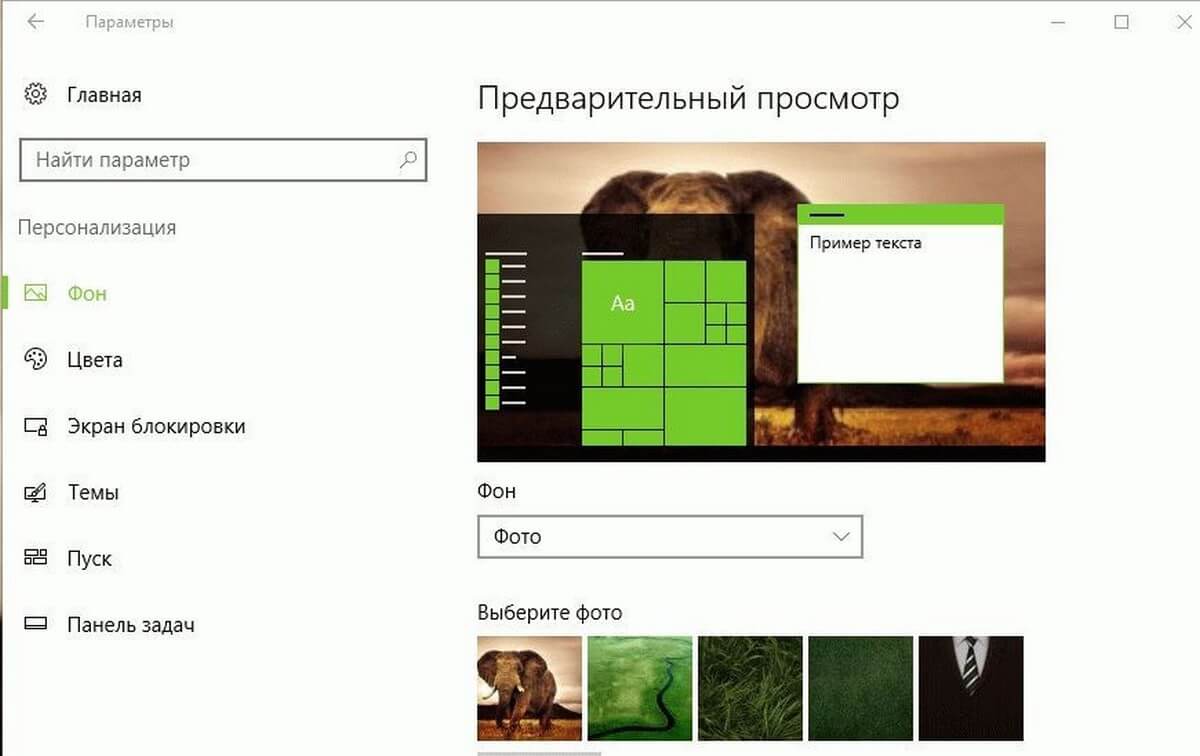Прошло более года с тех пор, как браузер Microsoft Edge для Windows 10 начал поддерживать расширения. Пользователи могут устанавливать расширения для Edge из магазина. На данный момент Edge, не может похвастаться большим количеством расширений в отличии от других веб-браузеров.
Расширения значительно могут улучшить функциональность вашего веб-браузера. Вы можете добавить необходимые функции в свой любимый веб-браузер, установив полезные расширения. Например, вы можете использовать расширения для управления паролями, чтобы сохранять и синхронизировать свои учетные данные на разных устройствах.
Запретить установку расширений в браузере Edge.
Расширения для браузера не всегда могут быть полезны! Вы должны устанавливать их только в том случае, если это необходимо, поскольку они могут замедлить работу браузера. То же самое относится и к расширениям для Edge. Мы рекомендуем, отключить или удалить расширения Edge, которые вы не используете.
Если у вас нет необходимости в дополнительном функционале, и вы не используете расширения для браузера Edge, вы можете запретить другим пользователям устанавливать расширения Edge. С помощью Групповой политики Windows 10 вы можете, запретить установку расширений в браузере Edge.
После настройки Windows 10 для полного запрета установки расширений, пользователи не смогут устанавливать расширения в браузер Edge. Ранее установленные расширения, также будут автоматически отключены. Короче говоря, вы не сможете использовать расширения, если данная политика будет включена.
Способ 1 из 2
Запрет на установку расширений в Edge с помощью групповой политики
Следуйте приведенным ниже указаниям, чтобы запретить в Windows 10, установку расширений в браузере Edge.
Обратите внимание, что редактор групповой политики не входит в редакцию Windows 10 Home. Поэтому, если ваша система Windows 10 Home, прокрутите страницу вниз и обратитесь к указаниям во втором способе.
Шаг 1. Откройте редактор групповой политики, введя Gpedit.msc в поле поиска «Пуск / панель задач» и затем нажмите Enter.
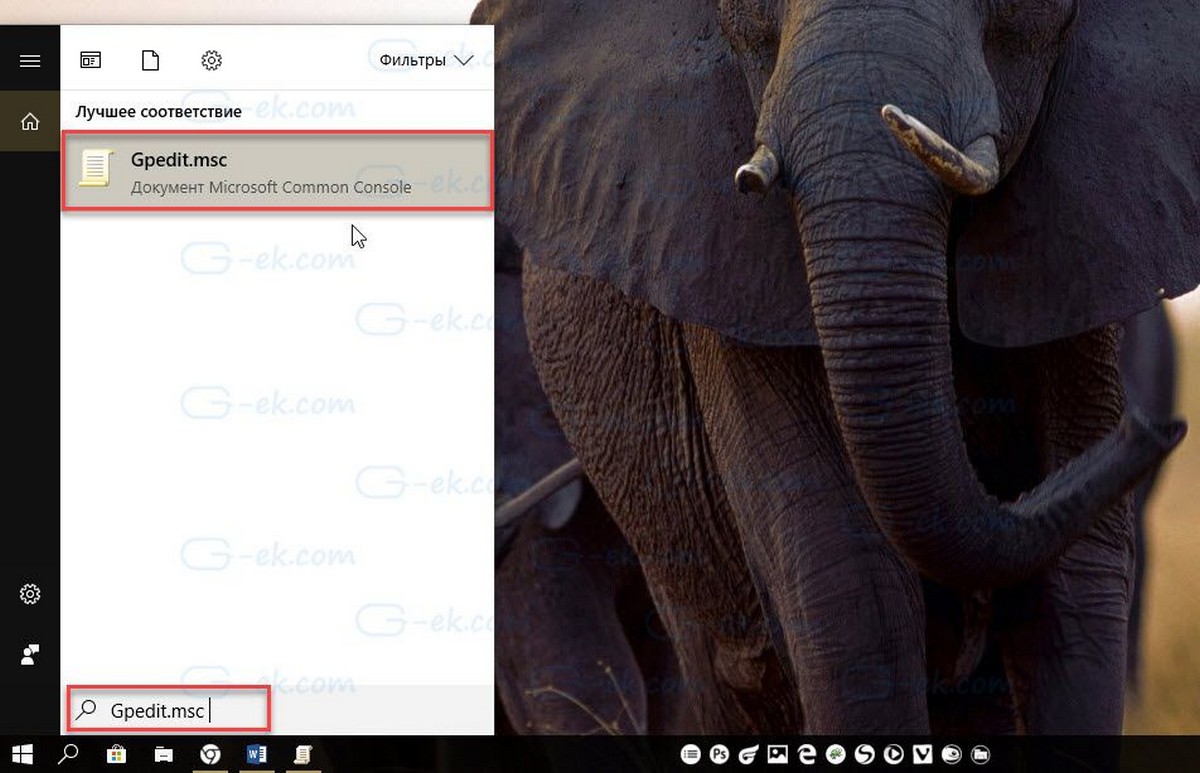
Шаг 2. В редакторе локальной групповой политики перейдите к следующей папке:
Конфигурация компьютера → Административные шаблоны → Компоненты Windows → Microsoft Edge
Шаг 3. С правой стороны дважды кликните ссылку Разрешить использование расширений. Это откроет его свойства. С помощью этого параметра можно разрешить или запретить пользователям загружать расширения в Microsoft Edge.
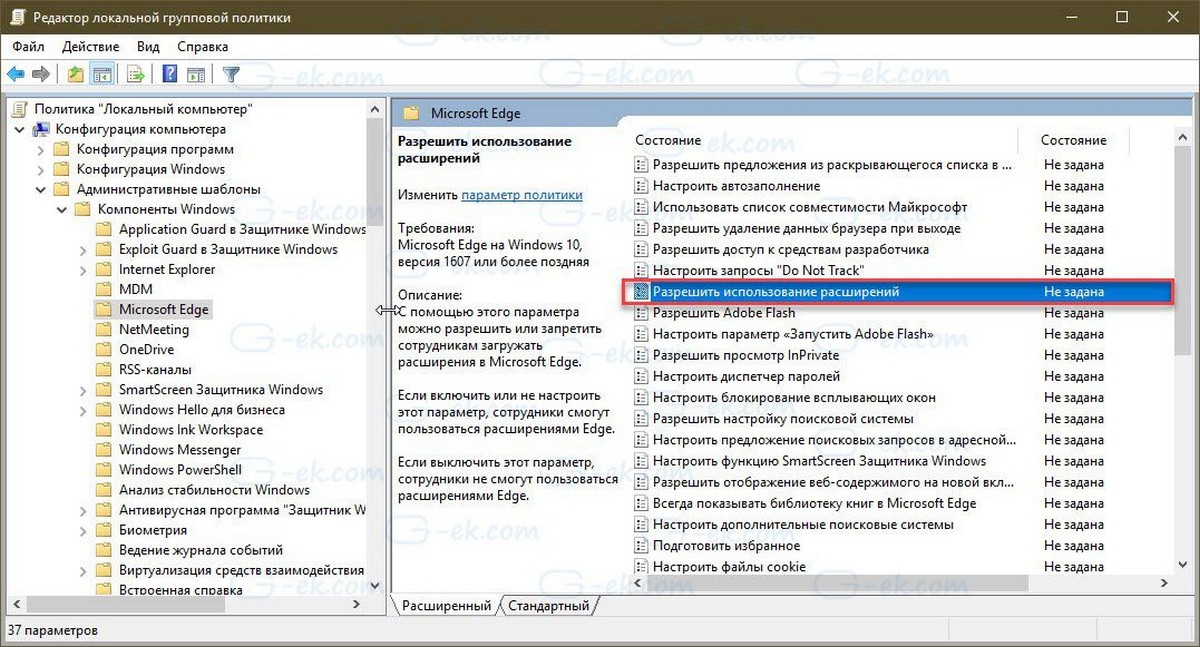
Шаг 4. Выберите «Отключено» и нажмите кнопку «Применить».
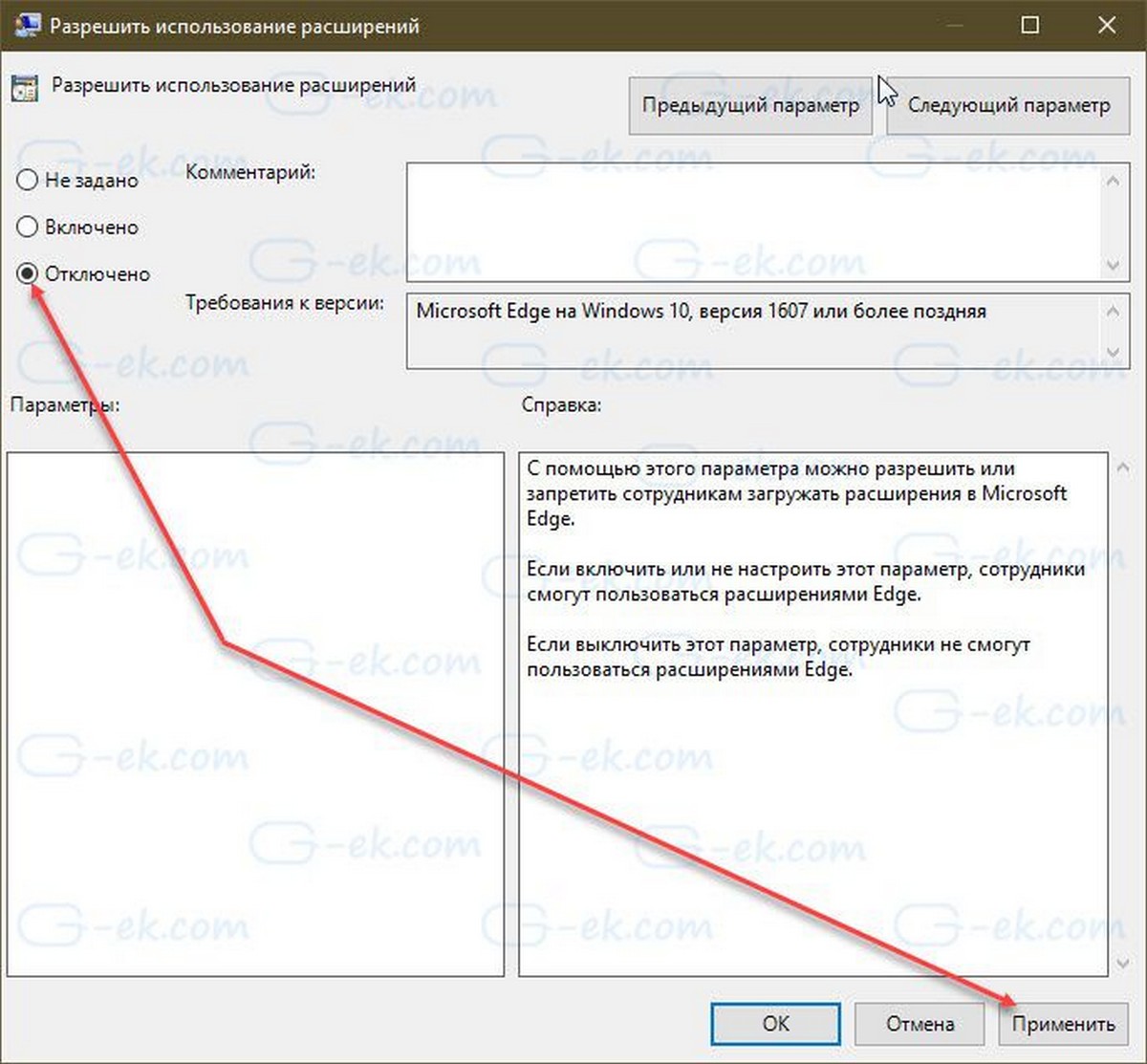
Все!
Способ 2 из 2
Запрет на установку расширений в Edge с помощью редактора реестра
Этот метод работает во всех выпусках Windows 10.
Шаг 1. Откройте редактор реестра, набрав Regedit.exe в поле поиска Пуск / панель задач, а затем нажмите клавишу Enter.
В окне контроля учетных записей пользователей, нажмите кнопку «Да».
Шаг 2. В редакторе реестра перейдите к следующему ключу.
HKEY_LOCAL_MACHINE\SOFTWARE\Policies\Microsoft
Шаг 3. Кликните правой кнопкой мыши на раздел Microsoft, и создайте в нем новый раздел с именем MicrosoftEdge.
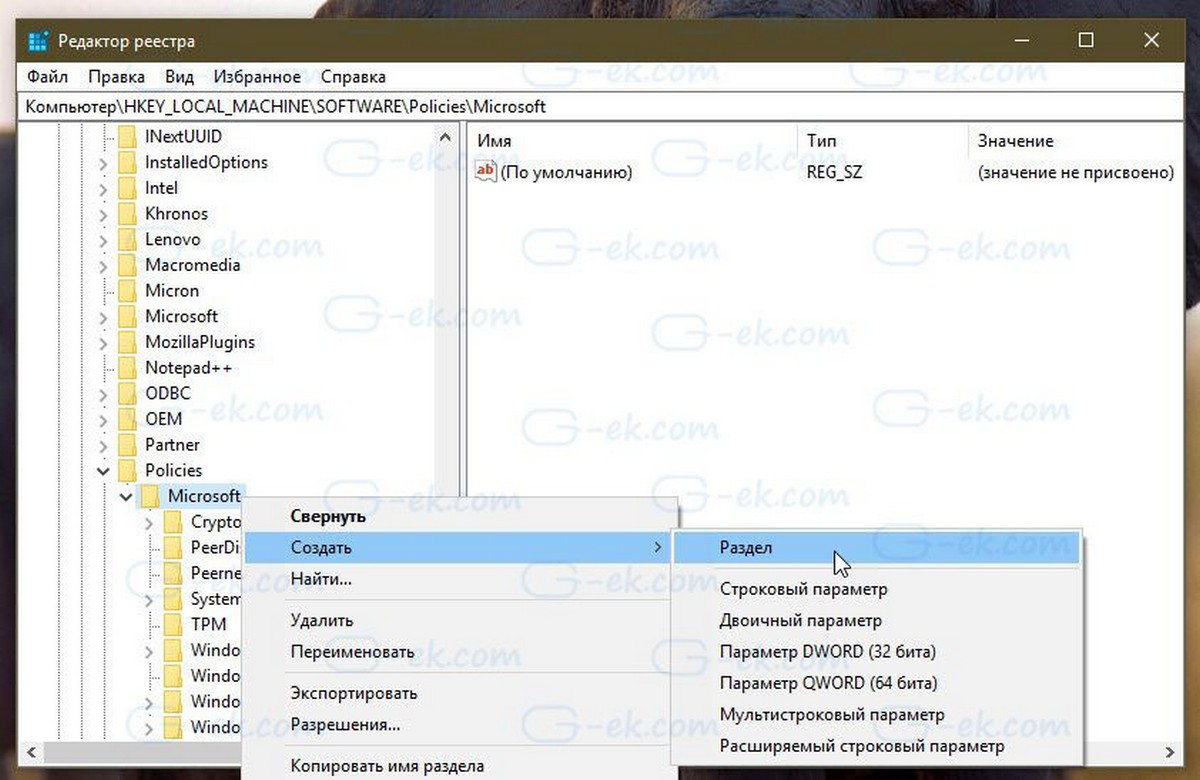
Шаг 4. Кликните правой кнопкой мыши на созданном разделе - MicrosoftEdge, выберите «Создать» , «Раздел». Назовите новый раздел Extensions.
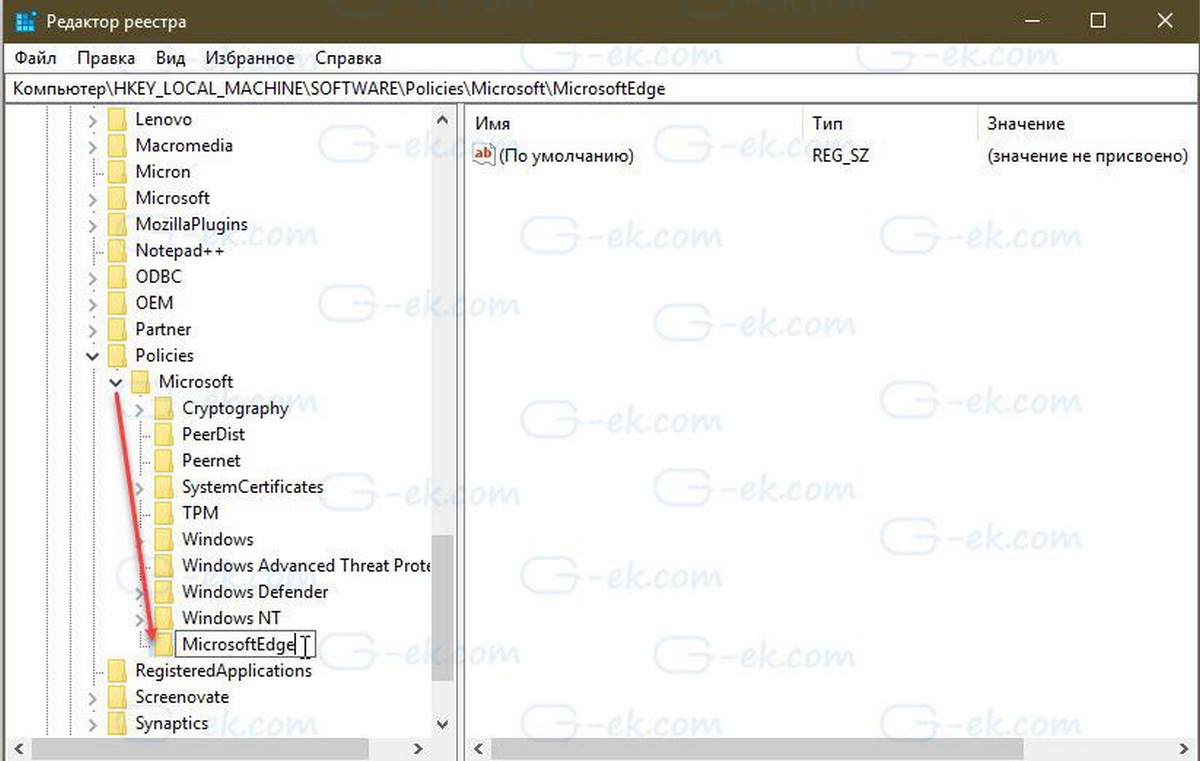
Шаг 5. Выберите раздел Extensions. В правой части окна редактора реестра, кликните правой кнопкой мыши на пустом месте, выберите Создать параметр DWORD (32 бита) с именем ExtensionsEnabled.
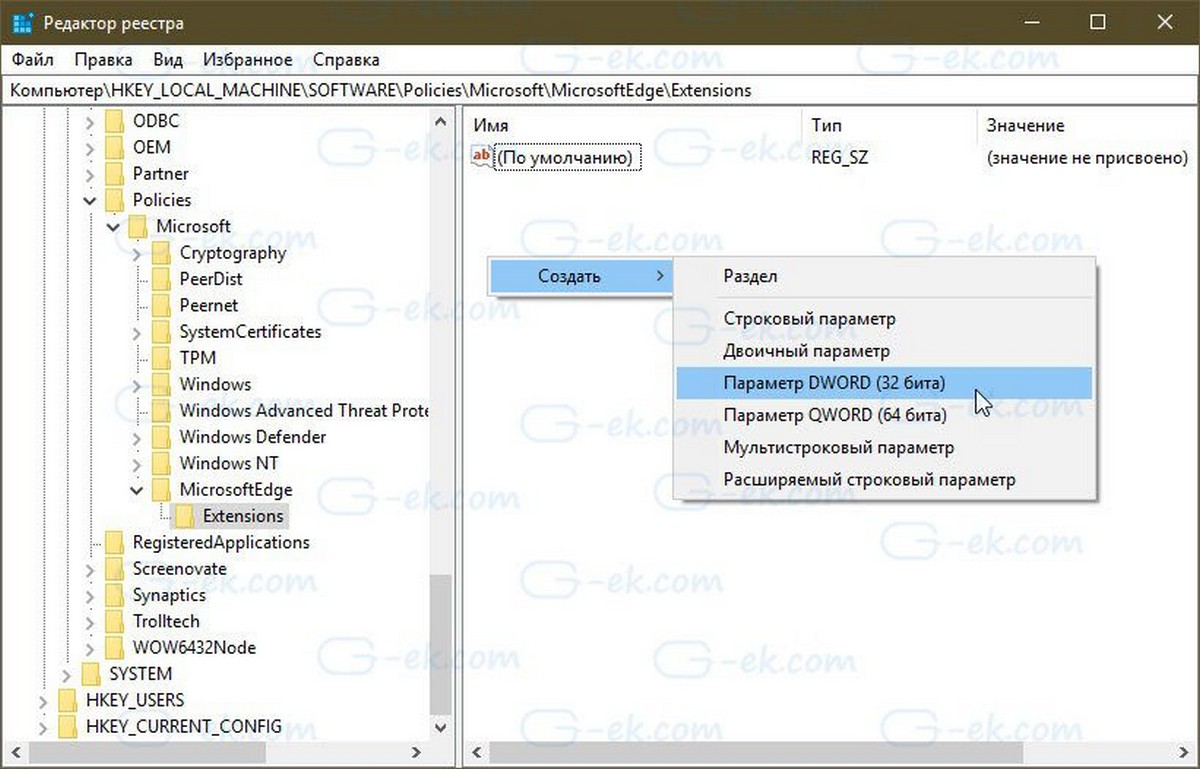
Шаг 6. Наконец, дважды кликните ExtensionsEnabled и установите для него значение 0 (ноль), чтобы запретить установку расширений в браузере Edge.
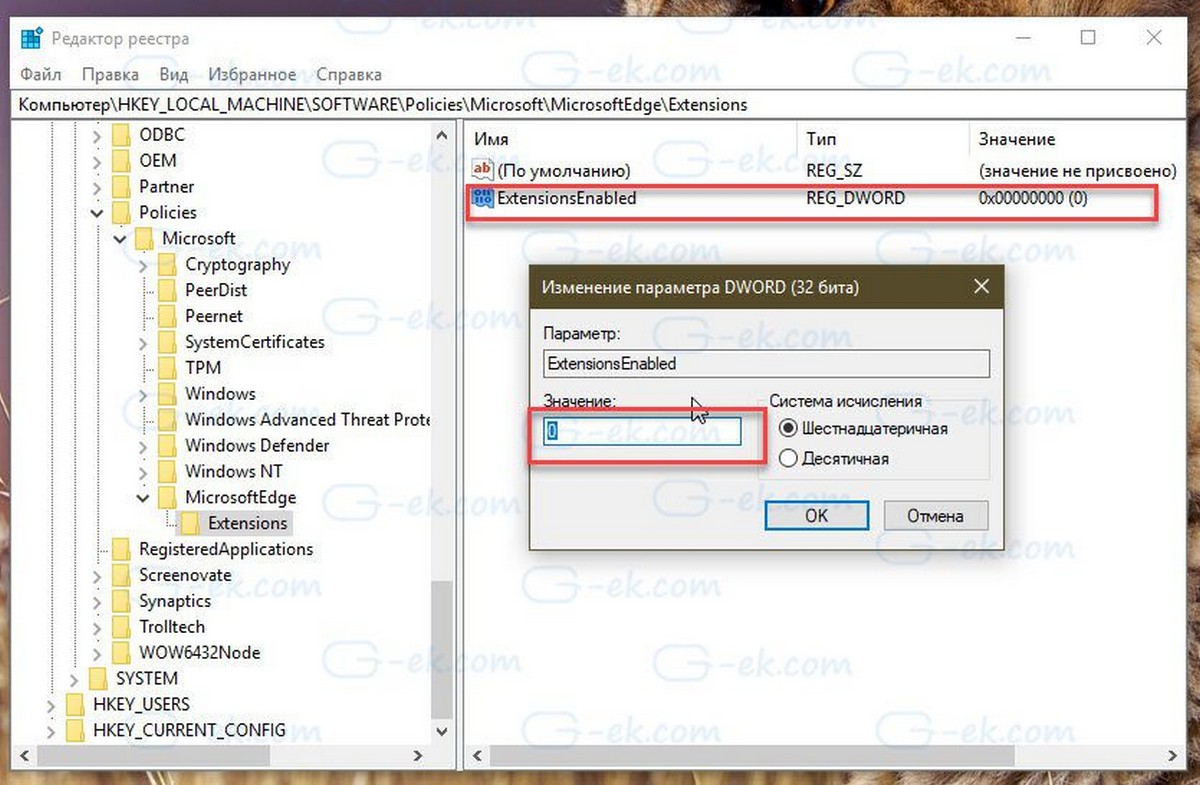
Надеюсь, эта информация пригодится вам!