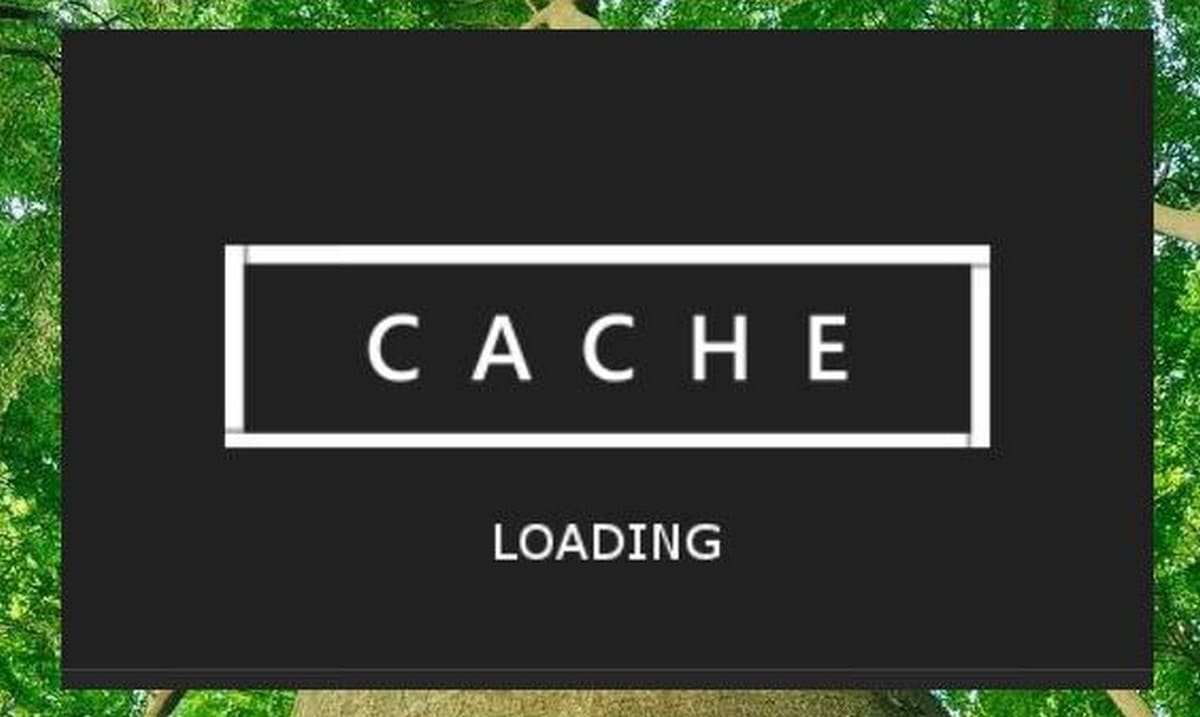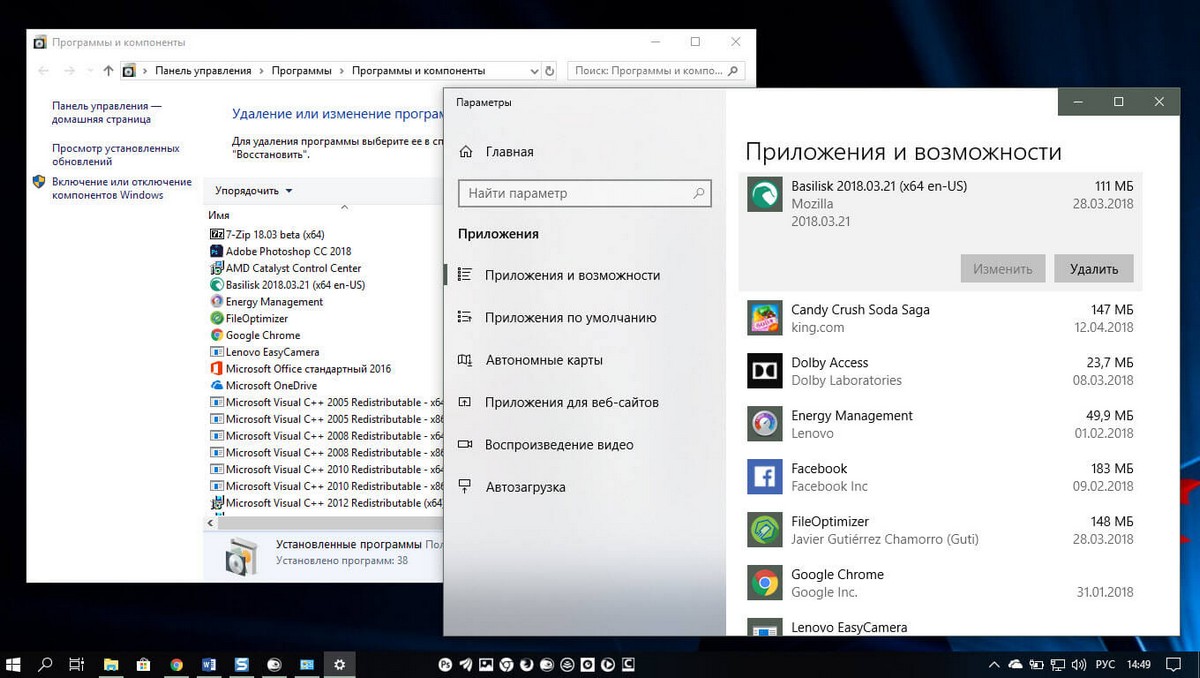В Windows 10 есть функция позволяющая защитить пользовательские файлы от угроз, например программ шантажистов. Вы можете включить защиту для файлов и папок от несанкционированных изменений вредоносными приложениями. Ниже мы рассмотрим как включить и настроить данную функцию.
Защитник Windows - программное обеспечение безопасности по умолчанию в Windows 10 для защиты вашей системы от вирусов, шпионских программ, руткитов и других типов вредоносных программ, включая шифровальщики. Антивирус отлично работает, сохраняя безопасность в Интернете, начиная с Windows 10 Fall Creators Update, Защитник может похвастаться «Контролируемым доступом к папкам», функция позволит упростить защиту ваших данных от вредоносных программ и угроз, таких как вымогатели, шантажисты, ransomware.
Контролируемый доступ к папкам - это новая функция, которая отслеживает изменения, внесенные приложениями в ваши файлы. Если программа или приложение пытается изменить файлы внутри защищенной папки, вы получите уведомление о подозрительной активности.
В этом руководстве вы узнаете, как включить и настроить «Контролируемый доступ к папкам» с помощью Защитника Windows и узнаете, как восстановить файлы в случае атаки.
Включить Контролируемый доступ к папкам в Windows 10
Шаг 1: Откройте Центр безопасности Защитника Windows.
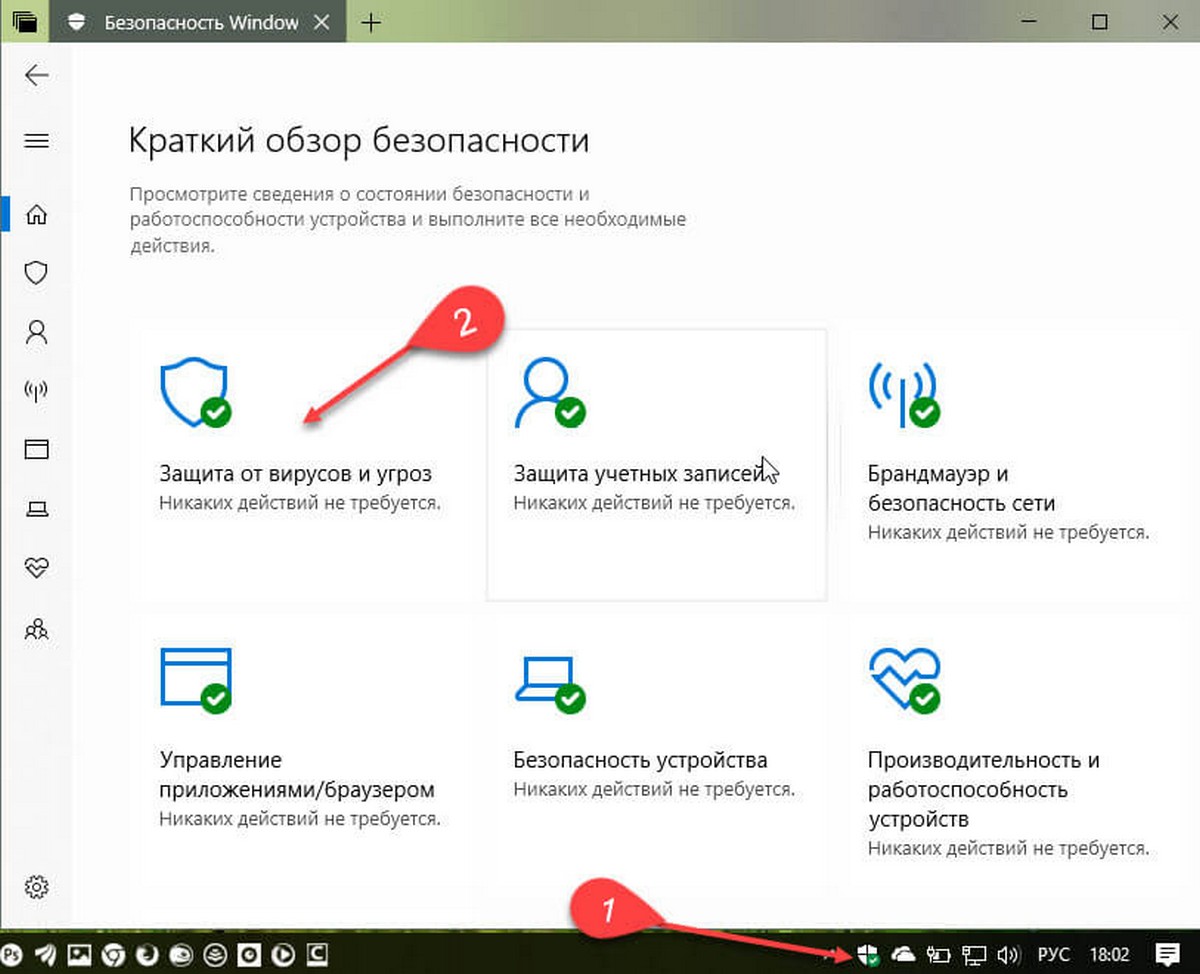
Шаг 2: Нажмите «Защита от вирусов и угроз».
Шаг 3: В разделе «Защита от программ шантажистов» нажмите ссылку Защита Ransomware.
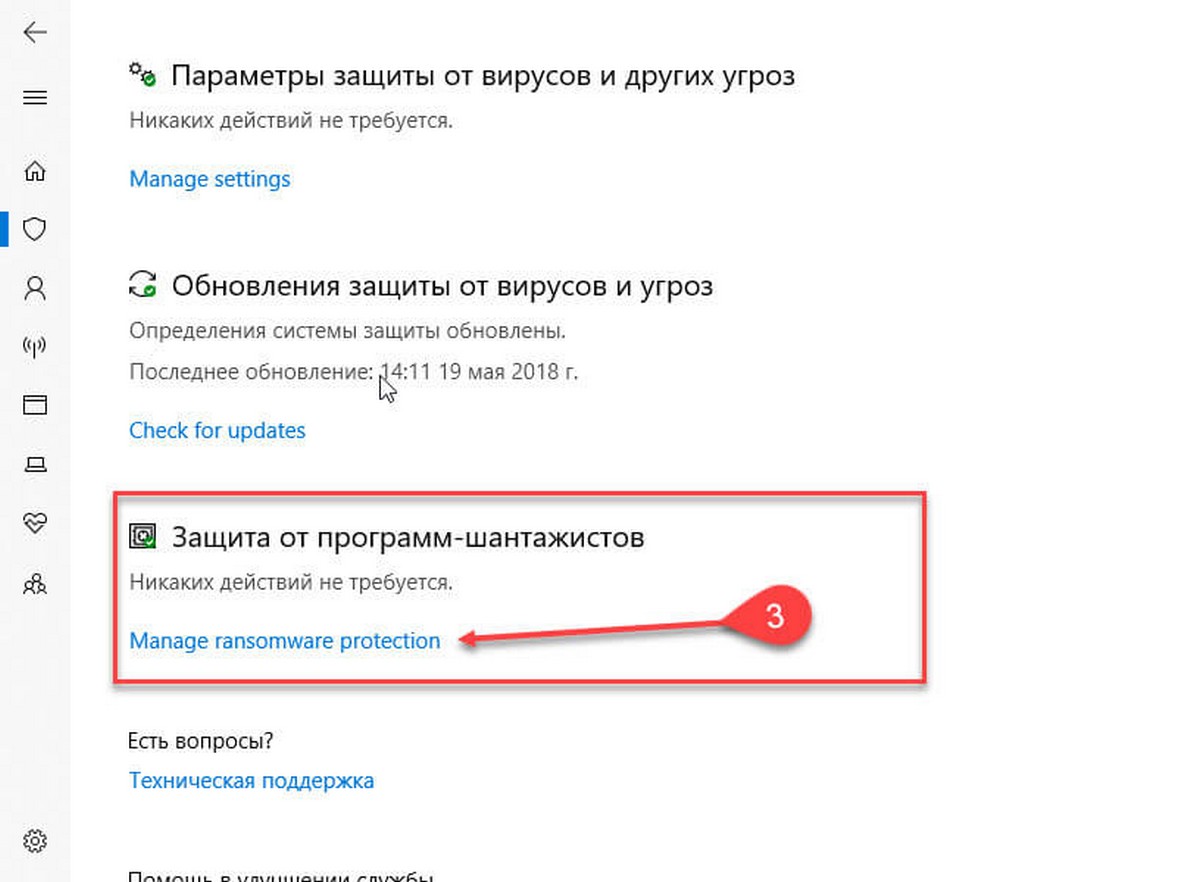
Шаг 4: Передвиньте ползунок переключателя в положение «Вкл.».
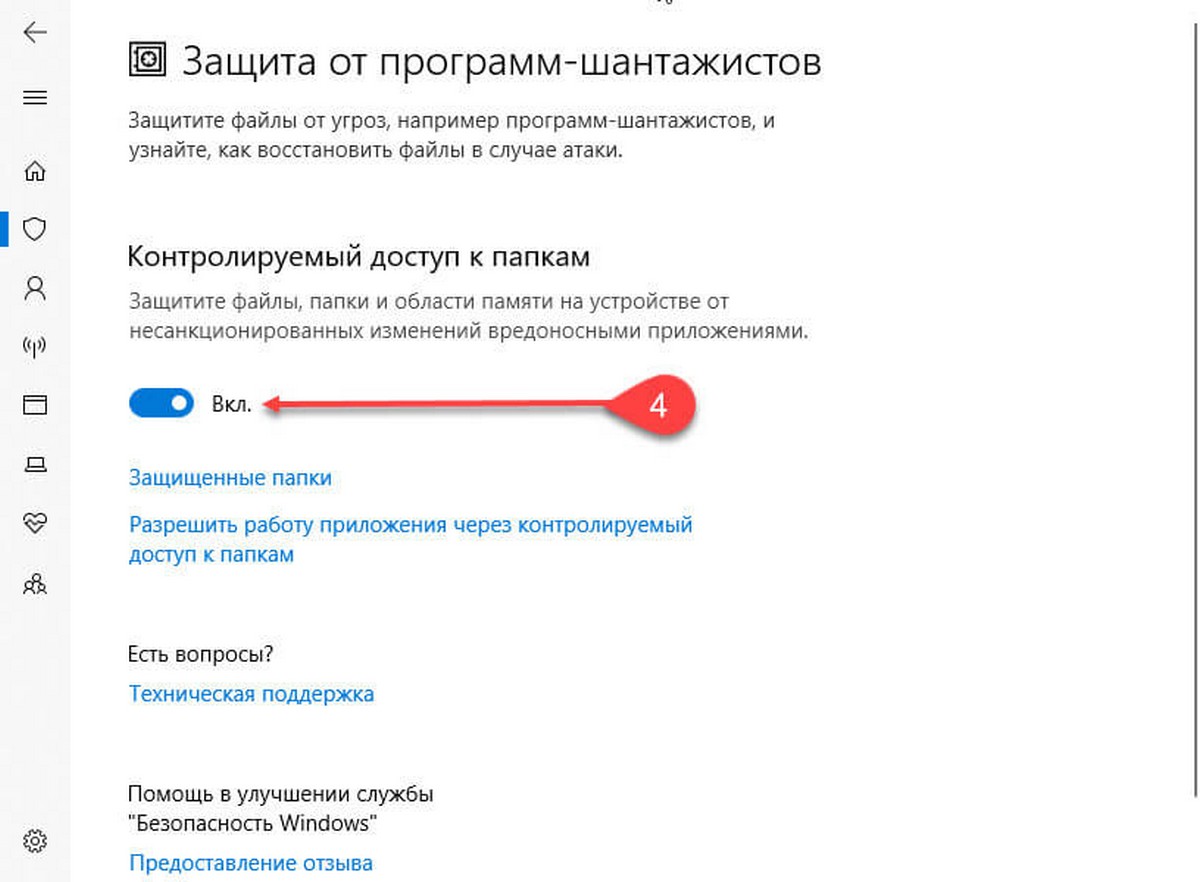
Шаг 5: Подтвердите действия, если появится запрос.
Все, вы включили защиту для пользовательских папок, таких как – «Документы», «Изображения», «Видео», «Музыка», «Рабочий стол» и папки «Избранное».
После того, как вы выполнили эти шаги, Защитник Windows будет, отслеживать изменения, внесенные приложениями в ваши файлы. Если происходит подозрительная активность, вы получите уведомление об этой угрозе.
Как разрешить работу приложений с защищённой папкой в Windows 10.
Эта новая функция безопасности имеет базовое представление о том, каким приложениям разрешено вносить изменения в ваши файлы, иногда приложение, которому вы доверяете, может блокироваться функцией «Контролируемый доступ к папкам». Если это так, вам может потребоваться вручную разрешить доступ конкретного приложения, используя эти шаги.
Шаг 1: Откройте Центр безопасности Защитника Windows.
Шаг 2: Нажмите «Защита от вирусов и угроз».
Шаг 3: В разделе «Защита от программ шантажистов» нажмите ссылку Защита Ransomware.
Шаг 4: Перейдите по ссылке «Разрешить работу приложения через контролируемый доступ к папке».
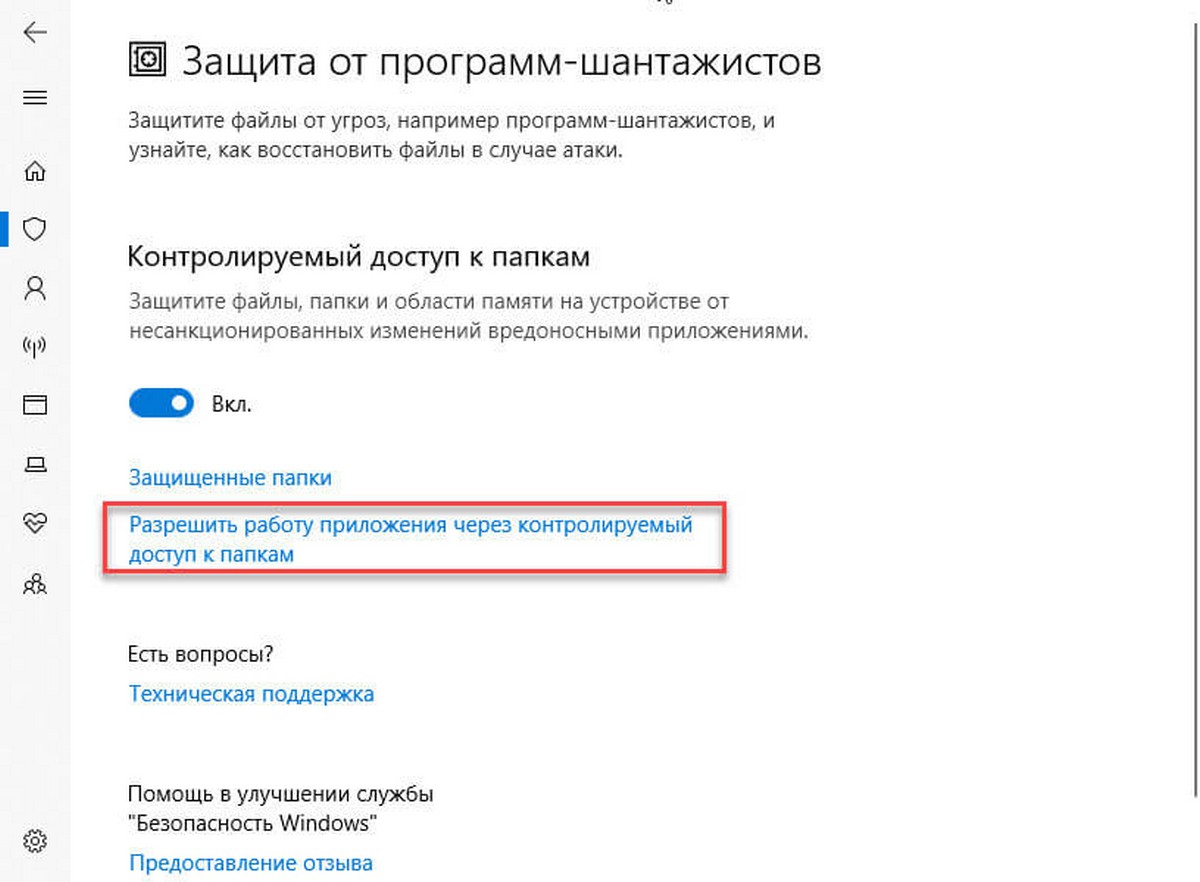
Шаг 5: Нажмите кнопку «Добавление разрешенного приложения», для поиска нужного приложения.
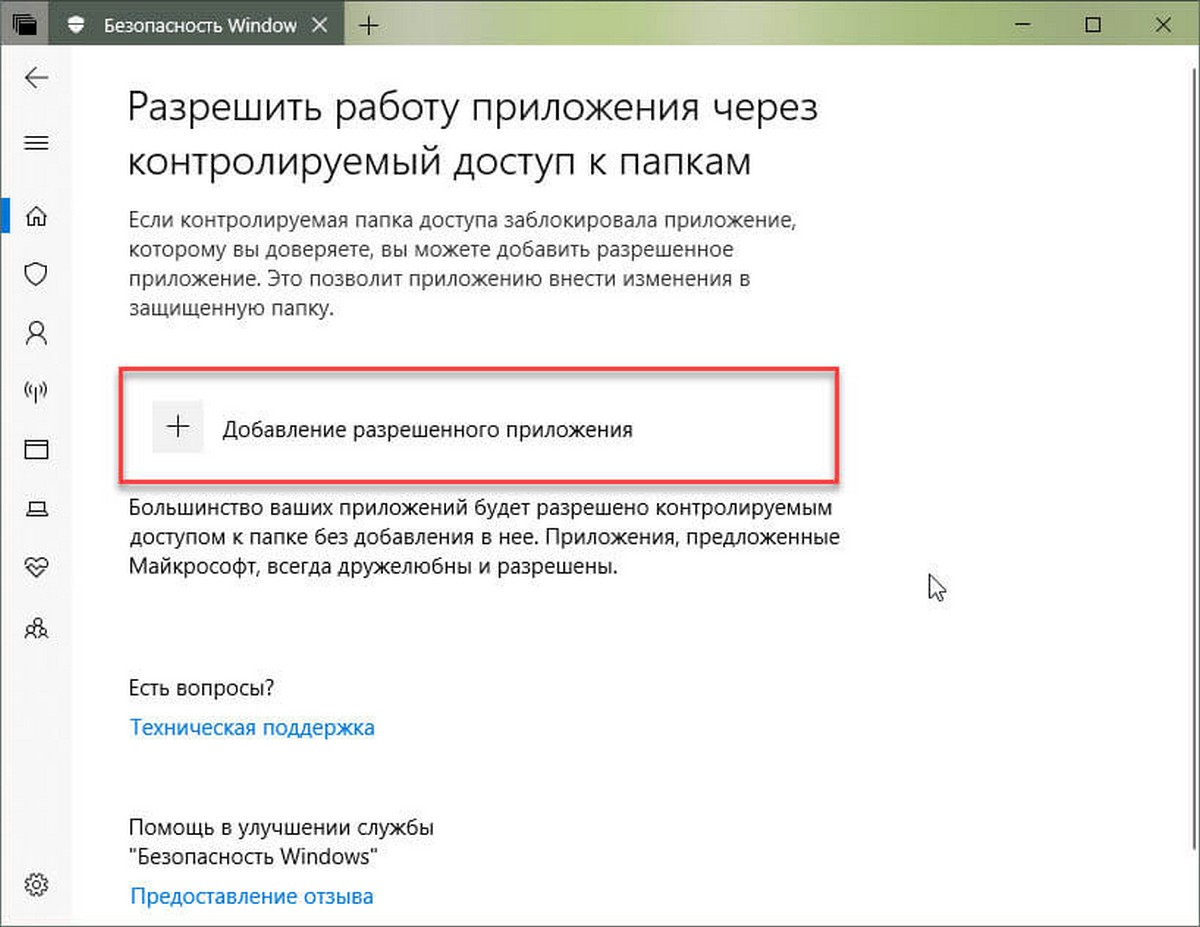
Как защитить другие папки от угроз в Windows 10
По умолчанию Контролируемый доступ, защищает стандартные пользовательские папки «Документы», «Изображения», и Др. Вы не можете удалить эти папки из списка, но, можете включить в список дополнительные папки для защиты данных от шифровальщиков и других вредоносных программ.
Шаг 1: Откройте Центр безопасности Защитника Windows.
Шаг 2: Нажмите «Защита от вирусов и угроз».
Шаг 3: В разделе «Защита от программ шантажистов» нажмите ссылку Защита Ransomware.
Шаг 4: Нажмите ссылку «Защищённые файлы».
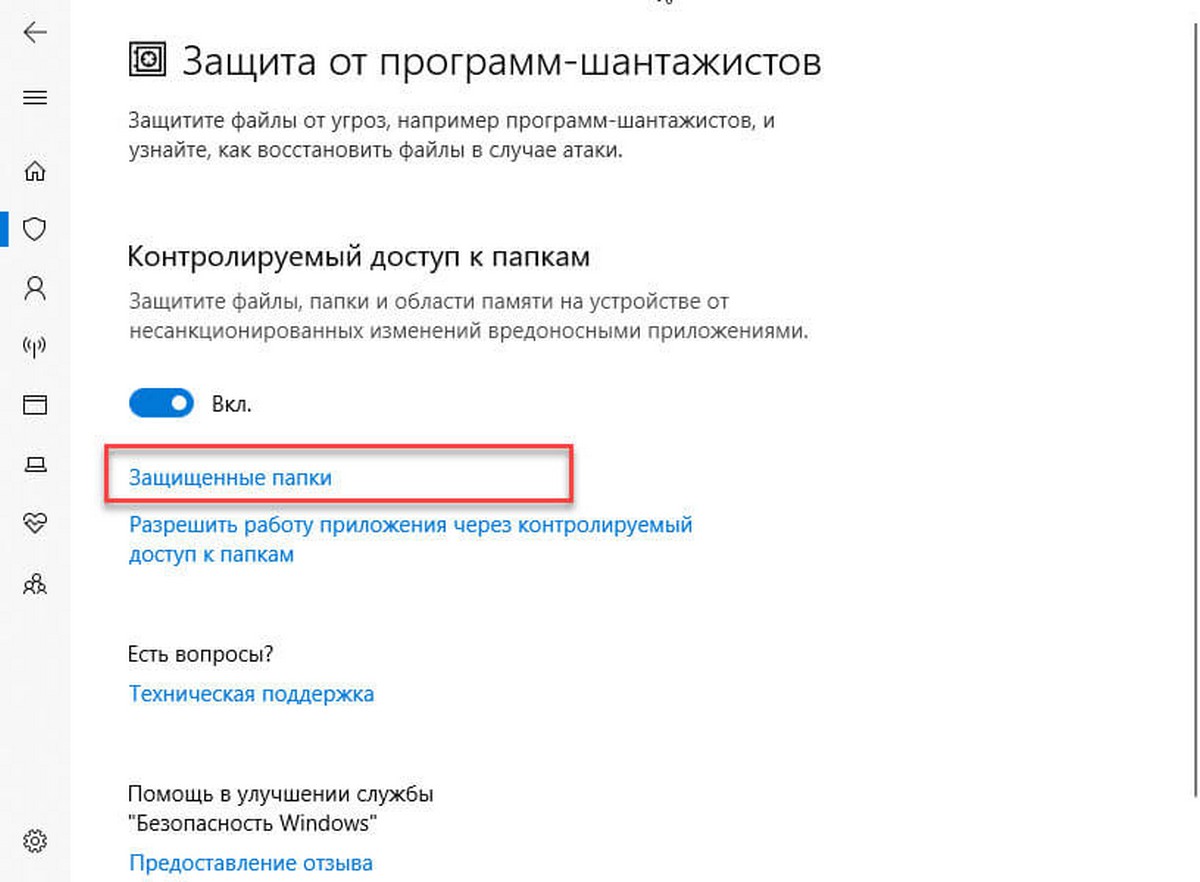
Шаг 5: Чтобы найти и включить папки, которые вы хотите защитить, нажмите кнопку «Добавить защищенную папку».
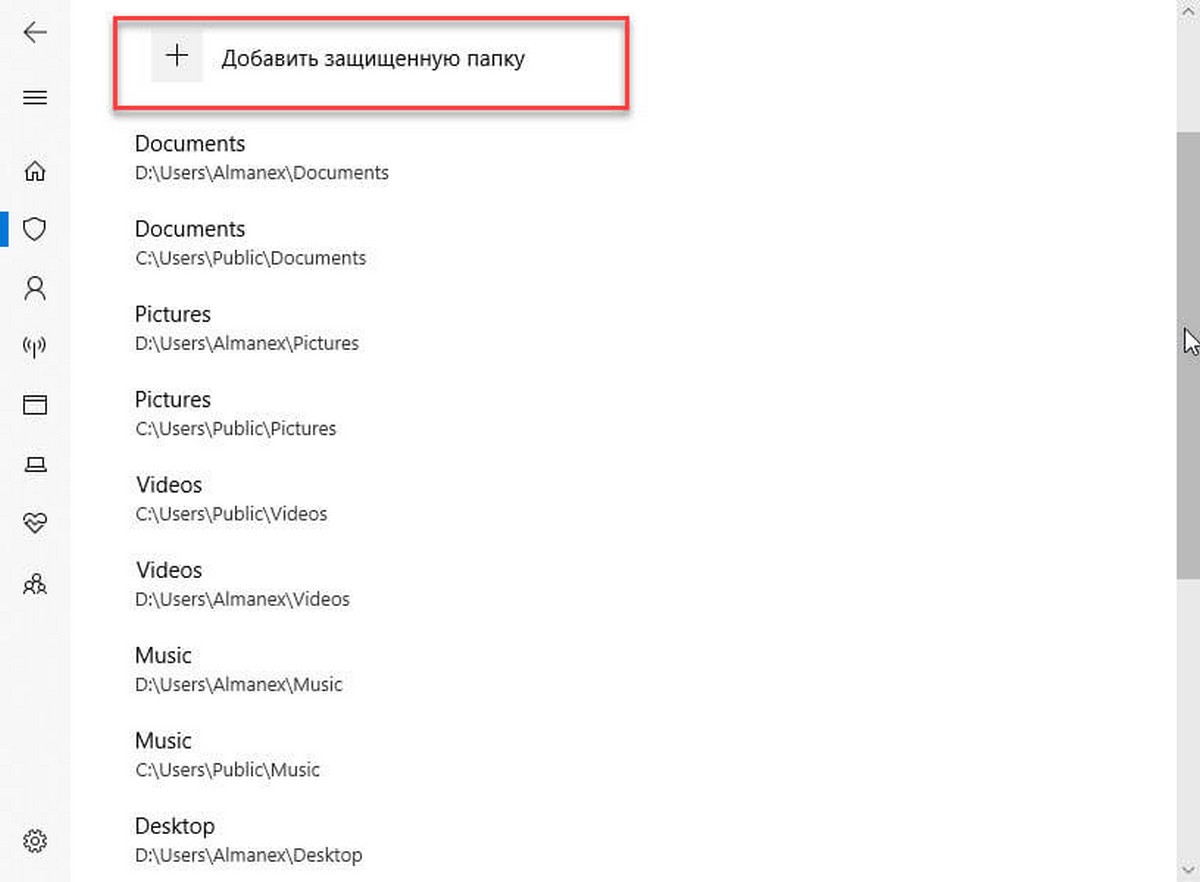
Если вы не можете найти новую функцию защиты от вредоносных программ в Центре безопасности Защитника Windows, возможно, это связано с тем, что вы не установили Апрельское обновление Windows 10.
Все!