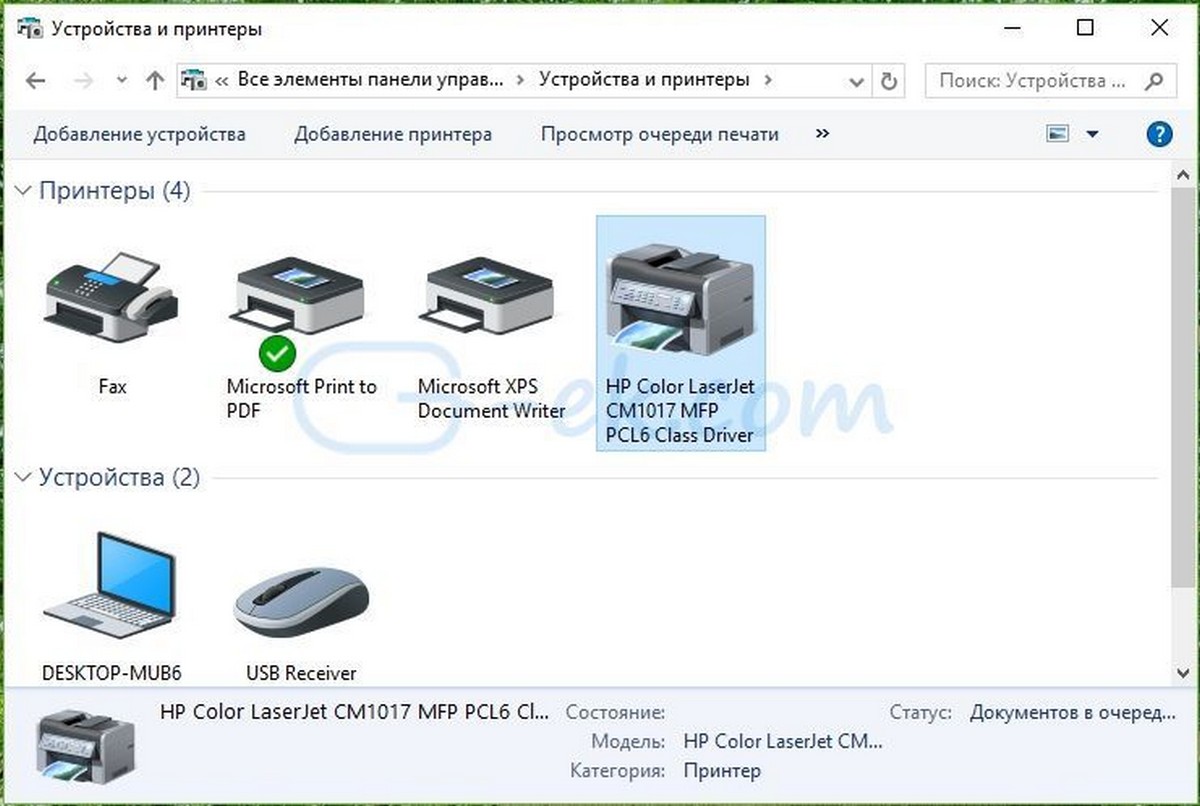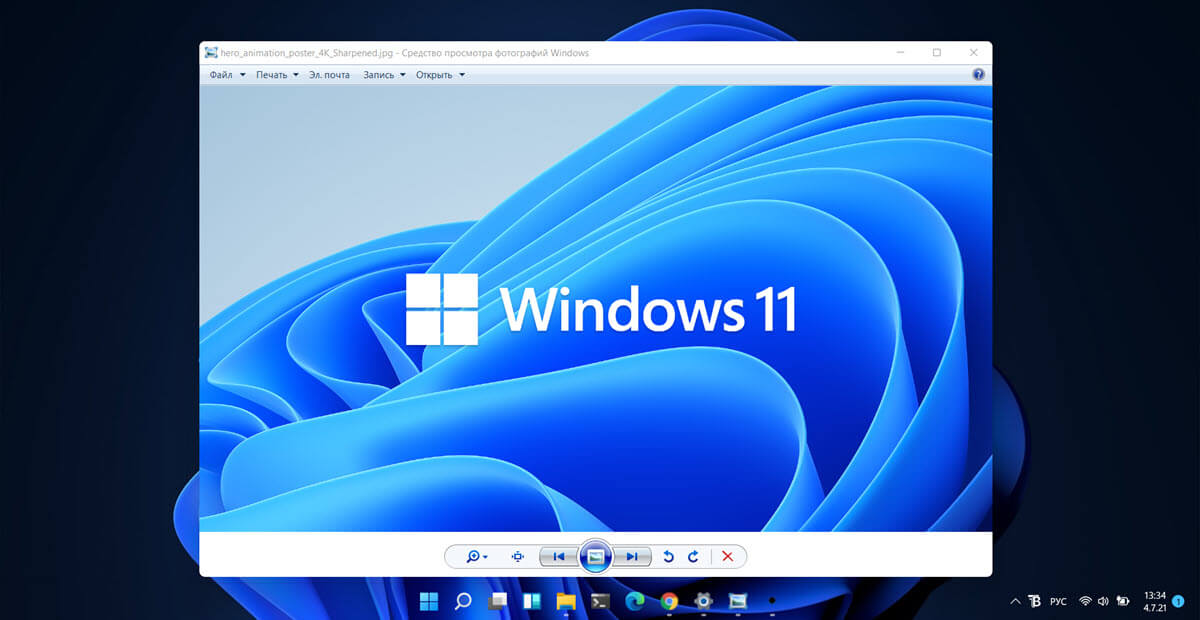Многие пользователи Windows 11 предпочитают для работы с ОС графический интерфейс, но командная строка предоставляет непревзойденный контроль над системой. Освоив несколько основных команд, вы сможете быстрее перемещаться по файловой системе, диагностировать проблемы и эффективно выполнять административные задачи, экономя свое время и усилия.
Прежде чем мы перейдем к командам, давайте разберемся с некоторыми терминами:
- Командная строка – текстовый интерфейс для взаимодействия с операционной системой, в отличие от графического. Вы вводите команды, и система их выполняет.
- Каталог (папка) – место хранения файлов и других папок.
cd(сменить каталог) помогает перемещаться между ними. - Путь – это маршрут к файлу или папке в файловой системе. Например:
C:\Users\YourName\Documents. - Корневой каталог — это основание файловой системы, обычно диск
C:\. - Атрибуты файла — свойства файла, например, «скрытый», «только для чтения» или «системный».
- IP-адрес — уникальный адрес компьютера в сети.
- DNS-сервер — сервер, преобразующий доменные имена (например, google.com) в IP-адреса.
- Пакет – небольшой блок данных, отправляемый по сети.
- PID (Идентификатор процесса) – уникальный номер, присвоенный каждому выполняющемуся процессу.
- Модуль (DLL) — это библиотека программного кода, которую используют другие программы.
- Служба — программа, как правило работающая в фоновом режиме, без прямого взаимодействия с пользователем.
Для использования команд, откройте «Командную строку» Windows, это можно легко сделать нажав сочетание клавиш Win+R , в диалоговом окне «Выполнить» введите cmd и нажмите «ОК», или запустите приложение «Windows Terminal», а затем откройте вкладку «Командная строка».
-
cd (Сменить каталог)
Команда
cdпозволяет перемещаться между папками.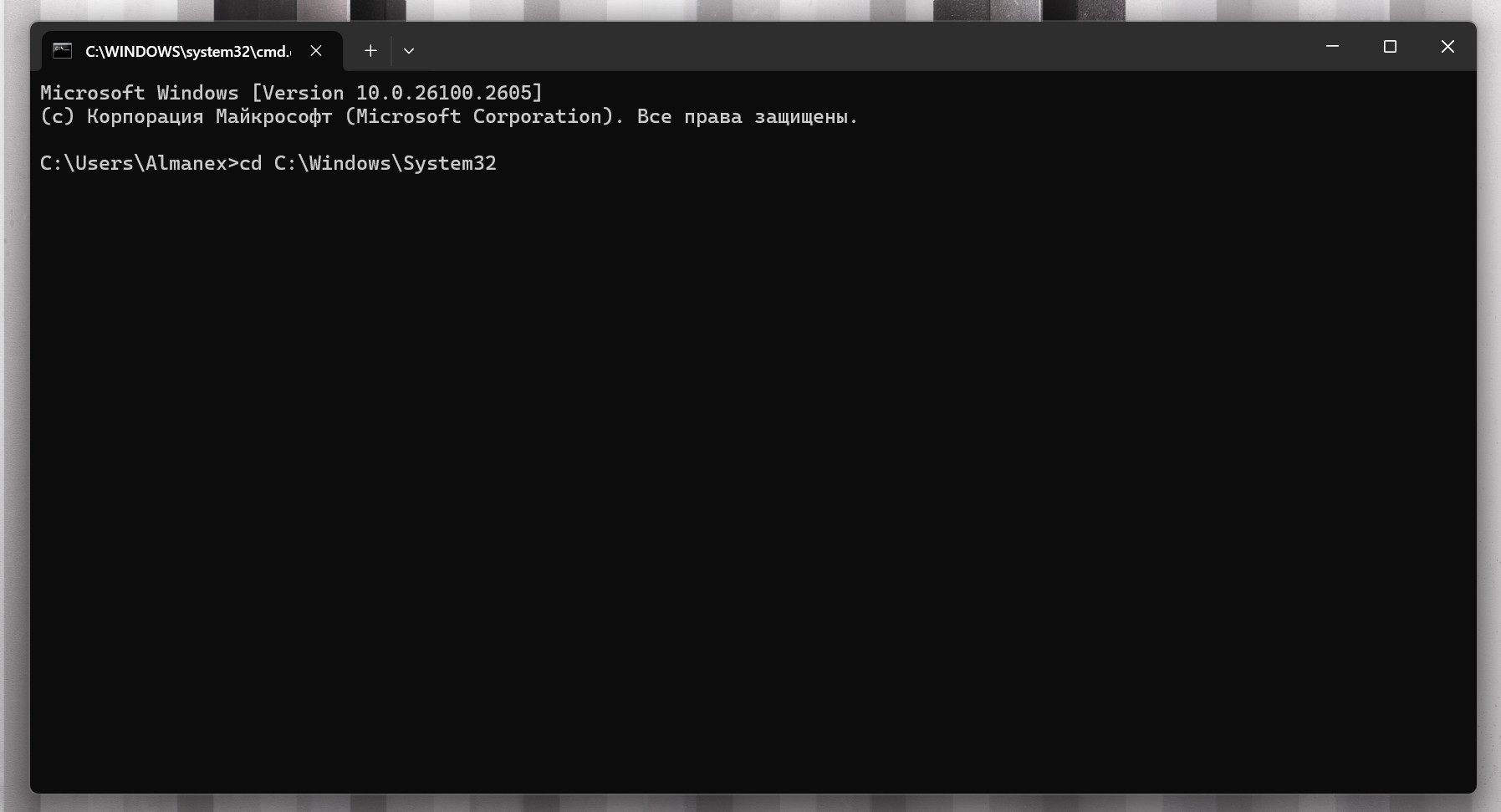
- Пример:
cd C:\Users\YourName– переходит в папку вашей учетной записи. cd ..– перемещает вас на один уровень вверх.cd \– перемещает вас в корневой каталог текущего диска.cd /– (в некоторых системах) также переводит вас в корневой каталог.
- Пример:
-
dir (Каталог)
Команда
dirпоказывает содержимое текущего каталога.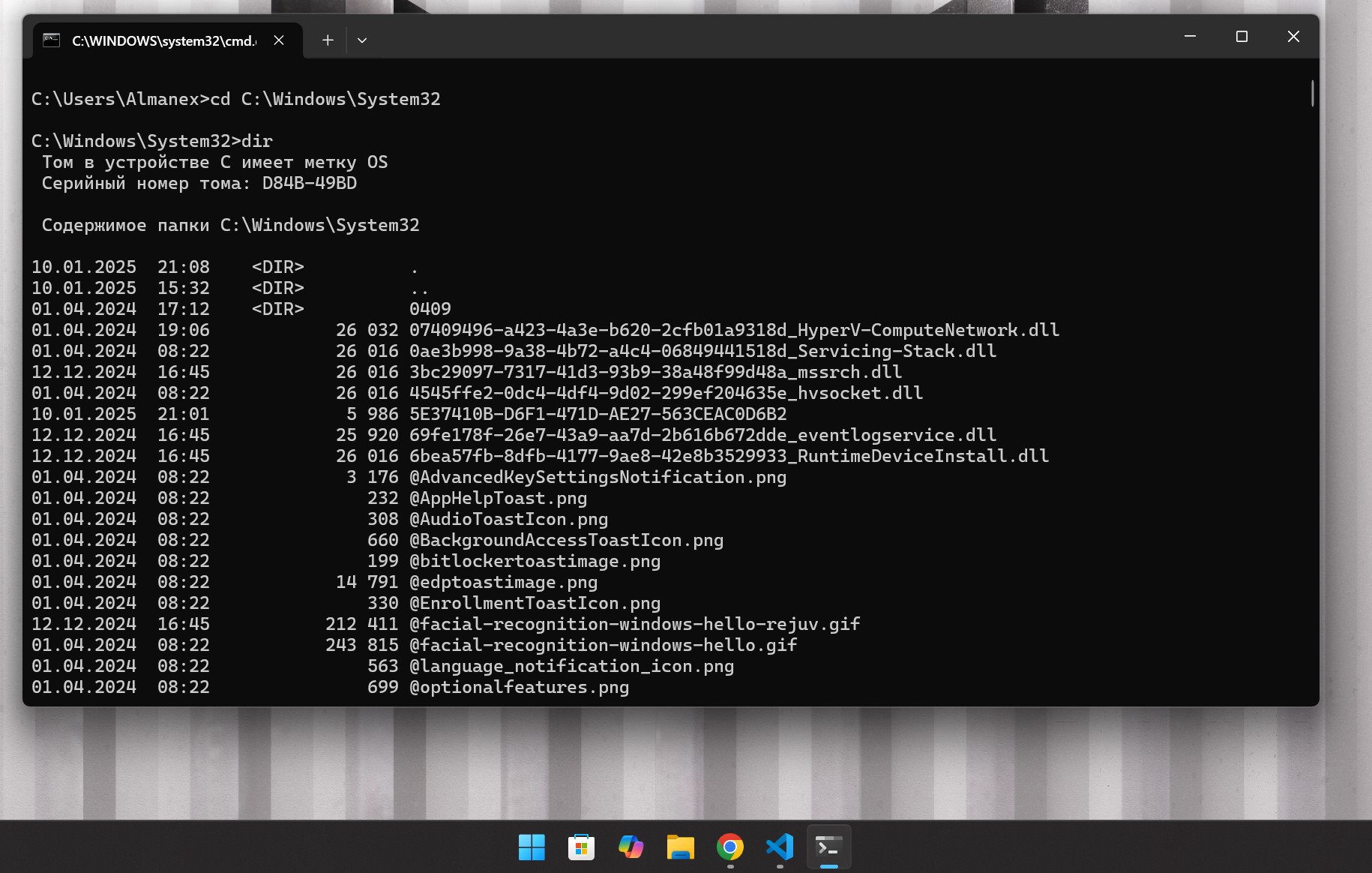
- Пример:
dir– выводит список содержимого текущего каталога. dir /P– выводит список содержимого с паузами после каждого заполнения экрана.dir /AH– показывает все скрытые файлы.
Особые случаи:
/P: Приостанавливает вывод после каждого заполнения экрана./W: Отображает вывод в широком формате./A: Отображает файлы с определенными атрибутами. Например:/A:Dпоказывает только каталоги./A:Hпоказывает скрытые файлы./A:Rпоказывает файлы только для чтения./A:Sотображает системные файлы.
/O: Сортирует вывод. Например:/O:Nсортирует по имени (в алфавитном порядке)./O:Dсортирует по дате/времени./O:Sсортирует по размеру.
/S: Отображает список всех файлов и подкаталогов.
- Пример:
-
mkdir (Создать каталог)
Команда
mkdirсоздает новые каталоги/папки.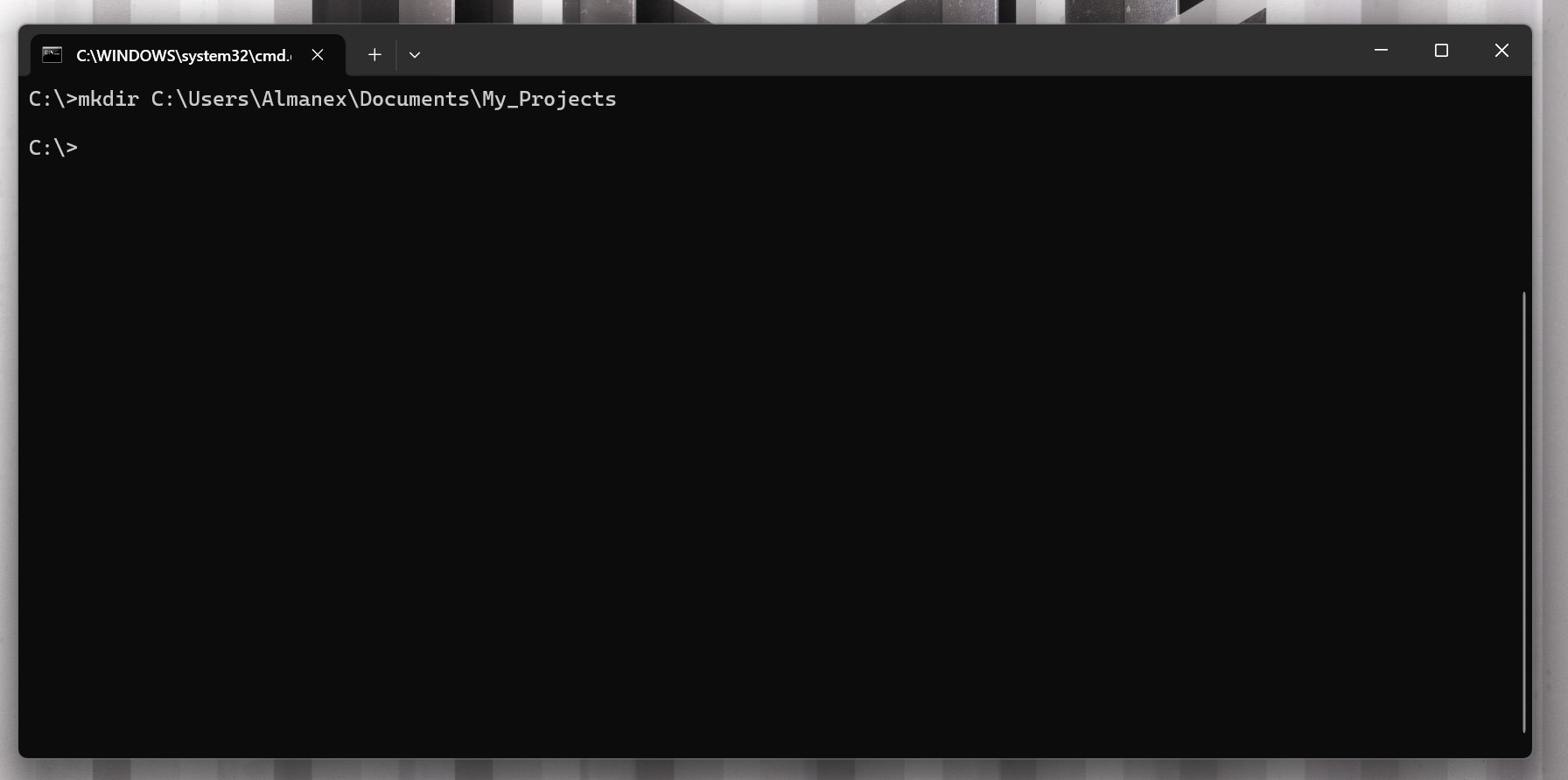
- Пример:
mkdir «My_Projects»– создает папку «My_Projects» в текущем каталоге. - Пример:
mkdir «C:\Users\YourName\Documents\My_Projects»– создает папку «My_Projects» в папке «Documents».
- Пример:
-
rmdir (Удалить каталог)
Команда
rmdirудаляет пустые каталоги.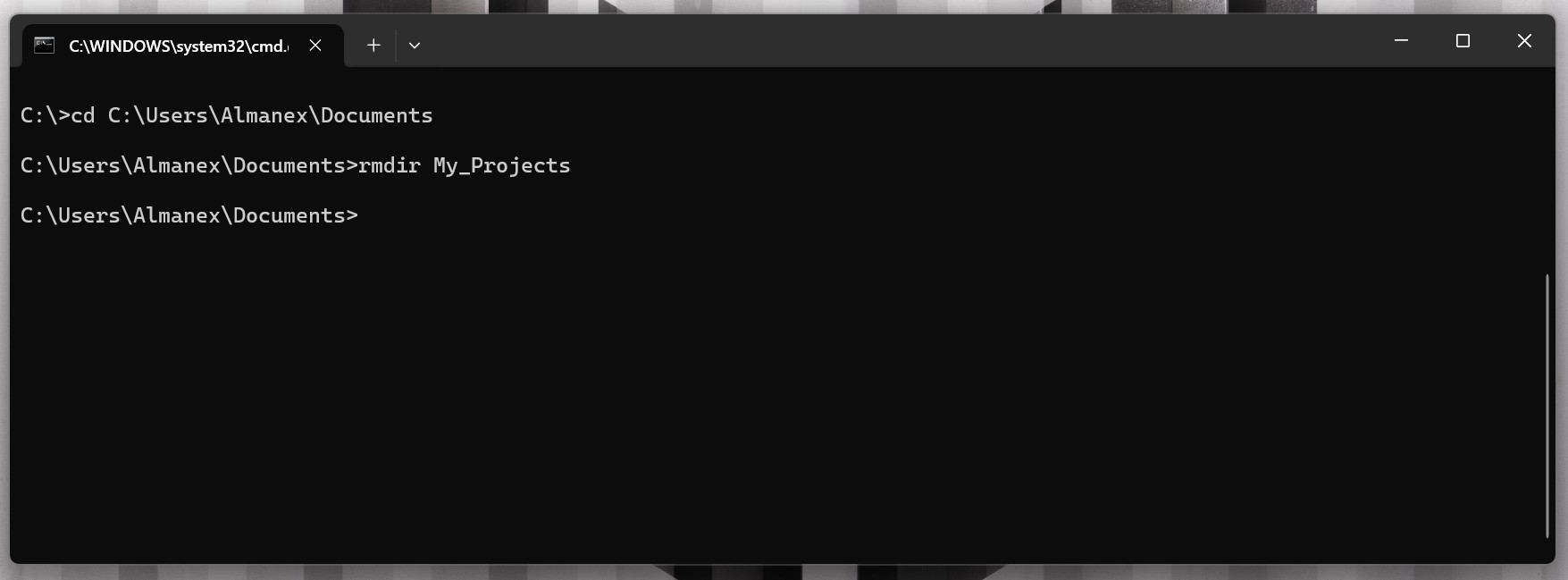
- Пример:
rmdir «My_Projects»– удаляет папку «My_Projects», если она пуста. - Пример:
rd /s /q «My_Projects»– удаляет папку «My_Projects» и ее содержимое. Внимание: Используйте с осторожностью!
- Пример:
-
copy (Копировать)
Команда
copyкопирует файлы из одного места в другое.- Пример:
copy file1.txt C:\Backup– копируетfile1.txtв папкуC:\Backup. - Пример:
copy *.jpg C:\Backup– копирует все файлы.jpgв папкуC:\Backup. - Пример:
copy D:\My_Files\Report.docx C:\Users\YourName\Documents– копирует файлReport.docx. - Пример:
copy file1.txt C:\Backup /Y– копирует, перезаписывая существующие файлы.
- Пример:
-
del (Удалить)
Команда
delудаляет файлы.- Пример:
del file1.txt– удаляетfile1.txt. - Пример:
del *.jpg– удаляет все файлы.jpg. - Пример:
del *.jpg /f– принудительно удаляет файлы «только для чтения».
Внимание: Файлы удаляются безвозвратно, минуя Корзину.
- Пример:
-
ren (Переименовать)
Команда
renпереименовывает файлы или папки.- Пример:
ren old_file.txt new_file.txt– переименовываетold_file.txtвnew_file.txt. - Пример:
ren «old_folder» «new_folder»– переименовывает папкуold_folderвnew_folder.
- Пример:
-
cls (Очистить экран)
Команда
clsочищает содержимое экрана.Пример:
cls -
ipconfig (Конфигурация интернет-протокола)
Команда
ipconfigпоказывает информацию о сетевых подключениях.- Пример:
ipconfig– выводит основную сетевую информацию. - Пример:
ipconfig /all– выводит более подробную информацию. - Пример:
ipconfig /release– освобождает текущий IP-адрес. - Пример:
ipconfig /renew– запрашивает новый IP-адрес. - Пример:
ipconfig /flushdns– очищает кэш DNS.
Обычно, для обновления конфигурации сети используйте последовательность:
ipconfig /release, а затемipconfig /renew. - Пример:
-
ping
Команда
pingпроверяет сетевое подключение к указанному адресу.- Пример:
ping google.com– проверяет подключение к google.com. - Пример:
ping 8.8.8.8– проверяет подключение к публичному DNS-серверу Google.
Успешный
pingпоказывает время отклика, а неудачный — сообщение «Превышен интервал ожидания для запроса». - Пример:
-
tracert (Трассировка маршрута)
Команда
tracertпоказывает путь, который проходят пакеты данных до места назначения.- Пример:
tracert google.com– отслеживает маршрут к серверам Google.
- Пример:
-
shutdown (Выключение)
Команда
shutdownуправляет выключением и перезапуском компьютера.shutdown /s– немедленно выключает компьютер.shutdown /s /t 60– выключает компьютер через 60 секунд.shutdown /r– немедленно перезагружает компьютер.shutdown /r /t 30– перезагружает компьютер через 30 секунд.shutdown /L– выходит из текущей учетной записи.shutdown /a– отменяет ожидающее выключение или перезагрузку.
-
tasklist (Список задач)
Команда
tasklistотображает список активных процессов.- Пример:
tasklist– показывает список процессов с основными данными. - Пример:
tasklist /V– показывает список процессов с подробными данными. - Пример:
tasklist /M ИМЯ-МОДУЛЯ– показывает процессы, использующие указанный модуль (например, DLL). - Пример:
tasklist /SVC– показывает службы, размещенные в каждом процессе. - Пример:
tasklist /FI ФИЛЬТР– фильтрует вывод по критериям.
- Пример:
-
taskkill (Завершить задачу)
Команда
taskkillзавершает выполняющиеся процессы.- Пример:
taskkill /IM notepad.exe– завершает процесс «notepad.exe». - Пример:
taskkill /PID 1237– завершает процесс с PID 1237. - Пример:
taskkill /F /IM explorer.exe– принудительно завершает процесс «explorer.exe».
- Пример:
-
chkdsk (Проверка диска)
Команда
chkdskпроверяет диск на наличие ошибок и поврежденных секторов.- Пример:
chkdsk C: /f– проверяет дискC:и исправляет ошибки. - Пример:
chkdsk C: /r– проверяет дискC:, исправляет ошибки и восстанавливает данные. - Пример:
chkdsk C: /x– отключает диск перед запуском проверки.
Проверка диска, особенно с параметром
/r, может занять значительное время. - Пример:
-
sfc /scannow (Проверка системных файлов)
Команда
sfc /scannowсканирует и восстанавливает поврежденные системные файлы.Пример:
sfc /scannow -
help (Справка)
Команда
helpпредоставляет информацию о других командах.- Пример:
help dir– показывает справку по командеdir. - Пример:
help– показывает список доступных команд.
- Пример:
-
exit (Выход)
Команда
exitзакрывает текущее окно командной строки.Пример:
exit -
winget (Диспетчер пакетов Windows)
Команда
wingetупрощает установку, обновление и управление приложениями.- Пример:
winget search firefox– ищет приложения, соответствующие запросу «firefox». - Пример:
winget install «Mozilla Firefox»– устанавливает браузер Mozilla Firefox. - Пример:
winget upgrade «Mozilla Firefox»– обновляет браузер Mozilla Firefox. - Пример:
winget uninstall «Mozilla Firefox»– удаляет браузер Mozilla Firefox.
- Пример:
-
sudo (Выполнить от имени суперпользователя)
Команда
sudoпозволяет запускать команды от имени администратора.Пример:
sudo del file.txtПримечание: Эта функция по умолчанию отключена. Для ее включения нужно перейти в Параметры > Система > Для разработчиков и активировать переключатель «Включить sudo».
Командная строка Windows 11 – мощный инструмент, который открывает расширенные возможности управления вашей системой. Используя эти 20 основных команд, вы сможете эффективнее работать, диагностировать проблемы и выполнять различные задачи с большей гибкостью. Помните, что практика – ключ к успеху. Экспериментируйте с командами, и вы быстро станете уверенным пользователем командной строки.