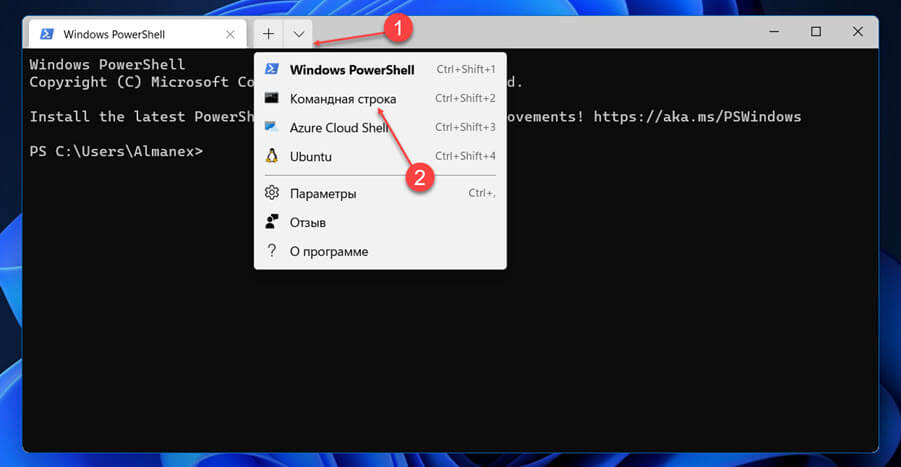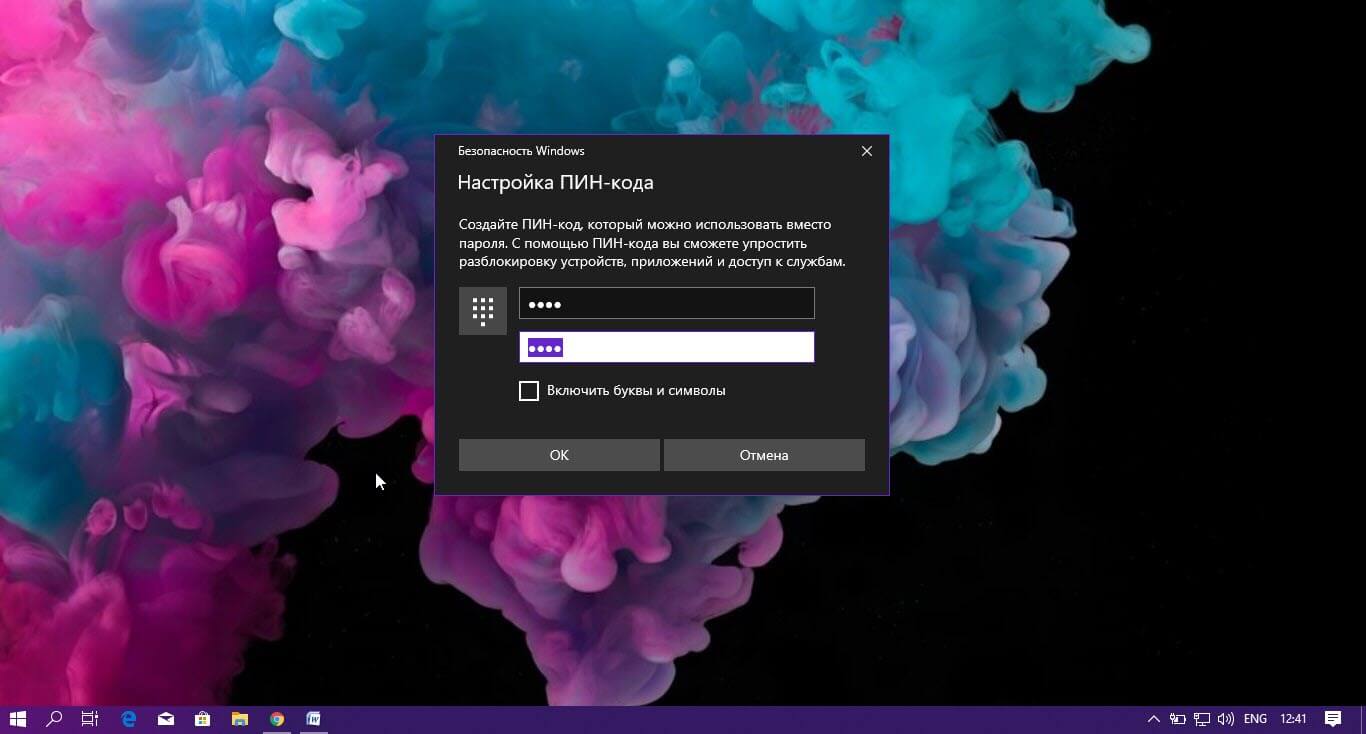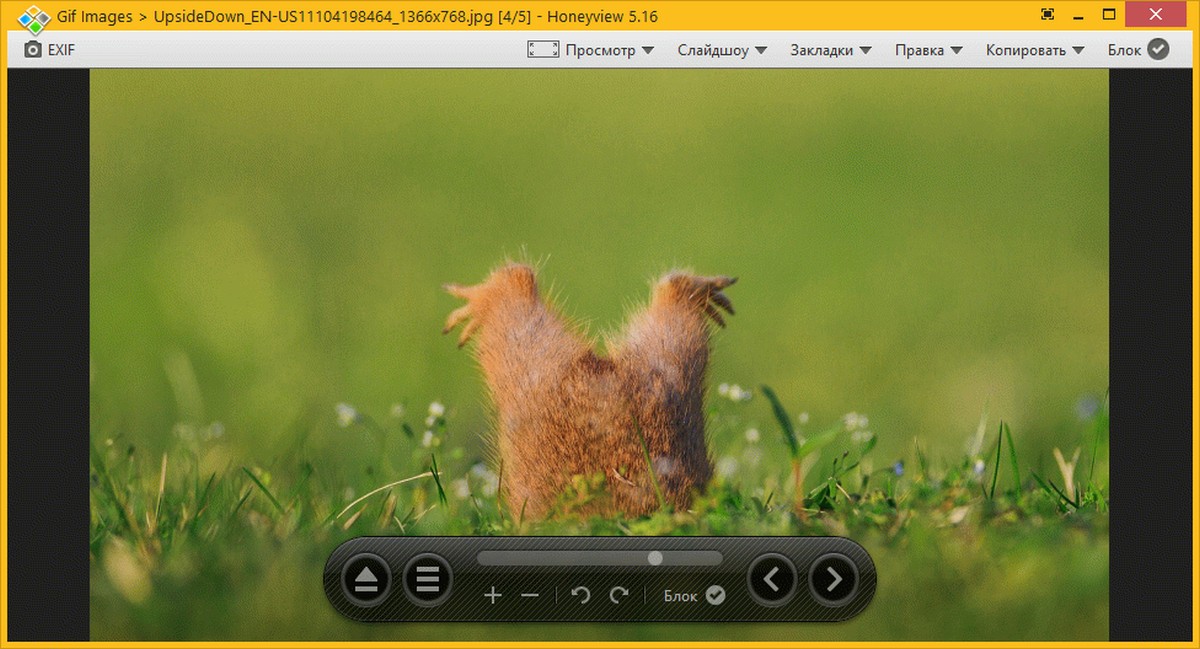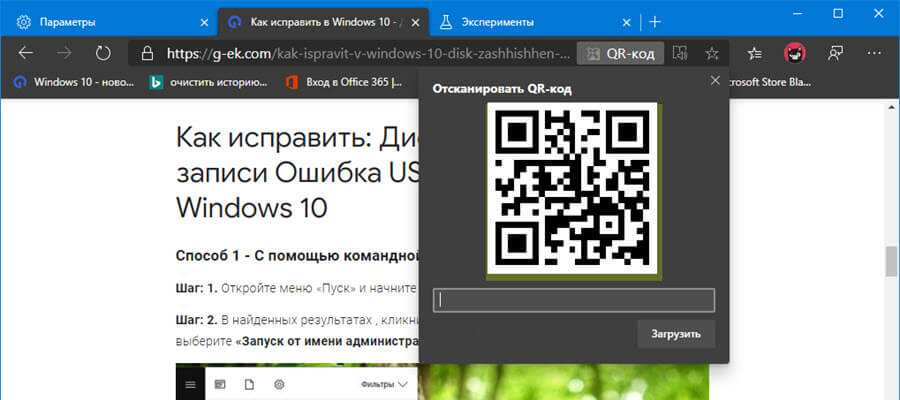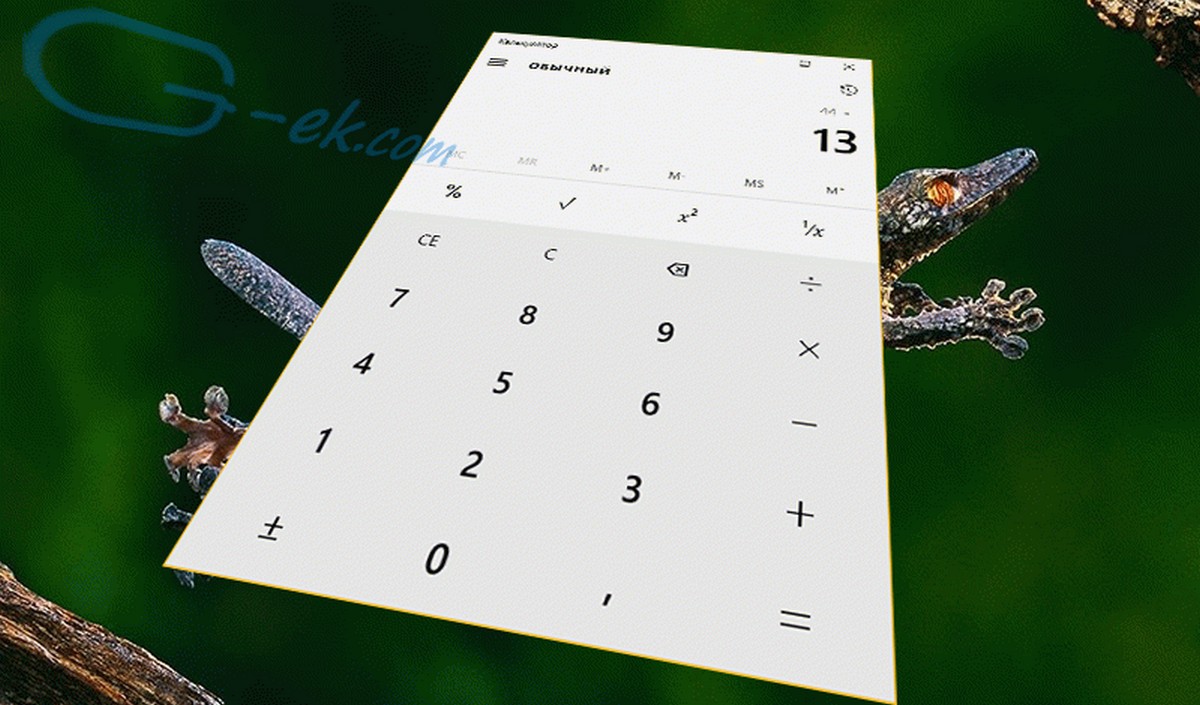Командная строка - отличная утилита для выполнения задач, которая всегда была частью Windows. Многие пользователи предпочитают командную строку графическому интерфейсу во многих задачах, поскольку она быстрее, удобнее и имеет множество инструментов, которых может не быть в графическом интерфейсе.
Ниже рассмотрим несколько способов открыть «Командную строку» в Windows 11. Выберите тот, который вам подходит больше всего.
1. Открыть командную строку в Windows Терминале.
Windows Terminal — это мощное и эффективное приложение. Среди прочего, он помогает получить быстрый доступ к Командной строке, Windows PowerShell, WSL и другим инструментам, которые можно открыть в одном окне но отдельных вкладках.
Когда вы запускаете Терминал Windows, он по умолчанию открывает вкладку PowerShell. Вы можете открыть командную строку на новой вкладке или изменить настройки, так, чтобы открывать Командную строку каждый раз при запуске Windows Terminal. Посмотрим, как сделать и то, и другое.
Как открыть вкладку командной строки в Терминале Windows
- Чтобы запустить приложение, нажмите клавишу с логотипом WINDOWS, чтобы открыть меню «Пуск», начните вводить на клавиатуре «Windows Terminal», а затем кликните соответствующий результат в окне поиска. Или, чтобы открыть Терминал Windows с правами администратора, кликните правой кнопкой мыши на результат поиска Терминала Windows и выберите «Запуск от имени администратора» в контекстном меню.
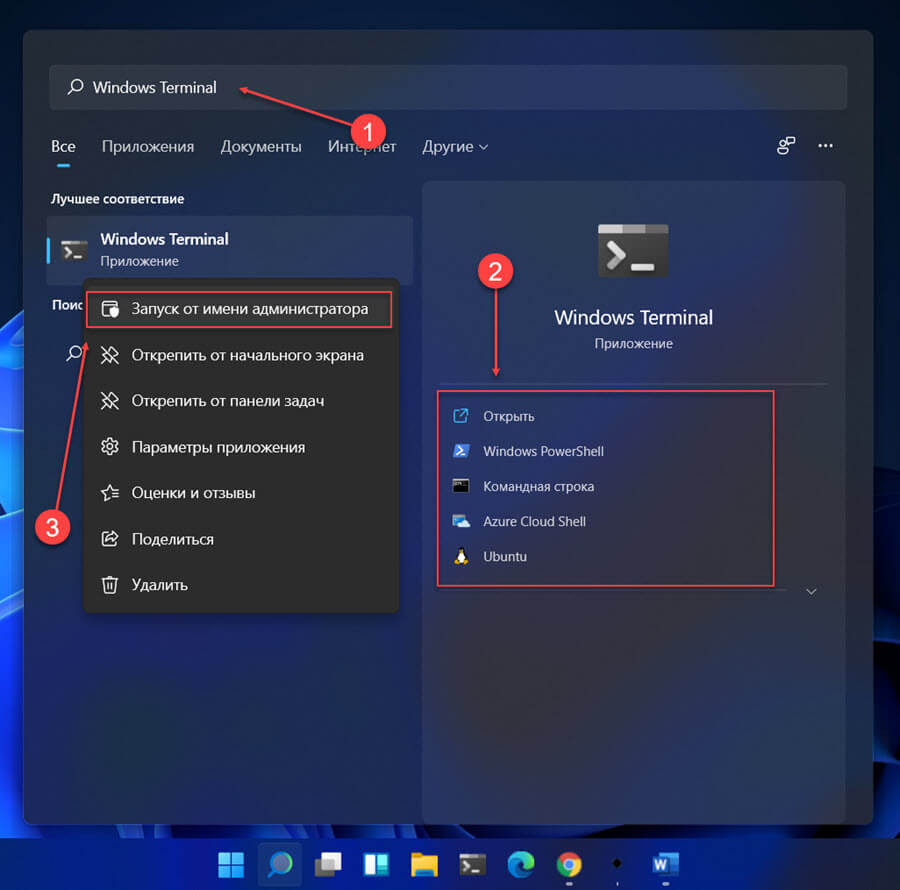
- В окне Терминала Windows кликните стрелку вниз и выберите в выпадающем меню «Командная строка». Вы также можете использовать сочетание клавиш CTRL SHIFT 2 для открытия командной строки в новой вкладке.
Установить командную строку в терминале Windows по умолчанию
- Чтобы установить командную строку в качестве профиля по умолчанию в Терминале Windows, кликните стрелку вниз и в раскрывающемся меню выберите «Параметры». Вы также можете нажать, CTRL , чтобы запустить настройки терминала.
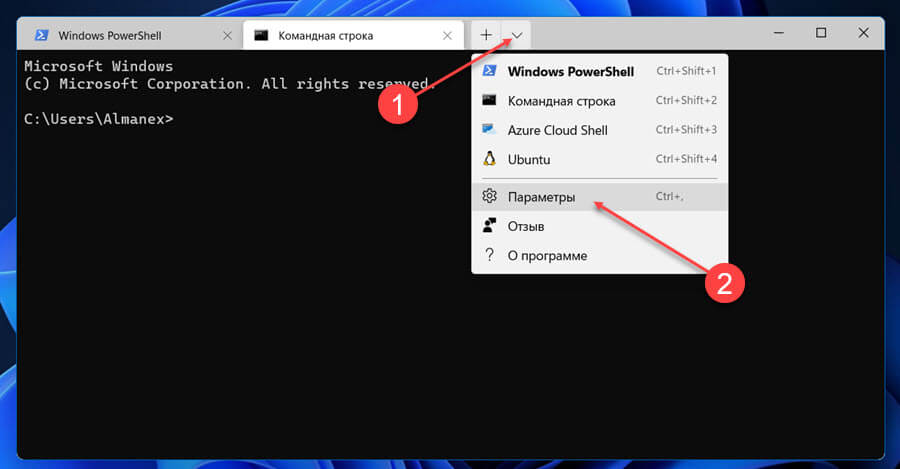
- На вкладке «Запуск» в настройках терминала Windows, которая открывается по умолчанию, кликните на раскрывающееся меню в разделе «Профиль по умолчанию».
- Затем выберите «Командная строка».
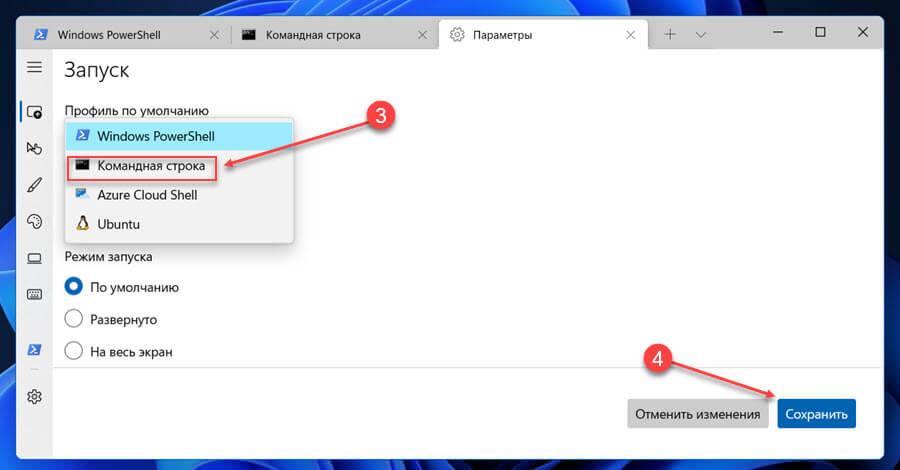
- Нажмите «Сохранить» в правом нижнем углу, чтобы запускать командную строку по умолчанию в терминале.
С этого момента командная строка будет открываться при запуске Терминала Windows.
Как всегда открывать командную строку от имени администратора в Терминале Windows
Чтобы всегда запускать командную строку от имени администратора с помощью терминала Windows, выполните следующие действия:
-
Откройте Терминал Windows.
-
Нажмите кнопку меню рядом с параметром новой вкладки и выберите пункт «Параметры».
-
В разделе «Профили» нажмите «Командная строка».
-
Включите переключатель для «Запускать этот профиль от имени администратора», чтобы автоматически запускать командную строку с повышенными правами.
-
Нажмите кнопку «Сохранить».
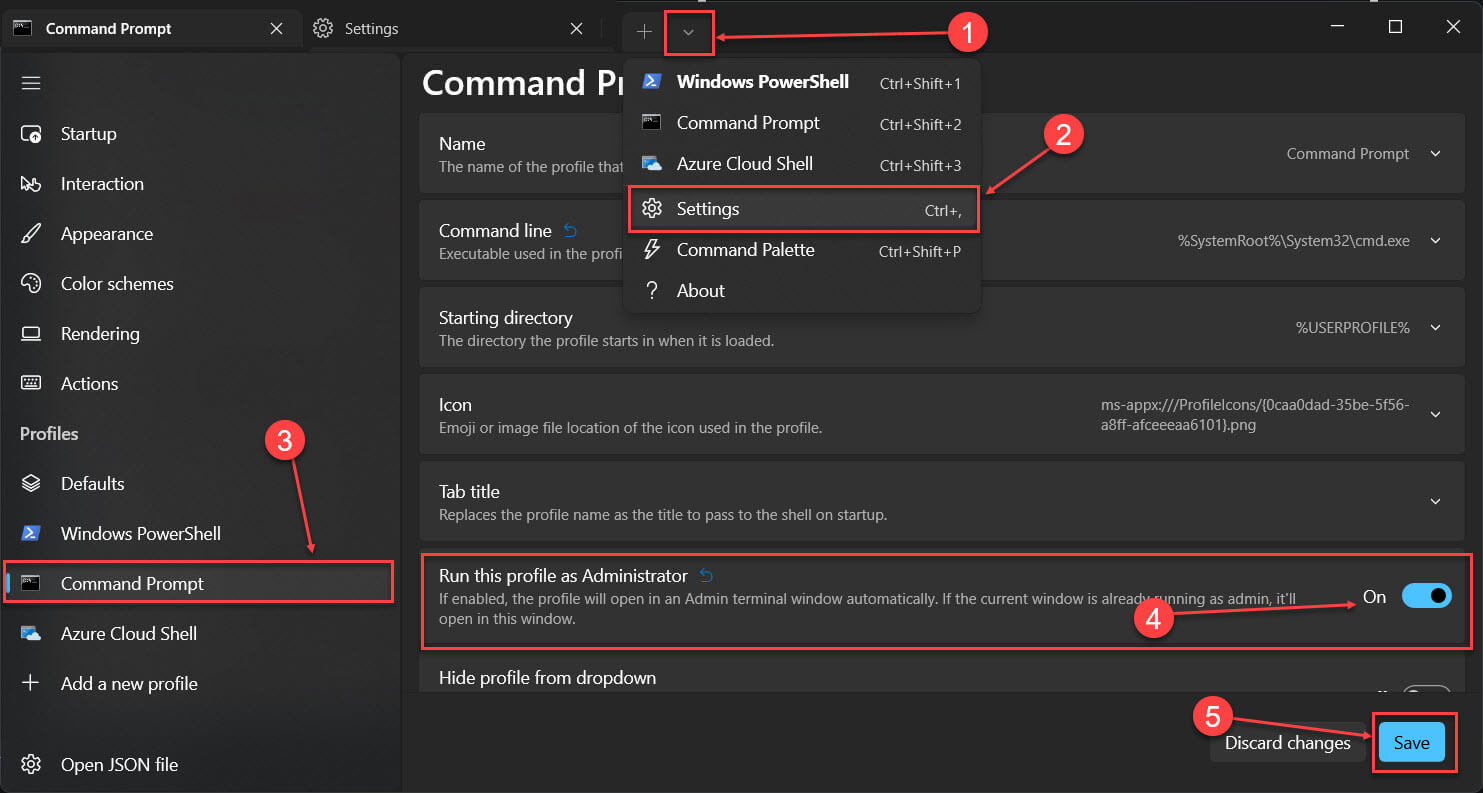
После выполнения этих шагов закройте терминал, и когда вы снова откроете командную строку, консоль откроется от имени администратора.
2. Откройте командную строку из меню «Пуск».
Еще один простой способ открыть командную строку - из меню «Пуск».
- Чтобы открыть командную строку из меню «Пуск», нажмите клавишу WINDOWS или кликните значок «Пуск» на панели задач. Затем начните набирать на клавиатуре «Командная строка».
- Кликните на соответствующем результате это откроет командную строку.
- Чтобы запустить командную строку с повышенными привилегиями из меню «Пуск» в Windows 11, кликните правой кнопкой мыши параметр «Командная строка» и выберите «Запуск от имени администратора».
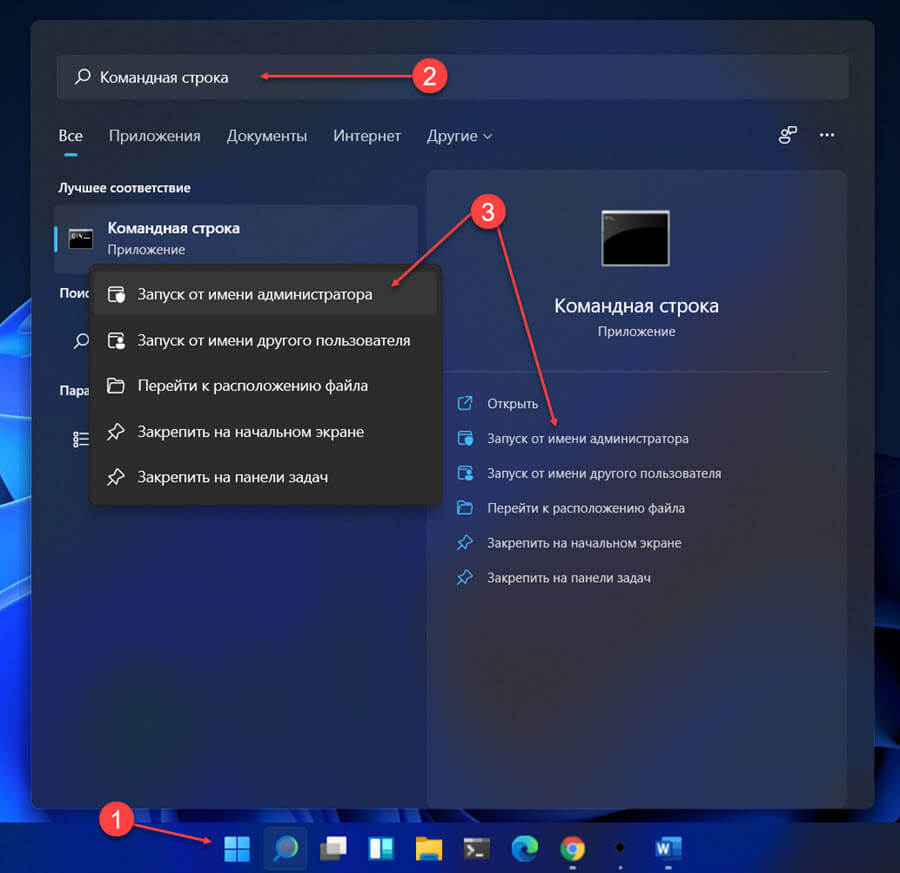
Как закрепить командную строку в меню «Пуск»
Чтобы закрепить командную строку в меню «Пуск», нажмите WINDOWS S, введите «Командная строка», кликните правой кнопкой мыши «Результат поиска» и выберите «Закрепить на начальном экране» или «Закрепить на панели задач» (см. картинку выше).
3. Откройте командную строку с помощью окна «Выполнить».
Чтобы запустить командную строку из окна «Выполнить», нажмите, WINDOWS R чтобы открыть его, введите «cmd» в текстовое поле, а затем нажмите «ОК» чтобы открыть «Командную строку».
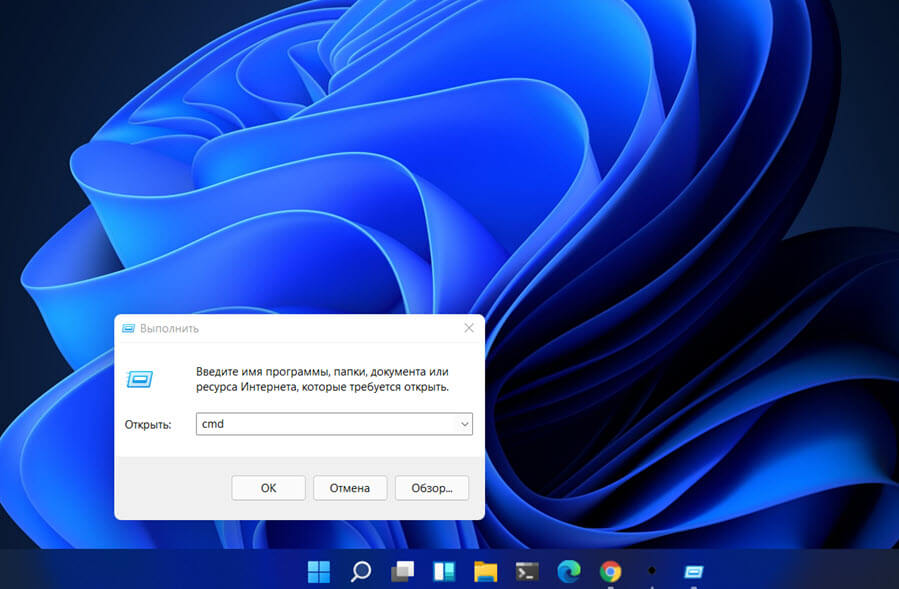
4. Откройте командную строку с помощью ярлыка на рабочем столе.
Если вам часто необходим доступ к командной строке для выполнения различных задач, добавление ярлыка на рабочий стол имеет смысл.
- Чтобы добавить ярлык для командной строки на рабочий стол, кликните правой кнопкой мыши любую пустую часть рабочего стола, в контекстном меню «Новый элемент» и выберите «Ярлык» из списка параметров.

- В окне «Создать ярлык» введите «cmd» в текстовое поле под «Расположение объекта» и нажмите кнопку «Далее».
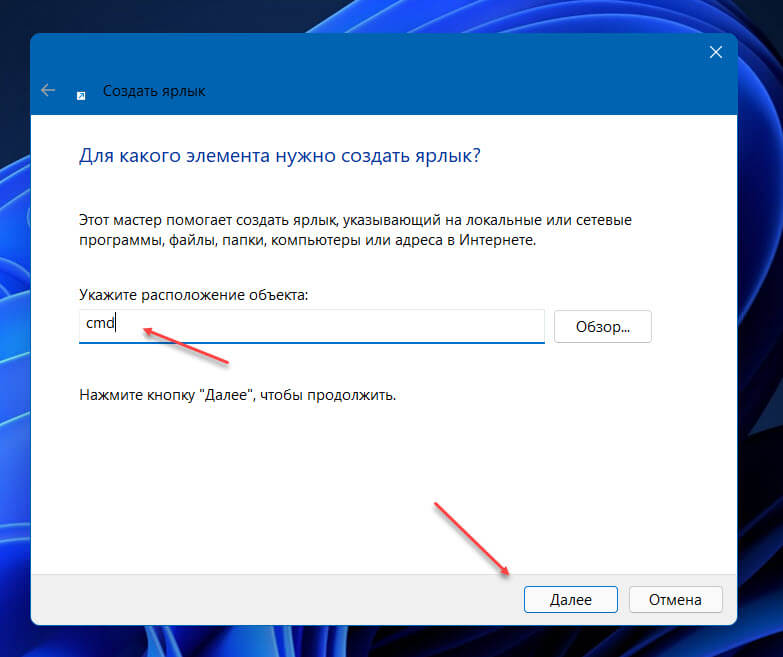
- Затем введите желаемое имя для ярлыка в предоставленном разделе и нажмите кнопку «Готово».
Чтобы открыть командную строку с помощью ярлыка на рабочем столе, кликните на нем правой кнопкой мыши и выберите «Открыть» или для запуска с повышенными правами «Запуск от имени администратора».
5. Откройте командную строку из проводника.
Windows 11 также позволяет открыть командную строку с помощью адресной строки проводника или перейти к расположению, где находится исполнительный файл Командной строки, и запустить приложение.
С помощью адресной строки
Чтобы открыть командную строку из проводника, введите «cmd» в «адресную строку» проводника и нажмите ENTER.
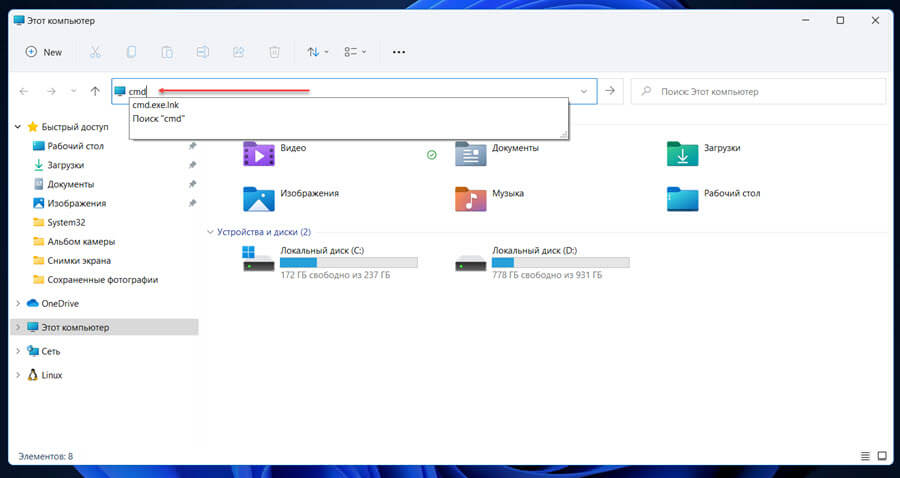
Из расположения файла
- В проводнике введите следующий путь в адресной строке и нажмите ENTER.
C:\Windows\System32
- В папке System32 найдите исполняемый файл cmd.exe и дважды кликните на нем, чтобы запустить командную строку.
- Чтобы открыть командную строку с правами администратора, кликните файл правой кнопкой мыши и выберите в контекстном меню «Показать дополнительные параметры».
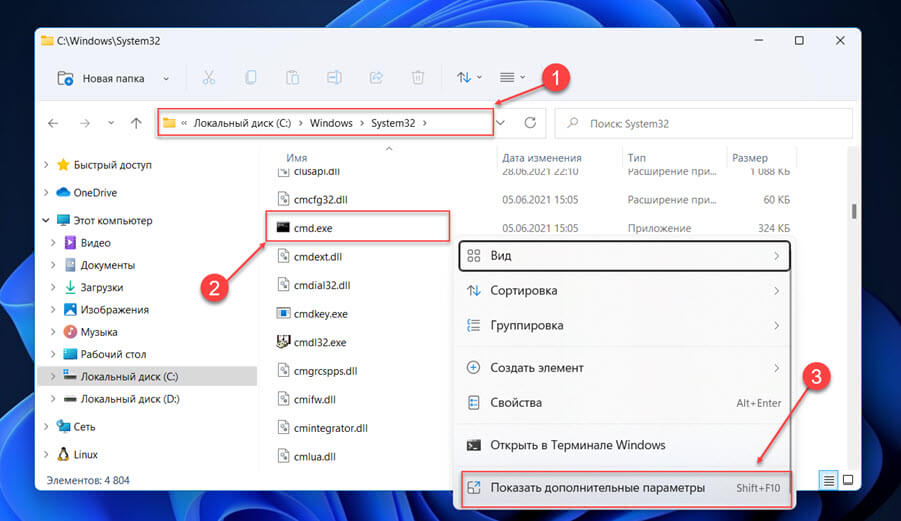
- В следующем меню выберите «Запуск от имени администратора».
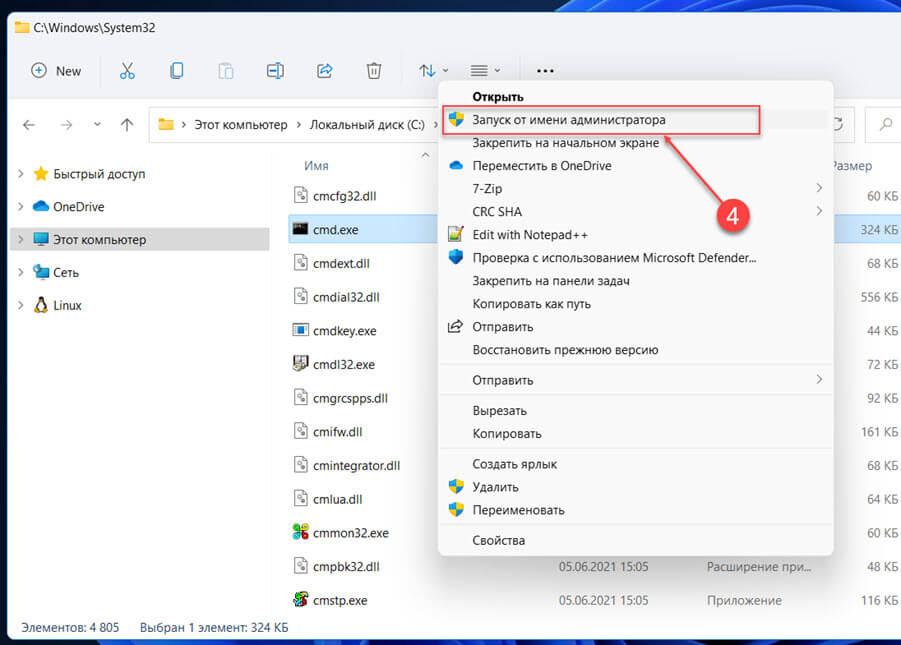
6. Откройте командную строку из диспетчера задач.
Вы также можете открыть «Командную строку» используя диспетчер задач, создав новую задачу.
- В окне Диспетчера задач выберите меню «Файл» в левом верхнем углу и нажмите «Запустить новую задачу».

- Теперь в текстовое поле рядом с «Открыть» введите «cmd» и нажмите «ОК». Если вы хотите открыть командную строку с повышенными привилегиями, установите флажок «Создать эту задачу с правами администратора».
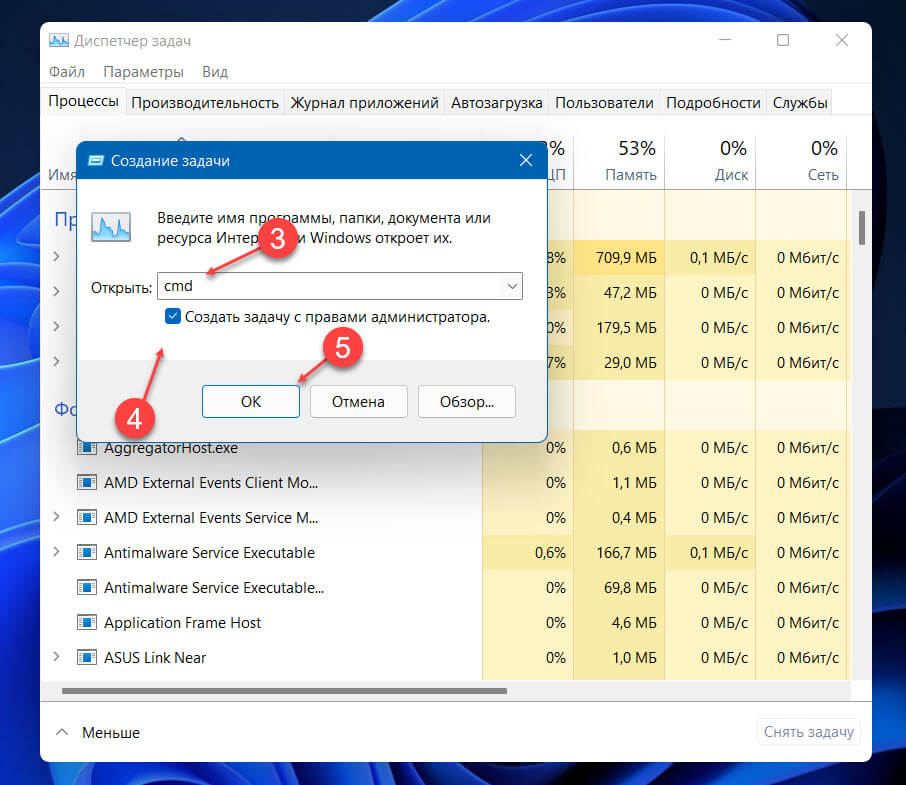
7. Откройте командную строку из среды восстановления Windows.
Если ваша система не загружается, вы можете запустить командную строку из Windows RE (среда восстановления).
- Вам придется имитировать сбой Windows 11. Для этого включите компьютер и подождите, пока Windows начнет попытку загрузится. Как только это произойдет, нажмите и удерживайте кнопку питания, чтобы выключить компьютер. Вам придется повторить это трижды, и когда вы включите систему в четвертый раз, она перейдет в автоматический режим восстановления.
Windows выполнит диагностику, и попытается устранить проблемы.
- Теперь нажмите «Дополнительные параметры», чтобы войти в Window RE.
- Затем из вариантов представленных на экране выберите «Поиск и Устранение неисправностей».

- В дополнительных параметрах выберите «Командная строка».

8. Откройте командную строку при запуске программы установки Windows с помощью загрузочного USB-накопителя.
Если Windows повреждена и не может загрузиться вообще, вы все равно можете открыть командную строку с помощью загрузочного USB-накопителя. Итак, сначала создайте загрузочный USB-накопитель, а затем подключите его к системе, в которой вы хотите открыть «Командную строку».
- Вам понадобится другой рабочий компьютер для создания загрузочного USB Windows 11. Создав загрузочный USB-накопитель, подключите его к неисправной системе и включите.
- Как только экран загорится, нажмите клавишу f11 (или другую, зависит от вашего устройства) чтобы загрузить ваше устройство с помощью подготовленной флешки.
- На экране «Диспетчер загрузки» с помощью клавиш со стрелками выберите USB-накопитель, который вы создали ранее, и нажмите ENTER.
Подождите, пока Windows все подготовит. Это может занять пару минут. Процесс может быть долгим, но не выключайте компьютер. Когда вы увидите экран установки Windows, нажмите Shift F10. Это мгновенно откроет командную строку.
Или
- Когда установка загрузится, выберите язык, время и формат, а также метод ввода из трех раскрывающихся меню. Теперь нажмите «Далее» в правом нижнем углу окна настройки.

- Теперь вы увидите опцию «Восстановить компьютер» в нижнем левом углу окна настройки. Откройте ее.

- Затем из трех вариантов представленных на экране выберите «Поиск и Устранение неисправностей».

- В дополнительных параметрах выберите «Командная строка».

- Теперь вы найдете плитку «Командная строка» на экране «Дополнительные параметры». Нажмите на ней, чтобы запустить командную строку.
Это все способы доступа к командной строке в Windows 11. Последние два можно использовать, если Windows 11 не загружается. В любом случае, с этого момента вы всегда сможете открыть командную строку.