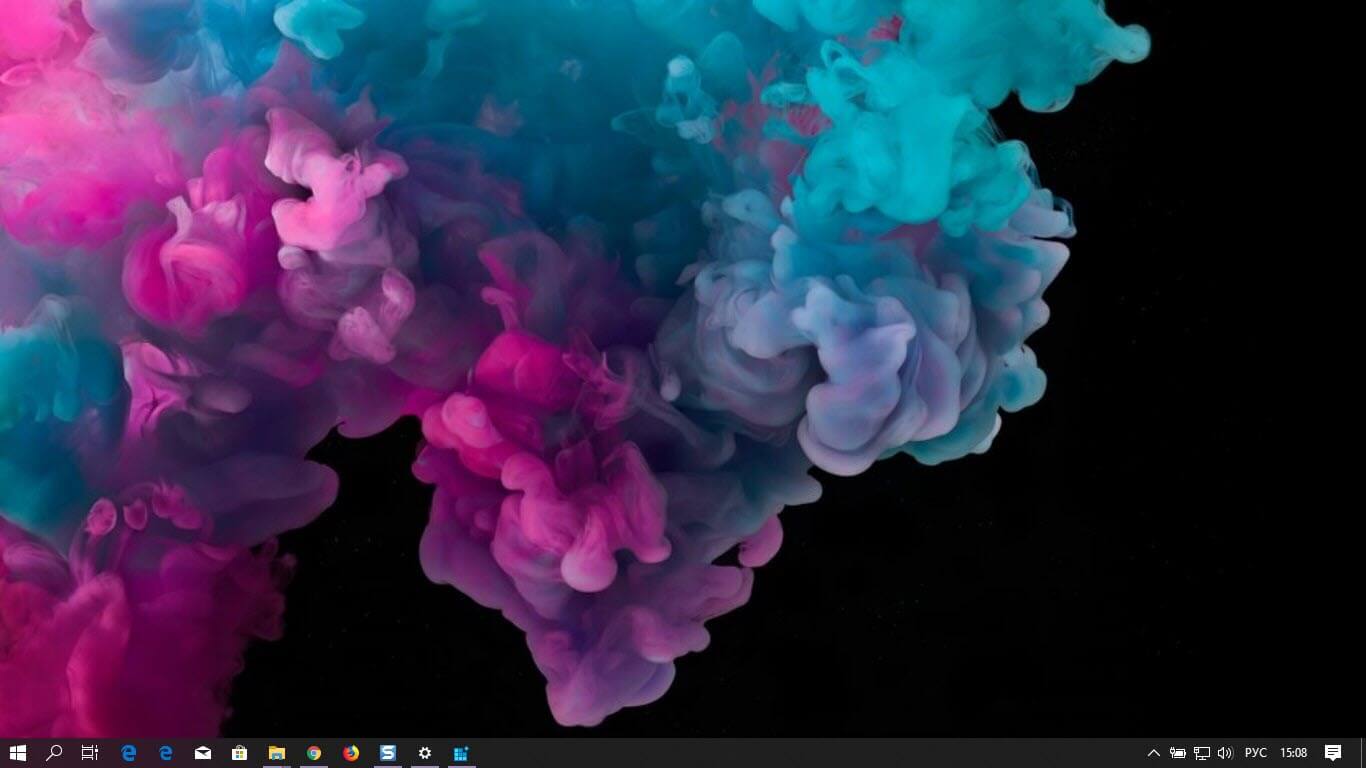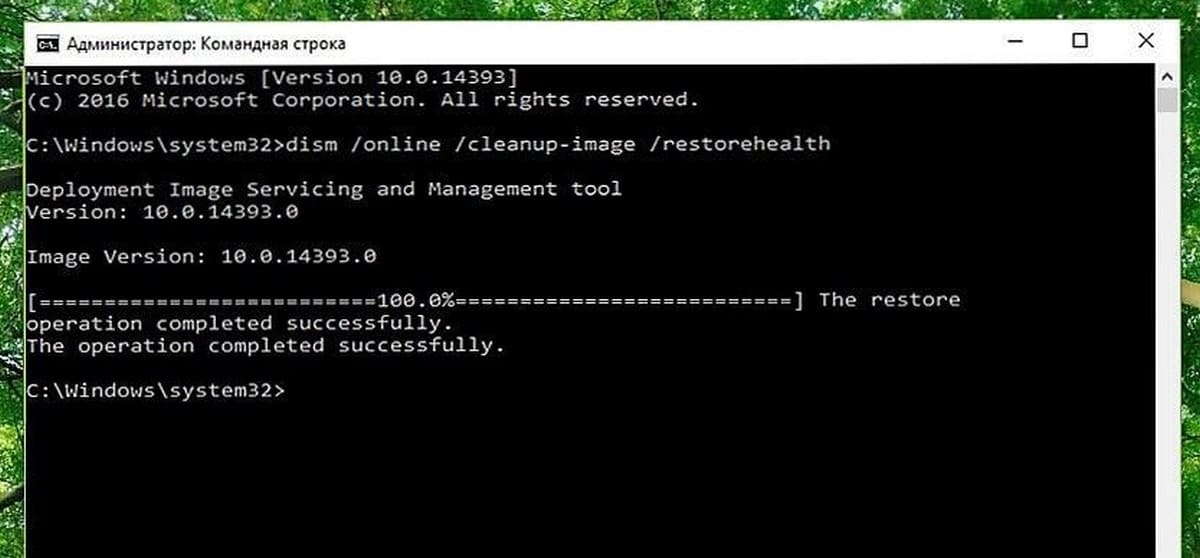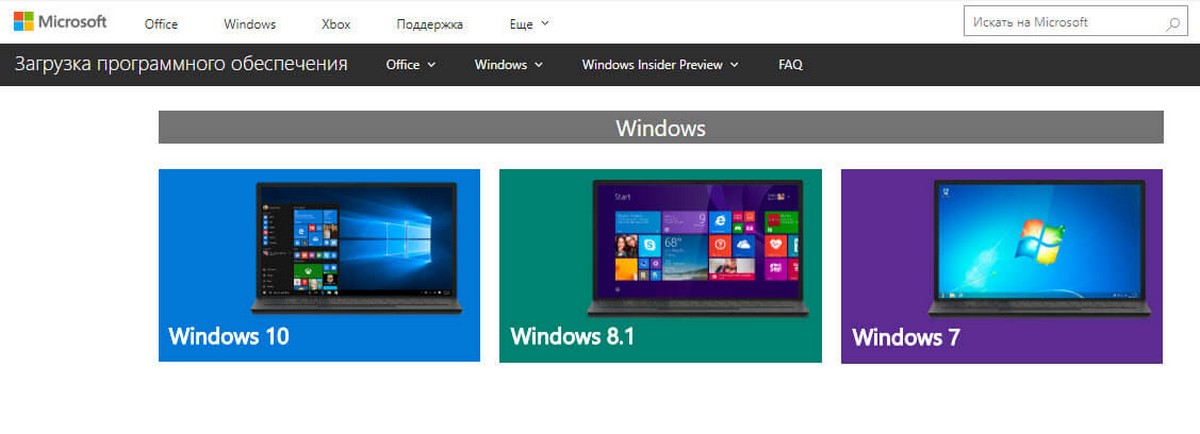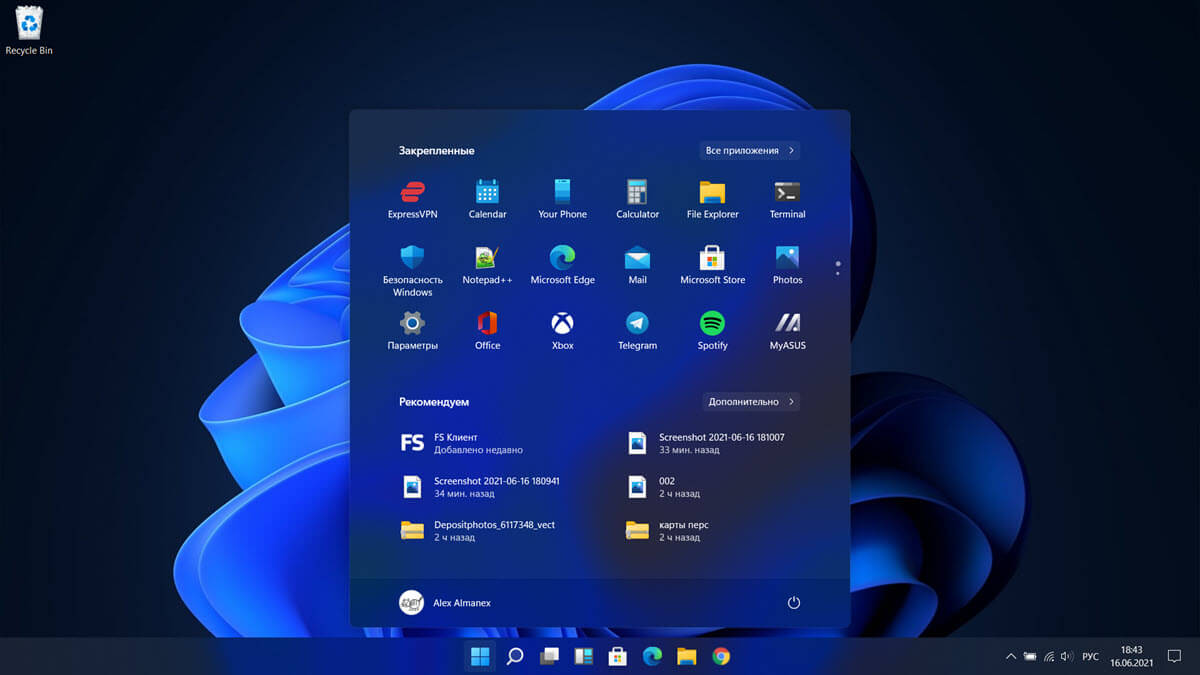Гибернация — это замечательная и экономящая время функция, присутствующая в операционной системе Windows, поскольку вам не нужно закрывать все запущенные программы перед выключением ПК. Функция гибернации также позволяет продолжить работу с того места, где вы остановились.
Проще говоря, когда вы переводите компьютер в спящий режим, он сохраняет текущее состояние (запущенные программы) ПК на диске. И когда вы снова включаете компьютер, он восстанавливает их.
Если у вас есть ноутбук или планшет под управлением Windows 10, вы можете настроить его для включения режима гибернации, если батарея разрядилась и заряда осталось на пару минут. По умолчанию Windows 10 отображает уведомление, если батарея имеет низкий уровень заряда, и выключает ваш компьютер, когда батарея достигает критического уровня.
Ниже рассмотрим, как настроить Windows 10 для автоматического перехода устройства в спящий режим, если батарея достигает низкого или критического уровня заряда.
ВАЖНО: прежде чем продолжить, убедитесь, что на компьютере включена функция гибернации, так как она выключена по умолчанию. Обратитесь к нашему руководству: Как добавить режим гибернации в меню Пуск Windows 10, для получения пошаговых инструкций.
Гибернация в Windows 10 ПК, при низком уровне заряда батареи.
Шаг 1: Перейдите в «Параметры» → «Система» → «Питание и спящий режим». Нажмите на ссылку «Дополнительные параметры питания» в разделе «Сопутствующие параметры».
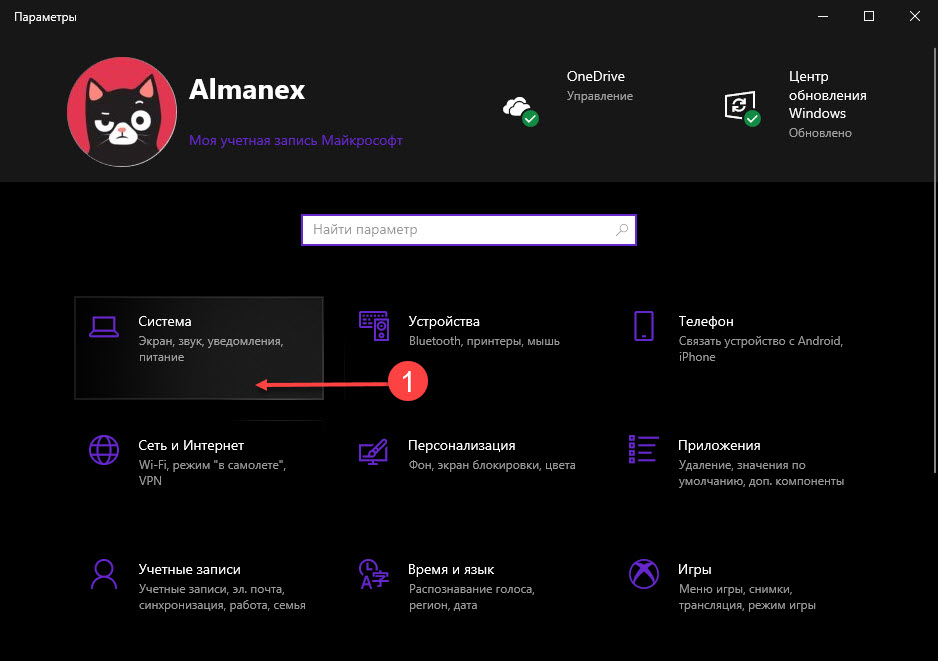
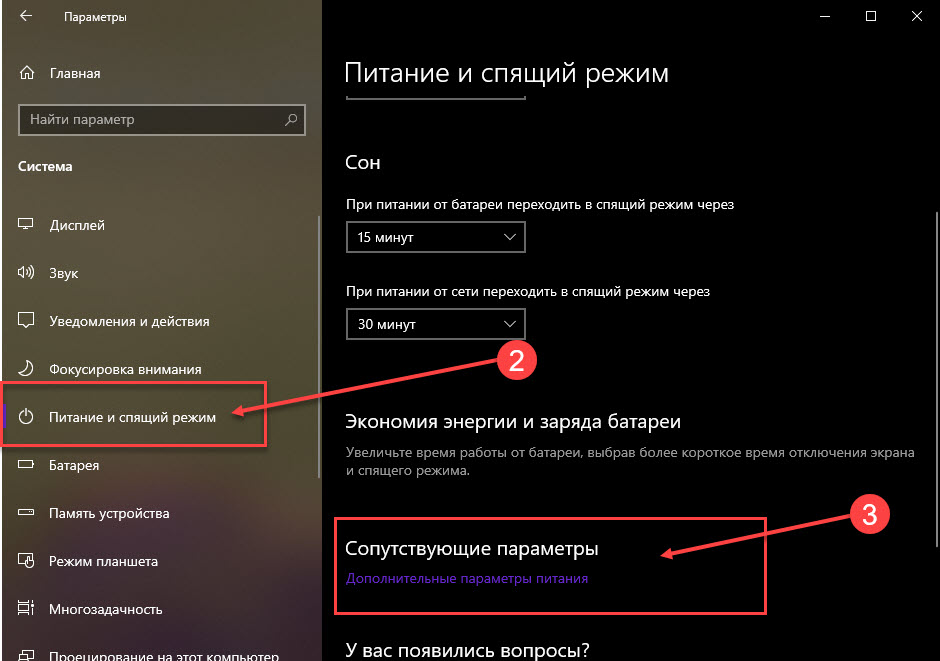
Шаг 2: На левой панели окна «Электропитание» нажмите «Настройка отключения дисплея».
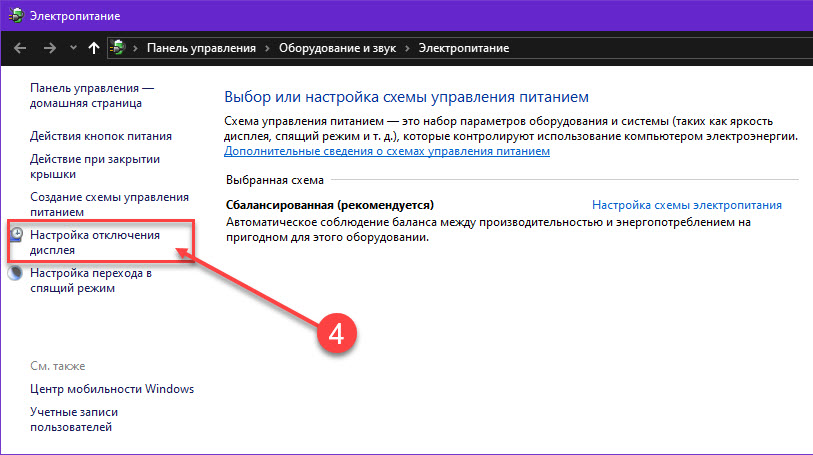
Шаг 3: Нажмите ссылку «Изменить дополнительные параметры питания», чтобы открыть диалоговое окно «Дополнительные Параметры».
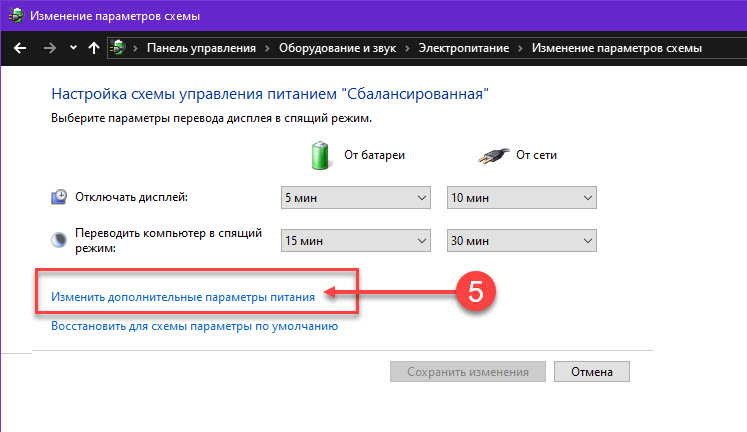
Шаг 4: Раскройте раздел «Батарея», чтобы открылись подразделы. Теперь раскройте раздел «Действие почти полной разрядки батареи». Измените режимы «От батареи» и «От сети» на Гибернация.
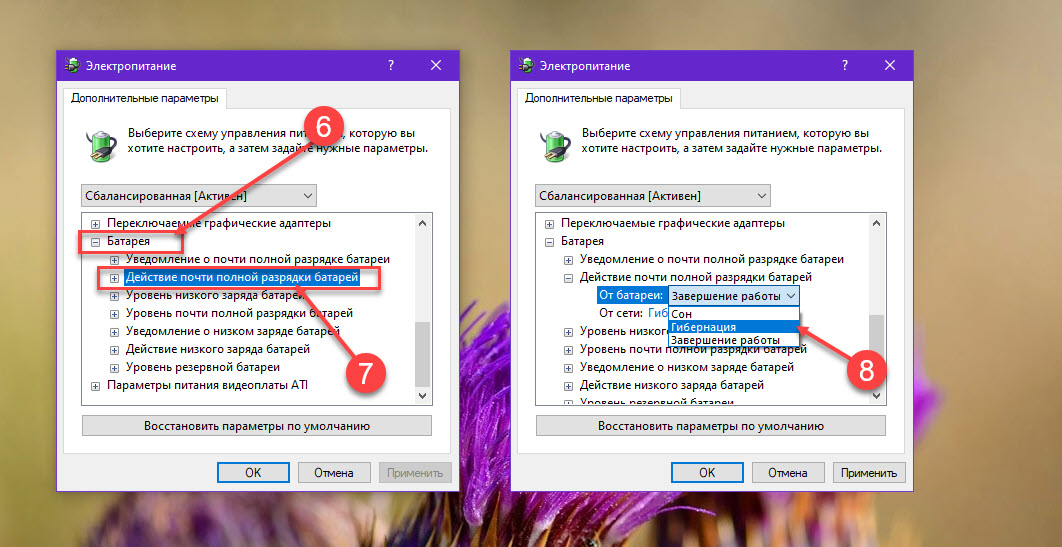
Если вы хотите перевести компьютер в данный режим, когда уровень заряда батареи достигнет низкого уровня, разверните дерево действий «Действия низкого заряда батарей», а затем выберите Гибернация для режимов «От батареи» и «От сети». Мы не рекомендуем настраивать Windows 10 на режим гибернации при низком уровне заряда батареи, поскольку у вас не будет временного интервала (от двух до трех минут), чтобы завершить работу до того, как компьютер перейдет в режим гибернации.
Нажмите кнопку «Применить». Теперь, когда заряд батареи опустится ниже критического уровня, Windows 10 переведет компьютер в режим гибернации автоматически и вы сможете при следующей зарядке продолжить с того места, где остановились.
ПРИМЕЧАНИЕ: По умолчанию, критический уровень заряда батареи равен 5%, Вы можете изменить его, развернув раздел «Уровень почти полной разрядки батареи» и изменив значения по умолчанию.
Видео: Как включить Автоматический переход в режим Гибернации, при низком заряде батареи в Windows 10.